dbxtool の構成
次のように入力して、dbxtool を起動します。
install-dir/bin/dbxtool
最初に dbxtool を起動すると、通常はウィンドウが次のように表示されます。
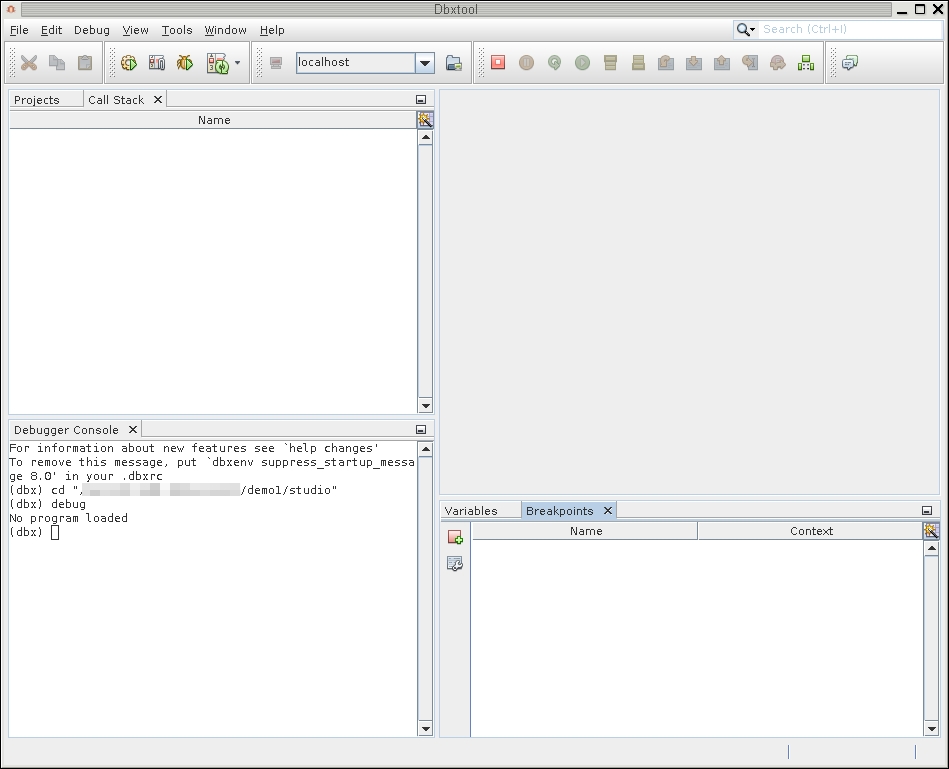
注 - このチュートリアルの図は、dbxtool を実際に使用したときの表示と異なる場合があります。
Web ブラウザなどのほかのアプリケーション用により多くの領域が必要な場合は、dbxtool をカスタマイズして占有する領域を小さくすることもできます。
次に、dbxtool のさまざまなカスタマイズ例を示します。
-
ツールバーアイコンを小さくする。
-
ツールバーの任意の場所を右クリックして、「小さいツールバーアイコン」を選択します。
-
-
「呼び出しスタック」ウィンドウを隠す。
-
「呼び出しスタック」ウィンドウのヘッダーをクリックして、ウィンドウを下および右へドラッグします。赤いアウトラインが次の図の位置に表示されたら、ウィンドウを放します。
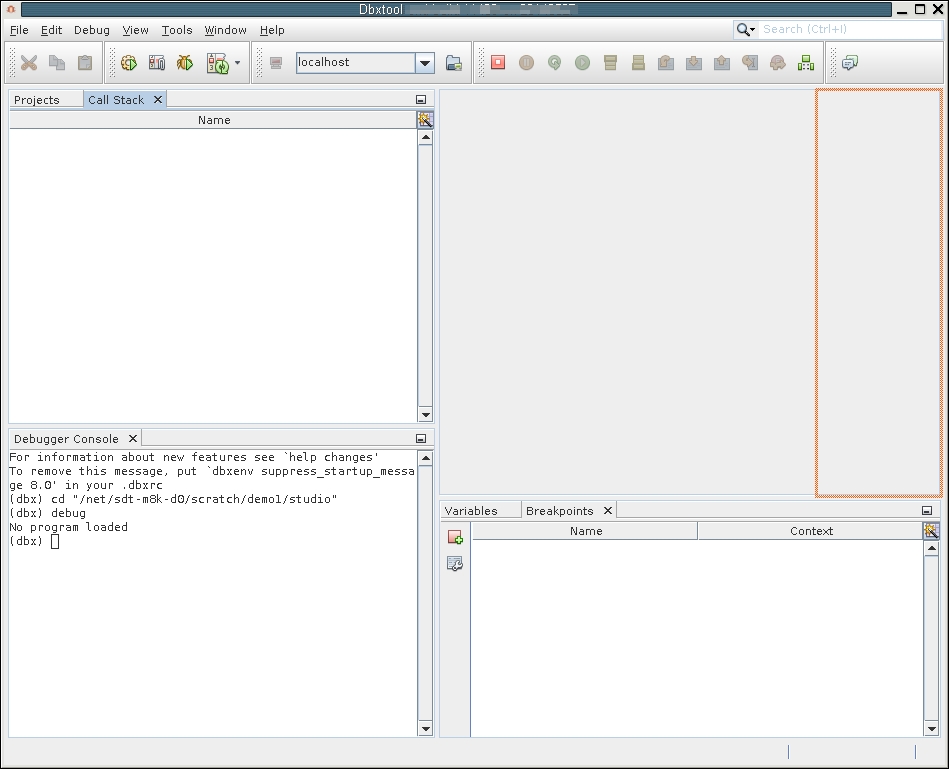
-
「呼び出しスタック」ウィンドウのヘッダーの最小化ボタンをクリックします。
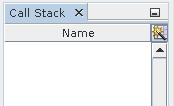
「呼び出しスタック」ウィンドウが右マージンに最小化されます。
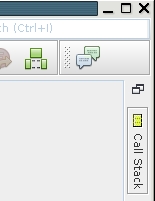
最小化された「呼び出しスタック」アイコンにカーソルを合わせると「呼び出しスタック」ウィンドウが最大化され、カーソルを別のウィンドウに移すと最小化に戻ります。最小化された「呼び出しスタック」アイコンをクリックすると「呼び出しスタック」ウィンドウが最大化され、もう一度クリックするとまた最小化されます。
-
メインウィンドウを画面の半分に縮小します。
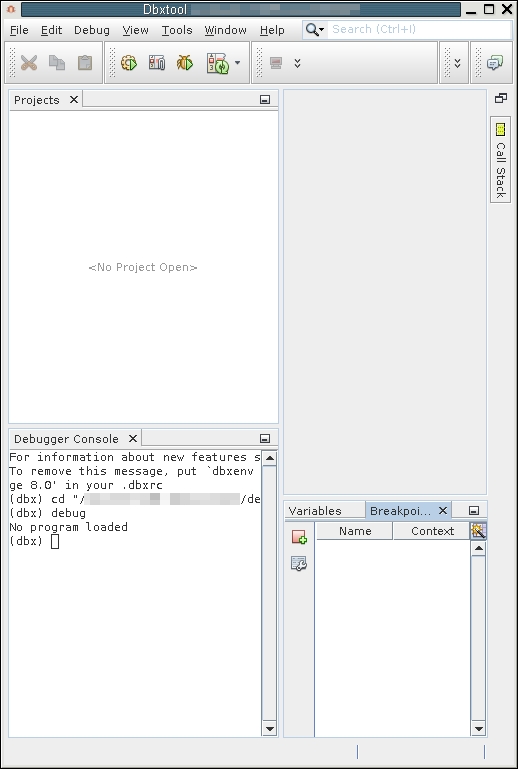
-
-
ウィンドウのグループを最小化する。
dbxtool では、ウィンドウをグループ化できます。個々のウィンドウに加えて、ウィンドウのグループに対してもアクションを実行できます。各ウィンドウは 1 つのグループに属し、このグループに対して、最小化と復元、新しい場所への移動、別個のウィンドウでのフロート、または IDE ウィンドウへの再連結を行うことができます。
たとえば、「ブレークポイント」タブをクリックし、ウィンドウの最小化ボタンをクリックすると、ウィンドウのグループ全体が最小化します。
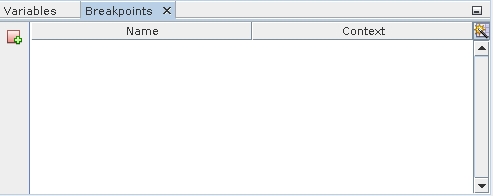
-
「出力」ウィンドウの連結を解除することで、dbxtool ウィンドウのほかのタブに簡単にアクセスしながら、デバッグしているプログラムの入出力を簡単に相互作用できるようにする。
-
「出力」ウィンドウが表示されていない場合は、「ウィンドウ」->「出力」をクリックするか、Ctrl+4 を押します。
-
「出力」ウィンドウのヘッダーをクリックしたまま、そのウィンドウを dbxtool ウィンドウの外側にドラッグし、デスクトップ上にドロップします。
「出力」ウィンドウを dbxtool ウィンドウに再連結するには、「出力」ウィンドウを右クリックして、「グループの連結」を選択します。
-
-
エディタ内のフォントサイズを設定する。「エディタ」ウィンドウにソースコードが表示されたら、次を実行してフォントサイズを設定します。
-
「ツール」->「オプション」を選択します。
-
「オプション」ウィンドウで、「フォントと色」カテゴリを選択します。
-
「構文」タブで、「言語」ドロップダウンリストからすべての言語が選択されていることを確認します。
-
「フォント」テキストボックスの横の「参照...」ボタンをクリックします。
-
「フォント選択」ダイアログボックスで、フォント、スタイル、およびサイズを設定し、「OK」をクリックします。
-
「オプション」ウィンドウで、「OK」をクリックします。
-
-
端末ウィンドウ内のフォントサイズを設定する。「デバッガコンソール」ウィンドウと「出力」ウィンドウは ANSI 端末エミュレータです。
-
「ツール」->「オプション」を選択します。
-
「オプション」ウィンドウで、「その他各種」カテゴリを選択します。
-
「端末」タブをクリックします。
-
「フォントサイズ」などの設定を選択して、「タイプへ」をクリックします。
-
「OK」をクリックします。
-
-
デバッガを実行するリモートホストを追加する。dbxtool では、リモートファイルにアクセスするだけでなく、dbxtool を実行するリモートサーバーにもアクセスできます。
dbxtool にリモートホストを追加するには:
-
「リモート」ツールバーで、ホストドロップダウンリストの下矢印をクリックして、「ホストの管理」を選択します。

-
「ビルド・ホスト・マネージャ」が開きます。「追加」をクリックして新しいサーバーを追加します。
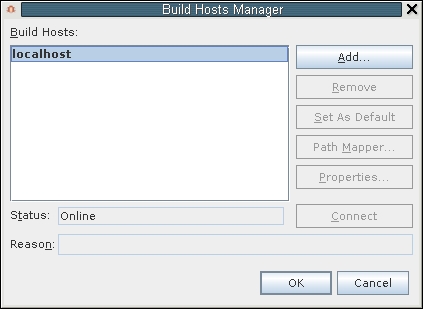
-
「新規リモート・ホストの設定」ウィザードで、「隣接ネットワーク」リストから使用可能なサーバーを選択し、「次へ」をクリックします。
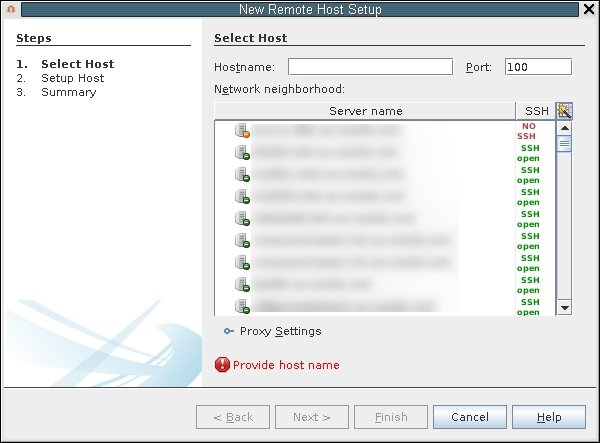
-
ログイン情報を入力し、認証方法を選択して「次へ」をクリックします。「パスワード」を選択した場合は、入力を要求されたらパスワードを入力します。
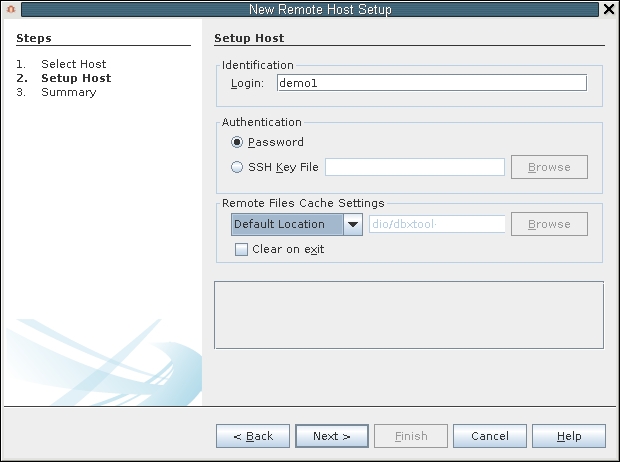
-
ホストが接続されると、サマリーページに接続ステータスが表示されます。作業中にこのリモートホストを「リモート」ツールバーから選択できます。
リモートホストの詳細は、dbxtool のオンラインヘルプの「リモートデバッグ」を参照してください。
-
カスタマイズが完了したら、dbxtool を終了します。設定が dbxtool に保持され、次回実行時に使用されます。