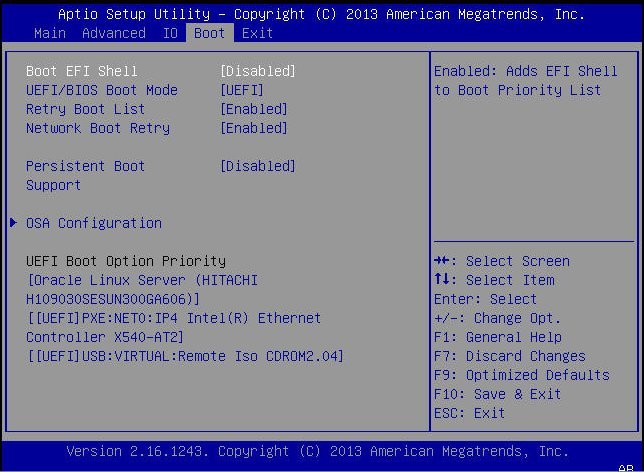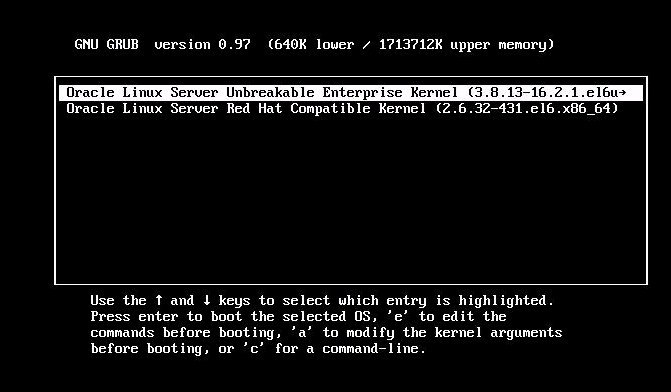ローカルメディアまたはリモートメディアを使用して Oracle Linux 6.5 を手動でインストールする
この手順では、 Oracle Linux オペレーティングシステムをローカルメディアまたはリモートメディアからインストールする方法について説明します。この手順では、次のいずれかのソースから Oracle Linux のインストールメディアをブートすることを前提にしています。
PXE 環境からインストールメディアを起動している場合は、PXE ネットワークブートを使用した Oracle Linux 6.5 のインストールで手順を参照してください。
-
インストールメディアがブートできることを確認します。
-
配布 DVD の場合、ローカルまたはリモート CD/DVD-ROM ドライブに、Oracle Linux 6.5 配布メディアブートディスク (DVD) を挿入します。
-
ISO イメージの場合、 Oracle Linux 6.5 ISO イメージが利用できること、および ISO イメージが KVMS メニューを使用して Oracle ILOM リモートシステムコンソールプラスアプリケーションにマウントされていることを確認します。
インストールメディアを設定する方法については、ブートメディアオプションの選択を参照してください。
-
-
サーバーをリセットするか、サーバーの電源を入れます。
-
ローカルサーバーから、サーバーのフロントパネルの電源ボタンを押して (約 1 秒) サーバーの電源を切断し、電源ボタンをもう一度押してサーバーの電源を入れます。
-
Oracle ILOM Web インタフェースから「Host Management」->「Power Control」をクリックし、次に「Select Action」リストボックスから「Reset」を選択して、「Save」をクリックします。
-
Oracle ILOM CLI で「reset /System」と入力します
サーバーがブートプロセスを開始し、BIOS 画面が表示されます。
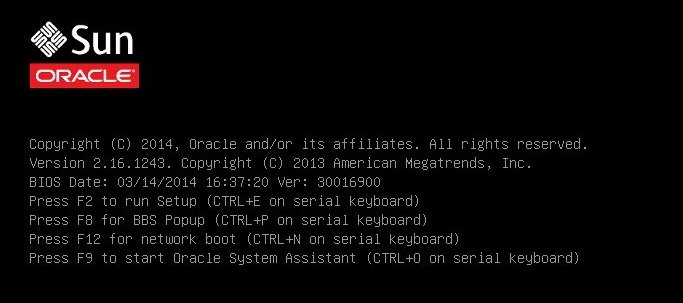
Note - 次のイベントがすぐに発生するため、次の手順では集中する必要があります。画面に表示される時間が短いため、これらのメッセージを注意して観察してください。スクロールバーが表示されないように画面のサイズを拡大してもかまいません。 -
-
BIOS 画面で、F8 キーを押して、Linux OS のインストールで使用する一時ブートデバイスを指定します。
[Boot Pop Up Menu Selected] が BIOS 画面の最下部に表示され、「Please Select Boot Device」メニューが表示されます。表示される画面は、「UEFI/BIOS Boot Mode」をレガシー BIOS に構成したか UEFI に構成したかに応じて異なります。
-
レガシー BIOS ブートモードの場合、次のような画面が表示されます。
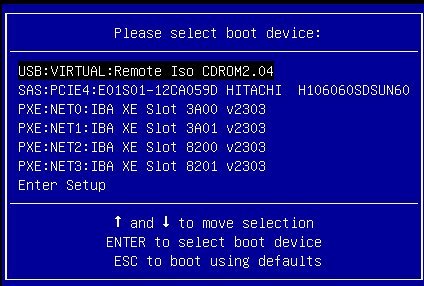
-
UEFI ブートモードの場合、次のような画面が表示されます。
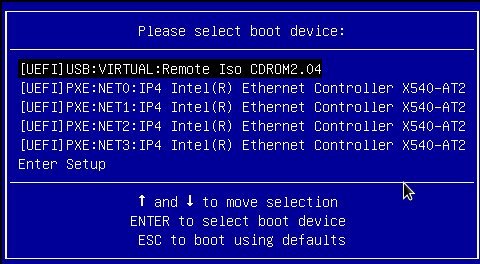
Note - インストール時に表示される「Please Select Boot Device」メニューは、サーバーに取り付けられているディスクコントローラのタイプや、PCIe ネットワークカードなどのほかのハードウェアによって異なる場合があります。 -
-
「Please Select Boot Device」メニューで、使用対象として選択した Linux OS メディアのインストール方法と BIOS モードに応じたメニュー項目を選択し、Enter キーを押します。
例:
-
インストールプログラムによって表示される次の画面は、レガシー BIOS ブートモードあるいは UEFI ブートモードのどちらを選択したかによって異なります。
-
レガシー BIOS ブートモードを選択した場合、次の Oracle Linux ブート画面が表示されます。
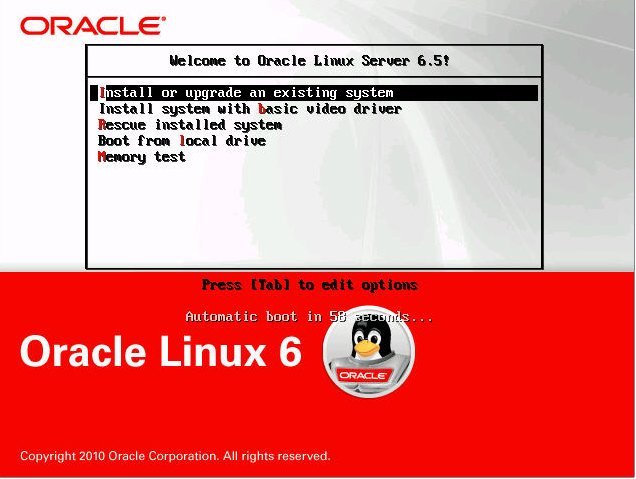
-
UEFI ブートモードを選択した場合、次の Oracle Linux ブート画面が表示されます。
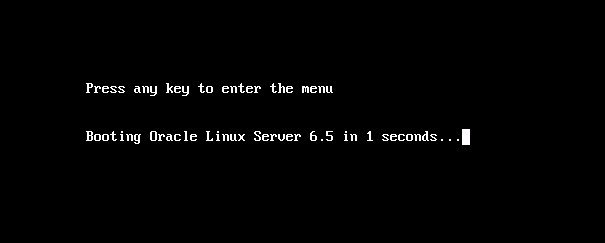
-
-
このインストールを行うために、次のいずれかを実行します。
-
レガシー BIOS ブートモードでインストールを実行することを選択した場合、デフォルトを受け入れて Enter キーを押します。
-
UEFI ブートモードでインストールを実行することを選択した場合、Enter を押すか、画面がタイムアウトになるまで待ちます。
「Disc Found」画面が表示されます。
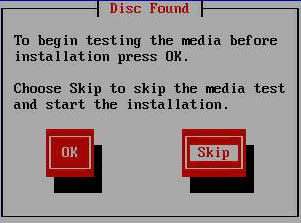
-
-
今回はじめて、このメディアからインストールを実行する場合は、「OK」 を選択してメディアをテストすることをお勧めします。それ以外の場合は「Skip」を選択して Enter を押します。
Note - 以前このディスクを使用してインストールを実行したことがある場合、「Skip」を選択します。それ以外の場合は「OK」を選択してディスクをテストします。Oracle Linux 6 のスプラッシュ画面が表示されます。
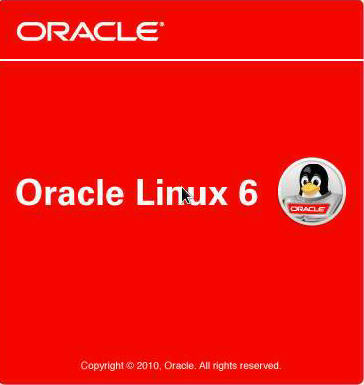
-
Oracle Linux 6 のスプラッシュ画面の最下部にスクロールし、「Next」をクリックします。
「What language would you like to use during the installation process?」画面が表示されます。
-
適切な言語を選択し、「Next」をクリックします。
「このシステム用の適切なキーボードを選択します。」画面が表示されます。
-
適切なキーボード構成を選択し、「次」をクリックします。
「どちらのタイプのストレージデバイスにインストールしますか?」画面が表示されます。
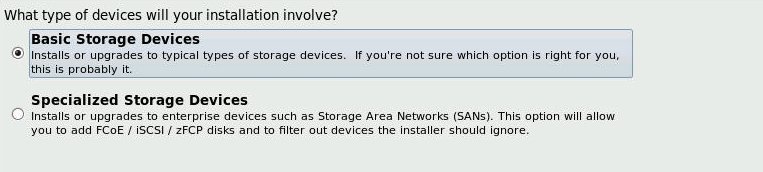
-
上記の画面で、「エンタープライズストレージデバイス」を選択し、画面の最下部までスクロールして、「次」を選択します。
Note - 「エンタープライズストレージデバイス」を選択すると、次の画面で Oracle SSM の選択を解除できます。これにより、この手動インストールの残りの作業が実行しやすくなります。「オペレーティングシステムをインストールするドライブを選択してください」画面が表示されます。
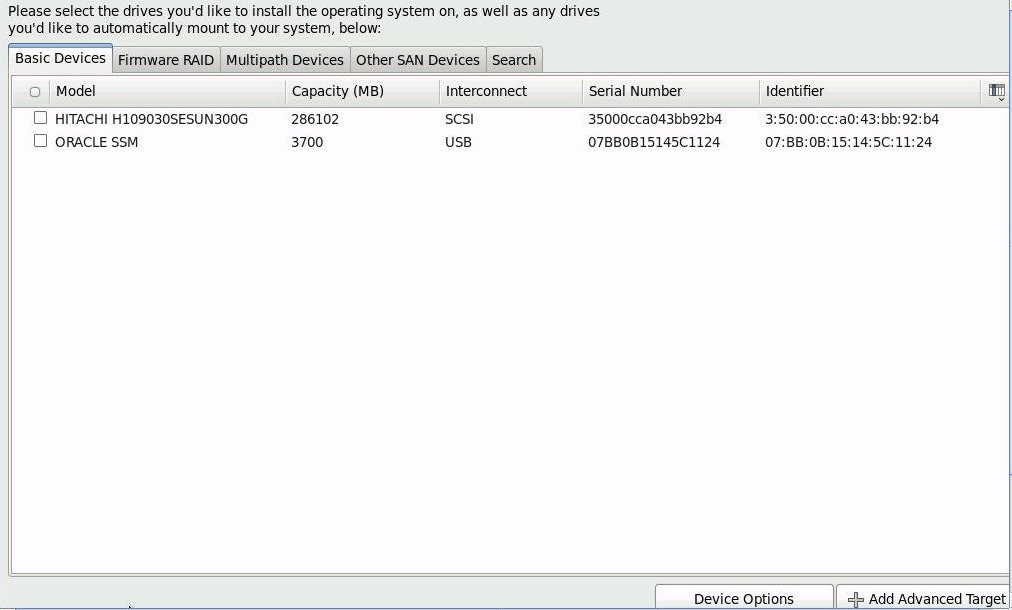
-
オペレーティングシステムをインストールするストレージドライブを選択し、画面の最下部までスクロールして、「次」をクリックします。

Caution - Oracle SSM ドライブをインストール先に選択しないでください。このドライブは Oracle System Assistant に予約されており、ブートドライブあるいはストレージドライブとして絶対に使用しないでください。Oracle SSM フラッシュドライブの詳細については、インストール先のオプションを参照してください。
「このコンピューターのホスト名を指定してください」画面が表示されます。
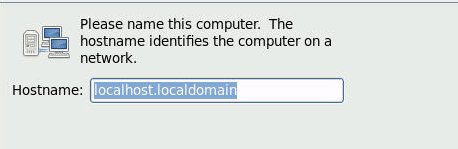
-
ホスト名を入力し、「次」をクリックします。
タイムゾーン選択の画面が表示されます。
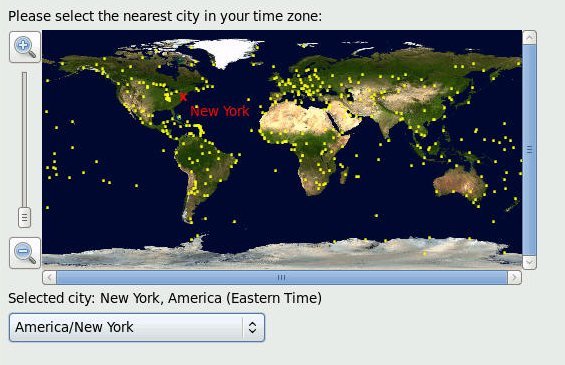
-
適切な地域および都市を選択し、「次」をクリックします。
Note - NTP サービスが必要な場合、オペレーティングシステムのインストール後にセットアップできます。「root パスワード」画面が表示されます。
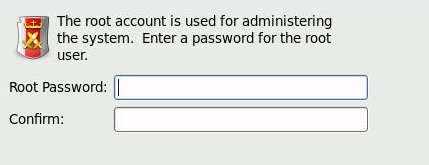
-
root パスワードを入力し、「次」をクリックします。
「どのタイプのインストールをしますか?」画面が表示されます。
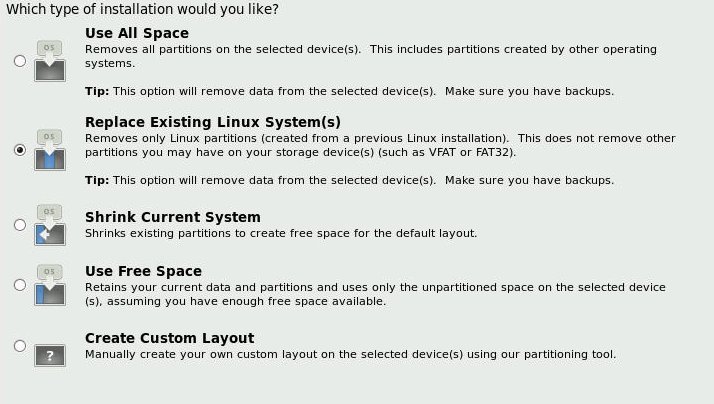
-
上記の画面で適切なオプションを選択し、「次」をクリックします。
たとえば、オペレーティングシステムをインストールするストレージドライブが空で、「カスタムレイアウトを作成する」を選択した場合、「デバイスを 1 つ選択してください」画面が表示されます。
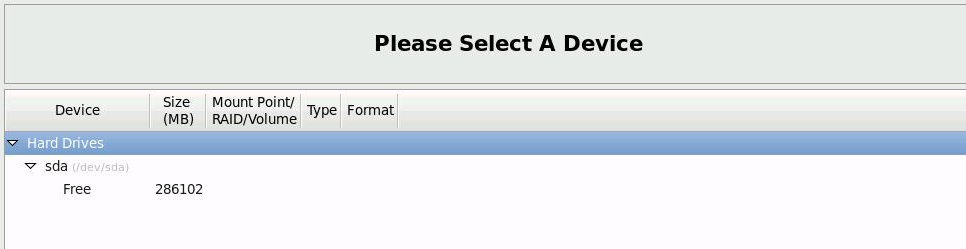
-
パーティションを作成するには、次を行います。
-
画面の最下部にスクロールし、「作成」をクリックします。
「ストレージの作成」ダイアログが表示されます。
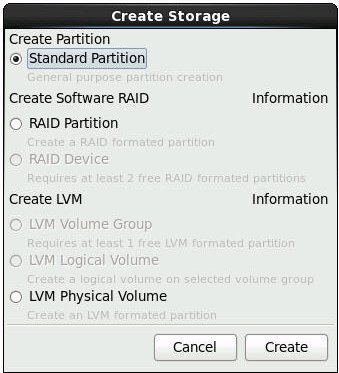
-
「標準のパーティション」を選択し、「作成」をクリックします。
「パーティションの追加」ダイアログボックスが表示されます。
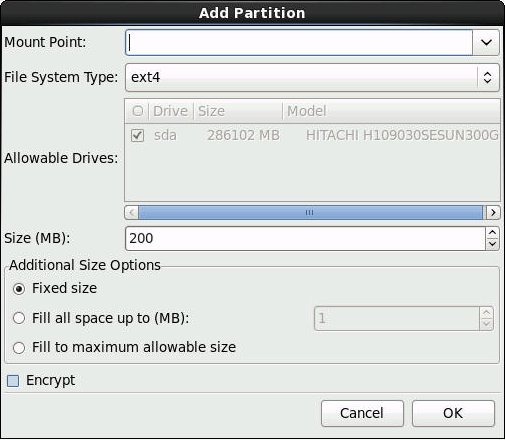
-
ダイアログで、「マウントポイント」を /boot に設定し、「ファイルシステムタイプ」を ext4 のままにし、「サイズ (MB)」を 200 に設定します。
更新された「パーティションの追加」ダイアログを次に示します。
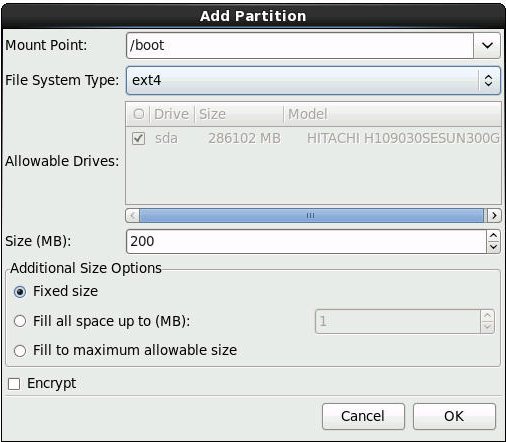
-
「OK」をクリックします。
パーティションが作成されます。
-
上記の手順 a から手順 d までを繰り返し、次の追加パーティションを作成します。
マウントポイントファイルシステムタイプサイズ (MB)/boot/efi
Note - このパーティションは UEFI ブートモードを選択した場合にのみ作成できます。レガシー BIOS ブートモードではサポートされません。
EFI システムパーティション200/ext420000なしスワップ16384更新されたパーティション画面が表示されます。
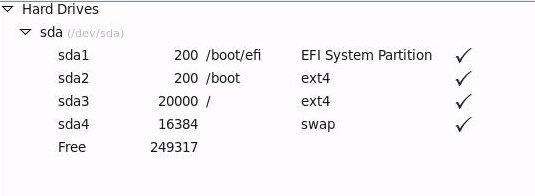
-
画面の最下部にスクロールし、「作成」をクリックします。
-
「次」をクリックしてパーティションを適用します。
次のダイアログが表示されます。
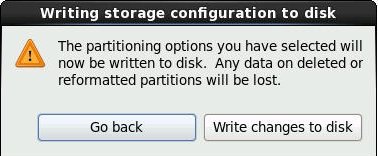
-
「変更をディスクに書き込む」をクリックします。
ディスクパーティションエラーがなければ、ブートローダーのインストール画面が表示され、Step 20 に進みます。
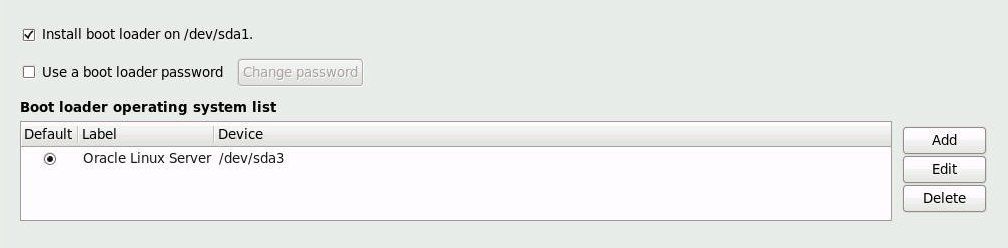
-
インストール先のディスクにデータ形式の問題がある場合は、「自動パーティションエラー」画面が表示されます。そうでない場合は、Step 21 に進みます。
Note - オペレーティングシステムを UEFI ブートモードでインストールしている場合、GUID パーティションテーブル (GPT) フォーマット済みディスクが必要なため、次の画面が表示されます。レガシー BIOS ブートモードでインストールしているときにディスクフォーマットのエラーが発生した場合、マスターブートレコード (MBR) フォーマット済みディスクが必要なことを示す類似の画面が表示されます。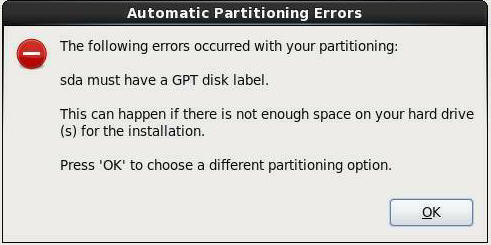
上の画面が表示された場合は、Oracle Linux をインストールしようとしているディスクが間違ってフォーマットされており、このディスクを再フォーマットする必要があります。
Note - このエラーは、以前レガシー BIOS フォーマットでデータを保存するのに使用していたストレージドライブに、UEFI ブートモード OS インストールを実行しようとした場合、またはその逆の場合に発生します。UEFI は GPT フォーマットを使用しますが、レガシー BIOS はストレージドライブを MBR フォーマットでフォーマットします。サーバーの出荷時に装備されていたストレージドライブは新しいものなので、フォーマットされていません。フォーマットされていないディスクにインストールする場合には、このエラーは表示されません。インストールを中止せずにディスクを回復して再フォーマットするには、インストール画面でキーボードの「戻る」ボタンを数回クリックし、Step 7 に示す最初の Oracle Linux スプラッシュ画面に戻って、これらの手順を実行します。
-
復旧シェルを開始するには、Ctrl+Alt+F2 と入力します。
シェルが表示されます。
-
このインストールの必要に応じて GPT 形式または MBR 形式でディスクを再フォーマットするには、次の画面に示すようにシェルコマンドを入力します。
anaconda root@localhost /]# parted /dev/sda GNU Parted 2.1 Using /dev/sda Welcome to GNU Parted! Type ???help' to view a list of commands. (parted) p Model: HITACHI H106030SDSUN300G (scsi) Disk /dev/sda: 300GB Sector size (logical/physical): 512B/512B Partition Table: msdos (or gpt for Legacy BIOS Boot Mode) Number Start End Size Type File system Flags 1 1049kB 21.5GB 21.5GB primary ext2 (parted) mklabel New disk label type? gpt (or msdos for Legacy BIOS Boot Mode) Warning: The existing disk label on /dev/sda will be destroyed and all data will be lost. Do you want to continue? Yes/No? yes (parted) p Model: HITACHI H106030SDSUN300G (scsi) Disk /dev/sda: 300GB Sector size (logical/physical): 512B/512B Partition Table: gpt Number Start End Size File system Name Flags (parted) g Information: You may need to update /etc/fstab. anaconda root@localhost /]#
-
Ctrl+Alt+F6 と入力して、グラフィカルインストール画面に戻り、Oracle Linux スプラッシュ画面の時点からインストールを続行します (Step 7 に移動します)。
Note - ほとんどの場合、このインストールで入力された値は保存されているため、値を再入力する必要はありません。
-
復旧シェルを開始するには、Ctrl+Alt+F2 と入力します。
-
ブートローダーのインストール画面で、/dev/sda1 へのブートローダーのインストールを選択し、「次」を選択します。
「インストールするサーバーソフトウェアの選択」画面が表示されます。
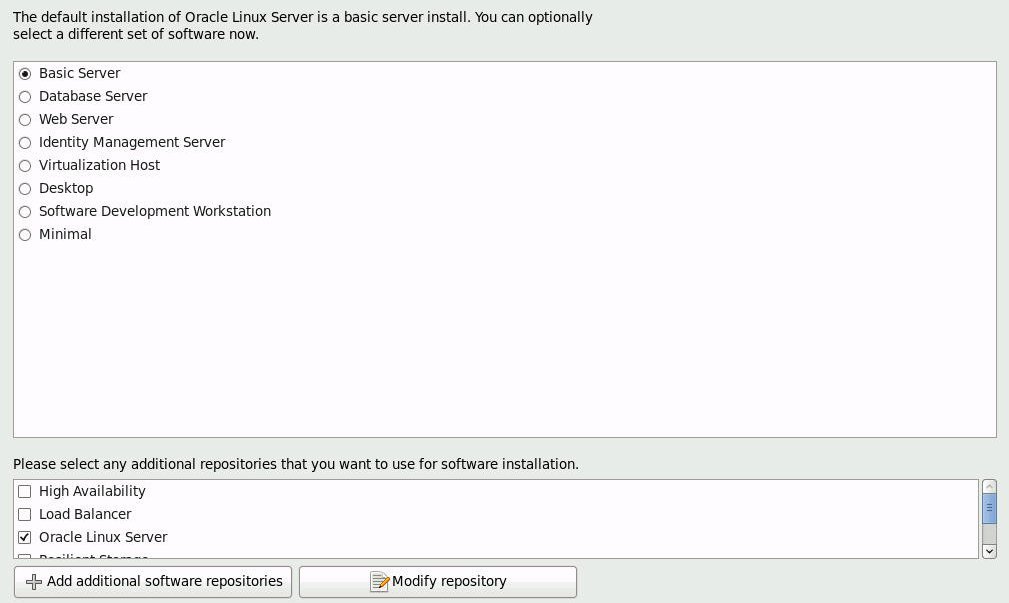
「基本サーバー」がデフォルトのサーバーソフトウェアのインストールですが、別のソフトウェアのセットをオプションで選択することもできます。さらに、この画面の最下部で「今すぐカスタマイズ」を選択して、選択されたソフトウェアのカスタムインストールを行うこともできます。
-
このサンプルインストールを行うために、デフォルトの「基本サーバー」を指定して、「次」をクリックします。
「インストール処理の開始」画面が表示されます。
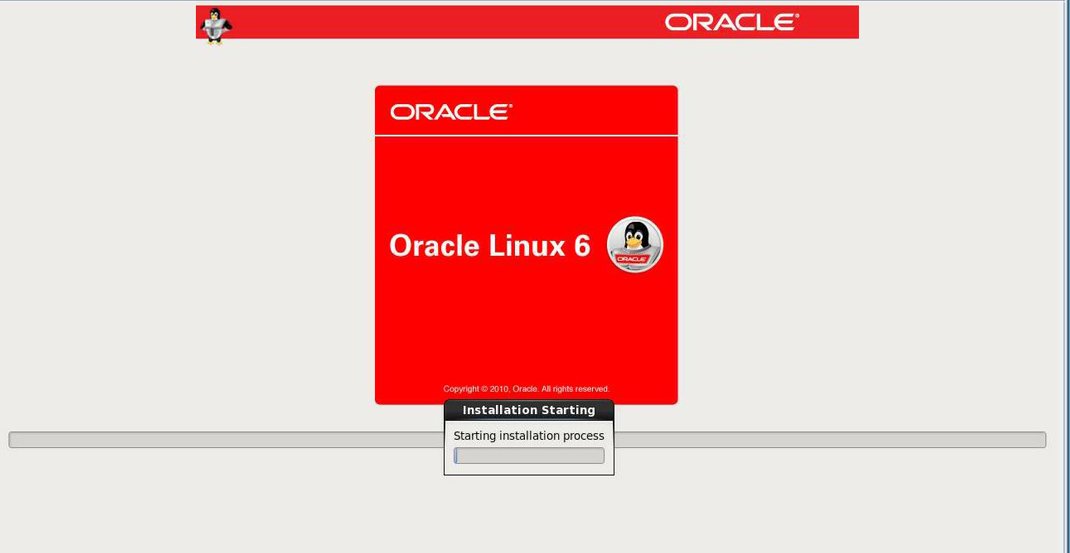
-
Oracle Linux OS のインストールが完了するまで待ちます。
インストールが完了すると、次の画面が表示されます。
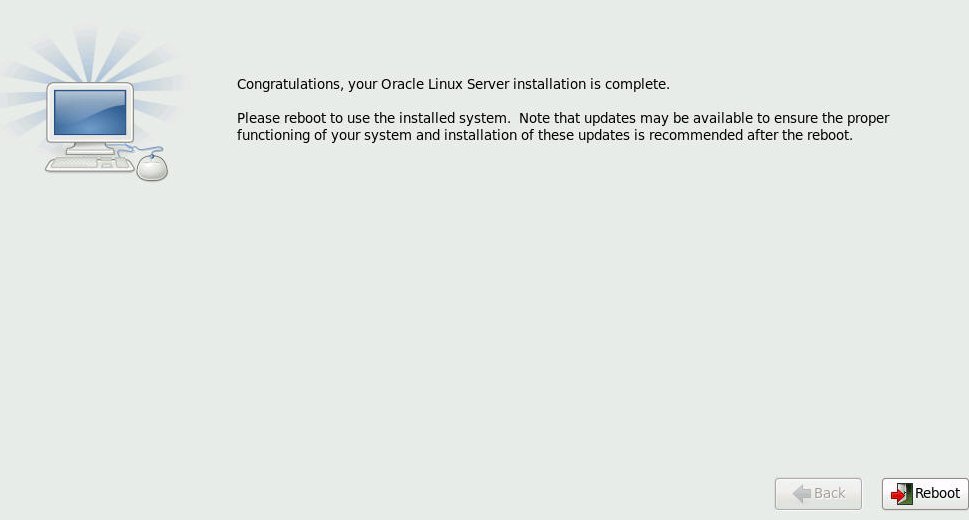
-
Oracle Linux インストールをリブートするには、「リブート」をクリックします。
サーバーがリブートし、BIOS 画面が表示されます。
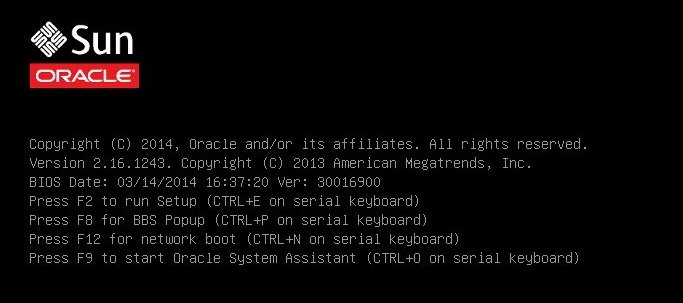
-
BIOS 設定ユーティリティーにアクセスして、インストールしたオペレーティングシステムからブートするようにサーバーを設定するには、F2 キーを押します。
BIOS 設定ユーティリティー画面が表示され、ブートメニューが選択されています。表示される BIOS 画面や、インストールを続行するために必要なアクションは、OS をインストールするために選択した UEFI/BIOS ブートモードによって異なります。
-
レガシー BIOS ブートモードで OS をインストールした場合、これらの手順を実行して、Step 28 に進みます。そうでない場合は次のステップに進んでください。
-
次に示す BIOS 設定ユーティリティー画面で、下向きの矢印キーを使用して、「Legacy Boot Option Priority」の下にある [USB:VIRTUAL:Remote Iso CDROM2.04] を選択し、Enter を押します。
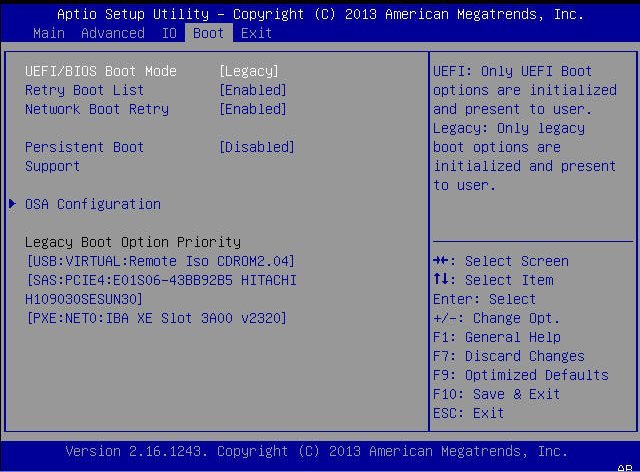
Note - インストール時に表示される BIOS ブート画面は、サーバーに取り付けられているディスクコントローラのタイプや、PCIe ネットワークカードなどのほかのハードウェアによって異なる場合があります。「Boot Option #1」ダイアログが表示されます。
-
[SAS:PCIE4:E01S06-43BB92B5 HITACHI H109030SESUN30] を選択して、Enter を押します。
[SAS:PCIE4:E01S06-43BB92B5 HITACHI H109030SESUN30] がいちばん上の位置に移動します。
- F10 キーを押して変更を保存し、BIOS 設定ユーティリティーを終了してStep 28 に進みます。
-
次に示す BIOS 設定ユーティリティー画面で、下向きの矢印キーを使用して、「Legacy Boot Option Priority」の下にある [USB:VIRTUAL:Remote Iso CDROM2.04] を選択し、Enter を押します。
- UEFI ブートモードで OS をインストールした場合、次の手順を実行します。
-
リブートが続行する間、お待ちください。
次のカーネル画面が表示されます。
Press any key to enter the menu Booting Oracle Linux Server Unbreakable Enterprise Kernel (3.8.13-16.2.1.el6uek.x86_64) in 2 seconds...
Oracle Unbreakable Enterprise Kernel Release 3 for Linux はデフォルトのカーネルです。
- デフォルトのカーネルを変更しない場合は、Step 31 に進みます。それ以外の場合は、Step 30 に進みます。
- (オプション) Oracle Linux 6.5 をインストールしているときに、Red Hat 互換カーネルに切り替える場合は、次を実行します。
- Oracle Linux のインストールを完了し、目的の Linux カーネルでサーバーをリブートしたあと、Oracle Linux 6.5 のインストール後のタスクに進みます。