ビューを使用したファイルやフォルダの表示
ファイルマネージャーに含まれるビューを使えば、フォルダの内容を異なる方法 (アイコンビューとリストビュー) で表示できます。
アイコンビュー — 次の図では、フォルダ内の項目がアイコンとして表示されています。
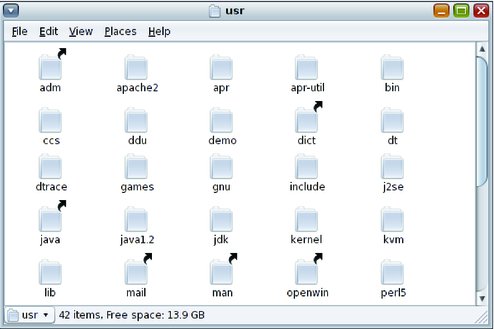
リストビュー — 次の図では、フォルダ内の項目がリストとして表示されています。
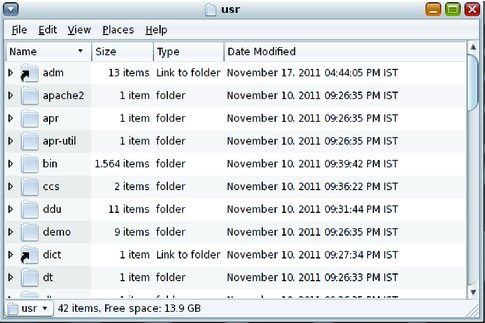
アイコンビューまたはリストビューを選択するには、「表示」メニューまたは「ほかの表示」ドロップダウンリストを使用します。フォルダ内の項目を並べ替える (ソートする) 方法を指定したり、表示ペイン内の項目のサイズを変更したりできます。次の各セクションでは、アイコンビューとリストビューの操作方法について説明します。
アイコンビューでのファイルの並べ替え
フォルダの内容をアイコンビューで表示する際には、フォルダ内の項目の並べ替え方法を指定できます。アイコンビューでの項目の並べ替え方法を指定するには、「表示」 -> 「アイテムの配置方式」を選択します。「アイテムの配置方式」サブメニューの構成は次のようになっています。
上部セクションには、ファイルを手動で並べ替えられるオプションが含まれています。
中央のセクションには、ファイルを自動でソートできるオプションが含まれています。
下部セクションには、ファイルの並べ替え方法の変更できるオプションが含まれています。
次の表では、サブメニューから選択できる適切なオプションについて説明します。
|
リストビューでのファイルの並べ替え
フォルダの内容をリストビューで表示する際には、フォルダ内の項目の並べ替え方法を指定できます。リストビューで項目の並べ替え方法を指定するには、項目の並べ替えに使用するプロパティーを指定する列のヘッダーをクリックします。ソート順を逆にするには、同じ列ヘッダーをもう一度クリックします。
リストビューの列を追加または削除するには、「表示」 -> 「一覧に表示する項目」を選択します。
ファイルマネージャーは特定のフォルダでの項目の並べ替え方法を記憶します。そのフォルダを次回表示するときは、選択した方法で項目が並べ替えられます。フォルダ内の項目の並べ替え方法を指定すれば、その方法で項目が表示されるようにフォルダをカスタマイズできます。フォルダの並べ替え設定を、設定で指定されたデフォルトの並べ替え設定に戻すには、「表示」 -> 「デフォルト表示にリセット」を選択します。
ビュー内の項目のサイズ変更
ファイルまたはフォルダを表示しているビュー内の項目のサイズは、次の方法で変更できます。
ビュー内の項目のサイズを大きくするには、「表示」 -> 「拡大」を選択します。
ビュー内の項目のサイズを小さくするには、「表示」 -> 「縮小」を選択します。
ビュー内の項目を通常のサイズに戻すには、「表示」 -> 「通常サイズ」を選択します。
ブラウザウィンドウの場所バーのズームボタンを使ってビュー内の項目のサイズを変更することもできます。
次の表ではズームボタンについて説明します。
|
ファイルマネージャーは特定のフォルダ内の項目のサイズを記憶します。そのフォルダを次回表示しても、ユーザーが選択したサイズで項目が表示されます。フォルダ内の項目のサイズを変更すれば、そのサイズで項目が表示されるようにフォルダをカスタマイズできます。項目のサイズを、設定で指定されたデフォルトサイズに戻すには、「表示」 -> 「デフォルト表示にリセット」を選択します。


