| Oracle® Fusion Middleware Oracle Business Intelligence Discoverer管理者ガイド 11gリリース1 (11.1.1) E51906-01 |
|
 前 |
 次 |
| Oracle® Fusion Middleware Oracle Business Intelligence Discoverer管理者ガイド 11gリリース1 (11.1.1) E51906-01 |
|
 前 |
 次 |
この章では、Discoverer Administratorを使用してフォルダを作成およびメンテナンスする方法について説明します。この章の内容は次のとおりです。
Discovererフォルダは、結果セットのデータを表したものです。Discovererフォルダの視覚的概念はWindowsのディレクトリに類似しています。フォルダはコンテナであり、アイテムはフォルダに保持されるファイルです。Discovererフォルダは、関連アイテムのグループを表します。Discovererエンド・ユーザーは1つ以上のフォルダからアイテムを選択して、データベースの情報を取得します。Discovererマネージャには、Discovererエンド・ユーザーが必要な情報にアクセスできるように適切なフォルダを作成する責任があります。
次の3種類のフォルダがあります。
単一データベース・テーブルまたはビューの列に基づくアイテムを含む単一フォルダ
複数のデータベース・テーブルまたはビューの列に基づくアイテムを含む複合フォルダ
SQL文に基づくカスタム・フォルダ
Discovererエンド・ユーザーにとっては、特定のフォルダの種類は重要ではありません。フォルダが単一か、カスタムか、あるいは複合であるかどうかは、Discovererマネージャにとっては重要です。Discoverer Administratorにおいても、これらのフォルダの動作には、種類による大きな違いはありません。フォルダには、アイテム、計算定義アイテム、結合、条件、アイテム・クラスおよび階層が含まれます。フォルダのアイテムはサマリー・フォルダで使用できます。また、階層の定義に使用できます。
Discovererエンド・ユーザーは、ビジネスエリアのコンテキスト内でフォルダを使用します。
Discovererマネージャは、1つ以上のビジネスエリアにフォルダを割り当てることができます。フォルダを割り当てるビジネスエリアの数にかかわらず、フォルダの定義は単一であることに注意してください。
フォルダは、EULから削除することなくすべてのビジネスエリアから削除できます。EULには存在しているがビジネスエリアには現在割り当てられていないフォルダは、親なしのフォルダと呼ばれます。
単一フォルダには、単一のデータベース・テーブルまたはビューの列に基づくアイテムが含まれます。単一フォルダのアイテムには、同じ単一フォルダ内の他のアイテムから導出された計算も含まれます。
単一フォルダは、データベースまたはゲートウェイからテーブル定義またはテーブル・メタデータをロードして作成します。
複合フォルダには、1つ以上のフォルダのアイテムが含まれます。複合フォルダでは、複数のフォルダのデータを組み合せたビューを作成できます。これは、データベースのビューと類似しています。
複合フォルダを使用すると、新規データベース・ビューを作成せずにビジネスエリアを簡素化できます。たとえば、DEPTテーブルとEMPテーブル両方の列を持つ「Dept-Emp」という複合フォルダを作成できます。ユーザーは、2つのフォルダではなく1つのフォルダから選択できます。
異なるフォルダの2つのアイテムを同じ複合フォルダに含めるには、2つのフォルダ間に結合条件が存在している必要があります。結合の詳細は、第10章「結合の作成とメンテナンス」を参照してください。
複合フォルダのかわりにデータベース・ビューを使用しても、同じ結果セットを生成できます。ただし、データベース・ビューのかわりに複合フォルダを使用することで、いくつかの利点が提供されます。次のことができます。
データベース・ビューの作成に必要なデータベース権限なしで複合フォルダを作成できます
フォルダのビジネスエリアを使用して、複合フォルダへのアクセスを制御できます
Discoverer Administrator内で複合フォルダ全体を管理できます(データベース・ビューではメンテナンスが複雑)
複合フォルダ内のアイテムに対して生成したSQLを最適化するDiscovererの機能を利用して、クエリーのパフォーマンスを向上できます
カスタム・フォルダは、集合演算子(UNION、CONNECT BY、MINUS、INTERSECTなど)を含むことのできるSQL文あるいはダイアログに直接入力するシノニムに基づくフォルダです。
カスタム・フォルダを定義すると、複雑な結果セットを表すフォルダを迅速に作成できます。カスタム・フォルダを保存すると、Discoverer Administratorによって、入力されたSQL文のSELECTを使用してアイテムが作成されます。
Discoverer Plusでは、カスタム・フォルダと単一フォルダの区別はありません。Discovererエンド・ユーザーは、カスタム・フォルダを使用して他の種類のフォルダと同じようにクエリーを作成できます。
カスタム・フォルダは単一フォルダと非常に似ていますが、次のような点が異なります。
| 領域 | 単一フォルダ | カスタム・フォルダ |
|---|---|---|
| リフレッシュ | 単一フォルダは、ビジネスエリアのリフレッシュ時にリフレッシュされます。 | カスタム・フォルダは、既存SQLの編集および検証によってリフレッシュされます。
注意: カスタム・フォルダがビューに基づいている場合は、ビジネスエリアをリフレッシュする必要があります。 |
| アイテム・プロパティ | 単一フォルダのアイテムには、「計算式」プロパティがあります。 | カスタム・フォルダに生成されたアイテムには、「計算式」プロパティはありません。つまり、カスタム・フォルダでアイテムの計算式を編集する唯一の方法は、フォルダ全体のSQLを編集することです。 |
| フォルダ・プロパティ | 単一フォルダには、「データベース」、「所有者」および「オブジェクト」プロパティがあります。単一フォルダには「カスタムSQL」プロパティはありません。 | カスタム・フォルダには、「データベース」、「所有者」および「オブジェクト」プロパティはありません。カスタム・フォルダには、カスタム・フォルダの生成に使用されたSQL文を含む「カスタムSQL」プロパティがあります。 |
この項は、次の例で構成されています。
SELECT BRAND FROM PROD
この例では、PRODは製品テーブルを示すシノニムです。
シノニムが示す基礎となるテーブルまたはビューは、Discovererでカスタム・フォルダ定義を変更することなく切り替えられます。ただし、シノニムが示すテーブルまたはビューの列の名前が変わらない場合にかぎります。
SELECT BRAND FROM PRODUCT@DATABASELINK
この例では、PRODUCTは他のデータベース内のテーブルであり、DATABASELINKは他のデータベースへのデータベース・リンクです。
SELECT 'COMPANY1' COMPANY, ENAME, SAL FROM EMP@HQ UNION SELECT 'COMPANY2' COMPANY, ENAME, SAL FROM EMP@REGIONA
この例では、HQおよびREGIONAはリモート・データベースのデータベース・リンクです。結果セットは、「COMPANY1」という列を持つすべての従業員のUNIONであり、従業員が属す会社を表します。
SELECT ENAME, SAL FROM EMP WHERE SAL > (SELECT AVG (SAL) FROM EMP)
この例では、(SELECT AVG (SAL) FROM EMP)サブクエリーはフォルダ定義に含まれています。
SELECT /*+ FULL(scott_emp) PARALLEL (scott_emp, 5) */ename FROM scott.emp scott_emp;
この例では、PARALLELヒントはemp定義で指定された並列度をオーバーライドします。
SELECT EMPNO, ENAME, JOB FROM EMP CONNECT BY PRIOR EMPNO=MGR START WITH KING
この例では、CONNECT BY句は親行のEMPNO値が子行のMGR値と等しくなる階層関係を定義します(つまり、PRIOR条件がTRUEの各行がフィルタ処理されます)。
例7: カスタム・フォルダ定義の列の式
SELECT ENAME, SAL*12+NVL(COMM,0) ANNUAL_SALARY FROM EMP
この例では、別名ANNUAL_SALARYがSAL*12+NVL(COMM,0)式に必要です。
カスタム・フォルダには任意の有効なSQL文を含めることができますが、列の式にはSQLビュー定義と同じ方法で別名を付ける必要があります。この場合、別名はアイテム名として使用されます。
ENAMEなどの単純な列の式では別名は必要ありません。
例8: カスタム・フォルダの使用による値リストのパフォーマンスの向上
カスタム・フォルダを使用して、データベース上で値が変更されないフォルダにアイテムの値リストを作成できます。これは、重複を除いた値の数より行の数が多いフォルダのアイテムに対して定義された値リストを使用してクエリーを実行するよりもはるかに効率的です。
静的値の数が少ない場合は、カスタム・フォルダを使用してEnd User Layer内にローカル値リストを作成できます。
たとえば、North、South、EastおよびWestの値リストが必要な場合は、「Region_lov」というカスタム・フォルダを作成して次のSQLを入力します。
SELECT 'NORTH' REGION FROM sys.dual UNION SELECT 'SOUTH' REGION FROM sys.dual UNION SELECT 'EAST' REGION FROM sys.dual UNION SELECT 'WEST' REGION FROM sys.dual
このSQLによって「Region」という1つのアイテムが作成され、このアイテムを値リストとして使用すればパフォーマンスを大幅に向上できます。
値リストの詳細は、「値リスト」を参照してください。
単一フォルダのアイテムをコピーして同じ単一フォルダに貼り付けると、新しいアイテムは元のアイテムと完全に別個になり、新しい名前(例: region1)が生成されます。どちらかのアイテムを変更しても、他方のアイテムには反映されません。
単一フォルダのアイテムをコピーして複合フォルダに貼り付けると、複合フォルダの新規アイテムは元のアイテムに関連付けられたままになります。元のアイテムに変更の影響を与えることなく、新規アイテムの名前とそのプロパティを変更できます。ただし、新規アイテムの計算式は元のアイテムの名前を参照するため、新規アイテムは元のアイテムに依存します。元のアイテムの計算式を変更すると、新規アイテムによって返されるデータも変更されます。同じように、新規アイテムの「計算式」プロパティは元のアイテムを参照するため、元のアイテムを削除すると新規アイテムも削除されます。
アイテムの依存性リストは、「アイテム・プロパティ」ダイアログの「依存性」タブで表示できます。
フォルダに必須条件(Year=2000など)を適用すると、返されるデータ・セットが変更されます。このフォルダによって作成された複合フォルダは、ソース・フォルダの制限付きデータ・セットを反映します。後でソース・フォルダから必須条件を削除すると、複合フォルダに変更が反映されます。
1つの部門にとって重要なデータは、他の部門でも役に立つ場合があります。Discoverer Administratorでは、1つのビジネスエリアで作成したフォルダを他のビジネスエリアと共有できます。たとえば、販売と会計の両部門に作成するビジネスエリアの「Income」および「Costs」の列が含まれる「Sales Facts」フォルダを共有できます。
1つのビジネスエリアのフォルダに変更を行うと、そのフォルダを使用するすべてのビジネスエリアのフォルダに変更が反映されます。
既存のビジネスエリアにデータベースから単一フォルダを作成する手順は、次のとおりです。
「ワークエリア」の「データ」タブで、単一フォルダを作成するビジネスエリアを選択します。
「挿入」→「フォルダ」→「データベースから新規フォルダを作成」を選択すると、「ロード・ウィザード: ステップ1」ダイアログが表示されます。
「オンライン・ディクショナリ」をクリックして、単一フォルダの基礎となるテーブルまたはビューの位置を指定します。
「次へ」をクリックして、「ロード・ウィザード: ステップ2」ダイアログを表示します。
次の警告ダイアログが表示されます。
「はい」をクリックすると、「ロード・ウィザード: ステップ2」ダイアログが表示されます。
単一フォルダの基礎となるデータベース・テーブルおよびビューを所有するデータベースを指定します。
単一フォルダの基礎となるデータベース・ユーザーのチェック・ボックスを選択します。
(オプション)「パターン・マッチングによる絞り込み」フィールドにオブジェクト名を指定します。
「次へ」をクリックすると、「ロード・ウィザード: ステップ3」ダイアログが表示されます。
「選択可能」リストのプラス記号(+)を展開して、ユーザーが所有するオブジェクトを表示します。
単一フォルダの基礎となるオブジェクトを「選択可能」リストから「選択済」リストに移動します。
次のいずれかの操作を行います。
「次へ」をクリックして、「ロード・ウィザード: ステップ4」ダイアログで単一フォルダのデフォルト設定を変更します
「終了」をクリックして、指定したテーブルに基づく単一フォルダをデフォルト設定で作成します
前の手順で「次へ」をクリックした場合は、次のいずれかの操作を行います。
「次へ」をクリックして、「ロード・ウィザード: ステップ5」ダイアログで単一フォルダのデフォルト設定をさらに変更します
「終了」をクリックし、デフォルト設定およびそれまでに指定した設定を使用して、指定したテーブルに基づく単一フォルダを作成します
前の手順で「次へ」をクリックした場合は、「終了」をクリックし、指定したテーブルに基づく単一フォルダを、指定した設定で作成します。
複合フォルダを作成する手順は、次のとおりです。
「ワークエリア」の「データ」タブで、複合フォルダを作成するビジネスエリアを選択します。
「挿入」→「フォルダ」→「新規フォルダの作成」を選択すると、新しい複合フォルダが作成されます。
「データ」タブの新規フォルダのアイコンをクリックして「編集」→「プロパティ」を選択すると、「フォルダ・プロパティ」ダイアログが表示されます。
(オプション)「名前」フィールドに新規フォルダのわかりやすい名前を指定します。
(オプション)「説明」フィールドに新規フォルダの説明を指定します。
「フォルダ・プロパティ」ダイアログが開いている場合は閉じます。
「ワークエリア」の「データ」タブで、開いている任意のビジネスエリア内の任意のフォルダから、アイテムを新規フォルダにドラッグします。
ヒント: 2つのワークエリアが開いている場合は、フォルダ間のアイテムをドラッグした方が便利です。2番目の「ワークエリア」を開くには、「ウィンドウ」→「新しいウィンドウを開く」を選択します。
必要に応じて、アイテムを新規フォルダにドラッグします。
複合フォルダにアイテムを追加する場合、追加するアイテムを含むフォルダが、すでに複合フォルダに存在する他のアイテムを1つ以上含むフォルダに結合されている必要があります。そうでない場合は、Discoverer Administratorによってエラー・ダイアログが表示されます。
複数の結合で結合されている2つのフォルダからアイテムを選択した場合、「結合の選択」ダイアログが表示されます。詳細は、「複数の結合を使用した2つのフォルダの結合」を参照してください。
注意: 既存のアイテムと競合する結合がある単一フォルダからアイテムを選択すると、エラーが表示され、アイテムの追加は許可されません。
(オプション)結合を1つ以上選択し、「OK」をクリックします。
Discovererによって複合フォルダが作成されます。
注意
単一フォルダのアイテムを複合フォルダに含めると、複合フォルダの新規アイテムは元のアイテムから完全には独立しません。詳細は、「フォルダ間の依存性」を参照してください。
カスタム・フォルダを作成する手順は、次のとおりです。
「ワークエリア」の「データ」タブで、ビジネスエリア(またはビジネスエリア内の任意のオブジェクト)を選択します。
「挿入」→「フォルダ」→「カスタム」を選択すると、「カスタム・フォルダ」ダイアログが表示されます。
カスタム・フォルダの基礎となるSQL文を指定します。
2文字のダッシュ(--)でコメント行を開始すると、SQL文内に別個の行としてコメントを含めることができます。
「名前」フィールドにカスタム・フォルダ名を指定します。
「SQL文のチェック」をクリックして、有効なSQLを入力したことを確認します。
「OK」をクリックしてSQL文をチェックし、カスタム・フォルダを保存します。
注意
基礎となるデータベース・オブジェクトが作成されて使用可能になる前にカスタム・フォルダを作成できるようにするため、Discoverer AdministratorではSQLが無効な場合でもカスタム・フォルダの保存が許可されます。Discovererエンド・ユーザーは、SQLが有効になるまでデータベース・オブジェクトのクエリーを実行できないことに注意してください。
入力できるSQL文の例は、「カスタム・フォルダの例」を参照してください。
SQLが複数のデータベース・オブジェクトを参照する場合は、それらのオブジェクト間に結合を定義する必要があります。詳細は、第10章「結合の作成とメンテナンス」を参照してください。
カスタム・フォルダのSQLではWITH句を使用できません。
フォルダのプロパティを編集する手順は、次のとおりです。
「ワークエリア」の「データ」タブで、フォルダをクリックして選択します。
[Ctrl]キーを押しながら他のフォルダをクリックすると、複数のフォルダを選択できます。
「編集」→「プロパティ」を選択すると、「フォルダ・プロパティ」ダイアログが表示されます。
複数のフォルダを選択した場合は、「フォルダ・プロパティ」ダイアログに選択したすべてのフォルダと同じ値を持つ各プロパティの値が表示されます。特定のプロパティの値が、選択したすべてのフォルダと同じでない場合、そのプロパティには値が表示されません。
必要に応じて変更を行います。
ヒント: 変更を行うのと同時に変更内容を保存するには、「自動的に変更を保存」チェック・ボックスを選択します。このオプションが選択されている場合、「OK」または「適用」をクリックする必要はありません。
「OK」をクリックして変更内容を保存します。
注意
フォルダは複数のビジネスエリアに割り当てることができます。ただし、EULには1つのフォルダ定義があり、その定義はフォルダの割当て先となるすべてのビジネスエリアで共有されます。フォルダ定義を変更すると、フォルダの割当て先となるすべてのビジネスエリアに変更が反映されます。詳細は、「ビジネスエリアにおけるフォルダの共有」を参照してください。
Discoverer Administratorは識別子と呼ばれる一意の識別ラベルを使用してフォルダを識別するため、フォルダの名前をいつでも変更できます(詳細は、「識別子」を参照)。フォルダの名前を変更しても、ビジネスエリアの構造は変更されません。ただし、フォルダ名はEUL内で一意にする必要があります。また、アイテム名も特定のフォルダ内で一意にする必要があることに注意してください。
アイテムの名前を変更すると、「名前の自動生成」プロパティが「はい」に設定されている2次要素(結合、階層、階層ノード、アイテム・クラスなど)の名前に影響を与える可能性があります(詳細は、「EULアイテム名の自動生成および自動更新」を参照)。
オブジェクト自体の名前を変更せずに、単一フォルダの基礎となるデータベース・オブジェクトを所有するデータベース・ユーザーを変更できます。たとえば、開発環境から本番環境に推移する際にこの操作を行います。データベース・ユーザーを変更するには、「所有者」フィールドの隣にあるボタンをクリックして「ユーザーまたはテーブルおよびビューの選択」ダイアログを表示し、新規データベース・ユーザーを指定します。
テーブルおよびビューを所有するデータベース・ユーザーを指定せずに、テーブルおよびビューを単一フォルダの基礎にできます。この操作の目的は、次のとおりです。
異なるDiscoverer Plusユーザーを、各データベース・ユーザー(Oracle Applicationsユーザーなど)内に存在する同名のデータベース・テーブルやビューにアクセス可能にします
テーブルまたはテーブルの所有者がまだ使用できないEULを作成およびメンテナンスします
Discovererマネージャがアクセス権を持っていないEULを作成およびメンテナンスします
データの所有者が異なるデータベース間でEULを移動します
データベース・ユーザー名を指定せずに、テーブルおよびビューを単一フォルダの基礎にするには、「所有者」フィールドを空白にします。「所有者」フィールドを空白にすると、テーブル名の前に所有者が含まれないSQLがDiscoverer Administratorによって生成されます。
たとえば、「所有者」フィールドにテーブルおよびビューを所有するスキーマ名が含まれている場合、生成されるSQL文は次のようになります。
select <列> from <所有者>.<テーブル>
「所有者」フィールドが空白の場合、生成されるSQL文は次のようになります。
select <列> from <テーブル>
オブジェクトが現行スキーマにない場合は、警告が表示されます。
カスタム・フォルダのSQL文を編集する手順は、次のとおりです。
「ワークエリア」の「データ」タブで、カスタム・フォルダを選択します。
「編集」→「プロパティ」を選択すると、「フォルダ・プロパティ」ダイアログが表示されます。
「カスタムSQL」フィールドをクリックすると、「カスタム・フォルダ・プロパティ」ダイアログが表示されます。
ヒント: 「カスタム・フォルダ」ダイアログのサイズを変更すると、より多くのSQL文を表示できます。
必要に応じて変更を行います。
「SQL文のチェック」をクリックして、有効なSQLを入力したことを確認します。
「OK」をクリックしてSQL文をチェックし、カスタム・フォルダを保存します。
注意
基礎となるデータベース・オブジェクトが作成されて使用可能になる前にカスタム・フォルダを作成できるようにするため、Discoverer AdministratorではSQLが無効な場合でもカスタム・フォルダの保存が許可されます。エンド・ユーザーは、SQLが有効になるまでオブジェクトのクエリーを実行できないことに注意してください。
Discoverer Administratorは変更されたSQL文を分析して、行った変更を評価します。変更によって既存アイテムが影響を受けるか、新しいアイテムが作成されると判断すると、Discoverer Administratorは「影響」ダイアログを表示して、影響を受ける各アイテムを示します。「影響」ダイアログを使用して、行った変更を確認するか、さらに変更を行うか、あるいは編集を中止するかを決定してください。
複合フォルダのリーチスルーとは、Discoverer PlusおよびDiscoverer Desktopのユーザーが、各自のワークシートや選択した複合フォルダにあるワークシートにアイテムを追加できるようにするメカニズムです。ユーザーが複合フォルダからアイテムを選択する場合は、他の複数のフォルダにある他のアイテムが選択対象として使用可能になります。
複合フォルダとそのベース・フォルダとの間に結合を作成することによっても同様の結果が得られます。ただし、このアプローチは、次のような理由で好ましくありません。
クエリー・パフォーマンスが低下する可能性があります。
メンテナンス対象の結合が増えます。
Discoverer Administratorでは、複合フォルダ内にリーチスルー可能な1つ以上のベース・フォルダを定義できます。Discoverer PlusまたはDiscoverer Desktopのユーザーが複合フォルダからアイテムを選択すると、ワークシートでは、関連するリーチスルー可能なベース・フォルダが選択対象として使用可能になります。
複合フォルダのリーチスルーは、複合フォルダの作成後にDiscovererでOracle Applicationsのフレックスフィールド(ユーザー定義アイテムなど)を使用して、ベース・フォルダに対してクエリーを実行する場合に特に便利です。ベース・フォルダがリーチスルー可能として定義されている場合は、複合フォルダの定義を変更することなく、新しいフレックスフィールド・アイテムをベース・フォルダに追加できます。Oracle Applicationsユーザーは、リーチスルー可能なベース・フォルダの新規フレックスフィールド・アイテムを即時に選択できます。
注意
複合フォルダには、1つ以上のベース・フォルダのアイテムが挿入されます。複合フォルダでは、複数のフォルダのデータを組み合せたビューを作成できます。これは、データベースのビューと類似しています。
ベース・フォルダは、次のいずれかのフォルダ・タイプにできます。
単一データベース・テーブルまたはビューの列に基づくアイテムを含む単一フォルダ
SQL文に基づくカスタム・フォルダ
1つ以上のベース・フォルダのアイテムを含む複合フォルダ
Discovererユーザーが複合フォルダにないアイテムをベース・フォルダから選択できるようにするには、ベース・フォルダにリーチスルーできる複合フォルダを定義します。
注意: ユーザーが複合フォルダにないアイテムをベース・フォルダから選択できるのは、最初に複合フォルダからアイテムを選択した場合のみです。
複合フォルダを定義して、リーチスルー可能なベース・フォルダを使用可能にする手順は、次のとおりです。
「ワークエリア」の「データ」タブで複合フォルダを選択し、「編集」→「プロパティ」を選択して、「フォルダ・プロパティ」ダイアログを表示します。
「フォルダ・プロパティ」ダイアログの「リーチスルー」タブが表示されます。
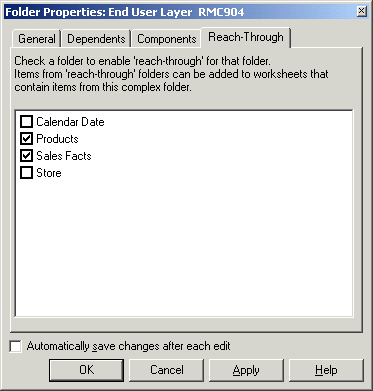
1つ以上のチェック・ボックスを選択し、リーチスルー可能にするベース・フォルダを選択します。
「OK」をクリックして変更内容を保存し、「フォルダ・プロパティ」ダイアログを閉じます。
「フォルダ・プロパティ」ダイアログの「リーチスルー」タブで選択したフォルダは、選択された複合フォルダに対してリーチスルー可能になり、エンド・ユーザーが複合フォルダからアイテムを選択した後で、このフォルダを使用できるようになります。
複合フォルダのリーチスルーには、次のような様々なルールおよび制限が適用されます。
ベース・フォルダをリーチスルー可能として定義している場合にDiscoverer Administratorでの結合に適用される制限
ベース・フォルダをリーチスルー可能として定義している場合にDiscoverer Administratorのサマリー・フォルダに適用される制限
リーチスルー可能なベース・フォルダのアイテムを使用してワークシートを作成する場合にDiscoverer PlusおよびDiscoverer Desktopに適用される制限
Discovererエンド・ユーザーがリーチスルー可能なベース・フォルダのアイテムを含むワークブックを開閉する場合に適用される例外
エンド・ユーザーが複合フォルダからアイテムを選択した後のベース・フォルダ・アイテムの可用性は次のように定義されています。
ベース・フォルダが複合フォルダ内でリーチスルー可能として定義されている場合、そのベース・フォルダのすべてのアイテムが選択対象として使用可能になります。
ベース・フォルダが複合フォルダ内でリーチスルー可能として定義されていない場合、そのベース・フォルダのアイテムは複合フォルダにないため、選択対象として使用可能になりません。
ベース・フォルダをリーチスルー可能として定義している場合、Discoverer Administratorでの結合には、次の制限が適用されます。
Discoverer Administratorでは、複合フォルダとベース・フォルダ間に結合がすでに存在している場合は、ベース・フォルダをリーチスルー可能にできません。これを実行しようとすると、エラーが表示されます。
Discoverer Administratorでは、複合フォルダのコンテキスト内でベース・フォルダがリーチスルー可能な場合は、ベース・フォルダと複合フォルダ間に結合を作成できません。これを実行しようとすると、エラーが表示されます。
ベース・フォルダをリーチスルー可能として定義し、サマリー・フォルダの作成に自動サマリー管理(ASM)を使用する場合、リーチスルー可能として定義されているベース・フォルダのアイテムに基づくサマリー・フォルダの推奨は生成されません。ASMの使用方法の詳細は、「サマリー・ウィザードを使用したASMの実行方法」を参照してください。
リーチスルー可能なベース・フォルダのアイテムを使用してワークシートを作成する場合、Discoverer PlusおよびDiscoverer Desktopには、次の制限が適用されます。
複合フォルダがリーチスルー可能として別の複合フォルダのコンテキストに定義されている場合は、1レベルのリーチスルーのみを使用できます。
たとえば、ある複合フォルダ(Complex2など)が別の複合フォルダ(Complex1など)のコンテキストでリーチスルー可能として定義されているとします。この場合、別の複合フォルダ(Complex3など)をComplex2のコンテキストでリーチスルー可能と定義することは許可されません。ユーザーは、Complex1とComplex2からのみアイテムを選択できます。
Discovererユーザーがリーチスルー可能なベース・フォルダからアイテムを選択する場合、ベース・フォルダと他のフォルダ間にすでに存在している結合は含まれません。
つまり、Discovererユーザーがリーチスルー可能なベース・フォルダを使用できる場合でも、通常、そのベース・フォルダに関連付けられている結合は使用できません。したがって、Discovererユーザーは、リーチスルー可能なベース・フォルダに結合されているフォルダ内のアイテムは使用できません。
Discovererユーザーが、リーチスルー可能なベース・フォルダのアイテムを含むワークブックを開いたり、保存する場合は、明示的に定義された結合が要求されずに、これらのアイテムが表示されます。リーチスルー・メカニズムにより、通常どおりにワークブックが開きます。ただし、次の例外があります。
リーチスルー可能なベース・フォルダのすべてのアイテムが複合フォルダから削除されていて、それらのアイテムがワークシートにある場合
この場合は、結合が存在していないかのようにワークシート・アイテムが処理されます。ワークシートを開く際に適切なエラー・メッセージが表示されます。
ベース・フォルダのリーチスルー可能プロパティが取り消された場合
この場合は、ベース・フォルダ・アイテムを使用するために必要な結合が存在しません。ワークシートを開く際に適切なエラー・メッセージが表示されます。
ベース・フォルダをリーチスルー可能として定義するために結合を削除した場合
この場合は、結合を使用する既存のワークブックが開きません。ワークブックを開く際に適切なエラー・メッセージが表示されます。結合を削除する場合は、その前に必ず影響を確認してください。
エンド・ユーザーが、9.0.4.1より前のリリースのDiscovererを使用して、リーチスルー可能なベース・フォルダのアイテムを含むワークブックを開こうとした場合
この場合は、ワークブックが開きません。
EULオブジェクトをインポートする場合は、複合フォルダのリーチスルーに次のルールが適用されます。
複合フォルダとベース・フォルダ間にすでに結合が存在しているEULに、リーチスルー可能なベース・フォルダをインポートすると、ベース・フォルダがインポートされ、リーチスルー不可として定義されます。Discovererにより、警告がインポート・ログに書き込まれます。
ベース・フォルダがリーチスルー可能として定義されているEULに、ベース・フォルダに結合されている複合フォルダをインポートすると、複合フォルダがインポートされて結合されます。ただし、ベース・フォルダは、リーチスルー不可として再定義されます。
ビジネスエリアからフォルダを削除する手順は、次のとおりです。
「ワークエリア」の「データ」タブで、削除するフォルダを選択します。
[Ctrl]キーを押しながら他のフォルダをクリックすると、複数のフォルダを選択できます。
「編集」→「削除」を選択すると、「フォルダ削除の確認」ダイアログが表示されます。
「フォルダ削除の確認」ダイアログでは、フォルダの削除方法を選択し、フォルダの削除による影響を調べることができます。
次のいずれかのオプションを選択して、フォルダの削除方法を指定します。
ビジネスエリアから削除
現行のビジネスエリアから、選択したフォルダを削除します。このオプションでは、フォルダがEULから削除されないことに注意してください。フォルダが他のビジネスエリアと共有されていない場合は、そのフォルダは親なしのフォルダになります。
End User Layerから削除
選択したフォルダが、そのフォルダを含むすべてのビジネスエリアから削除されます。このオプションでは、フォルダ定義がEULからも完全に削除されることに注意してください。
(オプション)このフォルダの削除によって影響を受ける可能性があるオブジェクトを確認する手順は、次のとおりです。
「影響」をクリックして、「影響」ダイアログを表示します。
「影響」ダイアログでは、フォルダの削除による影響を受ける可能性のある他のEULオブジェクトを確認できます。
注意: 「影響」ダイアログには、ファイル・システム(disファイル内)に保存されたワークブックに対する影響は表示されません。
(オプション)行を選択すると、現在の処理がEULオブジェクトに与える影響を示すテキストが、リストの一番下に表示されます。
フォルダの削除による影響を確認し終えたら、「閉じる」をクリックして「影響」ダイアログを閉じます。
選択したフォルダを削除する場合は、「はい」をクリックします。
選択したフォルダが指定された方法で削除されます。
注意
フォルダを削除する前に、フォルダの割当て先となっているビジネスエリアを識別すると役に立ちます。ビジネスエリアを識別するには、ワークエリアの「データ」タブで削除するフォルダをクリックし、「ツール」→「フォルダの管理」を選択して「フォルダの管理」ダイアログの「ビジネスエリア」タブを表示します。「フォルダの管理」ダイアログには、選択したフォルダを保持する他のビジネスエリアのドロップダウン・リストが含まれています。
親なしのフォルダをEULから削除するには、「ツール」→「フォルダの管理」を選択して、「フォルダの管理」ダイアログの「ビジネスエリア」タブを表示します。ここで親なしのフォルダを確認および削除できます。詳細は、「親なしのフォルダのEULからの削除方法」を参照してください。
特定のビジネスエリアにフォルダを割り当てる手順は、次のとおりです。
「ツール」→「フォルダの管理」を選択して、「フォルダの管理」ダイアログの「ビジネスエリア」タブを表示します。
「フォルダの管理」ダイアログの「ビジネスエリア」タブを使用して、任意の数のフォルダ(親なしのフォルダを含む)を特定のビジネスエリアに割り当てます。
「ビジネスエリア」ドロップダウン・リストから、1つ以上のフォルダを割り当てるビジネスエリアを選択します。
デフォルトでは、現在「ワークエリア」で選択されているビジネスエリアが「ビジネスエリア」ドロップダウン・リストに表示されます。
必要なフォルダを「選択可能なフォルダ」リストから「選択されたフォルダ」リストに移動します。
[Ctrl]キーを押しながら他のフォルダをクリックすると、複数のフォルダを選択できます。
「OK」をクリックして変更内容を保存します。
ビジネスエリアには、「選択されたフォルダ」リストで指定したフォルダが含まれています。
複数のビジネスエリアにフォルダを割り当てる手順は、次のとおりです。
「ツール」→「フォルダの管理」を選択して、「フォルダの管理」ダイアログの「フォルダ」タブを表示します。
「フォルダの管理」ダイアログの「フォルダ」タブを使用して、特定のフォルダ(親なしのフォルダを含む)を複数のビジネスエリアに割り当てます。
「フォルダ」ドロップダウン・リストから、1つ以上のビジネスエリアに割り当てるフォルダを選択します。
必要なビジネスエリアを「選択可能なビジネスエリア」リストから「選択されたビジネスエリア」リストに移動します。
[Ctrl]キーを押しながら別のビジネスエリアをクリックすると、複数のビジネスエリアを選択できます。
「OK」をクリックして変更内容を保存します。
「選択されたビジネスエリア」リストで指定したビジネスエリアにフォルダが割り当てられます。
EUL内の親なしのフォルダを表示する手順は、次のとおりです。
「ツール」→「フォルダの管理」を選択して、「フォルダの管理」ダイアログの「親なしのフォルダ」タブを表示します。
Discovererによって、現行EUL内に存在するすべての親なしのフォルダが表示されます。
親なしのフォルダをEULから削除する手順は、次のとおりです。
「ツール」→「フォルダの管理」を選択して、「フォルダの管理」ダイアログの「ビジネスエリア」タブを表示します。
「親なしのフォルダ」タブを使用して、親なしのフォルダをEULから削除します。
「親なしのフォルダ」フィールドから、削除するフォルダを選択します。
「削除」をクリックして、強調表示されているフォルダをEULから削除します。
[Ctrl]キーを押しながら別の親なしのフォルダをクリックすると、複数の親なしのフォルダを選択できます。
「OK」をクリックして変更内容を保存します。
選択したフォルダが現行EULから削除されます。
選択したビジネスエリアで、フォルダをアルファベット順にソートできます。
ビジネスエリアでフォルダをアルファベット順にソートする手順は、次のとおりです。
「ワークエリア」の「データ」タブでビジネスエリアを選択します。
「編集」→「フォルダのソート」を選択します。
注意: Discoverer Administratorには「アルファベット順」ダイアログが表示され、アルファベット順にソートされるフォルダ数と、既存の順序が失われることが表示されます。
「はい」をクリックして続行します。
注意
ビジネスエリアをロードするときに、バルク・ロード中もフォルダをソートできます。フォルダをソートするには、次の2通りの方法があります。
ロード・ウィザード(「ロード・ウィザードによるビジネスエリアの作成方法」を参照)
コマンドライン・インタフェース(「/load」を参照)
選択したフォルダで、アイテムをアルファベット順にソートできます。
フォルダでアイテムをアルファベット順にソートする手順は、次のとおりです。
「ワークエリア」の「データ」タブで、ビジネスエリアからフォルダを選択します。
「編集」→「アイテムのソート」を選択します。
注意: Discoverer Administratorには「アルファベット順」ダイアログが表示され、アルファベット順にソートされるアイテム数と、既存の順序が失われることが表示されます。
「はい」をクリックして続行します。
注意
ビジネスエリアをロードするときに、バルク・ロード中にもアイテムをソートできます。アイテムをソートするには、次の2通りの方法があります。
ロード・ウィザード(「ロード・ウィザードによるビジネスエリアの作成方法」を参照)
コマンドライン・インタフェース(「/load」を参照)
Discoverer Administratorに表示されるフォルダの順序は、Discovererエンド・ユーザーに対して表示される順序と同じです。デフォルトでは、ビジネスエリア内のフォルダはアルファベット順に表示されます。ただし、デフォルト順序を次の目的で変更できます。
論理的に接続されたフォルダのグループ化
最も一般的に使用されているフォルダのリスト最上部への移動
ビジネスエリアのフォルダ順序を変更する手順は、次のとおりです。
「ワークエリア」の「データ」タブを表示します。
フォルダ・リスト内の表示する場所へフォルダをドラッグ・アンド・ドロップします。
Discoverer Administratorフォルダで問題が発生する場合があります。たとえば、Discovererエンド・ユーザーがアクセスできないフォルダがDiscoverer Administratorに表示されることがあります。「フォルダの妥当性チェック」機能を使用して、問題を診断してください。
ビジネスエリアにおけるフォルダ間のリンクおよびフォルダが参照するデータベース・オブジェクトを検証する手順は、次のとおりです。
「表示」→「フォルダの妥当性チェック」を選択します。
「フォルダの妥当性チェック」機能では、関連するテーブルがデータベースに存在すること、およびEUL所有者が関連するテーブルへのSELECTアクセス権を持っていることがデータベース・パーサーを使用してチェックされます。
エラーがある場合は、関連するフォルダの横にメッセージが表示されます。