| Oracle® Application Expressアプリケーション・ビルダー・ユーザーズ・ガイド リリース18.1 E98591-01 |
|
 前 |
 次 |
組込みウィザードを実行するか、ページ・デザイナで手動で作成することによって、チャートを追加できます。
関連項目:
親トピック: データベース・アプリケーション・コンポーネントの管理
アプリケーション・ビルダーでは、2つのチャート・タイプ(Oracle JavaScript拡張機能ツールキット(Oracle JET)データ視覚化に基づくチャート、およびAnyChartチャート)がサポートされています。
アプリケーション・ビルダーでは、次のチャートがサポートされています。
チャート: Oracle Application Expressでのチャートのサポートは、Oracle JETデータ視覚化に基づいています。Oracle JETは、最新のJavaScript、CSS3およびHTML5のデザイン原理と開発原理に基づいたモジュラ・オープン・ソース・ツールキットを提供することによって開発者を支援します。Oracle JETのデータ視覚化コンポーネントには、カスタマイズ可能なチャート、ゲージ、およびデータ分析のためにフラットまたは階層的なデータをグラフィック表示で表すために使用できる、その他のコンポーネントがあります。各Oracle JET視覚化は、アニメーション、アクセシビリティ、レスポンシブ・レイアウト、国際化、テスト自動化および幅広いインター・アクティビティ機能をサポートしています。チャートでは、棒グラフ、折れ線グラフ、面グラフ、レンジ・チャート、組合せチャート、散布チャート、バブル・チャート、極チャート、レーダー・チャート、円グラフ、ドーナツ・グラフ、ファンネル・チャート、株価チャートなどの、様々な方法でデータ・セットを視覚化できます。
関連項目:
JavaScript拡張機能ツールキット(JET) Oracle JETによるアプリケーションの開発のデータ視覚化の操作
AnyChartチャート: AnyChartチャートのサポートは、AnyChartによって提供されるサード・パーティのチャート作成ソリューションに基づきます。これはフレキシブルなFlashおよびJavaScript (HTML5)ベースのソリューションで、開発者は動きがありコンパクトでインタラクティブなチャートを作成できます。AnyChartチャートはレガシー・コンポーネントに分類されており、今後のリリースでは非推奨になる可能性があります。
親トピック: チャートの作成
開発者はサンプル・チャート・サンプル・アプリケーションをインストールすることにより、チャートの例を表示できます。
次に、サンプル・チャート・サンプル・アプリケーションからのサンプル・チャートを示します。
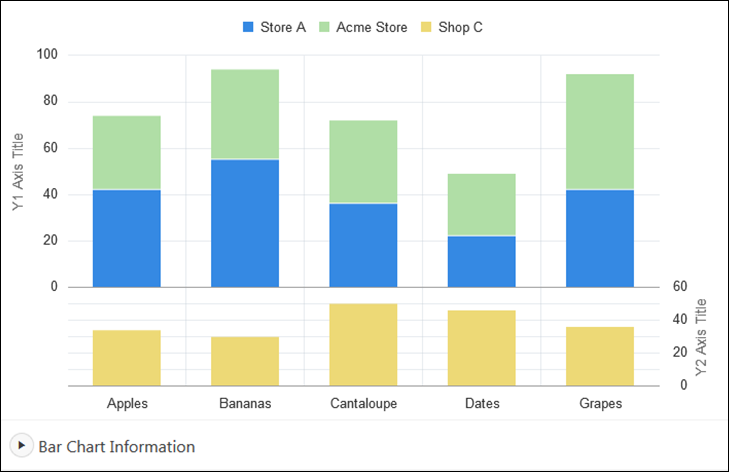
このチャートには次の属性があります。
第2Y軸: Y2 Axis Titleのタイトルを表示し、Shop Cのデータのシリーズに関連付けられています。
分割二重Y軸: Store AとAcme Storeの2つのデータのシリーズが積み上げられて表示され、Y軸に関連付けられており、3つ目のデータのシリーズShop Cが第2Y軸に関連付けられて、他の2つのデータのシリーズの下に個別のチャートとしてレンダリングされます。
ページの下部にある棒グラフの情報リージョンを展開して、チャートの情報を確認します。
関連項目:
パッケージ・アプリケーションのインストール(サンプル・チャート・アプリケーションのインストールの詳細)
親トピック: チャートの作成
ページの作成ウィザードを実行して、新規ページにチャートを追加します。
新しいページにチャートを追加するには、次のステップを実行します。
親トピック: チャートの作成
ページの作成ウィザードを実行して、リモート・データベース参照を使用するチャートを含む新規ページを追加します。
新しいページにチャートを追加するには、次のステップを実行します。
親トピック: チャートの作成
ページ・デザイナで手動で作成することによって、チャートを追加します。
ページ・デザイナで既存ページにチャートを追加するには、次のステップを実行します。
親トピック: チャートの作成
ページ・デザイナでチャート属性を編集して、チャートの表示方法を変更できます。
チャートの作成後は、チャート属性を編集してチャート・タイプを切り替えることができます。
チャート・タイプを切り替えるには、次のステップを実行します。
親トピック: チャートの管理
「自動リフレッシュ」属性を有効にすると、チャートが更新され、指定した時間間隔内に基礎となるデータで行われた変更が反映されます。
自動リフレッシュ更新を有効化するには、次のステップを実行します。
親トピック: 自動リフレッシュの有効化
カスタムJavaScriptを追加して、チャートのルック・アンド・フィールを制御します。
カスタムJavaScriptを使用するには、次のステップを実行します。
ヒント:
サンプル・チャート・アプリケーションには、カスタムJavaScriptとチャートを使用するいくつかの例が含まれています。パッケージ・アプリケーションのインストールの詳細は、パッケージ・アプリケーションのインストールを参照してください。
関連項目:
親トピック: チャートの作成