| Oracle® Enterprise Manager BMC Remedy Service Desk 7.6 Ticketing Connector構成ガイド for Enterprise Manager Cloud Control 13c リリース3 F21013-01 |
|
 前 |
 次 |
| Oracle® Enterprise Manager BMC Remedy Service Desk 7.6 Ticketing Connector構成ガイド for Enterprise Manager Cloud Control 13c リリース3 F21013-01 |
|
 前 |
 次 |
この章では、Remedy Service Deskコネクタの設定と構成および関連タスクに関する次の情報を提供します。
Remedy Service DeskコネクタはWebサービスを介してRemedy Service DeskのIT Service Managementコンポーネントと通信します。Remedy Service Deskコネクタを使用する前に、次の前提条件が満たされていることを確認してください。
Incident Managementアプリケーションを備えたIT Service Management Suite 7.6.04 SP2、8.0.x、8.1.x、9.0.xまたは9.1.xの一部である、Remedy Service Deskがインストールおよび構成されていること。
Action Request Server 7.6.04 SP1 (AR Server 7.6.04 SP1)、8.0.x、8.1.x、9.0.xまたは9.1.xがインストールされていること。
Remedy Service Desk Webサービスが稼働状態であること。
すべての必要な権限と従業員情報を備えたRemedyユーザーが存在すること。
My Oracle Supportの優先資格証明が設定されていること。資格証明を設定するには、次のステップを実行します。
Enterprise Managerコンソールの「設定」メニューから、「My Oracle Support」、「資格証明の設定」の順に選択します。
ユーザー名とパスワードの情報を入力し、「適用」をクリックします。
Enterprise Managerコンソールの「設定」メニューから、「拡張性」、「自己更新」の順に選択します。
「自己更新」ページから、表リストのRemedy Service Desk 7.6コネクタを検索します。表示されない場合は、次のステップに進みます。
図2-1に示すように、「更新の確認」をクリックして、コネクタ用のメタデータを収集するジョブをスケジュールします。
関連項目:
詳細は、『Oracle Enterprise Manager Cloud Control管理者ガイド』の「Cloud Controlの更新」の章で、自己更新の設定に関する項を参照してください。
http://docs.oracle.com/cd/E24628_01/doc.121/e24473/self_update.htm#BEJJEHDJ注:
オフライン・モードで自己更新を設定することもできます。詳細は、『Oracle Enterprise Manager Cloud Control管理者ガイド』のオフライン・モードでの更新の適用に関する項を参照してください。
http://docs.oracle.com/cd/E24628_01/doc.121/e24473/self_update.htm#BEJICEBD図2-1 「自己更新」ページでの更新の確認

この項では、コネクタをダウンロードしてインストール(適用)するために必要な手順を説明しています。即時利用可能なRemedy Service Desk 7.6コネクタは含まれていないため、Oracle Enterprise Managerストアからダウンロードする必要があります。Enterprise Managerストア内のすべてのコネクタは、「自己更新」ページでダウンロードできます。
コネクタをインストールするには、次のようにします。
Enterprise Managerコンソールの「設定」メニューから「設定」を選択し、「拡張性」、「自己更新」の順に選択します。
「タイプ」列の「管理コネクタ」リンクをクリックします。
Remedy Service Desk 7.6コネクタは、ステータスが「使用可能」のリストに表示されます。
適切なRemedy Service Desk 7.6コネクタをクリックして選択し、「ダウンロード」をクリックします。
スケジュール・ダウンロード」ウィンドウが表示され、いつダウンロードを実行するかを決定できます。
「選択」をクリックすると、すぐにダウンロードされます。
後でダウンロードを実行する場合は、ダウンロードする日付と時刻を指定して「選択」をクリックします。スケジュールしたダウンロード日時の後で、この手順の残りを完了する必要があります。
必要であれば、コネクタのステータスが「ダウンロード済」に変更されるまで、画面をリフレッシュします。
Remedy Service Desk 7.6コネクタをクリックして選択し、「適用」をクリックします。
操作を確定するプロンプトに応答すると、リクエストが送信されたことを示すページが表示されます。
コネクタのステータスが「適用スケジュール済み」から「適用」に変更されるまで、画面をリフレッシュします。
Remedyのカスタマイズ済の定義ファイルは、前の項でインストールした自己更新アーカイブに含まれています。
インストール・ファイルを抽出するには:
Remedyインストール・ファイルをエクスポートするのに必要なコマンドを確認します。これを行うには、次のステップを実行します:
「設定」メニューから、「拡張性」、「自己更新」の順に選択します。
「タイプ」列の「管理コネクタ」リンクをクリックします。
Remedy Service Desk 7.6コネクタをクリックして選択し、「アクション」リストから「エクスポート」を選択します。
図2-2に例示するように、ファイルをエクスポートするために必要なコマンドがポップアップ・ウィンドウに表示されます。
図2-2 エクスポート・コマンドの例
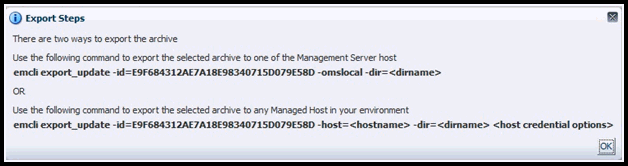
管理サーバー・ホスト・システムでコマンド・ウィンドウを開き、ファイルをコピーして解凍する一時ディレクトリに移動します。
次のコマンドを使用して、EM CLIにログインします。sysmanアカウントのパスワード情報を指定するよう求められます。
emcli login -user=<EM_Super_Adminstrator> -pass=<PASSWORD>
EM CLIは、OMSホストから実行する必要があります。EM CLIの設定に関する情報は、『Oracle Enterprise Managerコマンドライン・インタフェース』を参照してください。
<dirname>を一時ディレクトリのフルパスに変更して、ご使用のシステムからEM CLIのexport_updateコマンドを実行します。
このアクションにより、p18729198_112000_Generic.zipという名前のzipファイルが作成されます。
次のコマンドを使用して、.zipファイルからRemedy定義xmlファイルHPD_IncidentInterface_Custom_WS.xmlを抽出します。
unzip *.zip archives/HPD_IncidentInterface_Custom_WS.xml
これらのカスタマイズ・ファイルは、Remedy AR Server 7.6.04、8.0.x、8.1.x、9.0.xまたは9.1.xの未カスタマイズのインストールを前提とします。Remedyの本番インスタンスと統合する場合は、これらのカスタマイズがRemedyインスタンスに加えられた以前のカスタマイズすべてと互換性があるかどうかに注意してください。
注:
コネクタで使用する定義ファイルをインポートするには、既存のWebサービスを上書きする必要があります。アンインストール・プロセスを開始する前に、これらのWebサービスをバックアップすることをお薦めします。詳細は、「BMC Remedyに対するカスタマイズのアンインストール」を参照してください。
定義ファイルをインストールする前に、次を実行します。
前の項の説明に従って自己更新アーカイブから定義ファイルをエクスポート済であることを確認します。
BMC Remedy Developer Studioでデフォルト値を選択します。
Studioにログインして、HPD:HelpDeskフォームを開きます。
「Status」フィールドを選択し、右クリックして「Create Overlay」を選択します。
「Status」フィールドの「Properties」ウィンドウに移動します。
「Selections」をクリックし、デフォルト値として「Assigned」を選択します。
「Save」をクリックして、変更をフォームに保存します。保存アクションは警告付きで成功と表示される場合があります。これらの警告は無害です。
中間層のキャッシュをフラッシュします。
次のステップを実行して、実行中のRemedy環境に定義ファイル(.xml)をインストールします。
BMC Remedy Developer Studioから作業領域を開きます。
左ペインからRemedyインスタンスを選択します。
「ファイル」メニューから「インポート」を選択します。
「Import」ウィンドウで「Object Definition」を選択して、「Next」をクリックします。
「AR System Server Instance」を選択して、「Next」をクリックします。
「Browse」をクリックし、HPD_IncidentInterface_Custom_WS.xml定義ファイルを選択して、「Next」をクリックします。
「Object Selection」ウィンドウが表示されます。
「Replace Objects on the Destination Server」チェック・ボックスを有効にして、「Finish」をクリックします。
このプロセス中にエラーは発生しないはずです。インポートが完了すると、「Import Complete」メッセージが表示されます。
定義ファイルをインストールすると、新規オブジェクトがRemedyインスタンスの下に表示されます。Remedyサーバーに新規オブジェクトを表示するには、中間層のキャッシュをフラッシュして、次の検証ステップを実行します。
Developer Studioの左ペインからRemedyインスタンスを選択します。
「All Objects」、「「Web Services」の順に選択します。
これで、新規のHPD_IncidentInterface_Custom_WS Webサービスが表示されるようになります。
HPD_IncidentInterface_Custom_WSを選択します。
「WSDL Ports」、「Ports」、「WSDL Operations」の順にクリックします。
これで、WSDL操作の下にHelpDesk_Query_Service、HelpDesk_Modify_Status_Service、およびHelpDesk_Modify_Serviceが表示されるようになります。
注:
WSDL操作が表示されない場合、またはインポート・ステップがRemedy 7.6.04のオーバーレイ機能が原因で失敗した場合は、モードの切替えを試してください。
「File」、「Switch Mode」の順に選択します。
「Best Practice Customization」ではなく、「Base Development」に切り替えます。
定義ファイルのインポートを再試行します。
次のようにWebサービスをカスタマイズします。
BMC Remedy Developer Studioで作業領域を開きます。
左ペインからRemedyインスタンスを選択します。
「All Objects」、「Web Services」、「HPD_IncidentInterface_Create_WS」の順に選択します。
「WSDL Publishing Location」タブをクリックして、次のステップを実行します。
ウィンドウの上部にある入力領域で、「WSDL Handler URL」のmidtier_serverとservernameの値を変更します。
中間層がlocalhost上にある場合、http://の直後にlocalhostを入力できます。
中間層がポート80を使用する場合は、ポートを省略できます。それ以外の場合は、サーバー名の後にポート番号を挿入します。
public/の後のサーバー名に、Remedyサーバーの名前を入力します。
「View」をクリックします。
「View」をクリックしてXMLコンテンツが表示されたら、このウィンドウを閉じて変更を保存します。
これで、Webサービス用のWebサービスWSDLファイルを表すXMLが表示されるようになります。エラーが表示されるかXMLのコンテンツがなかった場合は、midtier_serverの名前、ポートまたはサーバー名を確認してください。または、サーバー名のドメイン部分の追加や削除を試すこともできます。
HPD_IncidentInterface_Custom_WSに対して、ステップ3と4を繰り返します。
注:
AR Server 7.6.04では、チケット応答テンプレートを変更する必要があります。「チケット・テンプレートの使用」の説明を参照してください。
Remedy Service Desk 7.6コネクタを使用するには、このコネクタ・タイプの1つ以上のインスタンスを作成する必要があります。コネクタ・インスタンスは、Remedy Service Deskシステムの特定の詳細情報(コネクタ名、Webサービス・エンドポイント、ユーザー名/パスワードなど)を持つ、コネクタの構成済インスタンスです。同じコネクタ・タイプにつき複数のコネクタ・インスタンスがサポートされています。これにより、Enterprise Managerで複数のRemedy Service Deskシステムを構成する際の柔軟性が提供されます。
たとえば、Enterprise Managerは本番ターゲットおよびテスト・ターゲットを監視しているので、コネクタのインスタンスを2つ作成して、本番ターゲットのインシデントが1つめのコネクタ・インスタンスでチケットを作成し、テスト・ターゲットのインシデントが2つめのコネクタ・インスタンスでチケットを作成するようにEnterprise Managerを構成することができます。
コネクタ・インスタンスを作成するには:
Enterprise Managerコンソールで、「設定」をクリックします。
ペインで拡張性を選択します。
左ペインで「管理コネクタ」を選択します。
「コネクタの作成」ドロップダウン・リストからコネクタ・タイプを選択して、実行ボタンをクリックします。
次の画面で、コネクタの名前と説明を入力し、「OK」をクリックします。
図2-3に示すように、「管理コネクタ」ページにコネクタ・インスタンスが未構成として表示されます。
図2-3 「管理コネクタ」ページ
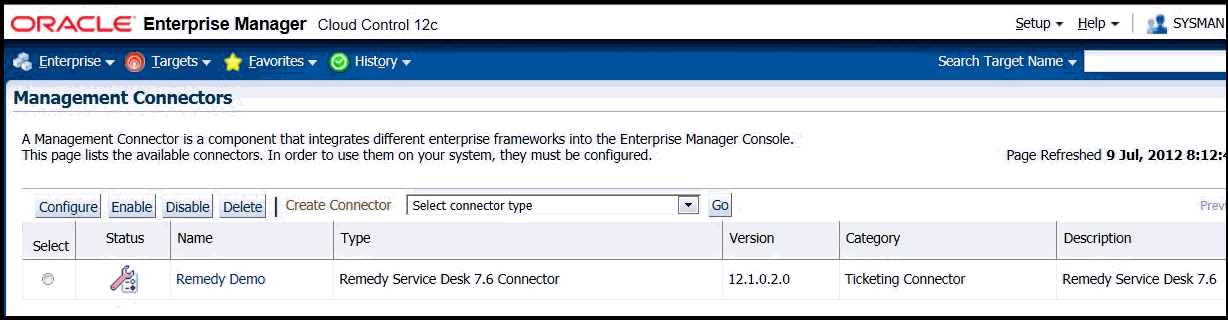
基本的な構成の場合、次のステップを実行します。
スーパー管理者として、Enterprise Managerコンソールで「設定」をクリックします。
拡張性」、「管理コネクタ」の順にクリックします。
「管理コネクタ」ページには、すべての作成済コネクタ・インスタンスのリストが表示されます。
注:
緑のチェック・マークが付いたステータス列は、コネクタがすでに構成済であることを示します。
Remedy Service Deskコネクタの「構成」ボタンをクリックします。「管理コネクタの構成」ページの「一般」タブが表示されます。
必要な設定を行います。詳細は、「一般設定の指定」を参照してください。
「OK」をクリックします。
「管理コネクタ」ページが再度表示されます。これで、図2-4に示すように、Remedy Service Deskコネクタの行の「ステータス」列にチェック・マークが付きます。
オプション: ORACLE_HOME/binディレクトリからemctlコマンドを実行して、カスタマイズしたテンプレートを登録します。ここで、ORACLE_HOMEはOMSのOracleホーム・ディレクトリです。
「チケット・テンプレート」タブをクリックすると、すべてのチケット・テンプレートを表示できます。
RemedyとEnterprise Managerの間で接続を確立するためのプロトコルとしてHTTPSを選択した場合は、「HTTPS用SSLの有効化」を参照してください。
図2-4 構成の確認
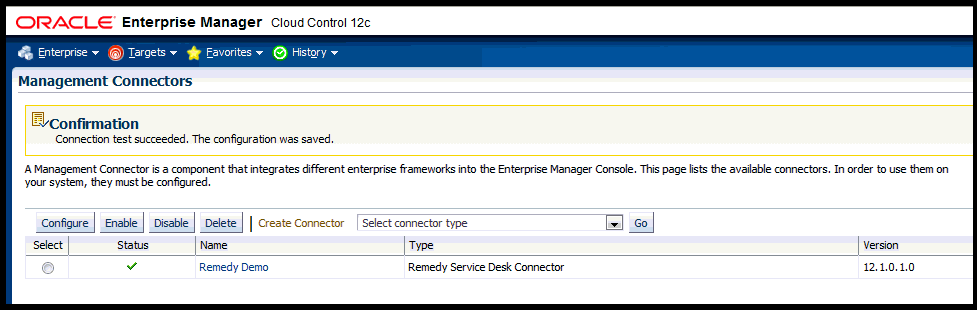
コネクタを再構成またはシステムから削除する手間をかけずに、コネクタ・インスタンスを有効化または無効化できます。
「管理コネクタ」ページから、コネクタを選択して「有効化」または無効化ボタンをクリックすることにより、コネクタを有効化または無効化できます。コネクタを無効化すると、「ステータス」列に赤い十字アイコンが表示されます。デフォルトでは、コネクタ・インスタンスは構成するとすぐに有効化されます。
注:
チケット発行操作に使用できるのは有効化されたコネクタだけです。
次の各項では、「管理コネクタの構成」ページの「一般」タブ(図2-5を参照)で様々な構成の詳細を指定する方法について説明します。
図2-5 「管理コネクタの構成」ページ
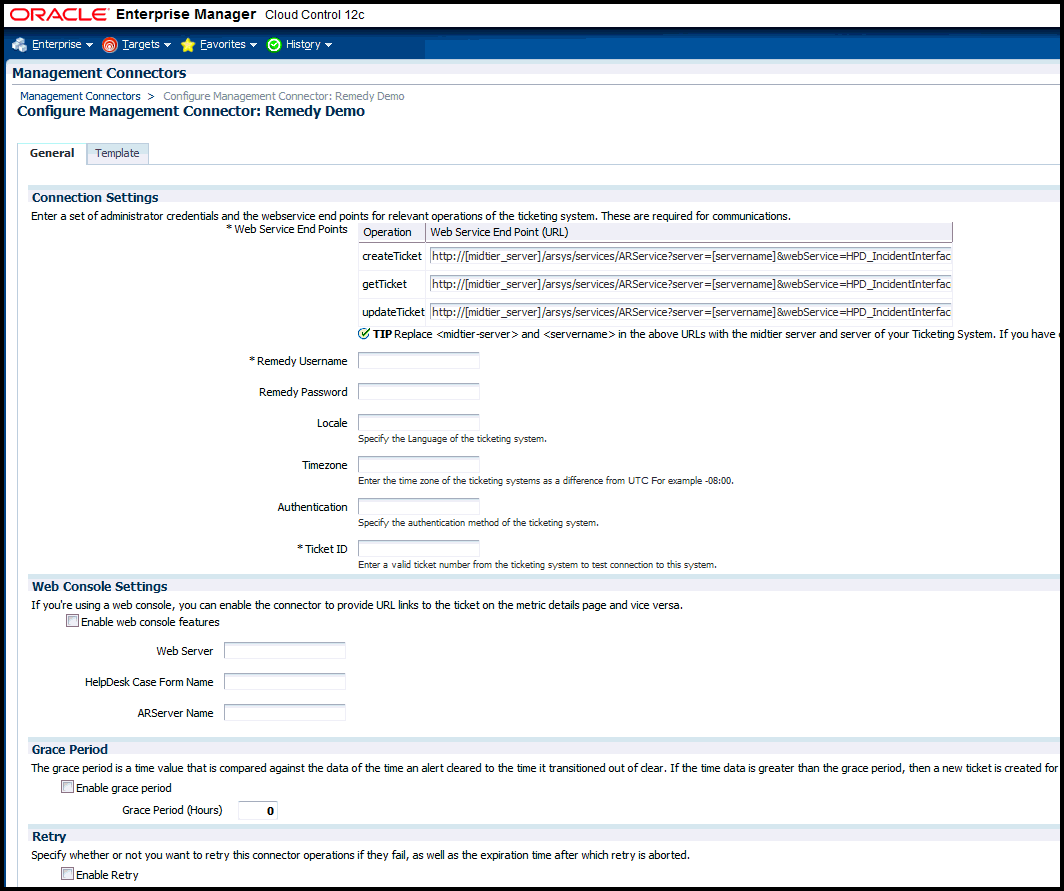
Remedy Service Deskコネクタは、Webサービスを使用してService Deskと通信します。必須フィールドはアスタリスク(*)で示されています。
Webサービス・エンドポイント - Remedy Service Deskによって公開されるWebサービスcreateTicket、updateTicketおよびgetTicketのエンドポイント。
Remedyユーザー名 - Remedyでのチケットの作成、更新および問合せの権限を持つユーザー。
注:
これらは、名、姓およびログインIDについて同じ値を持つ必要があります。適切な権限に加えてこれらの条件を備えた新しいユーザー・アカウントを作成することをお薦めします。
Remedyパスワード(オプション) - 指定されたRemedyユーザーに関連付けられているパスワード。
認証(オプション) - Remedy管理者が設定する、追加のセキュリティ用文字列。Remedy管理者によってRemedy ARサーバー上にすでに構成されている場合にのみ適用されます。
ロケール(オプション) - Remedyシステムの言語。
タイムゾーン(オプション) - Remedy ARシステム・サーバーのタイムゾーン。
チケット番号 (必須) - 構成をテストするための有効なチケット番号を入力します。
正しいWebサービス・エンドポイントを指定し、有効なチケット番号を入力した場合、「OK」をクリックすると「管理コネクタ」ページに次のメッセージが表示されます。
「接続テストが成功しました。構成は保存されました。」
以前にコネクタの構成を保存していない場合、無効なチケット番号を入力して「OK」をクリックすると、「管理コネクタ」ページに次のメッセージが表示されます。
「接続テストに失敗しました。構成は保存されました。」
必須フィールドが未指定の場合、次のメッセージが表示されます。
「必須フィールドが指定されていません - <実際のフィールド名>。」
たとえば、Webサービス・ポイントが未指定の場合、次のメッセージが表示されます。
「必須フィールドが指定されていません - Webサービス・エンド・ポイント」
インシデントのコンテキストでEnterprise Managerにより作成されたRemedy Service Deskチケットへのリンクがコネクタによって提供されるようにするには、Webコンソールの設定が必要です。
この機能を有効にするには、次のWebコンソールの設定を指定します。
Webコンソールの有効化 - このボックスをチェックして、Enterprise Managerからコンテキスト内でRemedyチケット・ページを起動する操作を有効にします。
HelpDeskケース・フォーム名 - Remedy Webサービス(コネクタで使用するよう構成したサービス)の基礎となっているRemedyフォームの名前。たとえば、RemedyのデフォルトのService Desk Webサービスは、フォームHPD:IncidentInterfaceを使用します。
AR Server 8.0.xおよび8.1.xでWebコンソールの使用を有効化するには、HelpDeskケース・フォーム名を設定してベスト・プラクティス・ビューを使用するようにします。このビューはAR Server 7.6.04でも機能します。たとえば、次のフォームを使用します。
HPD%3AHelp+Desk/Best+Practice+View
Webサーバー - Remedyの中間層をホストしているサーバーの名前またはIPアドレス。
ARServer名 - Remedy ARサーバーの名前。
猶予期間の有効と無効を切り替えたり、その値を構成できます。デフォルトでは、猶予期間は無効になっています。詳細は、「猶予期間」を参照してください。この設定は、Remedy Service Deskコネクタによって処理されるすべてのインシデントに適用されます。猶予期間の間隔には任意の整数値として時間数を指定できます。例: -1または2。
再試行オプションを有効化および無効化し、再試行間隔の値を構成できます。デフォルトでは、再試行は無効になっています。詳細は、「再試行」を参照してください。この設定は、Remedy Service Deskコネクタの処理においてすべてのインシデントに適用されます。再試行間隔には任意の整数値として時間数を指定できます。例: -1または2。
Enterprise Managerでコネクタ・インスタンスが作成されると、すべての関連するテンプレートがチケットの作成/更新操作に使用できるようになります。次の3つのデフォルトRemedyテンプレートがあります。
Remedy_DefaultCategory_AutoResolve.xsl
Remedy_DefaultCategory_AutoClose.xsl
Remedy_DefaultCategory.xsl
ヒント:
これらのテンプレートの詳細情報は、「テンプレート・プロセス」を参照してください。
次の各項では、チケット・テンプレートの追加、表示、削除、および置換に関する情報を提供します。
チケット・テンプレートはEnterprise Managerで認識される前に追加する必要があります。コネクタは、コネクタ・インスタンスが作成されたときに自動的に登録される即時利用可能なテンプレートを提供します。これらを編集する場合は、Enterprise Managerで直接編集できます。ただし、新規の(即時利用可能のものではない)テンプレートを使用する必要がある場合は、emctlコマンドを使用して新規のテンプレートを登録する必要があります。そうすれば、Enterprise Managerでテンプレートを編集できます。詳細は、「テンプレートの編集」を参照してください。
テンプレートを追加して登録するには:
emctlの実行権限と、チケット・テンプレートを読解する能力を持っていることを確認します。
テンプレートごとに、次のemctl register_template connectorコマンドを実行します。
$ORACLE_HOME/bin/emctl register_template connector [-t <template.xml>] [-repos_pwd <repos password>] [-cname <connectorName>] [-iname <internalName>] [-tname <templateName>] [-ttype <templateType>] [-d <description>]
ここで:
-t Template(full path)
-repos_pwd Enterprise Manager Root (SYSMAN) Password
-cname Connector Name
-iname Template Internal Name
-tname Template Name Displayed
-ttype Template Type
<templateType> 1 - inbound transformation
<templateType> 2 - outbound transformation
<templateType> 3 - XML outbound transformation
-d Description
例2-1 テンプレートの登録
The following command adds a new outbound template (newTemplate.xsl) for a connector instance with the name Remedy Connector Instance:
emctl register_template connector -t <template.xml> -repos_pwd <repos password> -cname "Remedy Connector Instance" -iname "newTemplate" -tname "newTemplateOutbound" -ttype 2 -d "Demo template"
テンプレート・コードを表示するには、次を実行します。
コネクタ・インスタンスを選択し、「管理コネクタの構成」ページに移動します。
図2-6に示すように、「テンプレート」タブを選択します。
テンプレートのXSLTコードを表示するには、テンプレート名か「表示」をクリックします。
チケット・テンプレートはXSLT形式です。コードを理解するには、XSLTの基礎知識が必要です。
図2-6 「テンプレート」タブ
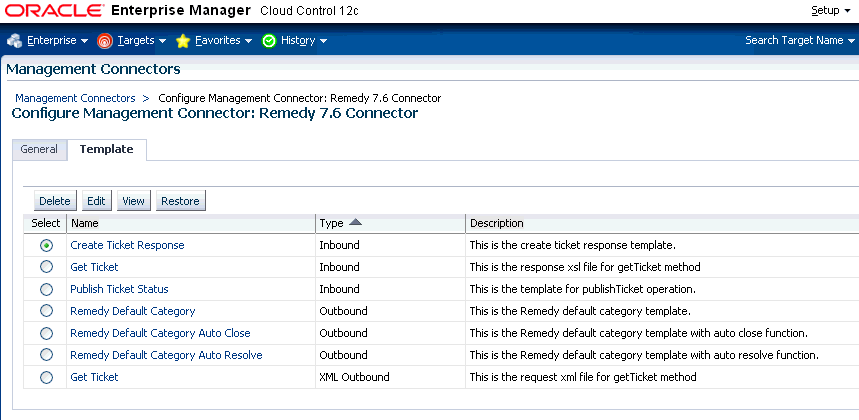
テンプレートを削除するには、次の手順を実行します。
コネクタ・インスタンスを選択し、「管理コネクタの構成」ページに移動します。
「テンプレート」タブを選択します。
テンプレートを選択して「削除」をクリックします。
「はい」をクリックして、削除操作を確定します。
注:
削除するテンプレートにインシデント・ルールが関連付けられている場合、削除後は該当のインシデント・ルールに対するチケット発行は機能しません。
注:
テンプレートの編集機能は、Oracle Enterprise Managerリリース12.1.0.2以降で使用可能です。
リリース12.1.0.2以降
リリース12.1.0.2以降で既存のチケット・テンプレートを編集するには、次の手順を実行します。
コネクタ・インスタンスを選択し、「管理コネクタの構成」ページに移動します。
「テンプレート」タブを選択します。
テンプレートを選択して「編集」をクリックします。
必要に応じて「説明」および「テンプレート・コンテンツ」フィールドを編集し、「保存」をクリックします。
チケット・テンプレートは自動的に登録されます。登録したテンプレートを保存すると、リポジトリ内で更新されます。
12.1.0.2より前のリリース
リリース12.1.0.2より前のバージョンで既存のチケット・テンプレートを編集するには、テンプレートを直接編集用の代替物に置き換えます。
「削除」をクリックしてチケット・テンプレートを削除します。
「チケット・テンプレートの追加」で説明したemctl register_templateコマンドを使用して、別に編集したテンプレートを再登録します。
たとえば、Enterprise Managerの外部で編集したtemplate1.txtという名前のテンプレートの場合、このファイルの新しいバージョンを使用するには、前述の説明に従ってtemplate1.txtを削除してから、編集済のtemplate1.txtファイルを再登録します。
テンプレートを編集またはカスタマイズした後、必要であれば次のステップを実行することにより、以前のデフォルトのコンテンツに戻すことができます。
注:
リストア機能は、Oracle Enterprise Managerリリース12.1.0.2以降で使用可能です。
編集またはカスタマイズした即時利用可能テンプレートをデフォルト値に戻すことができます。(emctl register_templateコマンドを使用して)作成した新規テンプレートはリストアできません。
コネクタ・インスタンスを選択し、「管理コネクタの構成」ページに移動します。
「テンプレート」タブを選択します。
テンプレートを選択して「リストア」をクリックします。
表示される確認ページで「はい」をクリックするとリストアできます。
注:
チケット応答テンプレートの編集は、AR Server 7.6.04の場合のみ必須です。バージョン8.0.x、8.1.x、9.0.xまたは9.1.xでは、これらのステップは実行しないでください。
次のステップを実行して、AR Server 7.6.04用のチケット応答作成テンプレートを編集します。
コネクタ・インスタンスを選択し、「管理コネクタの構成」ページに移動します。
「テンプレート」タブを選択します。
チケット応答作成テンプレートを選択し、「編集」をクリックします。
次のステップを実行して、「テンプレート・コンテンツ」フィールドを編集します。
テンプレートの第3行を探して参照します。
xmlns:urn="urn:HPD_IncidentInterface_Create_WS"
この行を編集して、構文エラーを除去します。新しい行は次のようになります。
xmlns:urn="HPD_IncidentInterface_Create_WS"
「OK」をクリックして保存します。
チケット・テンプレートは自動的に登録されます。登録したテンプレートを保存すると、リポジトリ内で更新されます。
「管理コネクタ」ページから、コネクタを選択して「削除」ボタンをクリックすることにより、コネクタを削除できます。コネクタを削除すると、関連付けられたすべてのインシデント・ルールがチケット発行操作用に構成されていない状態になります。
さらに、削除したコネクタがそのコネクタ・タイプを持つ唯一のコネクタ・インスタンスである場合、対応するコネクタ・タイプも削除されます。
注:
前述のルールは、即時利用可能なコネクタ・タイプには適用されません。
BMC Remedyに対するカスタマイズをアンインストールおよび削除するには、次のステップを実行します。
定義ファイルをインポートする前に、既存のWebサービスをバックアップすることをお薦めします。Webサービスをバックアップするには、次のステップを実行します。
BMC Remedy Developer Studioから作業領域を開きます。
左ペインからRemedyインスタンスを選択します。
右クリックして「エクスポート」を選択し、「オブジェクト定義」を選択します。
HPD:IncidentInterfaceを探します。検索結果を両方とも強調表示して選択します。
HPD:IncidentInterface HPD:IncidentInterface_Create
「次」をクリックして、エクスポート・ファイルのパスと名前を選択します。
「終了」をクリックすると、エクスポートが処理されます。
Webサービスに対するカスタマイズを削除するには、次のステップを実行します。
BMC Remedy Developer Studioで作業領域を開きます。
左ペインからRemedyインスタンスを選択します。
「All Objects」、「Web Services」、「HPD_IncidentInterface_Create_WS」の順に選択します。
「WSDL Publishing Location」タブをクリックして、URLを削除します。「Save」をクリックします。
定義ファイルのインストール中に加えられたカスタマイズを削除するには、次のステップを実行します。
BMC Remedy Developer Studioで作業領域を開きます。
左ペインからRemedyインスタンスを選択します。
「All Objects」、「Forms」の順に選択し、HPD:HelpDeskフォームを探します。
「Status」フィールドを探して選択します。
「Status」フィールドの「Properties」ウィンドウに移動します。
「Selections」をクリックし、デフォルト値として「New」を選択します。「Save」をクリックします。
定義ファイルのインポートによりインストールされたWebサービスを削除するには、次のステップを実行します。
Developer Studioの左ペインから、「Remedy Instance」を選択します。
「All Objects」、「「Web Services」の順に選択します。
HPD_IncidentInterface_Custom_WS Webサービスを探します。
右クリックして「Delete」を選択し、「OK」で確定します。
バックアップ定義ファイルをインポートするには、次のステップを実行します。
HPD:IncidentInterfaceおよびHPD:IncidentInterface_Createフォームのバックアップ定義ファイルを探します。
Developer Studioの左ペインから、「Remedy Instance」を選択します。
「File」メニューから「Export」を選択します。
「Export」ウィンドウで「Object Definition」を選択し、「Next」をクリックします。
「Browse」をクリックしてバックアップ定義ファイルを選択し、「Next」をクリックします。
「Object Selection」ウィンドウが表示されます。
「Replace Objects on the Destination Server」チェック・ボックスを有効にして、「Finish」をクリックします。