查看和管理数字资产
您可以在“资产”页上采用多种方式查看、编辑和管理数字资产,并同时查看数字资产。
转到相应章节以开始:
对资料档案库执行操作
在“资产”页上的标题中,您可以在资料档案库中执行以下操作:
| 任务 | 说明 |
|---|---|
| 添加数字资产 | 要向所选资料档案库添加数字资产,请单击添加,然后选择要从中添加资产的位置。 |
| 创建内容项 | 要在所选资料档案库中创建内容项,请单击创建,然后选择选项。 |
| 查看发布作业(仅资产资料档案库) | 如果您已调度要发布的资产,则可以通过单击 |
| 查看翻译作业(仅资产资料档案库) | 如果您导出了内容项进行翻译,则可以通过单击 |
| 查看发布事件日志(仅资产资料档案库) | 通过单击 |
| 管理集合 | 要在所选资料档案库中管理集合,请单击 |
| 应用建议的类别 | 如果所选资料档案库关联了分类,您将看到此选项。类别提供一个层次组织,它映射到您的业务结构,这样用户可以下钻以查找所需内容。要查看和应用所选资料档案库中的资产类别建议,请单击 |
| 查看内容分析(仅资产资料档案库) | 要查看站点和通道的分析(所选资料档案库关联了站点和通道),请单击 |
| 管理工作流任务(仅资产资料档案库) | 如果管理员设置了工作流,请单击 |
搜索、筛选和排序
要对资产进行搜索、筛选和排序,请使用“资产”页左侧的工具和顶部的搜索框。
对所选资产执行操作
右键单击或选择数字资产时,可以执行以下操作。根据窗口大小,可能需要单击更多才能看到一些选项。
| 任务 | 说明 |
|---|---|
| 打开资产 | 要打开资产,查看内容在采用与资产类型关联的不同布局时的外观,以及访问编辑器,请在右键单击菜单中选择打开,或单击操作栏中的 |
| 查看资产 | 要查看资产,请在右键单击菜单中选择预览,或者单击操作栏中或资产磁贴上的 |
| 添加新版本 | 要添加资产的新版本,请在右键单击菜单中选择上载新版本,或单击操作栏中的 |
| 下载资产 | 要将数字资产下载到计算机上,请在右键单击菜单中选择下载,或者单击操作栏中或资产磁贴上的 如果同时选择多个数字资产,则操作栏中的图标将变为 只能下载数字资产,无法下载内容项。 |
| 复制资产 | 要将资产复制到其他资料档案库,请在右键单击菜单中选择复制到,或单击操作栏中的 资料档案库管理者还可以将资产从一个资料档案库集合复制到另一个资料档案库。 |
| 锁定或取消锁定资产 | 要锁定资产以免其他用户编辑,请从右键单击菜单或锁定菜单中选择锁定资产。如果资产已被您锁定,您可以单击取消锁定资产将其取消锁定。 |
| 发布或取消发布资产(仅资产资料档案库) | 要发布资产并使其可在站点中使用,请从右键单击菜单或发布菜单中选择立即发布或以后发布。您可以同时选择多个资产来发布。如果资产已经发布,将改为显示取消发布该资产的选项。 |
| 移动资产以进行审核 | 如果资产需要审核,请从右键单击菜单或工作流菜单中选择提交进行审核。如果已提交资产,并且您是资料档案库管理员,则您可以批准或拒绝该资产。您可以同时选择多个资产来提交进行审核。提交状态显示在资产预览下面:
|
| 查找在外观上类似的资产(仅资产资料档案库) | 要查找在外观上与所选资产类似的资产,请在右键单击菜单或查找菜单中选择查找在外观上类似的项。 |
| 查找类别类似的资产 | 如果资产已分类,则通过在右键单击菜单或查找菜单中选择查找类别类似的项,可查找为其分配的类别与所选资产相似的资产。 |
| 将资产转换为定制资产类型 | 如果您的资产使用现成的数字资产类型(图像、视频、增强视频或文件),则可以将其转换为定制数字资产类型。在右键单击菜单或转换菜单中,选择转换类型。 |
| 将标准视频转换为增强视频 | 如果已启用“增强视频”,您可以将标准视频转换为增强视频。在右键单击菜单或转换菜单中,选择转换视频。 |
| 为资产分配类别 | 如果您在查看的资料档案库关联了分类,则可以通过在右键单击菜单或子工具栏菜单中选择类别为资产分配类别。类别提供一个层次组织,它映射到您的业务结构,这样用户可以下钻以查找所需内容。 |
| 将资产定向到发布通道(仅资产资料档案库) | 要将资产定向到发布通道,请在右键单击菜单或子工具栏菜单中选择通道。您可以同时选择多个资产来分配通道。 |
| 分配标记和集合 | 要为资产分配标记和集合,请在右键单击菜单或子工具栏菜单中选择标记和集合。 |
| 通过工作流移动资产(仅资产资料档案库) | 如果您在查看的资料档案库分配了工作流,则从右键单击菜单或子工具栏菜单中选择工作流以通过工作流移动资产。 |
| 查看资产的属性 | 要查看资产的属性,请从右键单击菜单或子工具栏菜单中选择属性。属性包括项创建时间和上次更新时间等只读信息。属性信息划分在以下选项卡中:
|
| 删除资产 | 要从资料档案库中删除资产,请在右键单击菜单中选择删除,或单击操作栏中的 |
| 查看资产历史记录 | 要查看某个资产的先前版本列表,请单击资产磁贴上的版本号;或者从右键单击菜单或子工具栏菜单中选择属性,然后单击活动选项卡。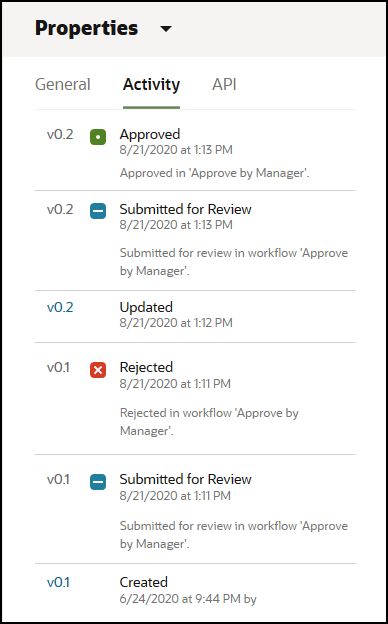
发布资产时,系统会创建新版本,并且小数点左侧的数字会增加。例如,如果发布版本 v1.2,则发布的版本将变为 v2。 |
在查看资产时执行操作
查看数字资产时,您可以执行以下操作:
| 任务 | 说明 |
|---|---|
| 编辑资产 | 要编辑图像或编辑视频,请单击编辑。 |
| 控制标准视频资产 | 如果资产是标准视频,可使用控制栏执行以下操作:
|
| 控制增强视频资产(仅资产资料档案库) | 如果资产是增强视频类型的资产,可使用控制栏执行以下操作:
|
| 移动资产以进行审核 | 如果资产需要审核,请单击提交进行审核。如果已提交资产,并且您是资料档案库管理员,则您可以批准或拒绝该资产。 |
| 下载资产 | 要将资产下载到计算机,请单击下载。 |
| 以全屏方式查看资产 | 要以全屏模式查看资产,请单击全屏。 |
| 上载新版本 | 要添加资产的新版本,请单击 |
| 更改缩放比例 | 要更改图像的缩放比例,请使用缩放控件,或者单击 |
| 添加批注 | 要为图像重现或文档资产添加批注,请单击 |
| 查看批注 | 要查看资产重现上的批注,请单击 |
| 查看资产的属性 | 要查看资产的属性,请单击
|
| 查看资产历史记录 | 要查看某个资产的先前版本列表,请单击资产磁贴上的版本号或单击属性,然后单击活动选项卡。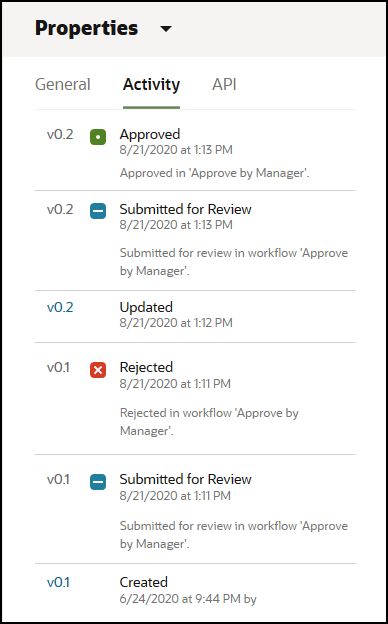
发布资产时,系统会创建新版本,并且小数点左侧的数字会增加。例如,如果发布版本 v1.2,则发布的版本将变为 v2。 |
| 查看分析(仅资产资料档案库) | 要查看资产已发布或定向到的站点和通道的分析,请单击 默认情况下,您会看到所有分析数据,但您可以通过在下拉列表中选择新选项来限制数据(例如,当前年度或过去 30 天)。您会看到关于资产定向到的通道的以下信息:
如果在服务中启用增强视频,还将看到视频用法选项卡。默认情况下,您会看到增强视频资产的所有分析数据,但您可以通过在下拉列表中选择新选项来限制数据(例如,当前年度、过去 30 天或特定通道)。 您看到有关资产的以下信息:
|
| 查看属性 | 要查看数字资产的属性,请单击 |
| 查看资产的类别 | 如果用来存储资产的资料档案库关联了分类,则可以通过以下方法来查看分配给资产的类别:单击 注: 类别仅在 Oracle Cloud Infrastructure 中可用,在 Oracle Cloud Infrastructure Classic 中不可用。 |
| 查看资产定向到的通道(仅资产资料档案库) | 要查看和管理资产定向到的通道,请单击 |
| 查看关联的对话 | 要创建或参与资产的关联对话,请单击 |
| 查看使用资产的位置 | 要查看引用此资产的所有内容项的清单或使用此资产的站点的清单,请单击
注: 如果您未看到所有选项卡,您可能需要单击 |
| 查看资产重现(仅资产资料档案库) | 要查看和管理图像的重现,请单击 |
| 查看分配给资产的标记和集合 | 要查看和管理与资产关联的标记和集合,请单击 |
| 通过工作流移动资产(仅资产资料档案库) | 如果您在查看的资料档案库分配了工作流,则单击 |
| 在布局中查看资产 | 如果存在与基础资产类型关联的布局,则可以通过单击在布局中预览在这些布局中查看资产。默认情况下,您将看到内容表单视图 — 字段名称和值来自资产类型。
|
使资产更易于查找
要使资产更易于查找,您可以使用类别、集合和标记。
- 类别:如果您在查看的资料档案库关联了分类,则可以使用类别。类别提供一个层次组织,它映射到您的业务结构,这样用户可以下钻以查找所需内容。要为资产分配类别,请单击类别。如果某个资产在发布后进行了重新分类,会添加一个图标 (
 ),这样您可以快速查看已重新分类的资产。还提供了一个仅显示已重新分类资产的筛选器。请参见分配资产类别。
),这样您可以快速查看已重新分类的资产。还提供了一个仅显示已重新分类资产的筛选器。请参见分配资产类别。
注:
类别仅在 Oracle Content Management 中可用,在 Oracle Content Management-Classic 中不可用。 - 集合:集合是一种按特定业务需求(例如,营销活动)对相关资产进行分组的方式。此外,系统会自动为每个站点创建新集合。要更改与资产关联的集合,请单击集合。您可以同时选择多个资产来分配到集合。请参见使用集合。
- 标记:标记(例如,关键字)是用户可能搜索的词条。如果资料档案库管理员针对资料档案库启用了智能内容,则系统会根据图像的内容自动为图像添加标记,但您也可以为任何种类的资产手动添加标记。例如,您可能有一个关于即将召开的会议的文档或内容项。您可以使用“会议”、“活动”、“网络研讨会”、“临时会议”及其他类似词条标记它。要为资产添加或编辑标记,请单击标记。您可以同时选择多个资产来分配标记。请参见标记资产。
还可以通过单击
 ,然后在下拉菜单中选择所需的选项来查看类别、集合和标记。
,然后在下拉菜单中选择所需的选项来查看类别、集合和标记。
将资产添加到站点(仅资产资料档案库)
要将资产添加到站点,请参见使用资产和内容项。