導覽視點
根據預設,視點會以索引標籤式版面配置顯示,但也可以並排顯示。
索引標籤式版面配置
頁籤式版面配置可讓您一次使用一個視點。例如,您只想使用「部門 - 依地理位置」視點。
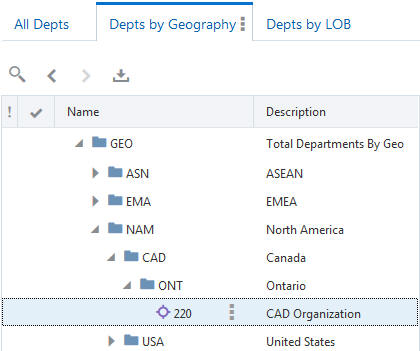
您也可以從頁籤式版面配置最右端的下拉清單選取要使用的視點。當您具有很多視點時,此清單非常有用。
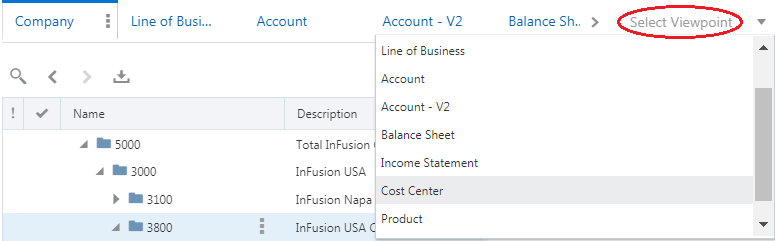
在頁籤式版面配置中,您可以將游標移到視點名稱上,以取得關於應用程式和維度的詳細資訊。您還可以查看視點是否為訂閱目標 (請參閱訂閱視點)、視點繫結狀態 (請參閱繫結狀態),以及如果視點目前被封鎖 (以黃色封鎖圖示指示),或是近期有封鎖期間 (以綠色封鎖圖示指示),則顯示封鎖期間的開始與結束日期。請參閱要求與封鎖期間。
時間標籤視點會標示時間標籤 ![]() 圖示。帶有私人時間標籤的視點會標示私人時間標籤
圖示。帶有私人時間標籤的視點會標示私人時間標籤 ![]() 圖示。
圖示。
註:
如果視點是多個訂閱的目標,則會顯示第一個建立視點的名稱,額外的訂閱視點則會以加號表示 (例如,+2)。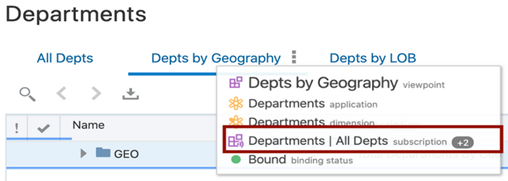
在索引標籤式版面配置中,視點中選取之節點的節點類型會顯示在右側面板上方。按一下節點類型,然後在檢查程式開啟。請參閱檢查節點類型。

並排版面配置
您可以使用並排版面配置來進行下列:
- 以視覺化方式比較兩個視點之間的節點、特性和關係
- 在其他視點中的一個視點尋找節點
- 在兩個視點之間對齊節點。當您按一下一個視點中的節點時,該節點在其他視點中會醒目提示。
- 使用動作功能表執行要求動作。
- 在視點之間拖放節點。若要從視點拖放節點,您必須至少具有來源視點中資料物件的參與者 (讀取) 權限,以及目標視點中資料物件的參與者 (寫入) 權限,而且「新增」或「插入」必須是允許的動作。
請參閱並排顯示視點。
例如,您可以使用並排版面配置同時在「部門 - 依地理位置」視點和「部門 - 依 LOB」視點中尋找節點 220。
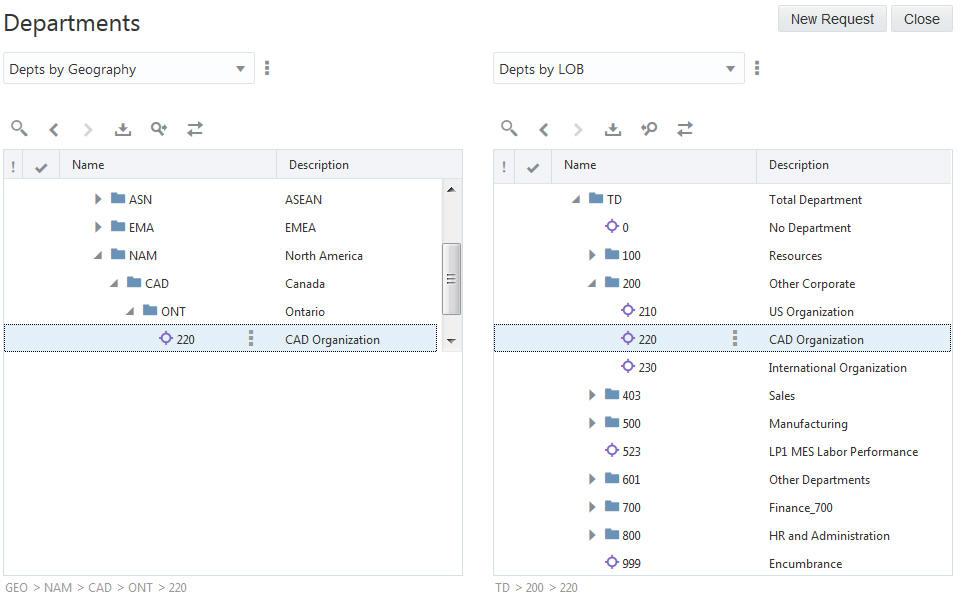
您有多個方法導覽視點:
節點詳細資料窗格
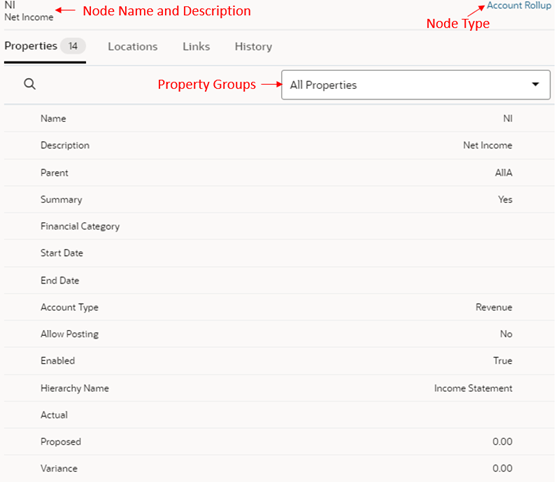
節點詳細資料窗格會顯示視點中節點的資訊。檢視擁有者可以設定視點來顯示特定的特性 (請參閱設定視點如何顯示特性),以及變更特性在檢視中的順序 (請參閱變更所顯示特性的順序)。使用者也可以使用「特性群組」下拉功能表,篩選視點中顯示的特性清單 (請參閱建立、編輯及刪除特性群組)。
節點詳細資料窗格在主要頁籤的右側是以索引標籤式版面配置顯示,在每個視點的底部則以並排版面配置顯示。
可使用節點詳細資料窗格中的頁籤存取下列資訊:
- 特性:顯示所選取節點的特性。請參閱使用節點特性
- 位置:可識別階層視點中所選取之節點的所有位置 (依父項分組)。請參閱檢視節點位置。
- 連結:針對相符的節點,顯示所選取節點的連結資訊,包括節點的來源以及下游已連結節點。請參閱關於節點連結。
- 歷史記錄:顯示所選取節點的交易歷史記錄。請參閱檢視節點交易歷史記錄。
視點功能表
在索引標籤式版面配置及並排版面配置中,按一下視點名稱旁的視點功能表 ![]() ,即可進行下列作業:
,即可進行下列作業:
-
檢查:開啟視點檢查程式,請參閱檢查視點。
-
查詢:開啟視點查詢面板,請參閱查詢視點。
-
比較:開啟「比較」面板,以便判斷兩個視點之間的節點差異,請參閱比較視點
-
驗證:驗證視點中的節點,請參閱驗證視點。
-
新增我的最愛:將視點新增至「我的最愛」清單。「我的最愛」清單中的視點會標示
 圖示。您可以透過選取還原我的最愛,從「我的最愛」清單中移除視點。請參閱使用我的最愛。
圖示。您可以透過選取還原我的最愛,從「我的最愛」清單中移除視點。請參閱使用我的最愛。 -
複製:製作視點的複本,請參閱複製視點。
-
下載至檔案:將視點資料下載至 .XLSX 檔案,請參閱下載視點。
-
載入:開啟含有目前所選要載入之視點的視點載入畫面,請參閱使用視點載入。
註:
如果視點目前因應用程式的封鎖設定值而遭到封鎖,就無法使用載入選項。 -
在新頁籤中開啟:在複製頁籤中開啟視點。請參閱使用複製視點頁籤。