- Using Robots in Oracle Integration 3
- Build a Robot
- Add an Action to a Robot
- Add a Login Action
Pre-General Availability: 2024-09-02
Add a Login Action
The login action enters a robot's user name and password and signs the robot in to an application.
Note:
You must use the low-code capabilities to add this action to a robot. Keep reading for step-by-step instructions.- Open the robot to edit.
- In the navigation pane, select Projects.
- Select the project name.
- In the left
toolbar, select Robot
 .
. - In the Robots box, select the
robot to open.
The canvas appears.
- Add the action
to the robot.
- On the canvas,
point to an action, and click
+.
A menu of available actions appears.
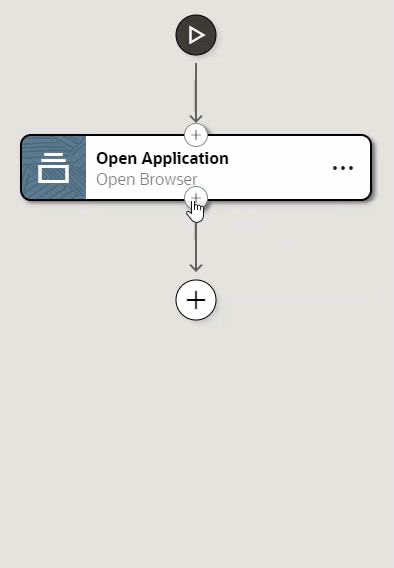
- Select Login.
A Login action appears on the canvas, and the Login panel appears.
- On the canvas,
point to an action, and click
+.
- In the panel, enter a Name and
Description for the
action.
The Name appears on the action in the canvas and should help you and others understand the goal of the action.
- On the Input tab, enter the robot's credentials.
- Select within the Username field.
This field is for the robot's user name for the application. You can hard-code a value, but Oracle recommends specifying a property from the robot connection instead. When you need to update this value in the future, such as to point to a production instance of an application, all you need to do is update the value in the robot connection.
To specify a property from the robot connection, continue following these steps. Or, to review all your options for specifying a value, see Define the Fields of an Action.
- In the field, select More
options
 , and then select Robot
connections
, and then select Robot
connections
 .
.The Robot connections panel appears.
- In the list, expand the entry for a robot connection.
- Drag a parameter for the robot connection to the field.
- Repeat these steps for the Password field, which holds the robot's password for the application.
- Select within the Username field.
- On the Input tab, specify
input details for the action.
- In another browser, open the sign-in page for the application that the robot will work in.
- In the robot, select within the Username locator
field, and select Target a page element
 .
.The Target a page element panel appears.
- In the
Target a page element panel, open the
Select browser tab to
target drop-down, select the
application that you want to work in, and select
Go. You might need to
scroll down to find the application.
The application that the robot needs to work in opens.
- In the application that the robot needs to work in, point to the field
where the robot needs to enter its user name, but don't select the field
yet.
For example, do not select the UI element while the magnifying lens icon appears and the field is shaded purple. The recorder is still collecting information about the UI element.
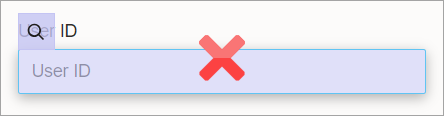
- After the icon
changes to a target, the shading turns green, and
the mouse icon changes to a hand, select the UI
element.
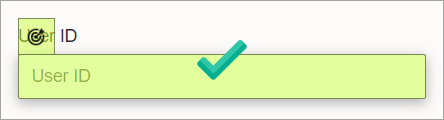
For more tips, see Quick Start for Building Robots.
The recorder enters a value in the Username locator field in the robot.
Tip:
Your settings determine whether Oracle Integration reuses targets for previously selected UI controls. You can override this setting, if needed. Reusing a target offers benefits. For example, you can update a target one time, and all robots that use the target get the update. - Repeat the previous steps for the following fields:
-
Password locator: Select the field that the robot enters the password into.
-
Submit locator: Select the button or link that the robot clicks to sign in to the application, such as a Sign In or Submit button.
-
- On the Input tab, specify whether to capture any screenshots as part of the action.
- On the Pre Validate and Post Validate tabs, specify whether to complete any validation before and after the action.
- Click OK.
- Above the canvas, select Save.