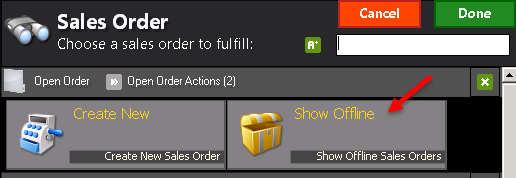Sales Orders
This section describes the NetSuite Point of Sale (POS) sales order process and customization options.
NetSuite POS sales orders help customers purchase items that are handled differently from your regular shelf items. You can use sales orders to process items held in your warehouse instead of your stores, or sell services such as installations, construction or cleaning. Some retailers use sales orders to provide custom items that are assembled on demand, such as shirts with personalized lettering.
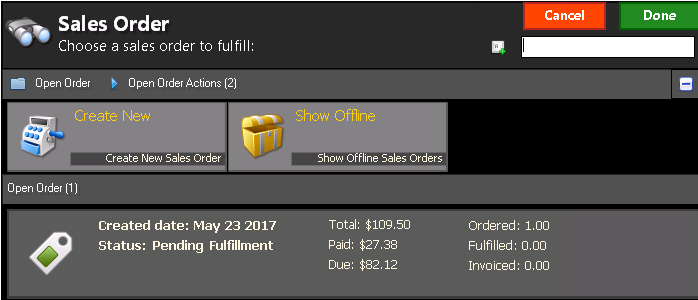
If your store policy allows it, sales orders can let customers purchase items using one or more partial payments. The total amount due must be received when the order is fulfilled.
Workflow – Open, Select, Order, Pay, Fulfill
The NetSuite POS sales process occurs over five or more steps, depending on if the customer makes more than one payment.
-
Open Sales Order mode.
-
Select the Customer.
-
Add one or more Items.
-
Accept partial or full payment.
-
Fulfill the order when items are ready.
Sales Orders in NetSuite ERP
NetSuite ERP includes sales order functionality. In standard online mode, orders made at the register upload to NetSuite ERP immediately. Your company can use NetSuite ERP to manage orders received over the phone, by email or through your website. Changes made in NetSuite ERP replicate down to the registers in your network.
For information about handling sales orders in NetSuite ERP, see Sales Orders.
When working with sales orders in NetSuite ERP, ensure that the Location field is set for the customer’s store. In some sales order forms, Location is called the Store field.
Deleting vs. Closing Sales Orders in ERP
NSPOS doesn't support deleting a sales order in NetSuite ERP. If you delete a sales order online, it won't synchronize correctly to remove the sales order record from your NSPOS registers. The sales order status that appears on your registers might not be the correct status.
You should set sales orders to be deleted to a Closed status. This status will synchronize without issues.
Don't delete sales orders in NetSuite ERP. Use a Closed status instead.
“Do not download” sales order option
You can mark a NetSuite ERP sales order to prevent it from downloading to your registers. This option helps separate two sides of your business – one for products sold in stores and one for product sales managed online only.
NetSuite ERP sales orders normally synchronize to your registers within 15 minutes of saving the form.
Usage notes:
-
To prevent a NetSuite ERP sales order from syncing any of its information to the register, check the Do Not Download to POS option before saving the order for the first time.
-
If you save a sales order without checking the Do Not Download to POS option in NetSuite ERP, and you check the option later, the sales order will show a Closed status on your registers.
Having the NetSuite ERP sales order appear as closed prevents a cashier from making changes.
-
If a sales order is created on the register, but the option is checked later in NetSuite ERP, the order changes to appear closed on the register.
You can select the Do Not Download to POS option while creating a sales order to prevent syncing any of the order’s information to your registers.
To prevent a sales order from syncing any of its information to the register, check the option before saving the order for the first time.
To prevent a new sales order from downsyncing to your registers:
-
Log in to NetSuite as an administrator.
-
Go to Transactions > Sales >Enter Sales Orders.
-
Complete the required fields.
-
Click the Custom subtab.
-
Check the Do not download to POS box.
-
Click Save.
Note:For information about the fields required to complete a sales order in NetSuite ERP, see Creating Sales Orders.
Follow these steps to prevent any changes to a sales order from the register. The sales order will show a Closed status on your registers. You can continue working the sales order in NetSuite ERP.
To prevent a cashier from updating an existing sales order on a register:
-
Log in to NetSuite as an administrator.
-
Go to Transactions > Sales >Enter Sales Orders > List.
-
Locate the desired sales order and click Edit.
-
Click the Custom subtab.
-
Check the Do not download to POS box.
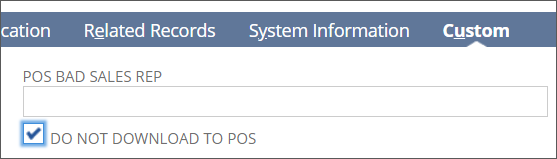
-
Click Save.
“Do not download” Customer Info for Sales Orders
The Customer record in NetSuite ERP includes a Do not download to POS option. Checking this box prevents a customer’s information from synchronizing to your registers. All transactions for those customers must be performed online in NetSuite ERP.
Be aware that sales orders automatically download to registers during the regular synchronization process (downsync). Creating a sales order for a customer marked “do not download” could cause the sales order to downsync without the required customer information. The result could be a downsync in error.
Before creating a sales order in NetSuite ERP, verify that the “do not download” option is clear on the Customer record.
Don't create sales orders in NetSuite ERP for Customer records marked Do not download to POS.
For the steps to view and update Customer records, see Managing Customer Records.
Creating Custom Sales Order Forms in ERP
NetSuite ERP includes options to create unique sales order record forms that fit your business model. However, changes can affect the functioning of your sales order information about the NSPOS register. For example, invoices and sales order statuses could stop downloading, causing the updates to fall into an undefined condition.
To prevent errors, be sure any custom sales order form includes the column Invoiced for the Items subtab. For form customization, this field is called Total to Date.
The Total to Date (Invoiced) field is missing from the Standard Sales Order – Progress Billing form. If you use this form, be certain to add the field. Otherwise the orders won't synchronize with NSPOS.
Offline Mode
NetSuite POS supports offline mode for sales orders so that sales associates can manage new orders, make changes to existing orders and receive payments even if the NetSuite POS/NetSuite ERP connection is temporarily down. After the connection is restored, changes made in offline mode upload to NetSuite ERP with the next synchronization cycle.
If you don't see an existing sales order, tap Show Offline in the Find window.