The Hierarchy Manager
The Hierarchy Manager is a tool that lets you visualize and edit your merchandise hierarchies.
To open the Hierarchy Manager, go to Setup > Merchandise Hierarchy > Hierarchy Manager (Administrator).
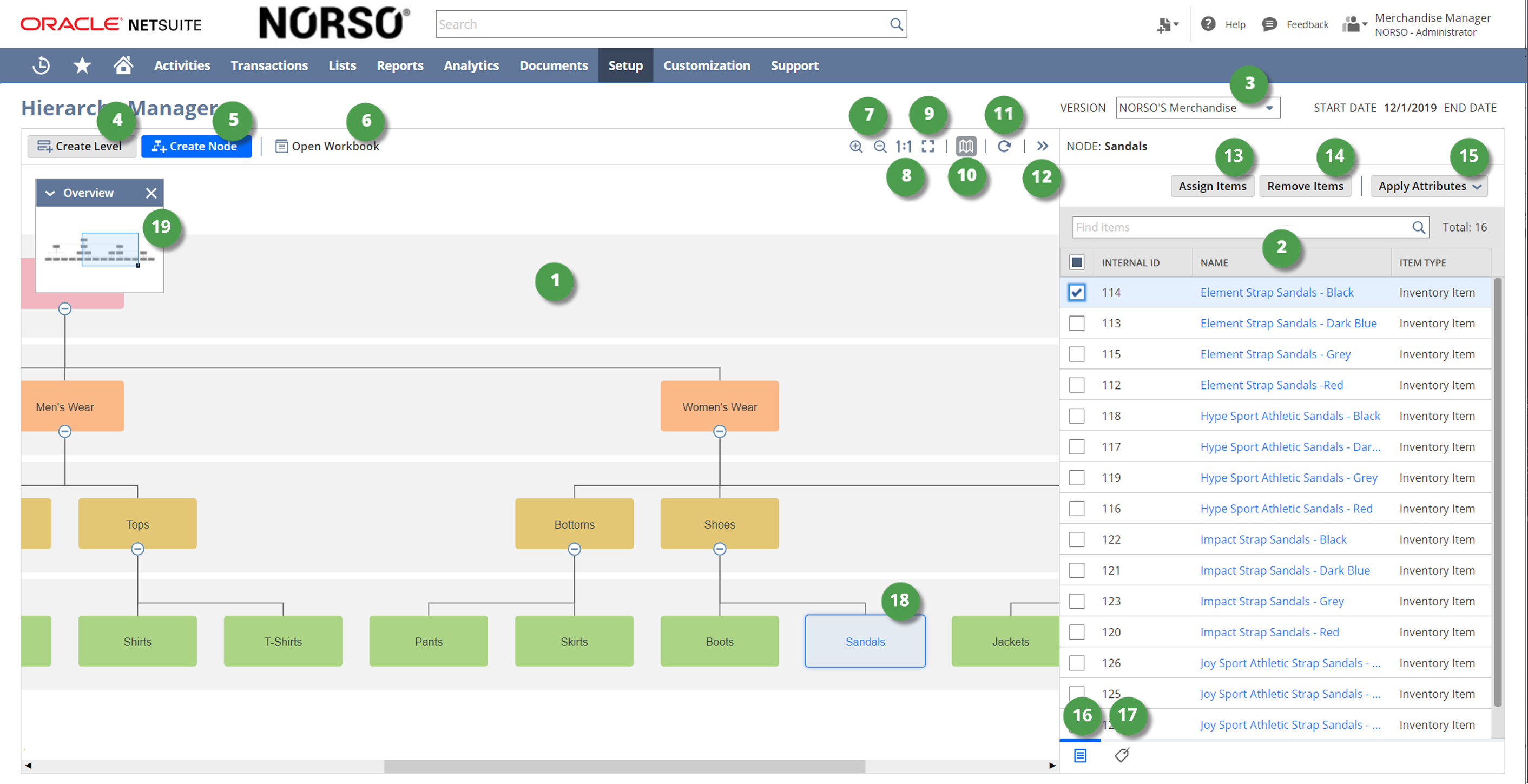
|
1 |
Hierarchy Tree Panel - Displays the selected hierarchy version tree. You can select nodes in this panel to view the items assigned to the node and attributes applied to the items in the Information Panel. |
|
2 |
Information Panel - Displays information regarding the items assigned to a node selected in the Hierarchy Tree Panel. You can assign and remove items here and search for specific items assigned to a node in the search field. Click on an item in the list to open the item record. |
|
3 |
Version information - Displays the name of the selected hierarchy version and the dates that the version is active. By default, when the Hierarchy Manager is opened, it will load the currently active hierarchy version if an active version is available. You can select other available hierarchy versions to display in the Hierarchy Manager here. For more information, see Creating a Hierarchy Version. |
|
4 |
Click the Create Level button to create a new level assigned to the selected hierarchy version. For more information, see Creating a Hierarchy Level. |
|
5 |
Click the Create Node button to create a new node assigned to the selected hierarchy version. For more information, see Creating a Hierarchy Node. |
|
6 |
Click the Open Workbook link to open the Merchandise Hierarchy workbook for the active hierarchy version. For more information, see Using Merchandise Hierarchy to Analyze Sales and Item Performance. |
|
7 |
Use the Zoom buttons to zoom in or out in the Hierarchy Tree Panel. |
|
8 |
Click the Scale to Fit button to view the entire hierarchy tree in the Hierarchy Tree Panel. |
|
9 |
Click the Refresh button to refresh the selected hierarchy tree in the Hierarchy Tree Panel. |
|
10 |
Click the Actual Size button to restore the selected hierarchy tree to the original size in the Hierarchy Tree Panel. |
|
11 |
Click the Overview button to toggle the visibility of the Overview Map (19). |
|
12 |
Click the Collapse / Expand button to hide or reveal the Information Panel. |
|
13 |
Click the Assign Items button to assign items to a selected node. For more information, see Assigning Items to a Node in the Hierarchy Manager. |
|
14 |
Click the Remove Items button to remove assigned items from a selected node. For more information, see Assigning Items to a Node in the Hierarchy Manager. |
|
15 |
Click the Apply Attributes button to apply attributes to items under a selected hierarchy path. For more information, see Applying Attributes to Items in a Merchandise Hierarchy |
|
16 |
Click the Item List tab to show the list of items assigned to the selected node in the Information Panel. |
|
17 |
Click the Attribute List tab to show the list of attributes applied to items under the selected hierarchy path in the Information Panel. |
|
18 |
A selected node/hierarchy path – select a node to display all the items assigned to it or any other node in the hierarchy path in the Information Panel. You can also view the attributes applied to any items under the selected hierarchy path. |
|
19 |
Overview Map– displays the location of the currently viewed section of a merchandise hierarchy and allows you to move around the hierarchy as well as change the zoom level. |
Items in the Hierarchy Manager
You can select nodes to display information about all items assigned to nodes in the selected hierarchy path in the Information Panel. Only nodes with no child nodes can have items assigned to them. In the previous image, the Sandals node is selected and all the items assigned to the Sandals node are listed in the Information panel. Click on an item in the list to open the item record.
You can assign or remove items directly from the Hierarchy Manager. For more information, see Assigning Items to a Hierarchy Node.
You can apply attributes to items in the hierarchy directly from the Hierarchy Manager. For more information, see Applying Attributes to Items in a Merchandise Hierarchy.
Viewing a Merchandise Hierarchy in the Hierarchy Manager
The Hierarchy Manager displays a selected merchandise hierarchy version in the Hierarchy Tree Panel. This lets you clearly see the structure of your hierarchy and view parent-child node relationships in the hierarchy.
There are several tools available that let you control how your merchandise hierarchy appears in the Hierarchy Manager:
-
Zoom – you can zoom in on specific sections of your hierarchy using the zoom buttons (7) or the Overview Map (19). To change the zoom level in the Overview Map, click the bottom right corner of the blue focus rectangle and drag to the desired zoom level.
-
Focus – you can drag the focus area in the Overview Map to quickly change the focus of the hierarchy to the area you want to view.
-
Scale – you can fit the whole hierarchy on screen using the Scale to Fit button (9)
-
Reset – you can reset the hierarchy to its original size using the Actual Size button (8)
-
Expand and Collapse – you can expand and collapse branches in your hierarchy to allow you to focus on only the branches of a hierarchy that are of interest. Click on the plus or minus buttons under each node to expand or collapse a branch respectively.
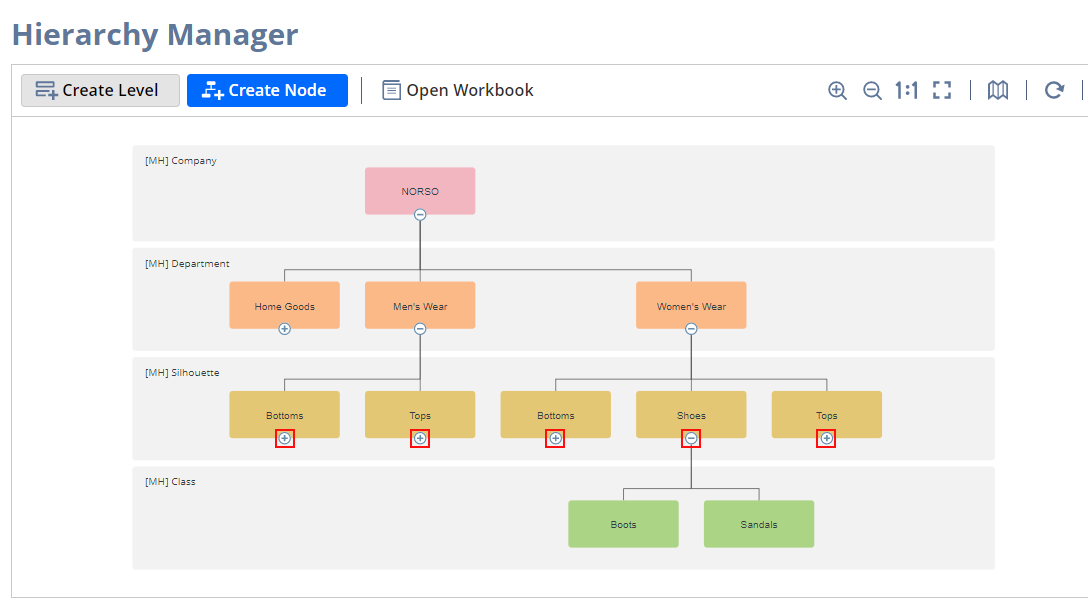
Related Topics
- Merchandise Hierarchy Overview
- Configuring Merchandise Hierarchy
- Creating a Merchandise Hierarchy
- Creating a Merchandise Hierarchy by CSV
- Exporting Merchandise Hierarchies
- Using Merchandise Hierarchy to Analyze Sales and Item Performance
- Using Hierarchy Versions in Workbooks and Reports
- Creating Saved Searches Based on a Merchandise Hierarchy