Creating Links for a Custom Transaction Type
For each of your custom transaction types, you can create links, or menu paths, in the NetSuite UI. People in your organization can use these menu paths to access the transaction type’s list view and entry form. For more details, see the following:
Planning for Custom Transaction Type Links
When you create a link to a custom transaction type, first you should consider the center that will host the link. A center is a view of NetSuite. Each role is linked to one center only. The center determines which tabs and menus display when a user logs in to NetSuite with the associated role. Before you begin creating links, you should identify which roles need to access the transaction type, and the centers that are associated with these roles. For more information about centers, see Centers Overview.
For each link you create, you specify a section, category, and label. The following illustration shows how each of these elements appears in the UI.
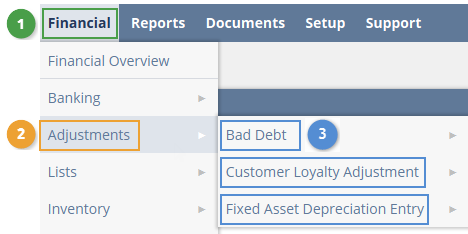
In the preceding illustration, the highlighted areas are defined as follows:
-
1 – A section. Sections are sometimes called tabs.
-
2 – A category
-
3 – Labels
When creating links, you can use standard NetSuite centers, sections, and categories, or you can create your own.
Before members of a role can use links to a transaction type, the role must also have permission to view or use the transaction type. For details on granting these permissions, see Permissions for Custom Transaction Instances.
Creating Links by Editing the Transaction Type
If appropriate, you can create links by directly editing the custom transaction type.
In these cases, you can't directly edit the transaction type as described in this topic. But you can still add links for the type. For details, see Creating Links by Using the Customization Menu.
To create links for a custom transaction type:
-
Go to Customiztion > Lists, Records, & Fields > Transaction Types, and click the name of the appropriate transaction type.
-
Click the Links subtab.
-
Create a link by adding a line to the sublist, as follows:
-
Use the Center list to select a center.
-
Use the Section list to select the appropriate section, or tab. The available tabs vary depending on the center you selected. If you did not select a center, no tabs are listed.
-
Use the Category list to select the appropriate menu category.
-
(Optional) In the Label column, enter the label text you want to use. If you don't enter label text, the system uses the name of the transaction type.
-
(Optional) Enter translations for the link. Click in the Translation column to display a popup window. In this window, you can enter a translation for each language your account uses. (The available languages are set at Setup > Company > Preferences > General Preferences, on the Languages subtab.) When you're finished entering translations, click Done.
-
(Optional) Specify where the label will appear in relation to other labels in the category. Click in the Insert Before column to display a list, and select the appropriate label.
-
Click Save.
-
-
Create additional links as needed.
-
Click Save.
For full details on creating and editing custom transaction types, see Creating a Custom Transaction Type and Editing a Custom Transaction Type.
Creating Links by Using the Customization Menu
If you installed your custom transaction type from a bundle and the type has been locked to editing, you can't update the transaction type to include new links. Instead, you can use the Customization menu. With this method, you can update a custom category to include links to your custom transaction type. For details on creating custom categories, see Creating Center Categories. For details on updating your custom category to include a link to your custom transaction type, see Creating Center Links.
Related Topics
- Creating and Editing Custom Transaction Types
- Custom Transaction Styles Overview
- Creating a Custom Transaction Type
- Editing a Custom Transaction Type
- Locked Custom Transaction Types
- Custom Transaction Type Classification Fields
- Custom Fields in Custom Transaction Types
- Numbering for a Custom Transaction Type
- Account Field Setup for Custom Transaction Types
- Statuses for a Custom Transaction Type
- Adding Custom Forms for a Custom Transaction Type
- Permissions for Custom Transaction Instances
- Adding Translations for a Custom Transaction Type