Create a Send Sale
To create a new send sale:
-
Click Extended Transaction in the Register Sale screen.
Figure 10-1 Extended Transaction Menu Buttons

-
Click Send Sale.
-
Click New Send Sale.
-
If a customer is not associated with the transaction, add a customer. See Associate a Customer with the Transaction in Customer Maintenance.
-
If the customer has previous send sales, indicate whether to use a previous destination address:
-
Click Skip to enter a new destination. Continue with Step 7.
-
Select the destination in the list then click OK.
-
Click the destination.
-
Use the up and down arrows to highlight the correct destination, then press the Spacebar.
-
-
-
Enter the destination information for the new send sale by doing one of the following:
-
Enter Address Information - Enter the address information manually.
-
Search for a Customer - Search for a recipient that has a customer record.
-
-
Enter an into the transaction. See Entering Items in Basic Transaction Entry.
Note:
The system validates every item to ensure that it meets the requirements for send sale items.
-
If necessary, enter an originating inventory location:
-
Select the originating inventory location.
-
Press Process.
-
-
If necessary, add a new send sale, or edit an existing send sale. See Add or Edit a Send Sale.
Continue the transaction.
-
When you are finished adding send sale items, you have the following options to complete the transaction:
-
Select the Add Tenders option or press Enter to tender and complete the sale.
-
Select the Exit Send Sale option to return to the Register Sale screen where you can continue selling items.
-
Further information on Pay By Link (Customer Not Present)
If the new tender Pay By Link (Customer Not Present) is used, then there will be a slightly different flow for the Send Sale - see Pay By Link (Customer Not Present) in the Processing Tenders chapter, for details on how to use this tender.
If the customer is not at the store but is on the phone to the cashier creating the Send Sale, then the customer will have to tender using one of the Customer Not Present Payments (CNP) tenders.
The Send Sale cannot be part of a mixed sale transaction with regular sale items when using the tender PBL.
When tendering with PBL no other tenders can be used. Split tenders is not allowed with PBL.
When the Send Sale transaction is completed, since the customer has only been emailed a PBL link to complete the payment, and has not yet completed the payment, then the Send Sale is updated to a new status Awaiting Payment (and not to the Closed status). Whilst in this status, the Send Sale cannot be confirmed as shipped to the customer. When in this status the shipping documents cannot be processed for the send sale.
When Xstore receives the Pay By Link payment confirmation from the payment provider, Xstore will set the status to be Closed, thus allowing the shipping documents to be processed and the Send Sale items to be shipped. Refer to the Oracle Retail Xstore Point of Service Classic Shipping, Receiving, and Inventory Guide for more information about completing the shipping document.
If the Pay By Link payment expires, without successful completion of the payment, then the Send Sale is automatically voided by Xstore.
Enter Address Information
To enter address information into the destination information, do the following:
Note:
In a new send sale, the fields may be initially populated with the address information for the customer associated with the transaction.
Figure 10-2 Shipping Destination Information Form - Auto-populated Customer Info
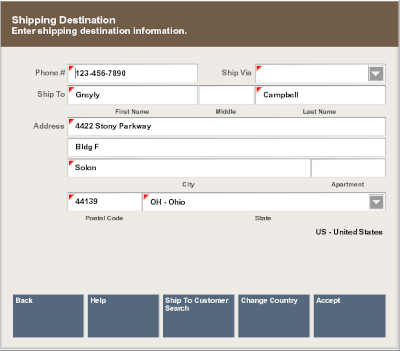
-
Enter the address information:
Note:
Required fields have a red triangle in the upper-left corner.
-
Phone # - Phone number for the recipient.
-
Ship To - Name of the recipient of the send sale:
-
First - First name.
-
M.I. - Middle initial.
-
Last - Last name.
-
-
Address - Address for the recipient of the send sale:
Note:
If Address Lookup is available, on your system, use it to quickly look up the address.
-
First line of the street address.
-
Second line of the street address.
-
Zip - Postal or zip code.
-
State - State or province.
-
City - Recipient city.
-
Apt - Apartment.
-
-
Country - Country for the recipient. See Change Country in Documentation and Screen Conventions.
-
Ship Via - Shipper. This field is only available if enhanced send sale processing is enabled.
-
-
Click Accept.
The transaction continues.
Search for a Customer
To search for a customer to receive the send sale:
-
Click Ship to Customer Search.
Note:
If Address Lookup is enabled, the Ship To Customer Search button will not be displayed.
-
Perform a customer search. See Associate a Customer with the Transaction in Customer Maintenance.
After selecting the customer, the transaction continues.
Add or Edit a Send Sale
To add a new send sale to a transaction or edit an existing send sale:
-
Click Extended Transaction in the Register Sale screen.
-
Click Send Sale.
-
Click Edit Sale.
Xstore Point of Service displays a list of existing send sales.
-
Do one of the following:
-
Click Set Up New to add a new send sale. Continue with Step 5 in Create a Send Sale.
-
Select the send sale to edit:
-
-
Click Select & Continue.
Continue with Step 6 in Create a Send Sale.