Página de visión general de Data Studio
Data Studio consta de Data Load, Data Analysis, Data Insights, Catalog Tool, Table AI Assist Tool, Data Marketplace Tool, Jobs Feature y Data Share Tool.
Las herramientas de Data Studio le permiten cargar datos desde la nube y otras fuentes diversas, analizarlos y obtener información a partir de ellos. Puede compartir el resultado del análisis con otros usuarios. Es una aplicación integral de su herramienta de análisis de múltiples orígenes de datos. Esta herramienta se asegura de que haya una transición perfecta entre diferentes aplicaciones. Las múltiples formas de navegación no afectan el progreso de su trabajo. Por ejemplo, si está trabajando en el análisis de datos y decide que necesita algunos datos adicionales, puede navegar a la página Carga de datos, incorporar el nuevo contenido y volver al análisis en curso. Seleccione el separador Data Studio en la pantalla de inicio.
Página Visión General de Data Studio
- Panel de navegación que consta de las siguientes herramientas en el menú: Data Load, Data Analysis, Data Insights, Catalog y las herramientas Data Share.
- Widget con diapositivas que muestra información sobre las herramientas y su finalidad. Por ejemplo, la herramienta Carga de datos carga datos de archivos en el equipo o desde el almacenamiento en la nube. Haga clic en el botón < o > para desplazarse hacia atrás y hacia adelante por las diapositivas.
-
La barra de herramientas del panel derecho muestra los enlaces de ayuda a la documentación de la herramienta Data Studio.
- Sección Objetos recientes que muestra los objetos recientemente actualizados o creados. Cada entrada tiene un menú contextual disponible al final de la fila. Haga clic en las entradas para ver los detalles del objeto seleccionado.
Carga tus datos desde diversos orígenes, como archivos, bases de datos y almacenamiento en la nube, que se consolidan en una única ubicación. Algunos de los almacenes de datos en la nube que soporta la herramienta Data Studio son Oracle Cloud Infrastructure (OCI), Amazon S3, Microsoft Azure Blob Storage y Google Cloud Storage.
Una vez que los datos estén disponibles, analícelos, genere estadísticas y cree informes.
A la derecha de la página Visión general de Data Studio, consulte el panel Introducción para obtener más información sobre esta herramienta.
Perderá los datos una vez que haga clic en Database Actions en la cabecera o haga clic en el icono de selector.
Ejecutamos análisis con datos de diferentes fuentes y generamos insights a partir de ellos.
Cargar datos
Seleccione el menú Carga de datos en el panel de navegación de la página Visión general de Data Studio para cargar datos de archivos en el dispositivo local, desde bases de datos remotas o desde cubos de almacenamiento en la nube. Al hacer clic en Carga de datos, se abre la página Panel de control de carga de datos.
- Inicio: este menú le lleva a la página de inicio de la herramienta Carga de datos en la pantalla de inicio. Puede realizar cualquiera de las siguientes actividades desde los submenús, como Cargar archivo local, Cargar almacén en la nube, Cargar tablas de base de datos, Enlazar almacén en la nube, Enlazar tablas de base de datos, Crear fuente activa y buscar ubicación en la nube y, a continuación, seleccionar el menú Inicio. Esto no rompe la continuidad de la acción que realiza. Consulte Página Carga de Datos para obtener más información.
- Carga de datos:
Haga clic en Cargar datos para ver las siguientes opciones para cargar datos:
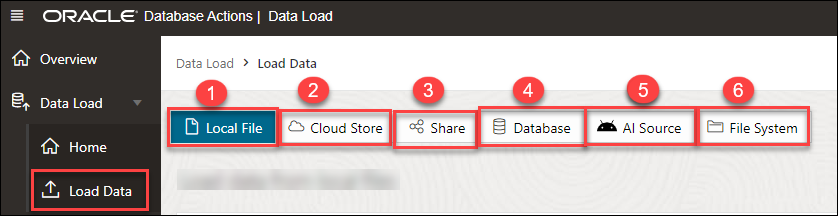
Descripción de la ilustración data-load-header.png- Cargar archivo local: esta opción nos permite cargar datos de archivos en el dispositivo local. Consulte la sección Loading Data From Local Files para obtener más información.
- Cargar almacén en la nube: este menú permite cargar datos de una ubicación de almacén en la nube en una tabla de la base de datos de IA autónoma. Consulte la sección Carga de datos del almacenamiento en la nube para obtener más información.
- Cargar recurso compartido: este menú permite cargar datos de recursos compartidos donde puede seleccionar tablas de un recurso compartido. Consulte Carga de datos desde un recurso compartido.
- Cargar base de datos: este menú permite cargar datos de tablas de otra base de datos en Oracle Autonomous AI Database. Consulte la sección Carga de datos de otras bases de datos para obtener más información.
- Cargar origen de AI: este menú permite cargar datos de un origen de AI. Consulte Carga de datos desde IA.
- Cargar sistema de archivos: este menú permite cargar datos de directorios del sistema de archivos en la base de datos de IA autónoma.
- Datos de enlace:
Haga clic en Enlazar datos para ver las siguientes opciones de enlace de datos:
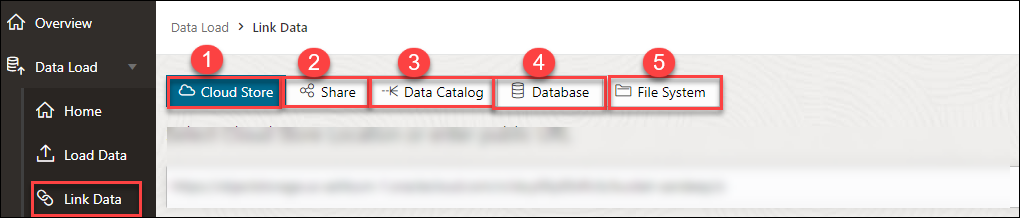
Descripción de la ilustración linkdata-header.png- Enlazar almacén en la nube: este menú permite enlazar a datos de cubos de almacenamiento en la nube. Consulte la sección Enlace a objetos en almacenamiento en la nube para obtener más información.
- Enlazar recurso compartido: este menú le permite enlazar un recurso compartido con su base de datos de IA autónoma. Consulte Enlace a recursos compartidos.
- Enlace de Data Catalog: este menú permite enlazar Data Catalog a la base de datos de IA autónoma. Consulte Enlace de Data Catalog.
- Enlazar base de datos: este menú permite enlazar a datos de tablas de otra base de datos desde Oracle Autonomous AI Database. Consulte la sección Enlace a otras bases de datos para obtener más información.
- Enlace de sistema de archivos: este menú permite enlazar directorios del sistema de archivos a la base de datos de IA autónoma. Consulte Linking to File System.
- Fuente activa: este menú nos permite crear una fuente de tabla activa bajo demanda, según un programa o como resultado de una notificación. Consulte la sección Federación de datos para obtener más información.
- Conexiones: puede ver todas las conexiones existentes desde esta opción. Esta opción permite editar o suprimir un enlace de almacenamiento en la nube y gestionar catálogos y recursos compartidos. También puede crear nuevos enlaces de almacenamiento en la nube. Consulte el capítulo Gestión de conexiones para obtener más información.
Una vez cargados los datos mediante el trabajo de carga de datos, estarán disponibles en la página Carga de Datos. Posteriormente, puede inspeccionar, revisar y suprimir la tabla al hacer clic en el icono Acciones. También puede volver a cargar el carro desde el botón Recargar carro para volver a cargar el carro utilizando el carro actual en caso de que desee realizar cambios en la tabla. Estos datos serán los datos de origen de la vista analítica. Utilice las rutas de navegación de la parte superior de la página para volver a la página inicial.
Siga los pasos que se describen en el capítulo Página Carga de datos de este manual para cargar datos de Oracle Cloud Infrastructure en su base de datos de IA autónoma.
Análisis de datos
Las vistas analíticas proporcionan metadatos que resaltan las partes de los datos que son más importantes para la organización. Al crear un AV, puedes mejorar el valor de las estadísticas automáticas y el análisis de tus datos porque el sistema tiene estos metadatos.
Seleccione el menú Análisis de datos en el panel de navegación de la página Visión general de Data Studio para crear vistas analíticas y analizar los datos de la vista analítica. La tabla que ha cargado mediante la función Cargar datos se utilizará para crear la vista analítica. Puede seleccionar jerarquías y medidas en Vistas analíticas. Las vistas analíticas utilizan diagramas, símbolos y texto, que representa cómo fluyen los datos y la conexión entre ellos. La herramienta Análisis de datos le ayuda a encontrar los errores estructurales en la vista analítica que cree. Busca cualquier cosa, desde valores nulos en una columna de unión hasta campos duplicados. Puede desarrollar una representación visual del análisis en forma de tablas, tablas dinámicas y gráficos de barras. También puede exportar la vista analítica a Tableau o Power BI para una mejor visualización.
Para crear vistas analíticas, consulte el capítulo Herramienta de análisis de datos de este manual.
El panel Información relacionada de la derecha funciona con las medidas asociadas a la vista analítica para visualizar datos en forma de gráficos de barras.
Asistencia de IA de tabla
Seleccione el menú Asistencia de IA de tabla en el panel de navegación de la página Visión general de Data Studio para mejorar sin esfuerzo las tablas de datos locales con la potencia de AI. Puede utilizar peticiones de datos en lenguaje natural para aumentar y corregir su información con esta herramienta.
Consulte el capítulo Herramienta de asistencia de IA de tabla de este libro para obtener más información sobre la página Asistencia de IA de tabla.
Estadísticas de datos
Seleccione el menú Estadísticas de datos en el panel de navegación de la página Visión general de Data Studio para generar estadísticas automáticamente. Las estadísticas aparecen en el panel de control de estadísticas de datos como una serie de gráficos de barras.
Al seleccionar el usuario, la vista analítica y el nombre de columna, puede ver los puntos de datos de los valores reales que se desvían considerablemente de los valores de pronóstico. Este tipo de análisis predictivo le permitirá comprender mejor un patrón y tomar mejores decisiones. A continuación, puede actuar sobre sus datos para optimizarlos o mejorar su rendimiento.
Por ejemplo, tenga en cuenta que la tabla de hechos para las estadísticas registra valores sobre distintas compañías y que las medidas de la tabla de hechos son Valor (USD), Fecha de adquisición y Año de adquisición. A continuación, puede generar estadísticas para la medida Value. El panel de control tendrá una serie de gráficos con la etiqueta Fecha de adquisición y Año de adquisición. Supongamos que desea ver el valor de su compañía A. Haga clic en el gráfico cuya venta desea mostrar para un rango concreto de año de adquisición. Al hacer clic en un gráfico, se muestran más detalles al respecto.
Genere estadísticas automáticas haciendo referencia a la página Estadísticas de Datos de este libro.
A continuación se muestra el gráfico que muestra los valores y las estadísticas.
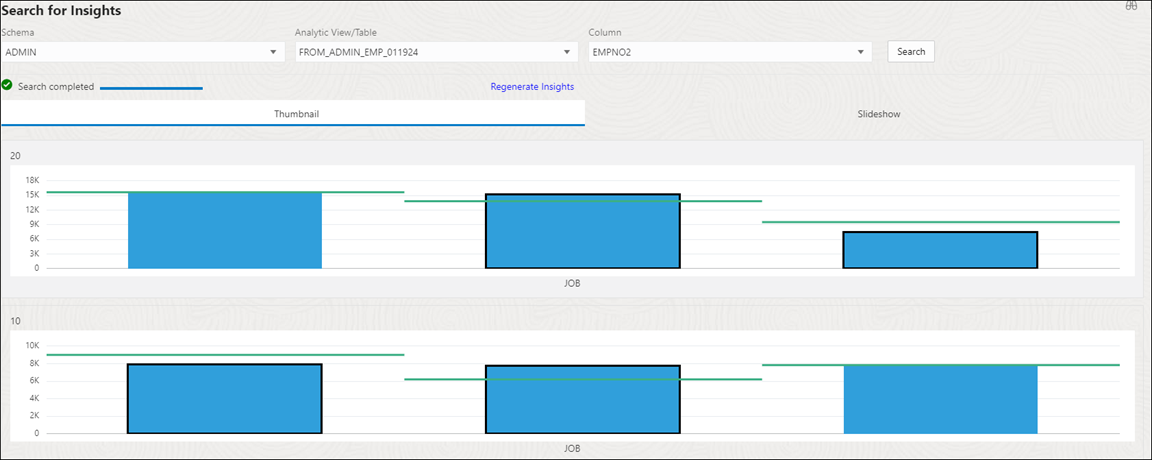
Descripción de la ilustración data-studio-insights.png
De acuerdo con las estadísticas generadas por la herramienta, observa que su empresa se está quedando atrás del valor esperado en un número significativo. Para liderar, debes cambiar algunos factores que afectan las ventas de tu organización.
Las estadísticas que genera Data Insights para la vista analítica son más útiles que las de una tabla debido a los metadatos adicionales que proporciona una vista analítica.
Catálogo
Seleccione el menú Catálogo en el panel de navegación de la página Visión general de Data Studio para ver información sobre las dependencias ascendentes de la entidad, cómo se creó la entidad y cómo se enlaza a otras entidades.
Esta página muestra detalles sobre los objetos de base de datos, como los enlaces y las tablas de almacenamiento en la nube que crea a partir de la herramienta de análisis de datos y la herramienta de carga de datos. También muestra listas de los objetos del diccionario de base de datos, como tablas, columnas y vistas analíticas.
Utilice la página Catálogo para localizar objetos del catálogo y realizar tareas específicas esos objetos.
Consulte el capítulo Herramienta de catálogo de este manual para obtener más información sobre la página Catálogo.
Data Marketplace
Seleccione el menú Marketplace en el panel de navegación de la página Visión general de Data Studio para intercambiar fácilmente metadatos de proveedores de datos a consumidores de datos, lo que permite una fácil detección y uso de datos.
Para obtener más información sobre Data Marketplace, consulte el capítulo sobre herramientas de Data Marketplace de este libro.
Uso compartido de datos
Seleccione el menú Uso compartido de datos en el panel de navegación de la página Visión general de Data Studio para proporcionar recursos compartidos de datos y consumir recursos compartidos de datos.
Consulte The Data Share Tool
Función Jobs
Seleccione el menú de funciones Trabajos en el panel de navegación de la página Visión general de Data Studio para automatizar las tareas realizadas por el conjunto de herramientas de Data Studio. Con esta función, puede crear trabajos que puedan cargar datos, aumentar tablas, realizar llamadas REST y ejecutar procedimientos PL/SQL.
Consulte el capítulo La función Trabajos de este manual para obtener más información sobre la función Trabajos.
Tema principal: Funciones