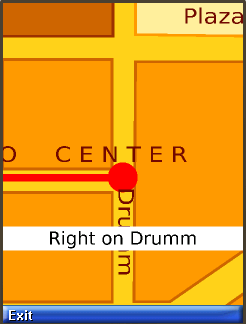| Exit Print View | |
Java Platform Micro Edition Software Development Kit Version 3.0 |

|
|
|
JSRs 184, 226, and 239: Graphics Capabilities > Scalable 2D Vector Graphics (JSR 226) > Running SVGDemo |


|
Viewing and Editing Project Properties
Running Projects in the Emulator
Searching the WURFL Device Database
Finding Files in the Multiple User Environment
CLDC Emulation on a Windows Mobile Device
Installing CLDC Emulation on a Windows Mobile Emulator
JSR 82: Bluetooth and OBEX Support
JSR 135: Mobile Media API Support
JSR 177: Smart Card Security (SATSA)
JSRs 184, 226, and 239: Graphics Capabilities
Content for Mobile 3D Graphics
Java Bindings for OpenGL ES (JSR 239)
Scalable 2D Vector Graphics (JSR 226)
JSR 205: Wireless Messaging API (WMA) Support
JSR 211: Content Handler API (CHAPI)
JSR 238: Mobile Internationalization API (MIA)
Launch the application. A splash screen (also used as the help) appears. The initial view is a map of your itinerary - a walk through San Francisco. The bay (in blue) is on the right of your screen. Press 1 to start following the itinerary. The application zooms in on your location on the map. Turn-by-turn directions appear in white boxes on the horizontal axis. While the itinerary is running, Press 7 to rotate the map counter-clockwise. Note, the map rotates and the text now appears on the vertical axis. Press 7 again to restore the default orientation. Press 4 to display the help screen.