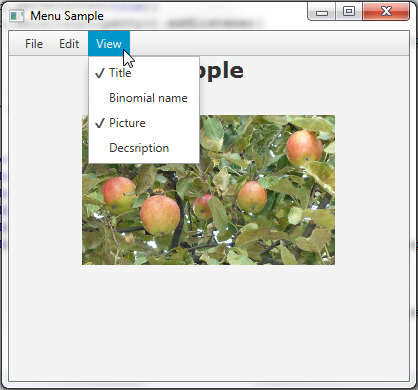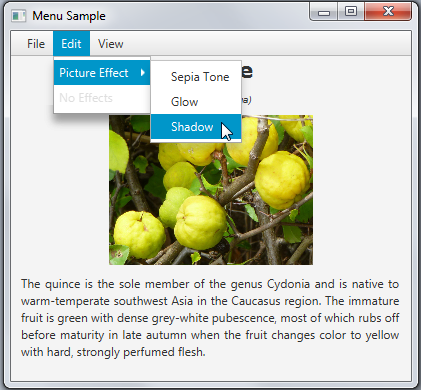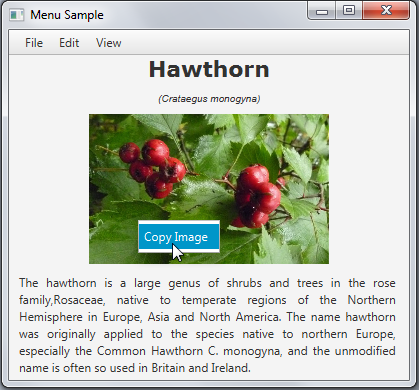24 Menu
This chapter explains how to create menus and menu bars, add menu items, group the menus into categories, create submenus, and set context menus.
You can use the following classes of the JavaFX API to build menus in your JavaFX application.
-
MenuBar
-
MenuItem
-
Menu
-
CheckMenuItem
-
RadioMenuItem
-
Menu
-
CustomMenuItem
-
SeparatorMenuItem
-
-
-
ContextMenu
Figure 24-1 shows a screen capture of an application with a typical menu bar.
Figure 24-1 Application with a Menu Bar and Three Menu Categories
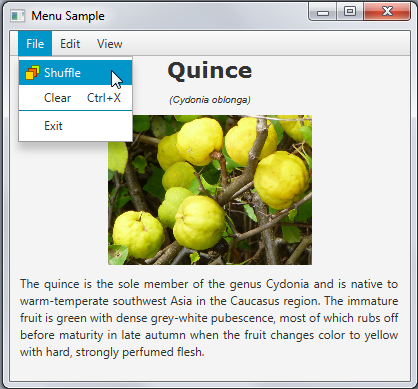
Description of "Figure 24-1 Application with a Menu Bar and Three Menu Categories"
Building Menus in JavaFX Applications
A menu is a list of actionable items that can be displayed upon a user's request. When a menu is visible, users can select one menu item at time. After a user clicks an item, the menu returns to the hidden mode. By using menus, you can save space in your application user interface (UI) by placing in menus the functionality that does not always need to be visible.
The menus in a menu bar are typically grouped into categories. The coding pattern is to declare a menu bar, define the category menus, and populate the category menus with menu items. Use the following menu item classes when building menus in your JavaFX applications:
-
MenuItem– to create one actionable option -
Menu– to create a submenu -
RadioButtonItem– to create a mutually exclusive selection -
CheckMenuItem– to create an option that can be toggled between selected and unselected states
To separate menu items within one category, use the SeparatorMenuItem class.
The menus organized by categories in a menu bar are typically located at the top of the window, leaving the rest of the scene for crucial UI elements. If, for some reasons, you cannot allot any visual part of your UI for a menu bar, you can use context menus that the user opens with a mouse click.
Creating a Menu Bar
Although a menu bar can be placed elsewhere in the user interface, typically it is located at the top of the UI and it contains one or more menus. The menu bar automatically resizes to fit the width of the application window. By default, each menu added to the menu bar is represented by a button with the text value.
Consider an application that renders reference information about plants such as their name, binomial name, picture, and a brief description. You can create three menu categories: File, Edit, and View, and populate them with the menu items. Example 24-1 shows the source code of such an application with the menu bar added.
Example 24-1 Menu Sample Application
import java.util.AbstractMap.SimpleEntry;
import java.util.Map.Entry;
import javafx.application.Application;
import javafx.scene.Scene;
import javafx.scene.control.*;
import javafx.scene.effect.DropShadow;
import javafx.scene.effect.Effect;
import javafx.scene.effect.Glow;
import javafx.scene.effect.SepiaTone;
import javafx.scene.image.Image;
import javafx.scene.image.ImageView;
import javafx.scene.layout.VBox;
import javafx.stage.Stage;
public class MenuSample extends Application {
final PageData[] pages = new PageData[] {
new PageData("Apple",
"The apple is the pomaceous fruit of the apple tree, species Malus "
+ "domestica in the rose family (Rosaceae). It is one of the most "
+ "widely cultivated tree fruits, and the most widely known of "
+ "the many members of genus Malus that are used by humans. "
+ "The tree originated in Western Asia, where its wild ancestor, "
+ "the Alma, is still found today.",
"Malus domestica"),
new PageData("Hawthorn",
"The hawthorn is a large genus of shrubs and trees in the rose "
+ "family, Rosaceae, native to temperate regions of the Northern "
+ "Hemisphere in Europe, Asia and North America. "
+ "The name hawthorn was "
+ "originally applied to the species native to northern Europe, "
+ "especially the Common Hawthorn C. monogyna, and the unmodified "
+ "name is often so used in Britain and Ireland.",
"Crataegus monogyna"),
new PageData("Ivy",
"The ivy is a flowering plant in the grape family (Vitaceae) native to"
+ " eastern Asia in Japan, Korea, and northern and eastern China. "
+ "It is a deciduous woody vine growing to 30 m tall or more given "
+ "suitable support, attaching itself by means of numerous small "
+ "branched tendrils tipped with sticky disks.",
"Parthenocissus tricuspidata"),
new PageData("Quince",
"The quince is the sole member of the genus Cydonia and is native to "
+ "warm-temperate southwest Asia in the Caucasus region. The "
+ "immature fruit is green with dense grey-white pubescence, most "
+ "of which rubs off before maturity in late autumn when the fruit "
+ "changes color to yellow with hard, strongly perfumed flesh.",
"Cydonia oblonga")
};
final String[] viewOptions = new String[] {
"Title",
"Binomial name",
"Picture",
"Description"
};
final Entry<String, Effect>[] effects = new Entry[] {
new SimpleEntry<>("Sepia Tone", new SepiaTone()),
new SimpleEntry<>("Glow", new Glow()),
new SimpleEntry<>("Shadow", new DropShadow())
};
final ImageView pic = new ImageView();
final Label name = new Label();
final Label binName = new Label();
final Label description = new Label();
public static void main(String[] args) {
launch(args);
}
@Override
public void start(Stage stage) {
stage.setTitle("Menu Sample");
Scene scene = new Scene(new VBox(), 400, 350);
MenuBar menuBar = new MenuBar();
// --- Menu File
Menu menuFile = new Menu("File");
// --- Menu Edit
Menu menuEdit = new Menu("Edit");
// --- Menu View
Menu menuView = new Menu("View");
menuBar.getMenus().addAll(menuFile, menuEdit, menuView);
((VBox) scene.getRoot()).getChildren().addAll(menuBar);
stage.setScene(scene);
stage.show();
}
private class PageData {
public String name;
public String description;
public String binNames;
public Image image;
public PageData(String name, String description, String binNames) {
this.name = name;
this.description = description;
this.binNames = binNames;
image = new Image(getClass().getResourceAsStream(name + ".jpg"));
}
}
}
Unlike other UI Controls, the Menu class and other extensions of the MenuItem class do not extend the Node class. They cannot be added directly to the application scene and remain invisible until added to the menu bar through the getMenus method.
Figure 24-2 Menu Bar is Added to the Application
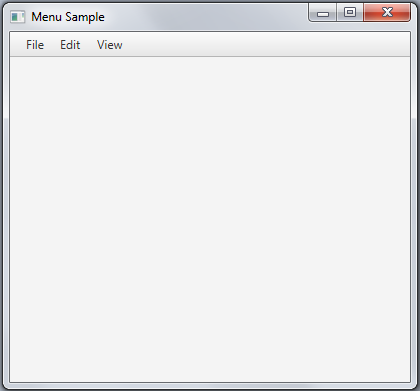
Description of "Figure 24-2 Menu Bar is Added to the Application"
You can navigate through the menus by using the arrow keys of the keyboard. However, when you select a menu, no action is performed, because the behavior for the menus is not defined yet.
Adding Menu Items
Set the functionality for the File menu by adding the following items:
-
Shuffle – to load reference information about plants
-
Clear – to remove the reference information and clear the scene
-
Separator – to detach menu items
-
Exit – to exit the application
Bold lines in Example 24-2 create a Shuffle menu by using the MenuItem class and add graphical components to the application scene. The MenuItem class enables creating an actionable item with text and graphics. The action performed on a user click is defined by the setOnAction method, similar to the Button class.
Example 24-2 Adding the Shuffle Menu Item with Graphics
import java.util.AbstractMap.SimpleEntry;
import java.util.Map.Entry;
import javafx.application.Application;
import javafx.event.ActionEvent;
import javafx.geometry.Insets;
import javafx.geometry.Pos;
import javafx.scene.Scene;
import javafx.scene.control.*;
import javafx.scene.effect.DropShadow;
import javafx.scene.effect.Effect;
import javafx.scene.effect.Glow;
import javafx.scene.effect.SepiaTone;
import javafx.scene.image.Image;
import javafx.scene.image.ImageView;
import javafx.scene.layout.VBox;
import javafx.scene.paint.Color;
import javafx.scene.text.Font;
import javafx.scene.text.TextAlignment;
import javafx.stage.Stage;
public class MenuSample extends Application {
final PageData[] pages = new PageData[] {
new PageData("Apple",
"The apple is the pomaceous fruit of the apple tree, species Malus "
+"domestica in the rose family (Rosaceae). It is one of the most "
+"widely cultivated tree fruits, and the most widely known of "
+"the many members of genus Malus that are used by humans. "
+"The tree originated in Western Asia, where its wild ancestor, "
+"the Alma, is still found today.",
"Malus domestica"),
new PageData("Hawthorn",
"The hawthorn is a large genus of shrubs and trees in the rose "
+ "family, Rosaceae, native to temperate regions of the Northern "
+ "Hemisphere in Europe, Asia and North America. "
+ "The name hawthorn was "
+ "originally applied to the species native to northern Europe, "
+ "especially the Common Hawthorn C. monogyna, and the unmodified "
+ "name is often so used in Britain and Ireland.",
"Crataegus monogyna"),
new PageData("Ivy",
"The ivy is a flowering plant in the grape family (Vitaceae) native"
+" to eastern Asia in Japan, Korea, and northern and eastern China."
+" It is a deciduous woody vine growing to 30 m tall or more given "
+"suitable support, attaching itself by means of numerous small "
+"branched tendrils tipped with sticky disks.",
"Parthenocissus tricuspidata"),
new PageData("Quince",
"The quince is the sole member of the genus Cydonia and is native"
+" to warm-temperate southwest Asia in the Caucasus region. The "
+"immature fruit is green with dense grey-white pubescence, most "
+"of which rubs off before maturity in late autumn when the fruit "
+"changes color to yellow with hard, strongly perfumed flesh.",
"Cydonia oblonga")
};
final String[] viewOptions = new String[] {
"Title",
"Binomial name",
"Picture",
"Description"
};
final Entry<String, Effect>[] effects = new Entry[] {
new SimpleEntry<>("Sepia Tone", new SepiaTone()),
new SimpleEntry<>("Glow", new Glow()),
new SimpleEntry<>("Shadow", new DropShadow())
};
final ImageView pic = new ImageView();
final Label name = new Label();
final Label binName = new Label();
final Label description = new Label();
private int currentIndex = -1;
public static void main(String[] args) {
launch(args);
}
@Override
public void start(Stage stage) {
stage.setTitle("Menu Sample");
Scene scene = new Scene(new VBox(), 400, 350);
scene.setFill(Color.OLDLACE);
name.setFont(new Font("Verdana Bold", 22));
binName.setFont(new Font("Arial Italic", 10));
pic.setFitHeight(150);
pic.setPreserveRatio(true);
description.setWrapText(true);
description.setTextAlignment(TextAlignment.JUSTIFY);
shuffle();
MenuBar menuBar = new MenuBar();
final VBox vbox = new VBox();
vbox.setAlignment(Pos.CENTER);
vbox.setSpacing(10);
vbox.setPadding(new Insets(0, 10, 0, 10));
vbox.getChildren().addAll(name, binName, pic, description);
// --- Menu File
Menu menuFile = new Menu("File");
MenuItem add = new MenuItem("Shuffle",
new ImageView(new Image("menusample/new.png")));
add.setOnAction((ActionEvent t) -> {
shuffle();
vbox.setVisible(true);
});
menuFile.getItems().addAll(add);
// --- Menu Edit
Menu menuEdit = new Menu("Edit");
// --- Menu View
Menu menuView = new Menu("View");
menuBar.getMenus().addAll(menuFile, menuEdit, menuView);
((VBox) scene.getRoot()).getChildren().addAll(menuBar, vbox);
stage.setScene(scene);
stage.show();
}
private void shuffle() {
int i = currentIndex;
while (i == currentIndex) {
i = (int) (Math.random() * pages.length);
}
pic.setImage(pages[i].image);
name.setText(pages[i].name);
binName.setText("(" + pages[i].binNames + ")");
description.setText(pages[i].description);
currentIndex = i;
}
private class PageData {
public String name;
public String description;
public String binNames;
public Image image;
public PageData(String name, String description, String binNames) {
this.name = name;
this.description = description;
this.binNames = binNames;
image = new Image(getClass().getResourceAsStream(name + ".jpg"));
}
}
}
When a user selects the Shuffle menu item, the shuffle method called within setOnAction specifies the title, the binomial name, a picture of the plant, and its description by calculating the index of the elements in the corresponding arrays.
The Clear menu item is used to erase the application scene. You can implement this by making the VBox container with the GUI elements invisible as shown in Example 24-3.
Example 24-3 Creating the Clear Menu Item with Accelerator
MenuItem clear = new MenuItem("Clear");
clear.setAccelerator(KeyCombination.keyCombination("Ctrl+X"));
clear.setOnAction((ActionEvent t) -> {
vbox.setVisible(false);
});
Implementation of the MenuItem class enables developers to set a menu accelerator, a key combination that performs the same action as the menu item. With the Clear menu, users can either select the action from the File menu category or press Control Key and X key simultaneously.
The Exit menu closes the application window. Set System.exit(0) as an action for this menu item as shown in Example 24-4.
Example 24-4 Creating the Exit Menu Item
MenuItem exit = new MenuItem("Exit");
exit.setOnAction((ActionEvent t) -> {
System.exit(0);
});
Use the getItems method shown in Example 24-5 to add the newly created menu items to the File menu. You can create a separator menu item and add it within the getItems method to visually detach the Exit menu item.
Example 24-5 Adding Menu Items
menuFile.getItems().addAll(add, clear, new SeparatorMenuItem(), exit);
Add Example 24-2, Example 24-3, Example 24-4, and Example 24-5 to the Menu Sample application, and then compile and run it. Select the Shuffle menu item to load reference information about different plants. Then clear the scene (Clear), and close the application (Exit). Figure 24-3 shows selection of the Clear menu item.
Figure 24-3 File Menu with Three Menu Items
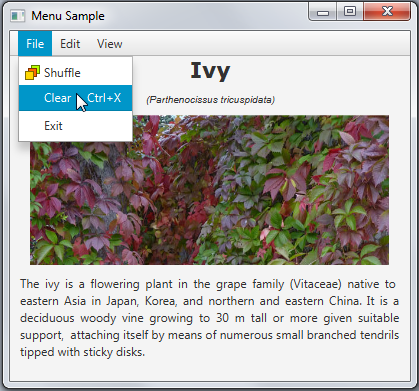
Description of "Figure 24-3 File Menu with Three Menu Items"
With the View menu, you can hide and show elements of reference information. Implement the createMenuItem method and call it within the start method to create four CheckMenuItem objects. Then add newly created check menu items to the View menu to toggle visibility of the title, binomial name, picture of the plant, and its description. Example 24-6 shows two code fragments that implement these tasks.
Example 24-6 Applying the CheckMenuItem Class to Create Toggle Options
// --- Creating four check menu items within the start method
CheckMenuItem titleView = createMenuItem ("Title", name);
CheckMenuItem binNameView = createMenuItem ("Binomial name", binName);
CheckMenuItem picView = createMenuItem ("Picture", pic);
CheckMenuItem descriptionView = createMenuItem ("Description", description);
menuView.getItems().addAll(titleView, binNameView, picView, descriptionView);
...
// The createMenuItem method
private static CheckMenuItem createMenuItem (String title, final Node node){
CheckMenuItem cmi = new CheckMenuItem(title);
cmi.setSelected(true);
cmi.selectedProperty().addListener(
(ObservableValue<? extends Boolean> ov, Boolean old_val,
Boolean new_val) -> {
node.setVisible(new_val);
});
return cmi;
}
The CheckMenuItem class is an extension of the MenuItem class. It can be toggled between selected and deselected states. When selected, a check menu item shows a check mark.
Example 24-6 creates four CheckMenuItem objects and processes the changing of their selectedProperty property. When, for example, a user deselects the picView item, the setVisible method receives the false value, the picture of the plant becomes invisible. When you add this code fragment to the application, compile, and run the application, you can experiment with selecting and deselecting the menu items. Figure 24-4 shows the application in the moment when the title and picture of the plant are shown, but its binomial name and description are hidden.
Creating Submenus
For the Edit menu, define two menu items: Picture Effect and No Effects. The Picture Effect menu item is designed as a submenu with three items to set one of the three available visual effects. The No Effects menu item removes the selected effect and restores the initial state of the image.
Use the RadioMenuItem class to create the items of the submenu. Add the radio menu buttons to a toggle group to make the selection mutually exclusive. Example 24-7 implements these tasks.
Example 24-7 Creating a Submenu with Radio Menu Items
//Picture Effect menu
Menu menuEffect = new Menu("Picture Effect");
final ToggleGroup groupEffect = new ToggleGroup();
for (Entry<String, Effect> effect : effects) {
RadioMenuItem itemEffect = new RadioMenuItem(effect.getKey());
itemEffect.setUserData(effect.getValue());
itemEffect.setToggleGroup(groupEffect);
menuEffect.getItems().add(itemEffect);
}
//No Effects menu
final MenuItem noEffects = new MenuItem("No Effects");
noEffects.setOnAction((ActionEvent t) -> {
pic.setEffect(null);
groupEffect.getSelectedToggle().setSelected(false);
});
//Processing menu item selection
groupEffect.selectedToggleProperty().addListener(new ChangeListener<Toggle>() {
public void changed(ObservableValue<? extends Toggle> ov,
Toggle old_toggle, Toggle new_toggle) {
if (groupEffect.getSelectedToggle() != null) {
Effect effect =
(Effect) groupEffect.getSelectedToggle().getUserData();
pic.setEffect(effect);
}
}
});
groupEffect.selectedToggleProperty().addListener(
(ObservableValue<? extends Toggle> ov, Toggle old_toggle,
Toggle new_toggle) -> {
if (groupEffect.getSelectedToggle() != null) {
Effect effect =
(Effect) groupEffect.getSelectedToggle().getUserData();
pic.setEffect(effect);
}
});
//Adding items to the Edit menu
menuEdit.getItems().addAll(menuEffect, noEffects);
The setUserData method defines a visual effect for a particular radio menu item. When one of the items in the toggle group is selected, the corresponding effect is applied to the picture. When the No Effects menu item is selected, the setEffect method specifies the null value and no effects are applied to the picture.
Figure 24-5 captures a moment when a user is selecting a Shadow menu item.
Figure 24-5 Submenu with Three Radio Menu Items
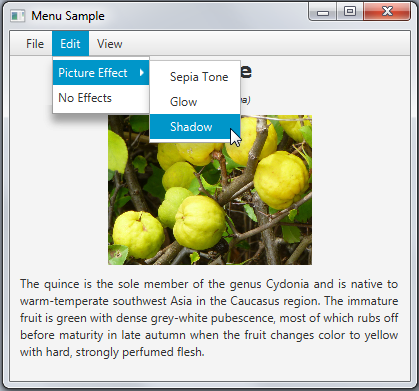
Description of "Figure 24-5 Submenu with Three Radio Menu Items"
When the DropShadow effect is applied to the picture, it looks as shown in Figure 24-6.
Figure 24-6 Picture of Quince with a DropShadow Effect Applied
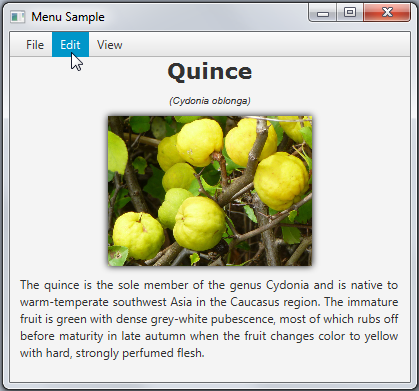
Description of "Figure 24-6 Picture of Quince with a DropShadow Effect Applied"
You can use the setDisable method of the MenuItem class to disable the No Effects menu when none of the effects are selected in the Picture Effect submenu. Modify Example 24-7 as shown in Example 24-8.
Example 24-8 Disabling a Menu Item
Menu menuEffect = new Menu("Picture Effect");
final ToggleGroup groupEffect = new ToggleGroup();
for (Entry<String, Effect> effect : effects) {
RadioMenuItem itemEffect = new RadioMenuItem(effect.getKey());
itemEffect.setUserData(effect.getValue());
itemEffect.setToggleGroup(groupEffect);
menuEffect.getItems().add(itemEffect);
}
final MenuItem noEffects = new MenuItem("No Effects");
noEffects.setDisable(true);
noEffects.setOnAction((ActionEvent t) -> {
pic.setEffect(null);
groupEffect.getSelectedToggle().setSelected(false);
noEffects.setDisable(true);
});
groupEffect.selectedToggleProperty().addListener(
(ObservableValue<? extends Toggle> ov, Toggle old_toggle,
Toggle new_toggle) -> {
if (groupEffect.getSelectedToggle() != null) {
Effect effect =
(Effect) groupEffect.getSelectedToggle().getUserData();
pic.setEffect(effect);
noEffects.setDisable(false);
} else {
noEffects.setDisable(true);
}
});
menuEdit.getItems().addAll(menuEffect, noEffects);
When none of the RadioMenuItem options are selected, the No Effect menu item is disabled as shown in Figure 24-7. When a user selects one of the visual effects, the No Effects menu item is enabled.
Adding Context Menus
When you cannot allocate any space of your user interface for a required functionality, you can use a context menu. A context menu is a pop-up window that appears in response to a mouse click. A context menu can contain one or more menu items.
In the Menu Sample application, set a context menu for the picture of the plant, so that users can copy the image.
Use the ContextMenu class to define the context menu as shown in Example 24-9.
Example 24-9 Defining a Context Menu
final ContextMenu cm = new ContextMenu();
MenuItem cmItem1 = new MenuItem("Copy Image");
cmItem1.setOnAction((ActionEvent e) -> {
Clipboard clipboard = Clipboard.getSystemClipboard();
ClipboardContent content = new ClipboardContent();
content.putImage(pic.getImage());
clipboard.setContent(content);
});
cm.getItems().add(cmItem1);
pic.addEventHandler(MouseEvent.MOUSE_CLICKED, (MouseEvent e) -> {
if (e.getButton() == MouseButton.SECONDARY)
cm.show(pic, e.getScreenX(), e.getScreenY());
});
When a user right clicks the ImageView object, the show method is called for the context menu to enable its showing.
The setOnAction method defined for the Copy Image item of the context menu creates a Clipboard object and adds the image as its content. Figure 24-8 captures a moment when a user is selecting the Copy Image context menu item.
You can try to copy the image and paste it into in a graphical editor.
For further enhancements, you can add more menu items to the context menu and specify different actions. You can also create a custom menu by using the CustomMenuItem class. With this class you can embed an arbitrary node within a menu and specify, for example, a button or a slider as a menu item.
Related API Documentation