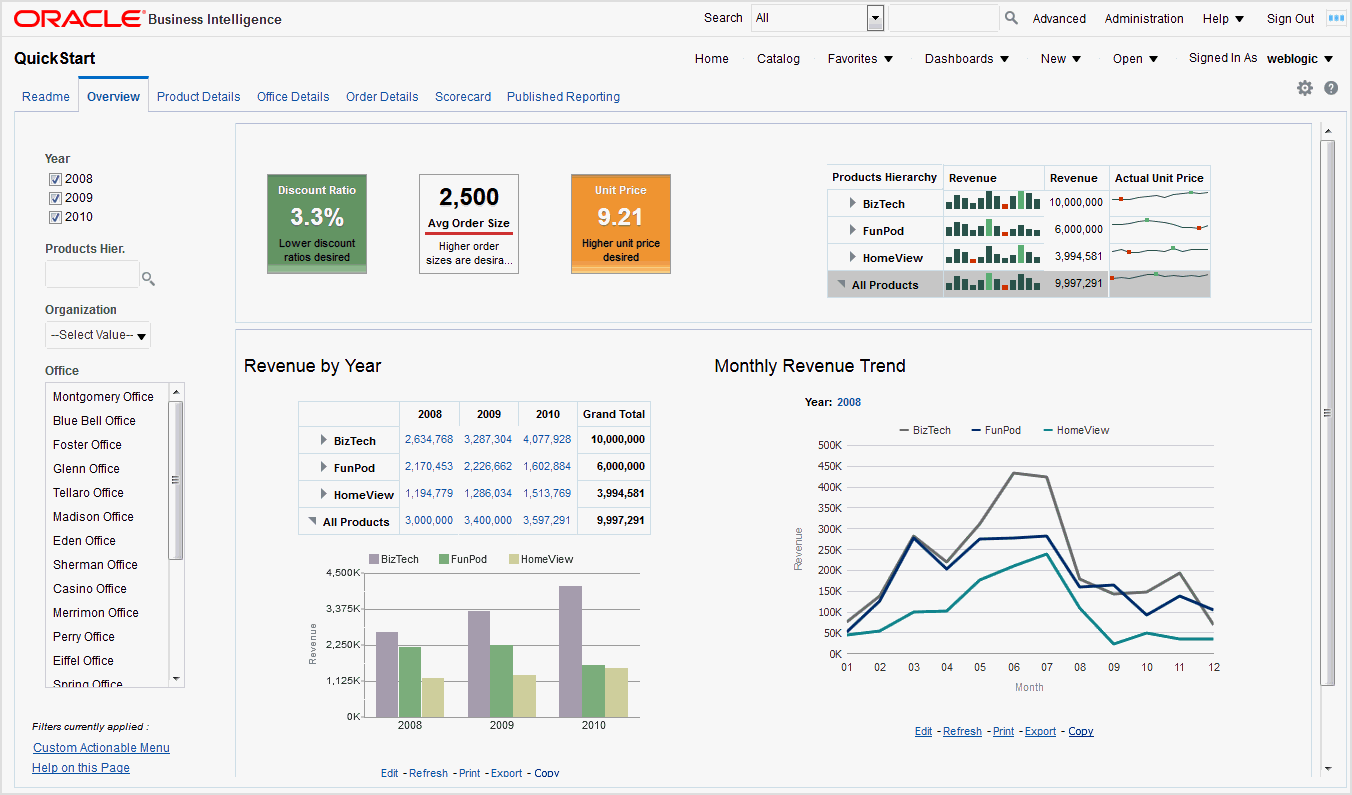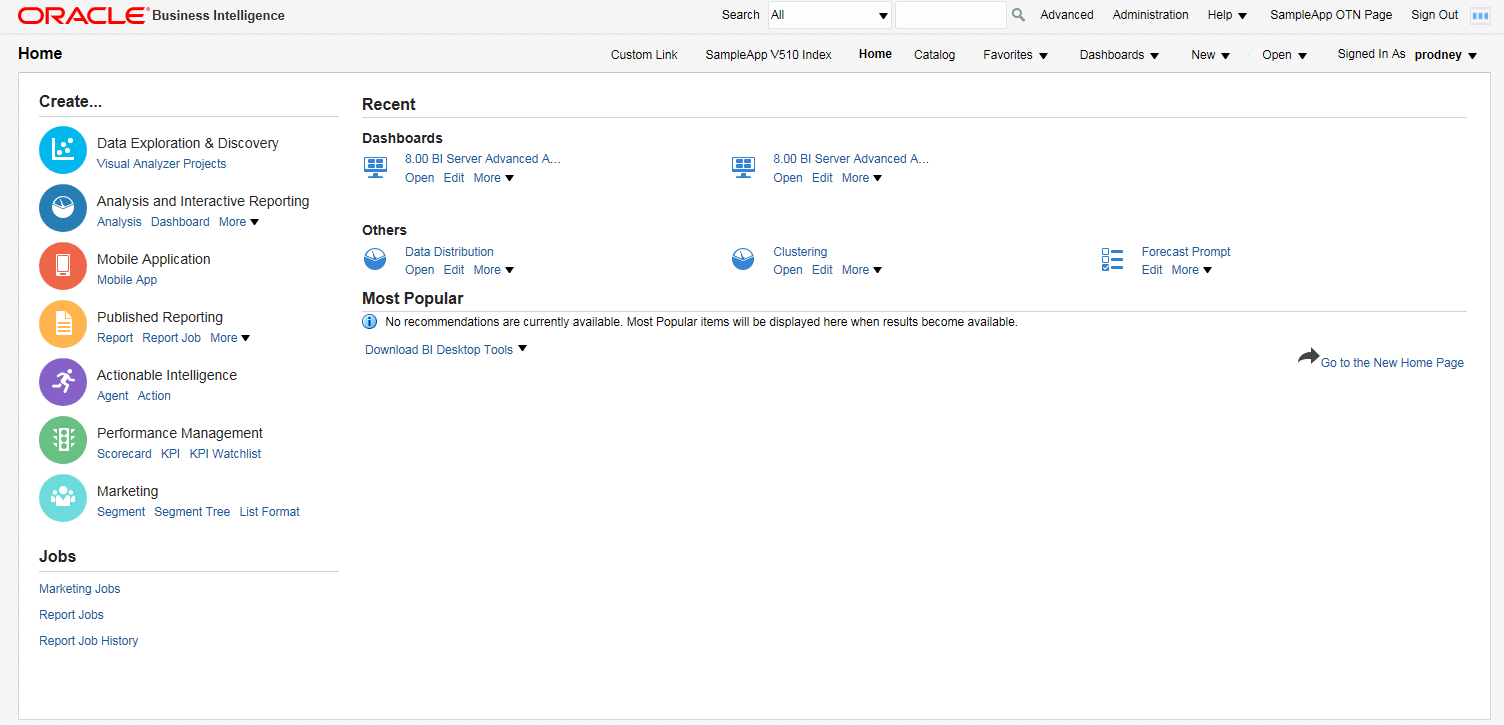1 Présentation d'Oracle Business Intelligence Enterprise Edition
Rubriques
Ce chapitre se compose des sections suivantes :
Introduction à Oracle BI Enterprise Edition
Oracle BI Enterprise Edition est un outil puissant d'analyse et de présentation de données.
Oracle BI Enterprise Edition (parfois appelé Oracle Business Intelligence) fournit une gamme complète de fonctionnalités d'aide à la décision qui permettent d'effectuer les actions suivantes :
-
Recueillir des données à jour sur votre entreprise
-
Présenter les données dans des formats faciles à comprendre (tels que les tables et les graphiques)
-
Fournir des données à temps aux employés de votre organisation
Ces fonctionnalités permettent à votre entreprise de prendre de meilleures décisions, de prendre des mesures en toute connaissance de cause et de mettre en oeuvre des processus d'entreprise plus efficaces.
L'illustration montre une partie d'un tableau de bord qui présente les données d'organisation dans des formats faciles à comprendre (mosaïques, tables, graphiques, etc.).
Dans Oracle BI Enterprise Edition, vous pouvez utiliser les éléments suivants :
-
Analyses : (cette zone d'Oracle BI EE est également appelée Answers.) Les analyses sont des requêtes concernant les données d'une organisation, qui fournissent des réponses aux questions d'entreprise. Les analyses permettent d'explorer et d'interagir avec les informations en présentant les données dans des formats faciles à comprendre (comme des tables et des graphiques). Vous pouvez enregistrer, organiser et partager les résultats des analyses.
Il se peut aussi que votre entreprise ait acheté des analyses prédéfinies pour votre secteur d'activité. Vous pouvez utiliser des analyses prédéfinies en fonction des besoins en informations de votre entreprise.
Pour plus d'informations sur l'utilisation des analyses, reportez-vous à Création d'analyses.
-
Tableaux de bord : (cette zone d'Oracle BI EE est également appelée Interactive Dashboards.) Les tableaux de bord fournissent des vues personnalisées des informations internes et externes. Un tableau de bord est composé de pages qui présentent du contenu tel que des analyses, des liens vers des sites Web, des rapports Oracle BI Publisher, etc. Les tableaux de bord permettent aux utilisateurs finals d'accéder aux informations analytiques.
Il se peut aussi que votre entreprise ait acheté des tableaux de bord préconfigurés contenant des analyses prédéfinies pour votre secteur d'activité.
Pour plus d'informations sur l'utilisation des tableaux de bord, reportez-vous à Création et utilisation de tableaux de bord.
-
Filtres, étapes de sélection et invites : les filtres, les étapes de sélection et les invites vous permettent de limiter ou de définir les données qui sont affichées dans les tableaux de bord et les analyses.
Pour plus d'informations sur l'utilisation des filtres et des étapes de sélection, reportez-vous à Filtrage et sélection de données pour les analyses. Pour plus d'informations sur l'utilisation des invites, reportez-vous à Invites dans les tableaux de bord et les analyses.
-
Agents : (cette zone d'Oracle BI EE est également appelée Delivers.) Les agents vous permettent d'automatiser vos processus de travail. Vous pouvez utiliser les agents pour fournir des alertes orientées événements, une publication de contenu programmée et l'exécution conditionnelle d'actions orientées événements. Vous pouvez planifier des agents et les déclencher à l'aide d'une condition spécifique, afin de communiquer des informations utiles aux utilisateurs.
Pour plus d'informations sur l'utilisation des agents, reportez-vous à Diffusion de contenu.
-
Conditions : les conditions sont des objets qui renvoient une valeur booléenne unique basée sur l'évaluation d'une analyse ou d'un indicateur clé de performances (KPI). Les conditions permettent de déterminer si quelque chose doit être entrepris, par exemple si un agent doit diffuser son contenu.
Pour plus d'informations sur l'utilisation des conditions, reportez-vous à Utilisation des conditions.
-
Actions : les actions permettent d'accéder au contenu associé ou d'appeler des opérations, des fonctions ou des processus dans des systèmes externes. Vous pouvez inclure des actions dans différents objets, tels que les analyses et les pages de tableau de bord. Les actions permettent aux utilisateurs de prendre des mesures appropriées compte tenu de la vue globale de l'entreprise qu'ils obtiennent à partir des données qu'ils ont reçues.
Pour plus d'informations sur l'utilisation des actions, reportez-vous à Utilisation d'actions.
-
Scorecards : (cette zone d'Oracle BI EE est également appelée Oracle Scorecard and Strategy Management). Les scorecards permettent de modéliser les objectifs et les initiatives qui composent la stratégie d'entreprise, d'évaluer leurs performances en attribuant des KPI, ainsi que de déterminer et d'afficher les performances globales.
Pour plus d'informations sur l'utilisation des scorecards, reportez-vous à Utilisation des scorecards.
-
Autres produits : Oracle BI EE interagit de différentes manières avec d'autres produits. Par exemple, avec Oracle Hyperion Smart View for Office, vous pouvez consulter et exécuter des analyses à partir d'Oracle BI EE dans les applications Microsoft Office (Word, Excel et PowerPoint).
Pour plus d'informations, reportez-vous à Comment Oracle BI EE interagit-il avec d'autres produits ?
Remarque :
Ces zones d'Oracle BI EE (c'est-à-dire Analyses, Agents, Tableaux de bord, etc.) sont parfois appelées Presentation Services.Où puis-je stocker et gérer les objets Oracle BI EE ?
Vous utilisez le catalogue de présentation Oracle BI pour stocker les objets, tels que des analyses, des tableaux de bord et des KPI (indicateurs clés de performances), que vous et d'autres utilisateurs créez à l'aide d'Oracle BI EE.
Les utilisateurs disposent de leur propre dossier personnel (Mes dossiers) où ils peuvent stocker les objets qu'ils créent. Vous pouvez accéder aux objets d'un dossier personnel et enregistrer du contenu dans ce dossier. Les utilisateurs peuvent ajouter des sous-dossiers à leurs dossiers personnels, afin d'organiser leur contenu selon leur propre logique.
Vous pouvez également stocker des objets dans des dossiers partagés où ils sont alors accessibles aux autres utilisateurs ou groupes. La combinaison de différents niveaux de sécurité (sécurité de logique applicative, sécurité des objets du catalogue et sécurité au niveau des données) détermine qui est autorisé à visualiser les données et les objets, à modifier des objets et à en supprimer du catalogue. Votre administrateur crée et gère la structure des dossiers partagés du catalogue.
Pour plus d'informations, reportez-vous à Qu'est-ce que le catalogue de présentation Oracle BI ? et Gestion des objets dans le catalogue de présentation Oracle BI. Pour obtenir des informations sur la configuration du catalogue, reportez-vous à Configuring and Managing the Oracle BI Presentation Catalog dans le manuel System Administrator's Guide for Oracle Business Intelligence Enterprise Edition.
Connexion à Oracle BI Enterprise Edition
Vous devez disposer de quelques informations pour vous connecter à l'application.
Pour accéder à Oracle BI EE, vous utilisez une URL, un ID utilisateur et un mot de passe qui vous ont été fournis par votre organisation.
Remarque :
Oracle BI EE exige que le navigateur Web accepte les cookies. Il utilise un cookie pour suivre la session de connexion des utilisateurs.Vous ne serez peut-être pas invité à entrer des valeurs dans tous les champs de la page Connexion (comme décrit dans la procédure suivante) si vous vous êtes déjà connecté à l'aide d'une connexion unique (SSO).
Déconnexion d'Oracle BI Enterprise Edition
Vous devez vous déconnecter correctement pour quitter complètement l'application.
Remarque :
Ne fermez pas la fenêtre du navigateur Web pour vous déconnecter d'Oracle BI EE.
- Dans l'en-tête global, cliquez sur Déconnexion.
Navigation dans Oracle BI Enterprise Edition
L'interface fournit un accès simple aux différentes zones de l'application.
Une fois que vous êtes connecté à Oracle BI EE (comme décrit dans Connexion à Oracle BI Enterprise Edition), vous accédez à l'une des pages suivantes, en fonction de ce qui a été configuré pour vous :
-
votre tableau de bord personnel, intitulé Mon tableau de bord,
-
la page d'accueil,
-
un tableau de bord qui est propre à votre fonction (par exemple, représentant d'un centre d'appels).
Cette page est le point de départ du travail dans Oracle BI EE. Vous pouvez rechercher les analyses, tableaux de bord et autres éléments auxquels vous accédez fréquemment sur la page d'accueil. Si vous ne trouvez pas ce que vous recherchez, entrez le nom de l'élément dans la zone de recherche en haut de la page. Vous pouvez également cliquer sur le lien Catalogue pour explorer tous les contenus disponibles. A tout moment, vous pouvez utiliser l'en-tête global et la page d'accueil pour naviguer dans Oracle BI EE :
-
En-tête global : il figure en haut de l'interface Oracle BI EE et reste disponible lorsque vous travaillez. Il permet d'accéder aux fonctionnalités offertes par Oracle BI EE. Par exemple, vous pouvez accéder à la page d'accueil ou aux tableaux de bord, ouvrir des objets (tels que des analyses et des invites de tableau de bord), créer des objets, etc. La fonction disponible dans l'en-tête global dépend des privilèges qui vous sont attribués. L'administrateur peut modifier l'en-tête global en changeant l'ordre des liens ou en ajoutant des liens spécifiques à votre société ou à votre secteur d'activité. Il peut, par exemple, ajouter un lien vers Oracle Technology Network (OTN).
Pour obtenir des informations sur l'en-tête global, reportez-vous à Qu'est-ce que l'en-tête global Oracle BI EE ?
-
Page d'accueil : à partir de cette page, vous pouvez apprendre à démarrer dans Oracle BI EE, à créer et modifier des objets, et à parcourir et à gérer des objets.
Pour plus d'informations sur la page d'accueil, reportez-vous à Qu'est-ce que la page d'accueil d'Oracle BI EE ?
Une fois que vous avez accès au point de départ d'une tâche, l'interface fait apparaître la page, la boîte de dialogue ou l'éditeur à utiliser pour effectuer cette tâche.
Remarque :
Il est recommandé de ne pas utiliser le bouton Précédent du navigateur pour accéder à Oracle BI EE, à moins qu'aucune autre méthode de navigation ne soit disponible. Le bouton Précédent du navigateur peut ne pas conserver l'état du tableau de bord en cas de retour. Les chemins de navigation constituent l'approche de navigation recommandée. Pour plus d'informations sur les chemins de navigation, reportez-vous à A propos de la navigation à l'aide des chemins de navigation.Qu'est-ce que la page d'accueil d'Oracle BI EE ?
La page d'accueil fournit un point de départ pour réaliser des tâches dans Oracle BI EE.
Elle se compose de sections qui permettent de commencer une tâche spécifique ou de trouver un objet. Elle comprend également des sections (Récent et Favoris, par exemple) qui permettent d'accéder aux objets récemment consultés, créés ou mis à jour, et aux objets les plus fréquemment consultés par les utilisateurs appartenant aux mêmes groupes que vous.
L'illustration présente un exemple de page d'accueil.
En fonction de la page qui a été configurée comme page de démarrage, vous verrez peut-être directement apparaître la page d'accueil lorsque vous vous connecterez à Oracle BI EE.
Sinon, vous pouvez toujours accéder à la page d'accueil en cliquant sur le lien prévu à cet effet dans l'en-tête global. Pour plus d'informations sur l'en-tête global, reportez-vous à Qu'est-ce que l'en-tête global Oracle BI EE ?
Qu'est-ce que la nouvelle page d'accueil ?
La nouvelle page d'accueil permet de créer facilement des visualisations et des analyses personnalisées.
La nouvelle page d'accueil comporte diverses fonctionnalités, y compris BI Ask (qui permet d'extraire des données d'après une simple recherche textuelle), des raccourcis vers Visual Analyzer (qui permettent de créer des analyses simples), des liens vers des fichiers récents ou favoris, et des fonctionnalités complètes d'analyse et de tableau de bord.
Que puis-je faire sur la nouvelle page d'accueil ?
Création et utilisation de sources de données
Vous pouvez créer, supprimer, réviser et modifier des sources de données utilisées pour créer les données de Visual Analyzer, et vous y connecter. Reportez-vous à Ajout de vos propres données.
Utilisation du catalogue
Vous pouvez sélectionner des données enregistrées dans Mes dossiers en choisissant une option dans la zone Affichage (par exemple, Favoris, Fichiers récents, Projets AV, Tableaux de bord ou Analyse).
Recherche de données
Pour trouver les informations dont vous avez besoin, vous pouvez chercher dans les données ou utiliser BI Ask. Reportez-vous à Recherche de contenu dans Data Visualization.Création d'objets
-
Projet AV, comme décrit dans Workflow standard pour l'exploration de contenu
-
Tableau de bord, comme décrit dans Création de tableaux de bord
-
Analyse, comme décrit dans Indication des critères d'analyse
Obtention d'informations complémentaires
Si vous voulez en savoir plus sur Data Visualization, vous pouvez accéder à la bibliothèque de documentation Oracle BI EE en cliquant sur Infothèque.
Qu'est-ce que l'en-tête global Oracle BI EE ?
L'en-tête global permet d'accéder rapidement aux fonctions les plus fréquemment utilisées et est toujours disponible à partir de l'interface utilisateur.
Par exemple, vous pouvez l'utiliser pour commencer une nouvelle tâche, effectuer des recherches dans le catalogue de présentation Oracle BI, consulter la documentation du produit ou afficher un autre objet sans avoir à revenir à la page d'accueil. L'en-tête global inclut également le lien vers la page d'accueil pour que vous puissiez y accéder à partir d'autres pages.
Remarque :
La fonction disponible dans l'en-tête global dépend des privilèges qui vous sont attribués.L'administrateur peut personnaliser l'en-tête global en modifiant l'ordre d'affichage des liens ou en ajoutant des liens à des emplacements internes ou externes tels que Google ou Oracle Technology Network (OTN). Pour plus d'informations, reportez-vous à Providing Custom Links in Presentation Services dans le manuel System Administrator's Guide for Oracle Business Intelligence Enterprise Edition..
L'illustration présente la partie gauche de l'en-tête global.
L'en-tête global comprend les composants suivants :
-
Rechercher : permet de faire des recherches dans le catalogue. Pour obtenir des informations sur la procédure d'utilisation de cette zone, reportez-vous à Comment puis-je rechercher des objets ?
-
Avancé : affiche la page Catalogue en mode de recherche, ce qui vous permet de rechercher des objets dans le catalogue. En mode de recherche, le panneau Rechercher est affiché à la place du panneau Dossiers dans la page.
-
Administration : disponible si vous êtes connecté en tant qu'administrateur. Affiche la page Administration qui permet d'effectuer des tâches d'administration, telles que la gestion des privilèges et des métadonnées pour les cartes. Pour plus d'informations sur les tâches d'administration, reportez-vous à Administering Oracle Business Intelligence dans le manuel System Administrator's Guide for Oracle Business Intelligence Enterprise Edition et Understanding the Administration Pages dans le manuel Security Guide for Oracle Business Intelligence Enterprise Edition.
-
Aide : affiche les options suivantes :
-
Aide sur xxx (où xxx correspond au nom de la page, de l'éditeur ou de l'onglet) : affiche la rubrique d'aide de la page, de l'éditeur ou de l'onglet en cours.
-
Sommaire de l'aide : affiche un menu en cascade qui comporte des options associées au sommaire d'Oracle BI EE, de BI Publisher et de Marketing.
-
Documentation : affiche la bibliothèque de documentation d'Oracle BI EE.
-
OTN : affiche la page Business Intelligence and Data Warehousing Technology Center sur OTN.
-
A propos d'Oracle BI EE : affiche la version et le copyright d'Oracle BI EE.
-
-
Déconnexion : vous déconnecte d'Oracle BI EE.
-
Alertes : disponible uniquement si au moins une alerte a été générée pour vous. Affiche la boîte de dialogue Alertes dans laquelle vous pouvez gérer vos alertes. Une alerte est une notification générée par un agent diffusant un contenu personnalisé et d'intervention aux destinataires spécifiés et aux abonnés à l'agent.
-
Accueil : affiche la page d'accueil. Pour plus d'informations sur la page d'accueil, reportez-vous à Qu'est-ce que la page d'accueil d'Oracle BI EE ?
-
Catalogue : affiche la page Catalogue, qui vous permet de localiser des objets dans le catalogue et d'effectuer des tâches propres à ces objets.
-
Favoris : affiche vos objets favoris et toutes les catégories créées pour organiser ces objets. Affiche également le lien Gérer les favoris qui permet d'accéder à la boîte de dialogue Gérer les favoris, dans laquelle vous pouvez créer et gérer les catégories pour organiser vos favoris. Pour plus d'informations sur les favoris, reportez-vous à Qu'est-ce que les favoris ?
-
Tableaux de bord : contient des liens vers tous les tableaux de bord stockés dans le sous-dossier Tableaux de bord du dossier de l'utilisateur ou de tout dossier partagé. Les tableaux de bord qui ne sont pas enregistrés dans les sous-dossiers Tableaux de bord ne sont pas affichés dans la liste Tableaux de bord de l'en-tête global.
-
Nouveau : affiche la liste des objets que vous pouvez créer. Pour créer un objet, sélectionnez-le dans la liste. La boîte de dialogue ou l'éditeur approprié apparaît et vous permet de créer l'objet.
-
Ouvrir : affiche les options suivantes :
-
Ouvrir : affiche la boîte de dialogue Ouvrir, dans laquelle vous pouvez sélectionner l'objet que vous voulez utiliser.
-
Objets récents : affiche la liste des objets que vous avez récemment affichés, créés ou mis à jour. Cette liste vous permet de sélectionner l'objet que vous voulez utiliser.
-
Objets les plus populaires : affiche la liste des objets auxquels les utilisateurs membres du groupe auquel vous appartenez accèdent le plus souvent. Cette liste vous permet de sélectionner l'objet que vous voulez utiliser.
-
-
Connecté en tant que nom-utilisateur (où nom-utilisateur est le nom utilisateur correspondant à votre session en cours) : affiche les options suivantes :
-
Mon compte : affiche la boîte de dialogue Mon compte qui vous permet d'indiquer vos préférences, telles que le fuseau horaire, les périphériques de diffusion et les profils de diffusion. Pour plus d'informations sur la définition des préférences, reportez-vous à Définition des préférences.
-
Agir en tant que : disponible uniquement si votre organisation a activé cette fonctionnalité et que vous disposez des droits d'accès appropriés. Permet d'effectuer des opérations pour un autre utilisateur. Pour plus d'informations, reportez-vous à Réalisation d'actions pour d'autres utilisateurs.
-
Où obtenir de l'aide ou plus d'informations ?
Oracle BI EE offre un accès direct aux manuels, à l'aide contextuelle et aux bibliothèques qui contiennent des informations conceptuelles et procédurales pour vous aider à comprendre Oracle BI EE.
Vous avez notamment accès aux éléments suivants :
-
Aide d'Oracle Business Intelligence Enterprise Edition : chaque page, onglet, éditeur, panneau et boîte de dialogue de l'interface utilisateur d'Oracle BI EE est associé à une rubrique d'aide. Celle-ci contient des informations générales, des liens vers d'autres concepts et procédures, et une description de chaque composant.
Pour accéder à l'aide en ligne d'une page, d'un éditeur, d'un onglet ou d'une boîte de dialogue, cliquez sur le bouton Aide associé.
Sinon, pour une page, un éditeur ou un onglet, vous pouvez sélectionner l'option Aide sur xxx(où xxx correspond au nom de la page, de l'éditeur ou de l'onglet) dans le menu Aide situé dans l'en-tête global. Par exemple, pour obtenir de l'aide sur la page Catalogue, sélectionnez l'option Page d'aide sur le catalogue. Pour plus d'informations sur l'en-tête global, reportez-vous à Qu'est-ce que l'en-tête global Oracle BI EE ?
-
Tables des matières de l'aide d'Oracle BI EE, Oracle BI Publisher et Marketing : parcourez ces tables des matières pour vous familiariser avec les produits et accéder à une rubrique de votre choix.
Pour accéder à l'une de ces tables des matières, cliquez sur l'option Sommaire de l'aide dans le menu Aide de l'en-tête global, puis sélectionnez la table des matières appropriée.
-
Bibliothèque de documentation Oracle Business Intelligence Enterprise Edition : les ouvrages qui composent la documentation Oracle BI EE sont inclus dans la bibliothèque de documentation de Fusion Middleware sur le site OTN.
Pour accéder à la bibliothèque de documentation Oracle BI EE, cliquez sur Documentation dans le menu Aide de l'en-tête global.
-
Site Oracle Technology Network (OTN) : sur le site Web OTN, vous pouvez rechercher des informations propres à Oracle Business Intelligence et sur tous les autres produits Oracle. OTN offre des services et des ressources pour aider les développeurs, les administrateurs de base de données et les architectes à trouver et à partager expertise et meilleures pratiques sur la manière de concevoir, créer, déployer, gérer et optimiser les applications. Par exemple, vous trouverez les éléments suivants sur le site Web d'OTN : des informations sur des technologies standard telles que Java et Linux, la documentation de tous les produits Oracle, des forums de discussion, les logiciels Oracle, des blogs et podcasts, et des articles techniques rédigés par d'autres membres d'OTN.
Pour accéder à OTN, cliquez sur OTN dans le menu Aide de l'en-tête global.
A propos des privilèges et des droits d'accès
Les privilèges et les droits d'accès de l'utilisateur autorisent ou restreignent les actions et les accès dans l'application.
Les privilèges et les droits d'accès permettent d'effectuer des actions spécifiques, notamment la création d'une analyse ou la modification d'une scorecard, ainsi que de consulter et de gérer des objets, des applications, etc. Les rôles regroupent les privilèges associés selon des exigences spécifiques, ce qui permet de garantir la continuité et de limiter l'accès en fonction des responsabilités.
Les privilèges et les rôles déterminent les éléments que vous pouvez voir et auxquels vous avez accès dans Oracle Business Intelligence Enterprise Edition. Pour plus d'informations, reportez-vous à Managing Presentation Services Privileges dans le manuel Security Guide for Oracle Business Intelligence Enterprise Edition et pour en savoir plus sur les droits d'accès, reportez-vous à Utilisateurs du catalogue dans Gestion des objets dans le catalogue de présentation Oracle BI.
A propos des actions effectuées pour le compte d'autres utilisateurs
Agir pour le compte d'autres utilisateurs permet aux non-administrateurs d'effectuer les opérations d'autres utilisateurs.
La fonction Agir en tant que vous permet d'agir pour un autre utilisateur dans Oracle BI EE. Cette fonctionnalité est utile, par exemple, si vous devez travailler sur le tableau de bord ou le contenu d'un autre utilisateur, ou lorsque le personnel du support informatique veut dépanner le compte d'un autre utilisateur.
Pour que vous puissiez utiliser la fonction Agir en tant que, l'administrateur doit vous autoriser à agir pour le compte d'un autre utilisateur. Pour plus d'informations, reportez-vous à Enabling Users to Act for Others dans le manuel Security Guide for Oracle Business Intelligence Enterprise Edition.
Lorsque l'administrateur vous autorise à agir pour un autre utilisateur, il peut vous accorder un accès complet ou limité au compte de cet utilisateur :
-
Accès complet : lorsque vous disposez d'un accès complet, vous héritez des privilèges de l'utilisateur cible et pouvez modifier son tableau de bord par défaut ainsi que ses préférences et son contenu.
-
Accès limité : lorsque vous disposez d'un accès limité, vous conservez vos privilèges utilisateur, mais vous héritez de l'autorisation de visualiser les données de l'utilisateur cible. L'accès limité vous permet uniquement d'afficher ces données.
Vous pouvez consulter la liste des utilisateurs ayant accès à votre compte en ouvrant l'onglet Utilisateurs délégués de la boîte de dialogue Mon compte. Cet onglet contient la liste des noms des utilisateurs ayant accès à votre compte.
Pour obtenir des informations sur la réalisation d'actions pour un autre utilisateur, reportez-vous à Réalisation d'actions pour d'autres utilisateurs.
Réalisation d'actions pour d'autres utilisateurs
Vous pouvez effectuer des opérations pour un autre utilisateur, si vous y avez été autorisé.
Pour plus d'informations, reportez-vous à A propos des actions effectuées pour le compte d'autres utilisateurs.
Définition des préférences
Vous et les autres utilisateurs finaux pouvez définir vos préférences personnelles pour Oracle BI EE.
Lors de l'utilisation d'Oracle BI EE, vous pouvez définir des préférences de compte. Par exemple, vous pouvez indiquer un tableau de bord des ventes en tant que page de démarrage et l'heure standard du Pacifique en tant que fuseau horaire. En indiquant une page de démarrage, vous pouvez accéder à Oracle BI Enterprise Edition et commencer à utiliser votre tableau de bord immédiatement. A l'aide de la boîte de dialogue Mon compte et en fonction des privilèges dont vous disposez, vous pouvez effectuer les opérations suivantes :
-
Visualiser des informations générales sur le compte, telles que le nom d'affichage et l'ID utilisateur.
-
Visualiser et modifier vos préférences, telles que la langue, le fuseau horaire et la devise.
-
Visualiser et modifier vos préférences pour BI Publisher, telles que le lieu et le fuseau horaire.
-
Visualiser et modifier vos préférences pour Oracle BI Mobile.
-
Visualiser et modifier vos options de diffusion pour les agents. Pour obtenir des informations sur les options de diffusion, reportez-vous à Qu'est-ce que les périphériques et les profils de diffusion ?
-
Visualiser les rôles et les groupes auxquels vous appartenez.
- Dans l'en-tête global, cliquez sur Connecté en tant que nom-utilisateur et sélectionnez Mon compte.
- Dans la boîte de dialogue Mon compte, définissez les paramètres appropriés.
- Cliquez sur OK pour enregistrer vos modifications.
Téléchargement des outils BI Desktop
Vous pouvez télécharger les outils BI Desktop pour lesquels vous disposez d'un droit d'accès.
En fonction des produits que vous êtes autorisé à télécharger, vous pouvez télécharger différents outils BI Desktop à partir de la section Mise en route de la page d'accueil Oracle BI EE, notamment :
-
Oracle Hyperion Smart View for Office (Smart View) : cet outil permet de consulter et d'exécuter des analyses Oracle BI EE dans les applications Microsoft Office. Pour en savoir plus sur l'utilisation de Smart View après l'avoir téléchargé et installé, reportez-vous à Oracle Hyperion Smart View for Office User's Guide et Oracle Hyperion Smart View for Office Developer's Guide.
-
Programme d'installation des outils du client Oracle Business Intelligence : cet outil permet d'installer l'outil d'administration de Business Intelligence, le gestionnaire de travaux d'Oracle Business Intelligence et Oracle Business Intelligence Catalog Manager. Choisissez l'installation 32 bits ou 64 bits, en fonction de votre système d'exploitation.
-
Module d'extension Template Builder for Word : cet outil permet de concevoir des modèles RTF à utiliser dans Published Reporting. Choisissez l'installation 32 bits ou 64 bits, en fonction de votre système d'exploitation.
Rubriques intéressantes dans les autres guides
Certaines rubriques qui peuvent être utiles pour les concepteurs de contenu et les administrateurs sont traitées dans d'autres guides. Le tableau répertorie ces rubriques et indique où trouver des informations complémentaires.
| Rubrique | Où trouver des informations complémentaires |
|---|---|
|
Installation d'Oracle BI EE |
Installing Oracle Business Intelligence dans le manuel Installing and Configuring Oracle Business Intelligence |
|
Configuration d'Oracle BI EE |
Configuring Oracle Business Intelligence dans le manuel System Administrator's Guide for Oracle Business Intelligence Enterprise Edition |
|
Intégration d'Oracle BI EE |
Overview of Integrating with Oracle Business Intelligence dans le manuel Integrator's Guide for Oracle Business Intelligence Enterprise Edition |
Configuration système requise et certification
Le système requiert des certificats, du matériel et des logiciels spécifiques pour fonctionner correctement.
Reportez-vous aux documents relatifs à la configuration système requise et à la certification pour en savoir plus sur la configuration matérielle et logicielle requise, les plates-formes, les bases de données et pour obtenir d'autres informations. Ces deux documents sont disponibles sur Oracle Technology Network (OTN).
La documentation portant sur la configuration système couvre des sujets tels que la configuration matérielle et logicielle, l'espace disque minimum et la mémoire nécessaire, ainsi que les bibliothèques système, les packages ou les patches obligatoires :
http://www.oracle.com/technetwork/middleware/ias/downloads/fusion-requirements-100147.html
La documentation portant sur la certification aborde des sujets tels que les types d'installation, les plates-formes, les systèmes d'exploitation, les bases de données, les kits JDK et les produits tiers :
http://www.oracle.com/technetwork/middleware/ias/downloads/fusion-certification-100350.html