Parte I Atualizando com o Solaris Live Upgrade
Esta parte fornece uma vista geral e as instruções de utilização do Solaris Live Upgrade para criar e atualizar um ambiente de inicialização inativo. O ambiente de inicialização inativo pode, então, ser trocado para tornar-se o atual ambiente de inicialização. Esta parte, por escrito, para um sistema com um sistema de arquivos raiz UFS (/). No entanto, muitos comandos podem ser utilizados para o sistema de arquivos ZFS.
Capítulo 1 Onde encontrar informações de planejamento de instalação Solaris
Este livro fornece informações sobre como utilizar o programa Solaris Live Upgrade para atualizar o sistema operacional Solaris. Este livro fornece todas as informações necessárias sobre a utilização do Solaris Live Upgrade, mas um livro de planejamento da nossa coleção de documentação de instalação pode ser útil ao ser lido antes de iniciar. As referências a seguir fornecem informações úteis antes de atualizar o sistema.
Onde encontrar informações de planejamento e requisitos do sistema
O Guia de instalação Oracle Solaris 10 9/10: planejando instalação e atualização fornece requisitos do sistema e informações de planejamento de alto nível, como planejamento de diretrizes para arquivos de sistemas, planejamento de atualização e muito mais. A lista a seguir descreve o capítulo no livro de planejamento e fornece links para estes capítulos.
|
Descrições dos capítulos do guia de planejamento |
Referência |
|---|---|
|
Este capítulo descreve novos recursos nos programas de instalação do Solaris. | |
|
Este capítulo fornece informações sobre decisões que precisam ser tomadas antes de instalar ou atualizar o Solaris OS. Exemplos são decisivos para quando utilizar uma imagem de instalação de rede ou mídia de DVD e descreve todos os programas de instalação do Solaris. | |
|
Este capítulo descreve requisitos do sistema para instalar ou atualizar o Solaris OS. Diretrizes gerais para planejar o alocação de espaço de disco e espaço de permuta padrão também são fornecidas. Limitações de atualização também são descritas. | |
|
Este capítulo contém uma lista de verificação para ajudar a reunir todas as informações necessárias para instalar ou atualizar o sistema. Estas informações são úteis, por exemplo, se estiver efetuando uma instalação interativa. Todas as informações necessárias para executar uma instalação interativa estão na lista de verificação. | |
|
Estes capítulos fornecem visões gerais de várias tecnologias que fazem referência à instalação ou atualização do Solaris OS. Diretrizes e requisitos relacionados a essas tecnologias também estão incluídos. Este capítulo inclui Informações sobre instalações ZFS, inicialização, tecnologia de particionamento do Solaris Zones e volumes de RAID-1 que podem ser criados na instalação. |
Capítulo 2 Solaris Live Upgrade (visão geral)
Este capítulo descreve o processo do Solaris Live Upgrade.
Observação –
Este livro utiliza o termo segmento, mas algumas documentações e programas Solaris podem fazer referência a um segmento como uma partição.
Introdução ao Solaris Live Upgrade
Observação –
Este capítulo descreve o Solaris Live Upgrade para sistemas de arquivos UFS. Para uma visão geral da migração de um sistema de arquivos UFS para um conjunto raiz ZFS ou criação e instalação de um conjunto raiz ZFS, consulte Capítulo 11Solaris Live Upgrade e ZFS (visão geral).
Solaris Live Upgrade fornece um método de atualização de sistema enquanto o sistema continua a operar. Enquanto o atual ambiente de inicialização está em execução, é possível duplicar o ambiente de inicialização e, a seguir, atualizar a duplicata. Ou, melhor que atualizar, é possível instalar um arquivo Solaris Flash em um ambiente de inicialização. A configuração original do sistema permanece totalmente funcional e não afetada pela atualização ou instalação de um arquivo. Quando estiver pronto, é possível ativar o novo ambiente de inicialização ao reinicializar o sistema. Se ocorrer uma falha, é possível reverter rapidamente para o ambiente de inicialização original com uma simples reinicialização. Essa chave elimina o tempo de inatividade normal do teste e processo de avaliação.
Solaris Live Upgrade permite a duplicação de um ambiente de inicialização sem afetar o atual sistema operacional em execução. É possível, então, fazer o seguinte:
-
Atualizar um sistema.
Observação –Começando com a versão Oracle Solaris 10 9/10, o processo de atualização é impactado pelo Registro automático. Consulte Impacto do Registro automático para o Live Upgrade.
-
Altere a atual configuração do disco do ambiente de inicialização para diferentes tipos de sistema de arquivos, tamanhos e layouts em um novo ambiente de inicialização.
-
Mantenha um grande número de ambientes de inicialização com imagens diferentes. Por exemplo, é possível criar um ambiente de inicialização que contém patches atuais e criar outro ambiente de inicialização que contém uma versão de atualização.
Algum entendimento de administração de sistema básico é necessário antes de utilizar o Solaris Live Upgrade. Para informações de segundo plano sobre tarefas de administração de sistema como gerenciar sistemas de arquivos, montar, inicializar e gerenciar permuta, consulte o System Administration Guide: Devices and File Systems .
Processo do Solaris Live Upgrade
A visão geral seguinte descreve as tarefas necessárias para criar uma cópia do atual ambiente de inicialização, atualizar a cópia e alternar a cópia atualizada para torná-la o ambiente de inicialização ativo. O processo de retrocesso para voltar ao ambiente de inicialização original também é descrito. Figura 2–1 descreve este processo do Solaris Live Upgrade completo.
Figura 2–1 Processo do Solaris Live Upgrade
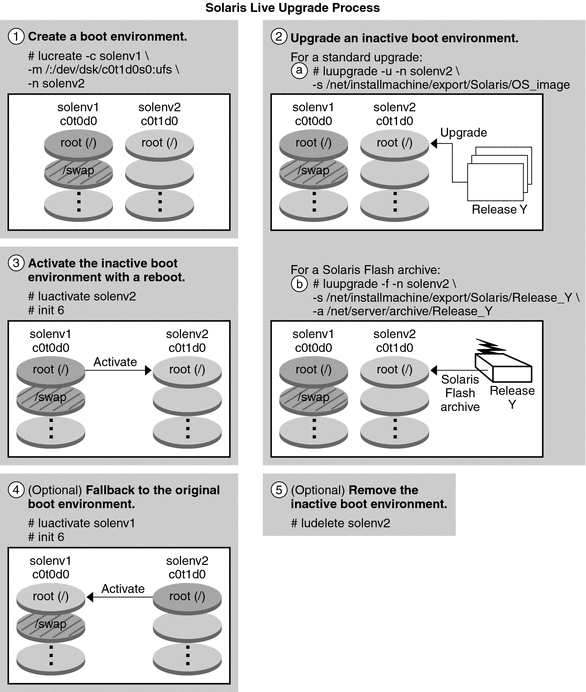
As seções a seguir descrevem o processo do Solaris Live Upgrade.
Criação de um ambiente de inicialização
O processo de criar um ambiente de inicialização fornece um método de copiar sistemas de arquivos críticos de um ambiente de inicialização ativo para um novo ambiente de inicialização. O disco é reorganizado se necessário, sistemas de arquivos são configurados e os sistemas de arquivos críticos são copiados para o novo ambiente de inicialização.
Tipos de sistemas de arquivos
Solaris Live Upgrade distingue entre dois tipos de sistemas de arquivos: sistemas de arquivos críticos e compartilháveis. A tabela a seguir descreve estes tipos de sistemas de arquivos.
|
Tipo de sistema de arquivos |
Descrição |
Exemplos e mais informações |
|---|---|---|
|
Sistemas de arquivos críticos |
Sistemas de arquivos críticos são requisitados pelo Solaris OS. Estes sistemas de arquivos são pontos de montagem separados no vfstab dos ambiente de inicialização ativos e inativos. Estes sistemas de arquivos são sempre copiados da fonte para o ambiente de inicialização inativo. Sistemas de arquivos críticos são referidos como nonshareable. |
Exemplos são raiz (/), /usr, /var ou /opt. |
|
Sistemas de arquivos compartilháveis |
Sistemas de arquivos compartilháveis são arquivos definidos pelo usuário, como /export, que contêm o mesmo ponto e montagem no vfstab em ambos ambientes de inicialização ativos e inativos. Portanto, atualizar arquivos compartilhados no ambiente de inicialização ativo também atualiza dados no ambiente de inicialização inativo. Ao criar um novo ambiente de inicialização, arquivos de sistemas compartilháveis são compartilhados por padrão. Mas é possível especificar um segmento de destino, e então os sistemas de arquivos são copiados. |
/export é um exemplo de um arquivo que pode ser compartilhado. Para mais informações detalhadas sobre sistemas de arquivos compartilháveis, consulte Diretrizes para a seleção de porções para sistemas de arquivos compartilháveis. |
|
Permuta |
|
|
Criando volumes RAID-1 em sistemas de arquivos
Solaris Live Upgrade pode criar um ambiente com volumes RAID-1 (espelhos) em sistemas de arquivos. Para uma visão geral, consulte Criando um ambiente de inicialização com sistemas de arquivos volume RAID-1.
Copiando sistemas de arquivos
O processo de criar um novo ambiente de inicialização começa ao identificar um segmento não utilizado onde um sistema de arquivos críticos pode ser copiado. Se um segmento não está disponível ou um segmento não cumpre os requisitos mínimos, é necessário formatar um novo segmento.
Depois que o segmento é definido, é possível reconfigurar os sistemas de arquivos no novo ambiente de inicialização antes dos sistemas de arquivos serem copiados para os diretórios. Os sistemas de arquivos são reconfigurados ao dividir e mesclar os mesmos, o que fornece uma maneira simples de editar o vfstab para conectar e desconectar diretórios do sistema de arquivos. É possível mesclar os sistemas de arquivos nos diretórios pai ao especificar o mesmo ponto de montagem. É possível também dividir sistemas de arquivos dos diretórios pai ao especificar diferentes pontos de montagem.
Depois que os sistemas de arquivos estão configurados no ambiente de inicialização inativo, começa a cópia automática. Sistemas de arquivos críticos são copiados para os diretórios designados. Sistemas de arquivos compartilháveis não são copiados, mas são compartilhados. A exceção é que é possível designar alguns sistemas de arquivos compartilháveis para serem copiados. Quando os sistemas de arquivos são copiados do ambiente de inicialização ativo para o inativo, os arquivos são direcionados aos novos diretórios. O ambiente de inicialização ativo não é alterado de qualquer maneira.
|
Para procedimentos para dividir ou mesclar sistemas de arquivos | |
|
Para uma visão geral da criação de um ambiente de inicialização com sistemas de arquivos de volume RAID-1 |
Criando um ambiente de inicialização com sistemas de arquivos volume RAID-1 |
Exemplos de criação de um novo ambiente de inicialização
Para sistemas de arquivos UFS, as figuras a seguir ilustram várias maneiras de criar novos ambientes de inicialização.
Para sistemas de arquivos ZFS, consulte Capítulo 11Solaris Live Upgrade e ZFS (visão geral)
Figura 2–2 mostra que o sistema de arquivo crítico raiz (/) foi copiado para outro segmento em um disco para criar um novo ambiente de inicialização. O ambiente de inicialização ativo contém o sistema de arquivos raiz (/) em um segmento. O novo ambiente de inicialização é uma duplicata exata com o sistema de arquivos raiz (/) em um novo segmento. O sistema de arquivos volume /swap e /export/home são compartilhados pelos ambientes de inicialização ativos e inativos.
Figura 2–2 Criando um ambiente de inicialização inativo: copiando o sistema de arquivos raiz (/)
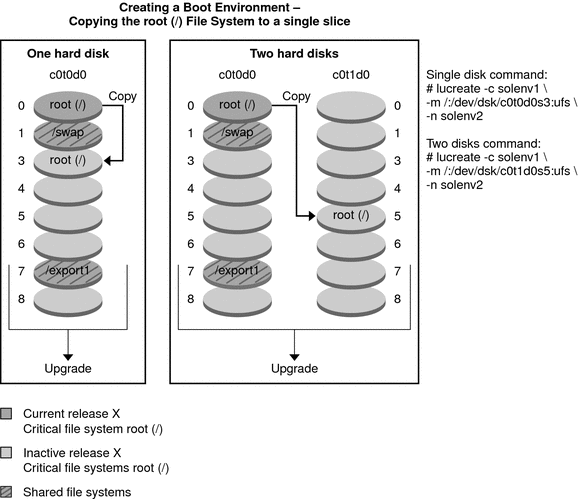
Figura 2–3 mostra sistemas de arquivos críticos que foram divididos e copiados para segmentos em um disco para criar um novo ambiente de inicialização. O ambiente de inicialização ativo contém o sistema de arquivos raiz (/) em um segmento. Neste segmento, o sistema de arquivos raiz (/) contém os diretórios /usr, /var e /opt. No novo ambiente de inicialização, o sistema de arquivos raiz (/) é dividido e /usr e /opt são colocados em segmentos separados. O sistema de arquivos volume /swap e /export/home são compartilhados por ambos ambientes de inicialização.
Figura 2–3 Criando um ambiente de inicialização inativo: dividindo sistemas de arquivos
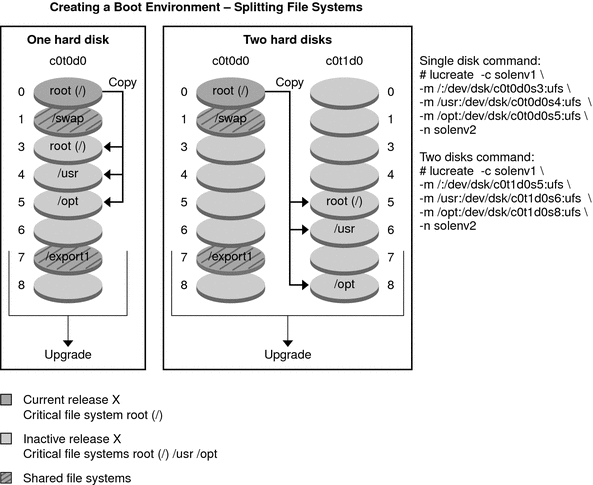
Figura 2–4 mostra sistemas de arquivos críticos que foram mesclados e copiados para segmentos em um disco para criar um novo ambiente de inicialização. O ambiente de inicialização ativo contém o sistema de arquivos raiz (/) , /usr, /var e /opt com cada sistema de arquivos no seu próprio segmento. O novo ambiente de inicialização, /usr e /opt, são mesclados para o sistema de arquivos raiz (/) em um segmento. O sistema de arquivos volume /swap e /export/home são compartilhados por ambos os ambientes de inicialização.
Figura 2–4 Criando um ambiente de inicialização inativo: mesclando sistemas de arquivos
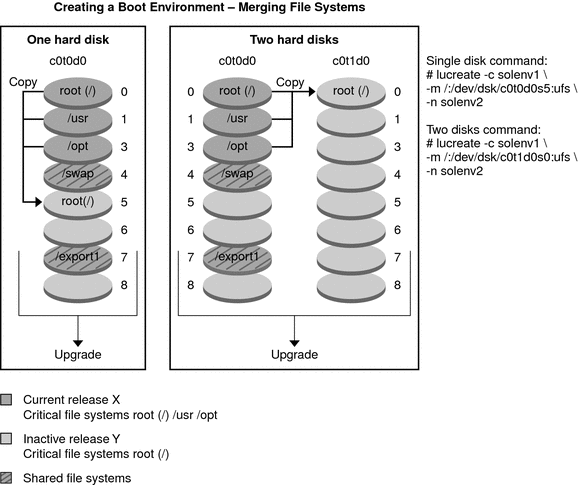
Criando um ambiente de inicialização com sistemas de arquivos volume RAID-1
Solaris Live Upgrade utiliza tecnologia Solaris Volume Manager para criar um ambiente de inicialização que pode conter sistemas de arquivos encapsulados em volumes RAID-1. Solaris Volume Manager fornece uma maneira poderosa de gerenciar confiavelmente discos e dados ao utilizar volumes. Solaris Volume Manager ativa concatenações, faixas e outras configurações complexas. Solaris Live Upgrade ativa um subconjunto destas tarefas, como a criação de volume RAID-1 para o sistema de arquivos raiz (/).
Um volume pode agrupar segmentos de disco através de vários discos para aparecer transparentemente como um disco único no sistema operacional. Solaris Live Upgrade é limitado para criar um ambiente de inicialização para o sistema de arquivos raiz (/) que contém concatenações de segmento único dentro do volume RAID-1 (espelho). Esta limitação é porque o PROM de inicialização é restrito a escolher um segmento do qual inicializar.
Como gerenciar volumes com o Solaris Live Upgrade
Ao criar um ambiente de inicialização, é possível utilizar o Solaris Live Upgrade para gerenciar as tarefas a seguir.
-
Desanexar uma concatenação de segmento único (subespelho) de um volume RAID-1 (espelho). O conteúdo pode ser preservado para tornar-se o conteúdo do novo ambiente de inicialização, se necessário. Como o conteúdo não foi copiado, o novo ambiente de inicialização pode ser rapidamente criado. Depois que o subespelho é desanexado do espelho original, o subespelho não é mais parte do espelho. Ler e escrever no subespelho já não é efetuado através do espelho.
-
Crie um ambiente de inicialização que contém um espelho.
-
Anexe no máximo três concatenações de segmento único no espelho recém criado.
É utilizado o comando lucreate com a opção -m para criar um espelho, desanexar subespelhos e anexar subespelhos para o novo ambiente de inicialização.
Observação –
Se volumes VxVM são configurados no sistema atual, o comando lucreate pode criar um novo ambiente de inicialização. Quando os dados são copiados para o novo ambiente de inicialização, a configuração do sistema de arquivos Veritas é perdida e o sistema de arquivos UFS é criado no novo ambiente de inicialização.
|
Para procedimentos passo-a-passo |
Para criar um ambiente de inicialização com volumes RAID-1 (espelhos) |
|
Para uma visão geral da criação de volumes RAID-1 ao instalar | |
|
Para informações aprofundadas sobre outras configurações Solaris Volume Manager complexas que não são suportadas se estiver utilizando o Solaris Live Upgrade |
Capítulo 2, Storage Management Concepts, no Solaris Volume Manager Administration Guide |
Mapeando tarefas do Solaris Volume Manager para Solaris Live Upgrade
Solaris Live Upgrade gerencia um subconjunto de tarefas do Solaris Volume Manager. Tabela 2–1 mostra os componentes do Solaris Volume Manager que o Solaris Live Upgrade pode gerenciar.
Tabela 2–1 Classes de volumes|
Termo |
Descrição |
|---|---|
|
Um volume RAID-0. Se segmentos são concatenados, os dados são escritos no primeiro segmento disponível até que este segmento fique cheio. Quando este segmento estiver cheio, os dados são escritos no segmento seguinte, em série. Uma concatenação fornece a não redundância de dados, a menos que esteja contida em um espelho. |
|
|
Um volume RAID-1. Consulte volume RAID-1. |
|
|
Uma classe de volume que replica dados ao manter várias cópias. Um volume RAID-1 às vezes é chamado de espelho. Um volume RAID-1 é composto de um ou mais volumes RAID-1, que são chamados subespelhos. |
|
|
Uma classe de volume que pode ser uma faixa ou uma concatenação. Estes componentes também são chamados de subespelhos. Uma faixa ou concatenação é o bloco de construção básico para espelhos. |
|
|
Um banco de dados de estado armazena informações sobre disco sobre o estado da configuração do Solaris Volume Manager. O banco de dados de estado é uma coleção de cópias de vários banco de dados replicados. Cada cópia é referida como uma réplica do banco de dados de estado. O banco de dados de estado rastreia a localização e status de todas as réplicas de banco de dados conhecidas. |
|
|
réplica do banco de dados de estado |
Uma cópia do banco de dados de estado. A réplica garante que os dados no banco de dados são válidos. |
|
Consulte volume RAID-0. |
|
|
Um grupo de segmentos físicos ou outros volumes que aparecem para o sistema como dispositivo de lógica único. Um volume é idêntico na funcionalidade a um disco físico na vista de um aplicativo ou sistema de arquivos. Em algumas utilidades de linha de comando, um volume é chamado de metadispositivo. |
Exemplos da utilização do Solaris Live Upgrade para criar volumes RAID-1
Os exemplos a seguir apresentam sintaxe de comando para criação de volumes RAID-1 para um novo ambiente de inicialização.
Crie volume RAID-1 em dois discos físicos
Figura 2–5 mostra um novo ambiente de inicialização com um volume RAID-1 (espelho) que é criado em dois discos físicos. O comando a seguir criou o novo ambiente de inicialização e o espelho.
# lucreate -n second_disk -m /:/dev/md/dsk/d30:mirror,ufs \ -m /:/dev/dsk/c0t1d0s0,/dev/md/dsk/d31:attach -m /:/dev/dsk/c0t2d0s0,/dev/md/dsk/d32:attach \ -m -:/dev/dsk/c0t1d0s1:swap -m -:/dev/dsk/c0t2d0s1:swap |
Este comando efetua as tarefas a seguir:
-
Cria um novo ambiente de inicialização, second_disk.
-
Cria um espelho d30 e configura um sistema de arquivos UFS.
-
Cria uma concatenação de dispositivo único no segmento 0 de cada disco físico. As concatenações são nomeadas d31 e d32.
-
Adiciona as duas concatenações ao espelho d30.
-
Copia o sistema de arquivos raiz (/) para o espelho.
-
Configura sistemas de arquivos para permuta no segmento 1 de cada disco físico.
Figura 2–5 Crie um ambiente de inicialização e cria um espelho
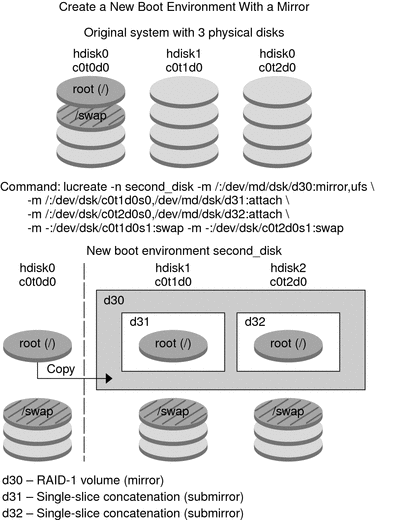
Crie um ambiente de inicialização e utilize o subespelho existente
Figura 2–6 mostra um novo ambiente de inicialização que contém um volume RAID-1 (espelho). O comando a seguir criou o novo ambiente de inicialização e o espelho.
# lucreate -n second_disk -m /:/dev/md/dsk/d20:ufs,mirror \ -m /:/dev/dsk/c0t1d0s0:detach,attach,preserve |
Este comando efetua as tarefas a seguir:
-
Cria um novo ambiente de inicialização, second_disk.
-
Quebra o espelho d10 e desanexa a concatenação d12.
-
Preserva o conteúdo da concatenação d12. Sistemas de arquivos não são copiados.
-
Cria um novo espelho d20. Você possui dois espelhos de uma direção, d10 e d20.
-
Anexa concatenação d12 ao espelho d20.
Figura 2–6 Crie um ambiente de inicialização e utilize o subespelho existente
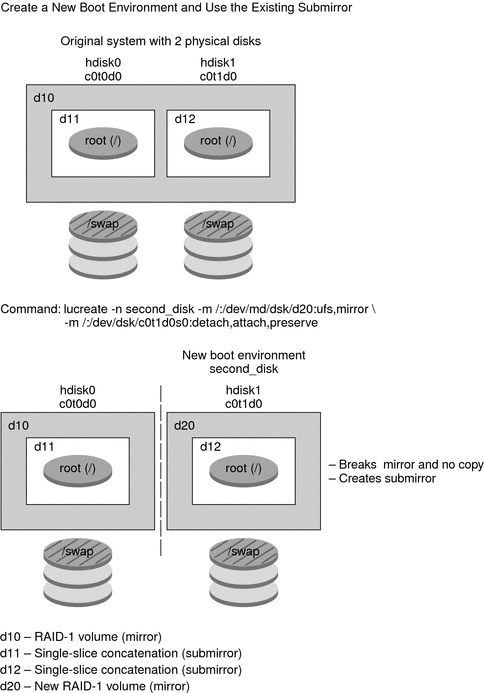
Atualizando um ambiente de inicialização
Depois de criar um ambiente de inicialização, é possível efetuar uma atualização no ambiente de inicialização. Como parte desta atualização, o ambiente de inicialização pode conter volumes RAID-1 (espelhos) para qualquer sistemas de arquivos. Ou o ambiente de inicialização pode possuir regiões não globais instaladas. A atualização não afeta qualquer arquivo no ambiente de inicialização ativo. Quando estiver pronto, é possível ativar o novo ambiente, que torna-se então o atual ambiente de inicialização.
Observação –
Começando com a versão Oracle Solaris 10 9/10, o processo de atualização é impactado pelo Registro automático. Consulte Impacto do Registro automático para o Live Upgrade.
|
Para procedimentos sobre atualização do ambiente de inicialização para sistemas de arquivos UFS | |
|
Para um exemplo de atualização do sistema de inicialização com um sistema de arquivos volume RAID-1 para sistemas de arquivos UFS |
Exemplo de desanexação e atualização de um lado de um volume RAID-1 (espelho) |
|
Para procedimentos sobre atualização com regiões não globais para sistemas de arquivos UFS |
Capítulo 8Atualizando o Solaris OS em um sistema com regiões não globais instaladas |
|
Para atualizar sistemas de arquivos UFS ou migrar para um sistema de arquivos ZFS |
Figura 2–7 mostra uma atualização para um disco de inicialização inativo.
Figura 2–7 Atualizando um ambiente de inicialização inativo
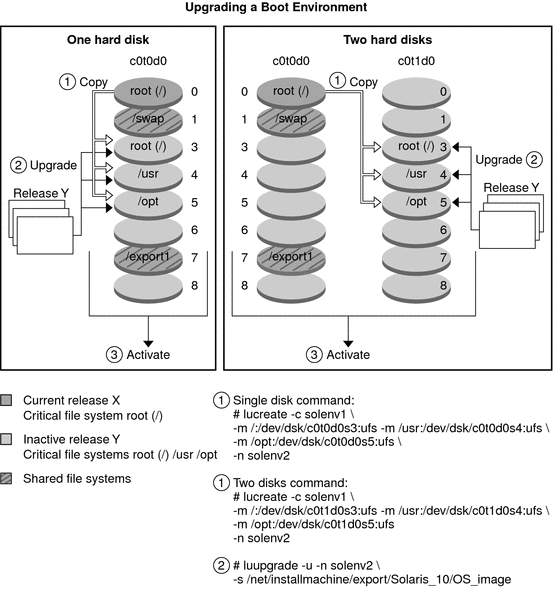
Melhor que atualizar, é possível instalar um arquivo Solaris Flash em um ambiente de inicialização. Os recursos de instalação do Solaris Flash permite a criação de uma instalação de referência única do Solaris OS em um sistema. Este sistema é chamado de sistema mestre. Então, é possível repetir esta instalação em um número de sistemas que são chamados sistemas clones. Nesta situação, o ambiente de inicialização inativo é um clone. Ao instalar o arquivo Solaris Flash em um sistema, o arquivo substitui todos os arquivos no ambiente de inicialização existente como uma instalação inicial faria.
Para procedimentos sobre instalação de um arquivo Solaris Flash, consulte Instalação de arquivos compactados Solaris Flash em um ambiente de inicialização.
As figuras a seguir mostram uma instalação de um arquivo Solaris Flash em um ambiente de inicialização inativo. Figura 2–8 mostra um sistema com um disco rígido único. Figura 2–9 mostra um sistema de dois discos rígidos.
Figura 2–8 Instalando um arquivo Solaris Flash em um único disco
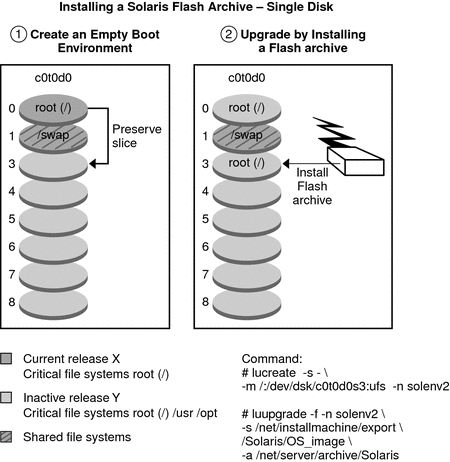
Figura 2–9 Instalando um arquivo Solaris Flash em dois discos
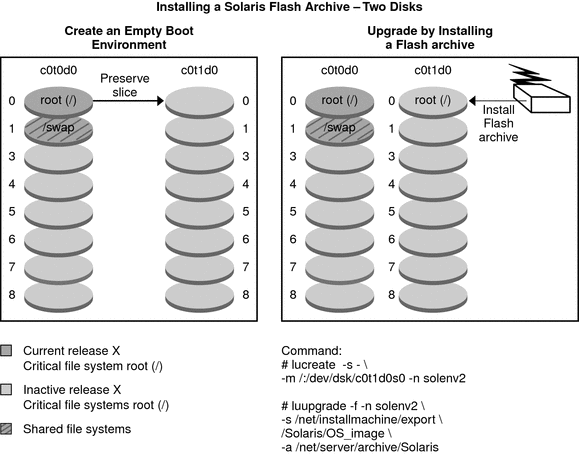
Impacto do Registro automático para o Live Upgrade
Começando com a versão Oracle Solaris 10 9/10, o processo de atualização é impactado pelo Registro automático.
O que é Registro automático?
Ao instalar ou atualizar um sistema, configurações de dados sobre este sistema estão, na reinicialização, automaticamente comunicado através da tecnologia de marcação de serviço existente para o Sistema de registro de produto Oracle. Estes dados de marcação de serviço sobre o sistema é utilizado, por exemplo, para ajudar o Oracle aprimorar suporte ao usuário e serviços. É possível utilizar estes mesmos dados de configuração para criar e gerenciar seu próprio inventário de sistemas.
Para uma introdução ao Registro automático, consulte O que há de novo na versão de instalação do Oracle Solaris 10 9/10 no Guia de instalação do Oracle Solaris 10 9/10: planejamento para instalação e atualização.
Quando o Registro automático impacta o Live Upgrade?
Registro automático não altera procedimentos do Live Upgrade, a menos que esteja atualizando especificamente um sistema de uma versão anterior para a versão Oracle Solaris 10 9/10 ou versão posterior.
Registro automático não altera qualquer um dos seguintes procedimentos do Live Upgrade.
-
Instalando um arquivo Solaris Flash
-
Adicionando ou removendo patches ou pacotes
-
Testando um perfil
-
Verificando integridade do pacote
Quando, e apenas quando, estiver atualizando um sistema de uma versão anterior para a versão Oracle Solaris 10 9/10 ou para uma versão posterior, é necessário criar um arquivo de configuração de Registro automático. Então, quando o sistema é atualizado, é necessário utilizar a opção -k no comando luupgrade -u, apontando para este arquivo de configuração. Consulte o procedimento a seguir.
 Como fornecer informações de Registro automático durante uma atualização
Como fornecer informações de Registro automático durante uma atualização
Quando, e apenas quando, estiver atualizando uma versão anterior para a versão Oracle Solaris 10 9/10 ou para uma versão posterior, utilize este procedimento para fornecer as informações requisitadas pelo Registro automático durante a instalação.
-
Utilizando um editor de texto, crie uma configuração que contenha as credenciais de suporte e, opcionalmente, informações de proxy.
Este arquivo é formatado como uma lista de pares de valores de palavras-chave. Inclui as palavras-chave e valores a seguir, neste formato, no arquivo.
http_proxy=Proxy-Server-Host-Name http_proxy_port=Proxy-Server-Port-Number http_proxy_user=HTTP-Proxy-User-Name http_proxy_pw=HTTP-Proxy-Password oracle_user=My-Oracle-Support-User-Name oracle_pw=My-Oracle-Support-Password
Observação –Siga estas regras de formatação.
-
As senhas devem estar em texto simples, não criptografado.
-
Ordem de palavra-chave não importa.
-
Palavras-chave podem ser totalmente omitidas se não desejar especificar um valor. Ou, é possível conservar a palavra-chave e seu valor pode ser deixado vazio.
Observação –Se omitir as credenciais de suporte, o registro será anônimo.
-
Espaços em branco no arquivo de configuração não importam, a menos que deseja inserir tiver que conter um espaço. Apenas valores http_proxy_user e http_proxy_pw podem conter um espaço dentro do valor.
-
O valor oracle_pw não deve conter um espaço.
Consulte o exemplo abaixo.
http_proxy= webcache.central.example.COM http_proxy_port=8080 http_proxy_user=webuser http_proxy_pw=secret1 oracle_user=joe.smith@example.com oracle_pw=csdfl2442IJS
-
-
Salve o arquivo.
-
Execute o comando luupgrade -u -k /path/filename, incluindo qualquer outra opção de comando padrão luupgrade, conforme necessários para esta atualização em particular.
 Como desativar o Registro automático durante uma atualização
Como desativar o Registro automático durante uma atualização
-
Crie ou revise o conteúdo do arquivo de configuração descrito nas instruções anteriores. A fim de desativar Registro automático, este arquivo de configuração deve conter apenas a linha a seguir:
autoreg=disable
-
Salve o arquivo.
-
Execute o comando luupgrade -u -k /path/filename, incluindo qualquer outra opção de comando padrão luupgrade, conforme necessários para esta atualização em particular.
-
Opcional: quando o Live Upgrade estiver concluído e o sistema reinicializar, é possível verificar que o recurso de Registro automático é desativado como a seguir.
# regadm status Solaris Auto-Registration is currently disabled
Ativando um ambiente de inicialização
Quando estiver pronto para alternar e tornar o novo ambiente de inicialização ativo, o novo ambiente de inicialização é rapidamente ativado. Arquivos são sincronizados entre ambientes de inicialização na primeira vez que inicializa o ambiente de inicialização recentemente criado. "Sincronizar" significa que certos sistemas de arquivos e diretórios são copiados do último ambiente de inicialização ativo para o ambiente de inicialização que está sendo inicializado. Ao reinicializar o sistema, a configuração instalada no novo ambiente de inicialização é ativada. O ambiente de inicialização original torna-se então um ambiente de inicialização inativo.
|
Para procedimentos sobre ativação de um ambiente de inicialização | |
|
Para informações sobre a sincronização de um ambiente de inicialização ativo e inativo |
Sincronização de arquivos entre os ambientes de inicialização |
Figura 2–10 mostra uma alteração depois da reinicialização de um ambiente de inicialização inativo para um ambiente de inicialização ativo.
Figura 2–10 Ativando um ambiente de inicialização inativo
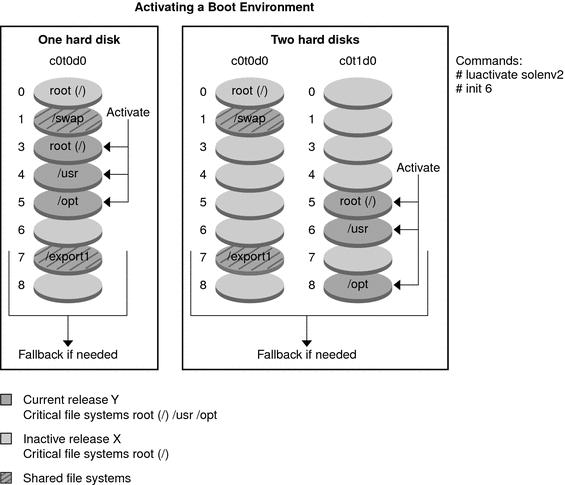
Retrocedendo para o ambiente de inicialização original
Se uma falha ocorrer, é possível retroceder rapidamente para o ambiente de inicialização com uma ativação e reinicialização. A utilização do retrocesso leva apenas o tempo de reinicializar o sistema, que é muito mais rápido do que fazer backup e restaurar o original. O novo ambiente de inicialização que falhou ao inicializar é preservado. A falha pode então ser analisada. É possível retroceder para o ambiente de inicialização que foi utilizado por luactivate para ativar o novo ambiente de inicialização.
Você retrocede para o ambiente de inicialização anterior das seguintes maneiras:
|
Problema |
Ação |
|---|---|
|
O novo ambiente de inicialização inicializa com êxito, mas você não está satisfeito com os resultados. |
Execute o comando luactivate com o nome do ambiente de inicialização anterior e reinicialize. x86 apenas – Começando com a versão Solaris 10 1/06, é possível retroceder ao selecionar o ambiente de inicialização original que é encontrado no menu GRUB. O ambiente de inicialização original e o novo ambiente de inicialização devem ter base no software GRUB. Inicializar do menu GRUB não sincroniza arquivos entre os ambiente de inicialização antigo e novo. Para mais informações sobre sincronização de arquivos, consulte Forçando a sincronização entre os ambientes de inicialização. |
|
O novo ambiente de inicialização não inicializa. |
Inicialize o ambiente de inicialização de retrocesso no modo de usuário único, execute o comando luactivate e reinicialize. |
|
Não é possível inicializar no modo de usuário único. |
Efetue uma das opções a seguir:
|
Para procedimentos para retrocesso, consulte Capítulo 6Recuperação de falha: retrocesso para o ambiente de inicialização original (tarefas).
Figura 2–11 mostra a permuta que é feita quando reinicializa-se para retroceder.
Figura 2–11 Retroceder para o ambiente de inicialização original
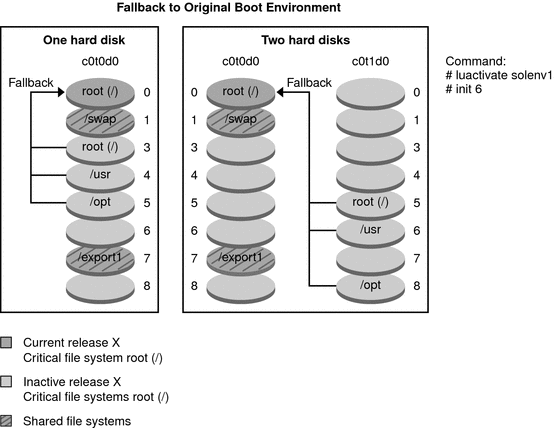
Manutenção de um ambiente de inicialização
É possível também executar várias atividades de manutenção, como verificar status, renomear ou excluir um ambiente de inicialização. Para procedimentos de manutenção, consulte Capítulo 7Fazendo a manutenção de ambientes de inicialização do Solaris Live Upgrade (tarefas).
Capítulo 3 Solaris Live Upgrade (Planejamento)
Este capítulo fornece as diretrizes e requisitos para uma revisão antes de instalar e utilizar o Solaris Live Upgrade. É necessário rever as informações gerais sobre atualização no Planejamento de atualização no Guia de instalação do Oracle Solaris 10 9/10: planejamento para instalação e atualização.
Observação –
Este capítulo descreve o Solaris Live Upgrade para sistemas de arquivos UFS. Para informações sobre o planejamento da migração do sistema de arquivo UFS para um conjunto de raiz ZFS ou para a criação e instalação de um conjunto de raiz ZFS, consulte o Capítulo 12Solaris Live Upgrade para ZFS (planejamento).
Este capítulo descreve os seguintes tópicos.
-
Diretrizes para a criação de sistemas de arquivo com o comando lucreate
-
Diretrizes para a seleção de porções para sistemas de arquivos
-
Personalizando um novo conteúdo do ambiente de inicialização
-
Sincronização de arquivos entre os ambientes de inicialização
Requisitos do Solaris Live Upgrade
Antes de instalar e utilizar o Solaris Live Upgrade, familiarize-se com estes requisitos.
Requisitos do sistema do Solaris Live Upgrade
O Solaris Live Upgrade está incluído no software do Solaris. É necessário instalar os pacotes do Solaris Live Upgrade no seu sistema operacional atual. A versão dos pacotes do Solaris Live Upgrade devem coincidir com a versão do sistema operacional para o qual você está atualizando. Por exemplo, se seu sistema operacional atual for o Solaris versão 9 e deseja atualizar para a versão do Solaris 10 9/10, é necessário instalar os pacotes do Solaris Live Upgrade provenientes da versão do Solaris 10 9/10.
Tabela 3–1 lista as versões suportadas pelo Solaris Live Upgrade.
Tabela 3–1 Versões suportadas do Solaris|
Sua versão atual |
Versão atualizada compatível |
|---|---|
|
Solaris 8 OS |
Solaris 8, 9 ou qualquer versão do Solaris 10 |
|
Solaris 9 OS |
Solaris 9 ou qualquer versão do Solaris 10 |
|
Solaris 10 OS |
Qualquer versão do Solaris 10 |
Instalação do Solaris Live Upgrade
É possível instalar os pacotes do Solaris Live Upgrade utilizando o comando a seguir:
-
O comando pkgadd. Os pacotes do Solaris Live Upgrade são SUNWlucfg, SUNWlur, e SUNWluu, e estes pacotes devem ser instalados nesta ordem.
-
Um instalador no DVD do sistema operacional Solaris, o CD Software Solaris - 2, ou uma imagem de instalação de rede.
Esteja atento que os patches a seguir talvez tenham que estar instalados para a operação correta do Solaris Live Upgrade.
|
Descrição |
Para obter mais informações |
|
|---|---|---|
|
Cuidado: a operação correta do Solaris Live Upgrade exige que um conjunto limitado de revisões de patches seja instalado para uma versão específica do Sistema operacional. Antes de instalar ou executar o Solaris Live Upgrade, exige-se que se instale estes patches. x86 apenas – Se o conjunto de patches não estiver instalado, o Solaris Live Upgrade falhará e talvez apareça a seguinte mensagem de erro. Caso não apareça a mensagem de erro a seguir, os patches necessários talvez ainda não estejam instalados. Sempre certifique-se de que todos os patches listados no SunSolve Infodoc tenham sido instalados antes de tentar instalar o Solaris Live Upgrade.
Os patches listados no Infodoc 206844 (antigo 72099) estão sujeitos à mudanças a qualquer hora. Estes patches corrigem potencialmente os defeitos no Solaris Live Upgrade, assim como os defeitos encontrados nos componentes dos quais o Solaris Live Upgrade depende. Se encontrar qualquer dificuldade com o Solaris Live Upgrade, favor verificar e certificar-se de possui os patches mais recentes do Solaris Live Upgrade instalados. |
Certifique-se de que tenha atualizado a lista dos patches mais recente consultando o site http://sunsolve.sun.com. Procure pelo Infodoc 206844 (antigo 72099) no site da SunSolve. |
|
|
Caso esteja executando o Solaris 8 ou 9 OS, talvez não seja possível executar o instalador do Solaris Live Upgrade. Estas versões não contêm o conjunto de patches necessário para executar o ambiente do tempo de execução do Java 2. É necessário ter o cluster do patch recomendado para o ambiente do tempo de execução do Java 2 recomendado para executar o instalador do Solaris Live Upgrade e instalar os pacotes. |
Para instalar os pacotes do Solaris Live Upgrade, utilize o comando pkgadd. Ou instale, o cluster do patch recomendado para o ambiente do tempo de execução do Java 2,. O cluster do patch está disponível no site http://sunsolve.sun.com. |
Para instruções sobre a instalação do software Solaris Live Upgrade, consulte Instalando o Solaris Live Upgrade.
Pacotes exigidos
Caso encontre problemas com o Solaris Live Upgrade, talvez estejam faltando alguns pacotes. Na tabela a seguir, verifique se o sistema operacional possui os pacotes listados, necessários para o uso do Solaris Live Upgrade.
Para o Solaris versão 10:
-
Se instalar um dos grupos de software a seguir, estes grupos contêm todos os pacotes exigidos do Solaris Live Upgrade.
-
Todos os grupos de software Solaris mais o suporte OEM
-
Todos os grupos de software Solaris
-
Grupo de software para desenvolvedores do Solaris
-
Grupo de software para o usuário final do Solaris
-
-
Caso instale um destes grupos de softwares, então, talvez não tenha todos os pacotes exigidos para o uso do Solaris Live Upgrade.
-
Grupo de software de suporte de sistema núcleo
-
Grupo de software de suporte de rede reduzida
-
Para informações sobre os grupos de software, consulte Recomendações de espaço em disco para grupos de software no Guia de instalação do Oracle Solaris 10 9/10: planejamento para instalação e atualização.
Tabela 3–2 Pacotes exigidos para o Solaris Live Upgrade
Para verificar a existência de pacotes no seu sistema, digite o comando a seguir.
% pkginfo package_name |
Requisitos para espaço em disco do Solaris Live Upgrade
Siga os requisitos para espaço em disco de uma atualização. Consulte o Capítulo 4, Requisitos de sistema, diretrizes e atualização (planejamento), no Guia de instalação do Oracle Solaris 10 9/10: planejamento para instalação e atualização.
Para estimar o tamanho do sistema de arquivo necessário para criar um ambiente de inicialização, comece com a criação de um novo ambiente de inicialização. O tamanho é calculado. É possível então, abortar o processo.
O disco no novo ambiente de inicialização deve estar apto para servir como um dispositivo de inicialização. Alguns sistemas restringem quais discos podem servir como um dispositivo de inicialização. Consulte a documentação do seu sistema para determinar se existe alguma restrição.
Talvez seja necessário que o disco esteja preparado antes de criar o novo ambiente de inicialização. Certifique-se de que o disco foi formatado corretamente.
-
Identifique porções grandes o suficiente para comportar os sistemas de arquivo a serem copiados.
-
Identifique os sistemas de arquivo que contêm diretórios que deseja compartilhar entre os ambientes de inicialização em vez de copiá-los. Se deseja que um diretório seja compartilhado, é necessário criar um novo ambiente de inicialização com o diretório colocado no seu próprio segmento. O diretório é então um sistema de arquivo e pode ser compartilhado com ambientes de inicialização futuros. Para mais informações sobre a criação de sistemas de arquivos separados para compartilhamento, consulte Diretrizes para a seleção de porções para sistemas de arquivos compartilháveis.
Requisitos do Solaris Live Upgrade com relação a criação de volumes RAID-1 (Espelhos)
O Solaris Live Upgrade utiliza a tecnologia do Solaris Volume Manager para criar um ambiente de inicialização que possa conter sistemas de arquivos que sejam volumes RAID-1 (espelhos). O Solaris Live Upgrade não implementa todas as funcionalidades do Solaris Volume Manager, mas exige deste, os componentes a seguir.
Tabela 3–3 Componentes exigidos para o Solaris Live Upgrade e Volumes RAID-1.|
Requisito |
Descrição |
Para obter mais informações |
|---|---|---|
|
É necessário criar pelo menos um banco de dados de estado e pelo menos três réplicas do banco de dados de estado. |
Um banco de dados de estado armazena informações sobre o disco, sobre o estado da configuração do seu Solaris Volume Manager. O banco de dados é uma coleção de várias cópias do banco de dados replicados. Cada cópia é referenciada como uma réplica do banco de dados de estado. Quando um banco de dados de estado é copiado, a réplica protege contra a perda de dados a partir de pontos únicos da falha. |
Para informações sobre a criação de um banco de dados de estado, consulte Capítulo 6, State Database (Overview), no Solaris Volume Manager Administration Guide. |
|
O Solaris Live Upgrade suporta apenas um volume RAID-1 (espelho) com concatenações de segmento único na raiz (/) do sistema de arquivo. |
Uma concatenação é um volume RAID-0. Se as porções forem concatenadas, os dados são gravados no primeiro segmento disponível até que este segmento esteja cheio. Quando um segmento está cheio, os dados são gravados no próximo segmento, em série. Uma concatenação não fornece nenhuma redundância de dados a menos que esta esteja contida em um volume RAID-1. Um volume RAID-1 pode ser composto de no máximo três concatenações. |
Para diretrizes sobre a criação de sistemas de arquivos espelhados, consulte Diretrizes para a seleção de porções para sistemas de arquivos espelhados. |
Atualização de um sistema com pacotes ou patches
É possível utilizar o Solaris Live Upgrade para adicionar patches e pacotes a um sistema. Ao utilizar o Solaris Live Upgrade, o único tempo de execução que o sistema incorre é o da reinicialização. É possível adicionar patches e pacotes a um novo ambiente de inicialização com o comando luupgrade. Ao utilizar o comando luupgrade, também é possível utilizar um arquivo compactado Solaris Flash para instalar patches ou pacotes.
Ao atualizar, adicionar e remover pacotes ou patches, o Solaris Live Upgrade exige pacotes ou patches que cumpram com as diretrizes de empacotamento avançado SVR4. Embora os pacotes da Sun cumpram com estas diretrizes, a Sun não pode garantir a conformidade dos pacotes de vendedores terceirizados. Se um pacote violar estas diretrizes, o pacote pode causar a falha do software de adição de pacote durante uma atualização ou alterar o ambiente de inicialização ativo.
Para mais informações sobre os requisitos de empacotamento, consulte Apêndice BRequisitos de embalagem SVR4 adicionais (Referência).
|
Tipo de instalação |
Descrição |
Para obter mais informações |
|---|---|---|
|
Adicionando patches a um ambiente de inicialização |
Crie um novo ambiente de inicialização e utilize o comando luupgrade com a opção -t. |
Para adicionar pacotes a uma imagem de instalação de rede em um ambiente de inicialização |
|
Adicionando patches a um ambiente de inicialização |
Utilize o comando luupgrade com a opção -p. |
Para adicionar pacotes à uma imagem de instalação de rede em um ambiente de inicialização |
|
Utilizando o Solaris Live Upgrade para instalar um arquivo compactado Solaris Flash |
Um arquivo compactado contém uma cópia completa de um ambiente de inicialização com novos pacotes e patches já inclusos. Esta cópia pode ser instalada em vários sistemas. |
|
Limitações de atualização e correção
Para obter as limitações referentes à atualização e correção, consulte Limitações de atualização e upgrade no Guia de instalação do Oracle Solaris 10 9/10: planejamento para instalação e atualização.
Diretrizes para a criação de sistemas de arquivo com o comando lucreate
A opção lucreate -m especifica quais os sistemas de arquivos e o número dos sistemas de arquivos a serem criados no novo ambiente de inicialização. É necessário especificar o número exato de sistemas de arquivos que deseja criar repetindo esta opção. Ao utilizar a opção -m para criar os sistemas de arquivo, siga estas diretrizes:
-
É necessário especificar uma opção -m para a raiz (/) do sistema de arquivo para o novo ambiente de inicialização. Se executar o comando lucreate sem a opção -m, será exibido o menu de configuração. O menu de configuração permite personalizar o novo ambiente de inicialização redirecionando os arquivos para novos pontos de montagem.
-
Qualquer sistema de arquivo crítico existente no ambiente de inicialização atual que não esteja especificado na opção -m será mesclado ao próximo sistema de arquivo de mais alto nível criado.
-
Apenas sistemas de arquivos especificados pela opção -m são criados no novo ambiente de inicialização. Para criar o mesmo número de arquivos existentes no seu sistema atual, é necessário especificar uma opção -m para cada sistema de arquivo a ser criado.
Por exemplo, uma única utilização da opção -m especifica onde colocar todos os sistemas de arquivos. Todos os sistemas de arquivos são mesclados a partir do ambiente de inicialização original com o sistema de arquivo especificado pela opção -m. Se especificar a opção -m duas vezes, criará dois sistemas de arquivo. Se possuir sistemas de arquivo para a raiz (/), /opt, e /var, seria utilizada uma opção -m para cada sistema de arquivo no novo ambiente de inicialização.
-
Não duplique um ponto de montagem. Por exemplo, não é possível ter dois sistemas de arquivos de raiz (/).
Diretrizes para a seleção de porções para sistemas de arquivos
Ao criar sistemas de arquivos para um ambiente de inicialização, as regras são idênticas às da criação de sistemas de arquivos para o Solaris OS. O Solaris Live Upgrade não pode evitar que crie configurações inválidas para sistemas de arquivos críticos. Por exemplo, poseria digitar um comando lucreate que criaria sistema de arquivos separados para a raiz (/) e /kernel que é uma divisão inválida do sistema de arquivo de raiz (/).
Não sobreponha porções quando estiver redividindo os discos. Caso exista esta condição, o novo ambiente de inicialização parece ter sido criado, mas quando ativado, ele não inicializa. Os sistemas de arquivos sobrepostos podem estar corrompidos.
Para que o Solaris Live Upgrade funcione adequadamente, o arquivo vfstab no ambiente de inicialização ativo deve possuir conteúdos válidos e deve ter uma entrada para o sistema de arquivo de raiz (/) no mínimo.
Diretrizes para a seleção de um segmento para o sistema de arquivo de raiz (/)
Ao criar um ambiente de inicialização inativo, é necessário identificar um segmento onde o sistema de arquivo de raiz (/) será copiado. Utilize as diretrizes a seguir ao selecionar um segmento para o sistema de arquivo de raiz (/). Este segmento deve cumprir com o seguinte:
-
Deve ser um segmento a partir da qual o sistema possa ser inicializado.
-
Deve ter o tamanho mínimo recomendado.
-
Pode estar em discos físicos diferentes ou no mesmo disco como um sistema de arquivo de raiz (/) ativo.
-
Pode ser um volume do Veritas Volume Manager (VxVM). Se os volumes VxVM estiverem configurados no sistema atual, o comando lucreate pode criar um novo ambiente de inicialização. Quando os dados são copiados no novo sistema de inicialização, a configuração do sistema de arquivos do Veritas é perdida e um sistema de arquivo UFS é criado no novo ambiente de inicialização.
Diretrizes para a seleção de porções para sistemas de arquivos espelhados
É possível criar um novo ambiente de inicialização que contenha qualquer combinação de porções físicas em disco, volumes do Solaris Volume Manager, ou volumes do Gerenciador de volumes do Veritas. Sistemas de arquivos críticos que são copiados para o novo ambiente de inicialização podem ser dos tipos a seguir:
-
Um segmento físico.
-
Um concatenação de segmento único incluído em um volume RAID-1 (espelho). O segmento que contém o sistema de arquivo de raiz (/) pode ser um volume RAID-1.
-
Um concatenação de segmento único incluído em um volume RAID-0. O segmento que contém o sistema de arquivo de raiz (/) pode ser um volume RAID-0.
Ao criar um novo ambiente de inicialização, o comando lucreate opção -m reconhece os três tipos de dispositivos a seguir:
-
Um segmento físico na forma de /dev/dsk/cwt xdysz
-
Um volume do Solaris Volume Manager na forma de /dev/md/dsk/d num
-
Um volume do Veritas Volume Manager na forma de /dev/vx/dsk volume_name. Se os volumes VxVM estiverem configurados no seu sistema atual, o comando lucreate pode criar um novo ambiente de inicialização. Quando os dados são copiados no novo sistema de inicialização, a configuração do sistema de arquivos do Veritas é perdida e um sistema de arquivo UFS é criado no novo ambiente de inicialização.
Observação –
Se tiver problemas com a atualização do Veritas VxVM, consulte o O sistema entra em pânico ao atualizar com o Solaris Live Upgrade executando Veritas VxVM.
Diretrizes gerais para a criação de sistemas de arquivos de volumes RAID-1 (Espelhados)
Utilize as diretrizes a seguir para verificar se um volume RAID-1 está sendo utilizado, sendo ressincronizado ou se os volumes contêm sistemas de arquivos que estejam sendo utilizados pelo ambiente de inicialização do Solaris Live Upgrade.
Para obter as diretrizes de denominação de volumes, consulte Requisitos e diretrizes do volume RAID para JumpStart personalizado e Solaris Live Upgrade no Guia de instalação do Oracle Solaris 10 9/10: planejamento para instalação e atualização.
Verificação de status dos volumes
Se um espelho ou subespelho necessita de manutenção ou está sendo utilizado, os componentes não podem ser desanexados. É necessário utilizar o comando metastat antes de criar um novo ambiente de inicialização e utilizar a palavra-chave detach. O comando metastat verifica se o espelho está em processo de ressincronização ou se o espelho está sendo utilizado. Para obter informações, consulte a página principal metastat(1M).
Desanexando volumes e ressincronizando espelhos
Se utilizar a palavra-chave detach para desanexar um subespelho, o comando lucreate verifica se um dispositivo está sendo ressincronizado no momento. Se o dispositivo estiver sendo ressincronizado, não é possível desanexar o subespelho e uma mensagem de erro aparecerá.
A ressincronização é o processo de cópia de dados a partir de um subespelho para outro subespelho após os problemas a seguir:
-
Falhas no subespelho.
-
Falhas no sistema.
-
Um subespelho que tenha saído do modo off-line e voltado para o modo on-line.
-
A adição de um novo subespelho.
Para mais informações sobre a ressincronização, consulte RAID-1 Volume (Mirror) Resynchronization no Solaris Volume Manager Administration Guide .
Utilizando comando do Solaris Volume Manager
Utilize o comandolucreate em vez dos comando do Solaris Volume Manager para manipular os volumes no ambiente de inicialização inativo. O software do Solaris Volume Manager não possui conhecimento dos ambientes de inicialização, enquanto o comando lucreate contém verificações que lhe impedem de destruir inadvertidamente um ambiente de inicialização. Por exemplo, o comando lucreate lhe impedirá de substituir ou excluir um volume do Solaris Volume Manager.
No entanto, se já tiver utilizado o software do Solaris Volume Manager para criar concatenações, faixas e espelhos complexos do Solaris Volume Manager, é necessário utilizar o software do Solaris Volume Manager para manipulá-los. O Solaris Live Upgrade está atento a estes componentes e suporta seu uso. Antes de utilizar os comandos do Solaris Volume Manager que podem criar, modificar ou destruir os componentes de volume, utilize os comandos lustatus ou lufslist. Estes comando podem determinar quais volumes do Solaris Volume Manager contêm os sistemas de arquivos que estão sendo utilizados pelo ambiente de inicialização do Solaris Live Upgrade.
Diretrizes para a seleção de um segmento para volume de permuta
Estas diretrizes contêm recomendações para a configuração e exemplos para um segmento de permuta.
Configuração de permuta para o novo ambiente de inicialização
É possível configurar um segmento de permuta de três formas utilizando o comando lucreate com a opção -m.
-
Se não especificar um segmento de permuta, os segmentos de permuta pertencentes ao ambiente de configuração são configurados para o novo ambiente de configuração.
-
Se especificar uma ou várias porções de permutas, estas permutas serão somente as porções de permuta usadas pelo novo ambiente de inicialização. Os dois ambientes de inicialização não compartilham nenhum segmento de permuta.
-
É possível especificar para ambas compartilharem um segmento de permuta e adicionar um novo segmento para permuta.
Os exemplos a seguir mostram três maneira de configurar uma permuta. O ambiente de inicialização atual é configurado com o sistema de arquivo de raiz (/) no c0t0d0s0. O sistema de arquivo de permuta está no c0t0d0s1.
-
No exemplo a seguir, nenhum segmento de permuta foi especificado. O novo ambiente de inicialização contém o sistema de arquivo de raiz (/) no c0t1d0s0. A permuta é compartilhada entre o ambiente de inicialização atual e novo no c0t0d0s1.
# lucreate -n be2 -m /:/dev/dsk/c0t1d0s0:ufs
-
No exemplo a seguir, foi especificada um segmento de permuta. O novo ambiente de inicialização contém o sistema de arquivo de raiz (/) no c0t1d0s0. O sistema de arquivo de permuta está no c0t1d0s1. Nenhum segmento de permuta foi compartilhado entre o ambiente de inicialização atual e o novo.
# lucreate -n be2 -m /:/dev/dsk/c0t1d0s0:ufs -m -:/dev/dsk/c0t1d0s1:swap
-
No exemplo a seguir, um segmento de permuta foi adicionado e outro segmento de permuta foi compartilhado entre os dois ambientes de inicialização. O novo ambiente de inicialização contém o sistema de arquivo de raiz (/) no c0t1d0s0. Um novo segmento de permuta foi criado no c0t1d0s1. O segmento de permuta no c0t0d0s1 é compartilhada entre o ambiente de inicialização atual e o novo.
# lucreate -n be2 -m /:/dev/dsk/c0t1d0s0:ufs -m -:shared:swap \
-m -:/dev/dsk/c0t1d0s1:swap
Haverá uma falha na criação do ambiente de inicialização se uma permuta estiver em uso
A criação de um ambiente de inicialização falha se o segmento de permuta estiver sendo utilizado por qualquer ambiente de inicialização, exceto para o ambiente de inicialização atual. Se o ambiente de inicialização foi criado utilizando a opção -s, o ambiente de inicialização de origem alternada pode utilizar as porções de permuta, mas nenhum outro ambiente de inicialização.
Diretrizes para a seleção de porções para sistemas de arquivos compartilháveis
O Solaris Live Upgrade copia todo o conteúdo de um segmento para o novo segmento designado do ambiente de inicialização. Talvez você queira que alguns sistemas de arquivos grandes nesse segmento sejam compartilhados entre os ambientes de inicialização em vez de copiados, a fim de conservar espaço e tempo gasto para a cópia. Os sistemas de arquivos críticos para o sistema operacional tal como uma raiz (/) e /var devem ser copiados. Sistemas de arquivos tal como o /home não são sistemas de arquivos críticos e poderiam ser compartilhados entre ambientes de inicialização. Sistemas de arquivos compartilháveis devem ser sistemas de arquivos definidos pelos usuários e em porções de permuta separadas em ambos os ambientes de inicialização ativo e novo. É possível reconfigurar o disco de várias maneiras, dependendo das suas necessidades.
|
Reconfigurando um disco |
Exemplos |
Para obter mais informações |
|---|---|---|
|
É possível redividir o disco antes da criação do novo ambiente de inicialização e colocar os sistemas de arquivos compartilháveis nas suas próprias porções. |
Por exemplo, se o sistema de arquivo de raiz (/), /var e /home estiverem no mesmo segmento, reconfigure o disco e coloque o /home no seu próprio segmento. Ao criar qualquer sistema de arquivo novo, por padrão, o /home será compartilhado com o novo sistema de arquivo. | |
|
Caso queira compartilhar um diretório, este deve ser dividido no seu próprio segmento. O diretório é então, um sistema de arquivo que pode ser compartilhado com outro ambiente de inicialização. É possível utilizar o comando lucreate com a opção -m para criar um novo ambiente de inicialização e dividir um diretório nas suas próprias porções. Mas, o novo sistema de arquivos não pode se compartilhado ainda com o ambiente de inicialização original. É necessário portanto executar novamente o comando lucreate com a opção -m para criar outro ambiente de inicialização. Os dois ambientes de inicialização novos pode então compartilhar o diretório. |
Por exemplo, se quis atualizar a partir da versão 9 do Solaris para a versão do Solaris 10 9/10 e compartilhar o /home, você poderia ter executado o comando lucreate com a opção -m. Poderia ter sido criada a versão 9 do Solaris com o /home como um sistema de arquivo separado no seu próprio segmento. Então, ter sido executado novamente o comando lucreate com a opção -m para duplicar esse ambiente de inicialização. Este terceiro ambiente de inicialização pode então ser atualizado para a versão do Solaris 10 9/10. /home é compartilhado entre as versões do Solaris 9 de do Solaris &releaseVersion. |
Para uma descrição de sistemas de arquivo compartilháveis e críticos, consulte Tipos de sistemas de arquivos. |
Personalizando um novo conteúdo do ambiente de inicialização
Ao criar um novo ambiente de inicialização, alguns diretórios e arquivos podem ser excluídos de uma cópia para o novo ambiente de inicialização. Caso tenha excluído um diretório, também é possível restabelecer subdiretórios ou arquivos especificados sob o diretório excluído. Estes subdiretórios ou arquivos que tenham sido recuperados são então copiados para o novo ambiente de inicialização. Por exemplo, você poderia ter excluído da cópia todos os arquivos e diretórios em /etc/mail, mas ter incluído todos os arquivos e diretórios no /etc/mail/staff. O comando a seguir copia o subdiretório staff no novo ambiente de inicialização.
# lucreate -n second_disk -x /etc/mail -y /etc/mail/staff |
Utilize as opções de exclusão de arquivo com cautela. Não remova arquivos e diretórios que sejam exigidos pelo sistema.
A tabela a seguir lista as opções do comando lucreate para a remoção e restauração de diretórios e arquivos.
|
Como são especificados? |
Excluir opções |
Incluir opções |
|---|---|---|
|
Especifique o nome do diretório ou do arquivo |
-x exclude_dir |
-y include_dir |
|
Utilize um arquivo que contenha uma lista |
-f list_filename -z list_filename |
-Y list_filename -z list_filename |
Para exemplos de personalização dos diretórios e arquivos ao criar um ambiente de inicialização, consulte Para criar um ambiente de inicialização e personalizar o conteúdo.
Sincronização de arquivos entre os ambientes de inicialização
Quando estiver pronto para alternar e tornar o novo ambiente de inicialização ativo, ative rapidamente o novo ambiente de inicialização e reinicialize. Os arquivos serão sincronizados entre os ambientes de inicialização na primeira vez que inicializar um ambiente de inicialização recém-criado. "Sincronizar" significa que certos sistemas de arquivo e diretórios críticos podem ser copiados a partir do ambiente de inicialização inicializado por último para o ambiente de inicialização que está sendo inicializado. Aqueles arquivos e diretórios que foram alterados serão copiados.
Adição de arquivos ao /etc/lu/synclist
O Solaris Live Upgrade verifica a existência de arquivos críticos que possam ter sido alterados. Se o conteúdo destes arquivos não for o mesmo nos dois ambientes de inicialização, eles serão copiados a partir do ambiente de inicialização ativo no novo ambiente de inicialização. A sincronização é indicada para arquivos críticos tais como os arquivos /etc/passwd ou /etc/group que possam ter sido alterados desde que o novo ambiente de inicialização foi criado.
O arquivo /etc/lu/synclist contém uma lista de diretórios e arquivos que foram sincronizados. Em algumas instâncias, talvez você queira copiar outros arquivos a partir do ambiente de inicialização ativo no novo ambiente de inicialização. É possível adicionar diretórios e arquivos ao /etc/lu/synclist, caso seja necessário.
A adição de arquivos não listados no /etc/lu/synclist poderia fazer com que o sistema se torne não-inicializável. O processo de sincronização copia apenas arquivos e cria diretórios O processo não remove arquivos e diretórios.
O exemplo a seguir do arquivo /etc/lu/synclist mostra os diretórios e arquivos padrões que foram sincronizados para este sistema.
/var/mail OVERWRITE /var/spool/mqueue OVERWRITE /var/spool/cron/crontabs OVERWRITE /var/dhcp OVERWRITE /etc/passwd OVERWRITE /etc/shadow OVERWRITE /etc/opasswd OVERWRITE /etc/oshadow OVERWRITE /etc/group OVERWRITE /etc/pwhist OVERWRITE /etc/default/passwd OVERWRITE /etc/dfs OVERWRITE /var/log/syslog APPEND /var/adm/messages APPEND |
Os exemplos de diretórios e arquivos que podem ser apropriados para adicionar o arquivo synclist são os seguintes:
/var/yp OVERWRITE /etc/mail OVERWRITE /etc/resolv.conf OVERWRITE /etc/domainname OVERWRITE |
As entradas do arquivo synclist podem ser arquivos ou diretórios. O segundo campo é o método de atualização que ocorre na ativação do ambiente de inicialização. É possível escolher entre os três métodos de atualização de arquivos:
-
SUBSTITUIR - O conteúdo do arquivo do ambiente de inicialização ativo substitui o conteúdo do arquivo do ambiente de inicialização novo. SUBSTITUIR será a ação padrão, caso não seja especificada nenhuma ação no segundo campo. Se a entrada for um diretório, todos os subdiretórios serão copiados. Todos os arquivos serão substituídos. O arquivo do novo ambiente de inicialização possui a mesma data, o mesmo modo e a mesma propriedade que esse mesmo arquivo no ambiente de inicialização anterior.
-
ANEXAR - O conteúdo do arquivo do ambiente de inicialização ativo é adicionado ao final do arquivo do novo ambiente de inicialização. Esta adição pode levar a uma duplicação de entradas no arquivo. Diretórios não podem ser listados como ANEXAR. O arquivo do novo ambiente de inicialização possui a mesma data, o mesmo modo e a mesma propriedade que esse mesmo arquivo no ambiente de inicialização anterior.
-
ANTEPOR - O conteúdo do arquivo do ambiente de inicialização ativo é adicionado ao início do arquivo do novo ambiente de inicialização. Esta adição pode levar a uma duplicação de entradas no arquivo. Diretórios não podem ser listados como ANTEPOR. O arquivo do novo ambiente de inicialização possui a mesma data, o mesmo modo e a mesma propriedade que esse mesmo arquivo no ambiente de inicialização anterior.
Forçando a sincronização entre os ambientes de inicialização
A primeira vez que inicializar a partir de um ambiente de inicialização recém-criado, o Solaris Live Upgrade sincronizará o novo ambiente de inicialização com o ambiente de inicialização ativado por último. Após esta inicialização e sincronização inicial, o Solaris Live Upgrade não executará nenhuma sincronização a menos que solicitado. Para forçar uma sincronização, é necessário utilizar o comando luactivate com a opção -s.
Talvez queira forçar uma sincronização se estiver mantendo várias versões do Solaris OS. Talvez você queira que as alterações nos arquivos tais como o email ou o passwd/group estejam no ambiente de inicialização que estiver ativando. Se forçar uma sincronização, o Solaris Live Upgrade verificará a existência de conflitos entre os arquivos sujeitos à sincronização. Quando o novo ambiente de inicialização for inicializado e um conflito for detectado, um aviso será emitido e os arquivos não serão sincronizados. A ativação pode ser concluída com sucesso, apesar de tal conflito. Pode ocorrer um conflito se fizer alterações no mesmo arquivo em ambos os ambientes de inicialização novo e ativo. Por exemplo, se fizer alterações no arquivo /etc/passwd no ambiente de inicialização original. E a seguir, fizer alterações no arquivo /etc/passwd no novo ambiente de inicialização. O processo de sincronização não poderá escolher qual arquivo deve ser copiado para a sincronização.
Utilize esta opção com muito cuidado, pois talvez não esteja ciente ou no controle das alterações que possam ter ocorrido no ambiente de inicialização ativado por último. Por exemplo, se estava executando o software do Solaris 10 9/10 no seu ambiente de inicialização atual e foi inicializado de volta à versão 9 do Solaris com uma sincronização forçada, os arquivos podem ter sido alterados na versão 9 do Solaris. Como os arquivos são dependentes da versão do sistema operacional, a inicialização da versão 9 do Solaris pode falhar, uma vez que os arquivos Solaris 10 9/10 talvez não sejam compatíveis com os arquivos do Solaris 9.
Inicialização de vários ambientes de inicialização
Se seu sistema possui mais de um sistema operacional instalado, é possível inicializar a partir destes ambientes de inicialização para ambas as plataformas SPRARC e x86. Os ambientes de inicialização disponíveis para inicialização incluem os ambientes de inicialização inativos do Solaris Live Upgrade.
-
Iniciando com a versão Solaris 10 10/08 para um sistema com base SPARC, é possível inicializar um sistema de arquivo de raiz ZFS em um conjunto ZFS. Para conjuntos de raiz ZFS, você pode listar os ambientes de inicialização disponíveis com o comando boot com a opção -L. É possível então escolher um ambiente de inicialização e utilizar o comando boot OBP com a opção -Z para inicializar esse ambiente de inicialização. A opção -Z é uma alternativa para o comando luactivate que é também utilizado para inicializar um novo ambiente de inicialização para um conjunto de raiz ZFS. O comando luactivate é o método preferido para alternar os ambientes de inicialização. Para um sistema de arquivo UFS, continue utilizando o comando OpenBoot PROM OBP como a interface administrativa principal, com opções de inicialização selecionadas pelo uso dos comandos OBP.
-
Iniciando com a versão Solaris 10 1/06 para sistemas com base x86, um menu de inicialização GRUB fornece a interface para inicialização entre ambientes de inicialização diferentes. Iniciando com a versão Solaris 10 10/08, este menu lista os ambientes de inicialização que estão disponíveis para inicialização. Se o ambiente de inicialização padrão for um sistema de arquivo ZFS e o menu GRUB estiver sendo exibido, é possível deixar o ambiente de inicialização padrão inicializar ou escolher outro ambiente de inicialização para tal. O menu GRUB é uma alternativa para o comando luactivate que é também utilizado para inicializar um novo ambiente de inicialização para um conjunto de raiz ZFS. O comando luactivate é o método preferido para alternar os ambientes de inicialização.
Em ambos os sistemas com base SPARC e x86, cada conjunto de raiz ZFS possui um conjunto de dados definidos como o sistema de raiz padrão. Se para um sistema com base SPARC, for digitado o comando de inicialização, ou para um com base x86, for acatado como padrão o menu GRUB, então este sistema de arquivo de raiz padrão será inicializado.
Observação –
Se o menu GRUB tiver sido modificado explicitamente para designar um item de menu padrão ao invés do outro definido pelo Solaris Live Upgrade, então a seleção dessa entrada de menu padrão não resultará na inicialização do sistema de arquivo raiz padrão do conjunto.
Para mais informações sobre a inicialização e a modificação do menu de inicialização GRUB, consulte as referências a seguir.
|
Tarefa |
Informações |
|---|---|
|
Para ativar um ambiente de inicialização com o menu GRUB |
x86: Para ativar um ambiente de inicialização com o menu GRUB |
|
Para voltar ao ambiente de inicialização original com um menu GRUB |
x86: Para retroceder apesar da ativação com êxito do novo ambiente de inicialização com o menu GRUB |
|
Para informações sobre SPARC e x86 e procedimentos passo-a-passo para inicialização e modificação de comportamento de inicialização |
System Administration Guide: Basic Administration |
|
Para uma vista geral e procedimentos passo-a-passo para inicialização de ambientes de inicialização ZFS |
Interface de usuário de caracteres do Solaris Live Upgrade
A Sun não recomenda mais o uso do comando lu. O comando lu exibe uma interface de usuário de caractere (CUI). Sequência de comando subjacente para a interface de usuário de caractere (CUI), normalmente os comando lucreate, luupgrade e luactivate, são simples de utilizar. Os procedimentos para estes comandos são fornecidos nos capítulos a seguir.
Capítulo 4 Utilizando o Solaris Live Upgrade para criar um ambiente de inicialização (tarefas)
Este capítulo explica como instalar os pacotes·e patches do Solaris Live Upgrade e como criar um ambiente de inicialização.
Observação –
Este capítulo descreve o Solaris Live Upgrade para sistemas de arquivos UFS. Para procedimentos de migração de um sistema de arquivos UFS para um conjunto raiz ZFS ou criação e instalação de um conjunto raiz ZFS, consulte Capítulo 13Criando um ambiente de inicialização para conjuntos raiz ZFS.
Este capítulo contém as seguintes seções:
Mapa de tarefa: instalando o Solaris Live Upgrade e criando ambientes de inicialização
Tabela 4–1 Mapa de tarefa: utilizando o Solaris Live Upgrade|
Tarefa |
Descrição |
Para instruções |
|---|---|---|
|
Instale pacotes do Solaris Live Upgrade |
Instale pacotes no sistema operacional | |
|
Instale patches no sistema |
Solaris Live Upgrade necessita de um grupo limitado de revisões de patch | |
|
Criar um ambiente de inicialização |
Copiar e reconfigurar sistemas de arquivos para um ambiente de inicialização inativo |
Instalando o Solaris Live Upgrade
Antes de executar o Solaris Live Upgrade, é necessário instalar os últimos pacotes do Solaris Live Upgrade da mídia de instalação e instalar os patches listados no SunSolve Infodoc 206844. É necessário instalar os pacotes Solaris Live Upgrade no atual sistema operacional e remover pacotes antigos. A versão dos pacotes do Solaris Live Upgrade devem coincidir com a versão do sistema operacional que estiver atualizando. Por exemplo, se o atual sistema operacional é a versão Solaris 9 e deseja atualizar para a versão 10 9/10, é necessário instalar os pacotes do Solaris Live Upgrade da versão Solaris 10 9/10. Os patches listados no SunSolve Infodoc 206844 também precisam ser instalados. Os últimos pacotes e patches asseguram que você possui todas as últimas correções de erros e novas funcionalidades na versão. Assegure-se de instalar todos os patches que são relevantes para o sistema antes de prosseguir para criar um novo ambiente de inicialização.
O SunSolve Infodoc 206844 descreve como remover pacotes antigos e instalar novos pacotes, bem como lista os patches necessários. O procedimento abaixo fornece mais descrições para procedimentos descritos no Infodoc 206844.
 Para instalar o Solaris Live Upgrade com o comando pkgadd
Para instalar o Solaris Live Upgrade com o comando pkgadd
É possível instalar os pacotes ao utilizar o comando liveupgrade20 que está no DVD ou CD de instalação ou utilizar o comando pkgadd. O comando liveupgrade20 necessita do software Java. Se o sistema não possui o software Java instalado, então é necessário utilizar o comando pkgadd para instalar os pacotes. Consulte o SunSolve Infodoc para mais informações.
-
Torne-se superusuário ou assuma uma função equivalente.
Funções contêm autorizações e comandos privilegiados. Para maiores informações sobre funções, consulte Configuring RBAC (Task Map) no System Administration Guide: Security Services .
-
Remova pacotes Solaris Live Upgrade existentes.
Os três pacotes do Solaris Live Upgrade, SUNWluu, SUNWlur e SUNWlucfg, inclui o software necessário para atualizar ou fazer o patch ao utilizar o Solaris Live Upgrade. Estes pacotes incluem o software existente, novos recursos e correções de erros. Se não remover os pacotes existentes e instalar os novos pacotes no sistema antes de utilizar o Solaris Live Upgrade, atualizar ou fazer o patch para a versão destino falha. O pacote SUMWlucfg é o novo, começando com a versão Solaris 10 8/07. Se estiver utilizando os pacotes Solaris Live Upgrade de uma versão anterior ao Solaris 10 8/07, não é necessário remover este pacote.
# pkgrm SUNWlucfg SUNWluu SUNWlur
-
Instale os pacotes na seguinte ordem.
# pkgadd -d path_to_packages SUNWlucfg SUNWlur SUNWluu
- path_to_packages
-
Especifica o caminho absoluto para os pacotes do software.
-
Verifique se os pacotes foram instalados com êxito.
# pkgchk -v SUNWlucfg SUNWlur SUNWluu
 Para instalar o Solaris Live Upgrade com o programa de instalação Solaris
Para instalar o Solaris Live Upgrade com o programa de instalação Solaris
É possível instalar os pacotes utilizando o comando liveupgrade20 que está no DVD ou CD de instalação. O comando liveupgrade20 necessita do software Java. Se o sistema não possui o software Java instalado, então é necessário utilizar o comando pkgadd para instalar os pacotes. Consulte o SunSolve Infodoc para mais informações.
Observação –
Este procedimento supõe que o sistema está executando o Volume Manager. Para informações detalhadas sobre gerenciar mídia removível com o Volume Manager, consulte System Administration Guide: Devices and File Systems .
-
Torne-se superusuário ou assuma uma função equivalente.
Funções contêm autorizações e comandos privilegiados. Para maiores informações sobre funções, consulte Configuring RBAC (Task Map) no System Administration Guide: Security Services .
-
Remova pacotes Solaris Live Upgrade existentes.
Os três pacotes do Solaris Live Upgrade, SUNWluu, SUNWlur e SUNWlucfg, inclui o software necessário para atualizar ou fazer o patch ao utilizar o Solaris Live Upgrade. Estes pacotes incluem o software existente, novos recursos e correções de erros. Se não remover os pacotes existentes e instalar os novos pacotes no sistema antes de utilizar o Solaris Live Upgrade, atualizar ou fazer o patch para a versão destino falha. O pacote SUMWlucfg é o novo, começando com a versão Solaris 10 8/07. Se estiver utilizando os pacotes Solaris Live Upgrade de uma versão anterior ao Solaris 10 8/07, não é necessário remover este pacote.
# pkgrm SUNWlucfg SUNWluu SUNWlur
-
Insira o DVD do sistema operacional Solaris ou CD Software Solaris - 2.
-
Execute o instalador para a mídia que está sendo utilizada.
-
Se estiver utilizando o DVD do sistema operacional Solaris, altere os diretórios para o instalador e execute o instalador.
# cd /cdrom/cdrom0/Solaris_10/Tools/Installers # ./liveupgrade20
O GUI do programa de instalação do Solaris é exibido. Se está utilizando um script, é possível impedir o GUI de ser exibido ao utilizar as opções -noconsole e - nodisplay.
-
Se estiver utilizando o CD Software Solaris - 2, execute o instalador.
% ./installer
O GUI do programa de instalação do Solaris é exibido.
-
-
Do painel Instalar, escolha Selecionar tipo e clique em Personalizado.
-
No painel Seleção local, clique no idioma a ser instalado.
-
Escolha o software a ser instalado.
-
Para DVD, no painel Seleção de componente, clique em Avançar para instalar os pacotes.
-
Para CD, no painel Seleção de produto, clique em Instalação padrão para Solaris Live Upgrade e clique nas outras opções de software para desmarcá-las.
-
-
Siga as direções nos painéis do programa de instalação do Solaris para instalar o software.
Você está pronto para utilizar os patches requisitados.
Instalando patches necessários para o Solaris Live Upgrade
|
Descrição |
Para obter mais informações |
|
|---|---|---|
|
A operação correta do Solaris Live Upgrade requer que um grupo limitado de revisões de patch seja instalado para uma versão particular do sistema operacional. Antes de instalar ou executar o Solaris Live Upgrade, é necessário instalar estes patches. x86 apenas – Se este grupo de patches não estiver instalado, o Solaris Live Upgrade falha e pode ser exibida a mensagem de erro a seguir. Se não for possível visualizar a mensagem de erro a seguir, patches necessários podem não ter sido instalados. Sempre verifique se todos os patches listados no SunSulve Infodoc foram instalados antes de tentar instalar o Solaris Live Upgrade.
Os patches listados no Infodoc 206844 (formalmente 72099) estão sujeitos a mudança a qualquer momento. Estes patches corrigem potencialmente erros no Solaris Live Upgrade, assim como corrige erros nos componentes que o Solaris Live Upgrade depende. Se houver qualquer dificuldade com o Solaris Live Upgrade, verifique e assegure-se de possuir os últimos patches do Solaris Live Upgrade instalados. |
Assegure-se de possuir a lista de patch mais atualizada ao consultar o http://sunsolve.sun.com. Busque pelo Infodoc 206844 (formalmente 72099) no site da Web do SunSolve. |
|
|
Se estiver executando o sistema operacional Solaris 8 ou Solaris 9, pode ser que não seja possível executar o instalador do Solaris Live Upgrade. Estas versões não contêm o conjunto de patches necessários para executar o ambiente de momento de execução Java 2. É necessário possuir o cluster de patch recomendado para o ambiente de tempo de execução Java 2 que é recomendado para executar o instalador do Solaris Live Upgrade e instalar os pacotes. |
Para instalar os pacotes do Solaris Live Upgrade, utilize o comando pkgadd. Ou instale, para ambiente de tempo de execução Java 2, o cluster de patch recomendado. O cluster de patch está disponível em http://sunsolve.sun.com. |
 Para instalar os patches necessários
Para instalar os patches necessários
-
Torne-se superusuário ou assuma uma função equivalente.
Funções contêm autorizações e comandos privilegiados. Para maiores informações sobre funções, consulte Configuring RBAC (Task Map) no System Administration Guide: Security Services .
-
Se estiver armazenando os patches em um disco local, crie um diretório como /var/tmp/lupatches.
-
Do site da Web SunSolve, obtenha a lista de patches.
-
Altere para o diretório de patch como neste exemplo.
# cd /var/tmp/lupatches
-
Instale os patches com o comando patchadd.
# patchadd path_to_patches patch-id patch-id
patch-id é o número ou números de patch. Separe vários nomes de patch com um espaço.
Observação –Os patches precisam ser aplicados na ordem especificada no infodoc 206844.
-
Reinicialize o sistema, se necessário. Certos patches necessitam de reinicialização para terem efeito.
somente x86: reinicializar o sistema é necessário, ou o Solaris Live Upgrade falha.
# init 6
Agora, você possui os pacotes e patches necessários para uma criação com êxito de um novo ambiente de inicialização.
Criando um novo ambiente de inicialização
Criar um ambiente de inicialização fornece um método de copiar sistemas de arquivos críticos do ambiente de inicialização ativo para um novo ambiente de inicialização. O comando lucreate permite a reorganização de um disco, se necessário, além de personalizar sistemas de arquivos e copiar os sistemas de arquivos críticos para um novo ambiente de inicialização.
Antes dos sistemas de arquivos serem copiados para o novo ambiente de inicialização, eles podem ser personalizados para que os diretórios do sistema de arquivos críticos sejam mesclados para o diretório pai ou separados do diretório pai. Sistema de arquivos definidos pelo usuário (compartilháveis) são compartilhados entre ambientes de inicialização por padrão. Mas arquivos de sistemas compartilháveis podem ser copiados, se necessário. Permuta, que é um volume compartilhável, também pode ser dividido e mesclado. Para uma visão geral de sistemas de arquivos críticos e compartilháveis, consulte Tipos de sistemas de arquivos.
Observação –
Este capítulo descreve Solaris Live Upgrade para sistemas de arquivos UFS. Para procedimentos de migração de um sistema de arquivos UFS para um conjunto raiz ZFS ou criação e instalação de conjunto raiz ZFS, consulte Capítulo 13Criando um ambiente de inicialização para conjuntos raiz ZFS.
 Para criar um ambiente de inicialização pela primeira vez
Para criar um ambiente de inicialização pela primeira vez
O comando lucreate que é utilizado com opção -m espefica quais sistemas de arquivos e o número de sistemas de arquivos a ser criados no novo ambiente de inicialização. É necessário especificar o número exato de sistemas de arquivos que deseja criar ao repetir esta opção. Por exemplo, uma única utilização da opção -m especifica onde inserir todos os sistemas de arquivos. Todos os sistemas de arquivos são mesclados para o ambiente de inicialização original no único sistema de arquivos que é especificado pela opção -m. Se especificar a opção -m, são criados dois sistemas de arquivos. Ao utilizar a opção -m para criar sistemas de arquivos, siga as diretrizes a seguir:
-
É necessário especificar uma opção -m para o sistema de arquivos raiz (/) para o novo ambiente de inicialização. Se executar o lucreate sem a opção -m, o menu Configuração é exibido. O menu Configuração permite a personalização do novo ambiente de inicialização ao redirecionar arquivos para novos pontos de montagem.
-
Qualquer sistema de arquivos críticos que exista no ambiente de inicialização e não for especificado em uma opção -m é mesclado no próximo sistema de arquivos de alto nível criado.
-
Apenas os sistemas de arquivos que são especificados pela opção -m são criados no novo ambiente e inicialização. Se o atual ambiente de inicialização contém vários sistemas de arquivos e deseja possuir o mesmo número de sistemas de arquivos no novo ambiente de inicialização criado, é necessário especificar uma opção -m para cada sistema de arquivos a ser criado. Por exemplo, se possui os sistemas de arquivos para raiz (/), /opt e /var, será utilizada uma opção -m para cada sistema de arquivos no novo ambiente de inicialização.
-
Não duplique um ponto de montagem. Por exemplo, não é possível possuir dois sistemas de arquivos raiz (/).
-
Torne-se superusuário ou assuma uma função equivalente.
Funções contêm autorizações e comandos privilegiados. Para maiores informações sobre funções, consulte Configuring RBAC (Task Map) no System Administration Guide: Security Services .
-
Para criar um novo ambiente de inicialização, digite:
# lucreate [-A 'BE_description'] -c BE_name \ -m mountpoint:device[,metadevice]:fs_options [-m ...] -n BE_name
- -A 'BE_description'
-
(Opcional) Permite a criação de uma descrição de ambiente de inicialização que é associada com o nome do ambiente de inicialização (BE_name). A descrição pode possuir qualquer comprimento e conter qualquer caractere.
- -c BE_name
-
Atribua o nome BE_name para o ambiente de inicialização ativo. Esta opção não é necessária e é apenas utilizando quando o primeiro ambiente de inicialização for criado. Se executar lucreate pela primeira vez e omitir a opção -c, o software cria um nome padrão.
O nome padrão é escolhido de acordo com os critérios a seguir:
-
Se o dispositivo físico de inicialização pode ser determinado, então o nome base do dispositivo físico de inicialização é utilizado para nomear o atual ambiente de inicialização.
Por exemplo, se o dispositivo físico de inicialização for /dev/dsk/c0t0d0s0 , então o atual ambiente de inicialização recebe o nome c0t0d0s0 .
-
Se o dispositivo físico de inicialização não pode ser determinado, então nomes do comando uname com as opções -s e - r são combinados para produzir o nome.
Por exemplo, se o uname -s retorna o nome do sistema operacional do SunOS e o uname -r retorna o nome da versão de 5.9, então o nome SunOS5.9 é atribuído ao atual ambiente de inicialização.
-
Se ambos os procedimentos acima não conseguirem determinar o nome, então o nome atual é utilizado para nomear atual o sistema operacional.
Observação –Se utilizar a opção -c depois da criação do primeiro ambiente de inicialização, a opção é ignorada ou uma mensagem de erro é exibida.
-
Se o nome especificado é o mesmo nome do atual ambiente de inicialização, a opção é ignorada.
-
Se o nome especificado é diferente do nome do atual ambiente de inicialização, então uma mensagem de erro é exibida e a criação falha. O exemplo a seguir mostra um nome de ambiente de inicialização que resulta em uma mensagem de erro.
# lucurr c0t0d0s0 # lucreate -c /dev/dsk/c1t1d1s1 -n newbe -m /:/dev/dsk/c1t1d1s1:ufs ERROR: current boot environment name is c0t0d0s0: cannot change name using <-c c1t1d1s1>
-
- -m mountpoint:device[,metadevice]:fs_options [-m ...]
-
Especifique a configuração do sistema de arquivos do novo ambiente de inicialização no vfstab. Os sistemas de arquivos que são especificados como argumentos para -m podem estar no mesmo isco ou podem ser separados para vários discos. Utilize esta opção quantas vezes forem necessárias para criar um número de sistemas de arquivos necessários.
-
mountpoint pode ser qualquer ponto de montagem válido ou – (hyphen), indicando uma partição de permuta.
-
Campo dispositivo pode ser um dos a seguir:
-
O nome de um dispositivo de disco, do formulário /dev/dsk/c wtxdys z
-
O nome de um volume Solaris Volume Manager, do formulário /dev/md/dsk/dnum
-
O nome de um volume Veritas Volume Manager, do formulário /dev/md/vxfs/dsk/dnum
-
A palavra-chave mesclado, indicando que o sistema de arquivos no ponto de montagem especificado está para ser mesclado com seus pais
-
-
Campo fs_options pode ser um dos a seguir:
-
ufs, que indica um sistema de arquivos UFS.
-
vxfs, que indica um sistema de arquivos Veritas.
-
permuta, que indica um volume de permuta. O ponto de montagem de permuta deve ser um – (hyphen).
-
Para sistemas de arquivos que são dispositivos lógicos (espelhos), várias palavras-chave especificam ações a ser aplicadas para os sistemas de arquivos. Estas palavras-chave podem criar um dispositivo lógico, alterar as configurações de um dispositivo lógico ou excluir um dispositivo lógico. Para uma descrição destas palavras-chave, consulte Para criar um ambiente de inicialização com volumes RAID-1 (espelhos).
-
-
- -n BE_name
-
O nome do ambiente de inicialização a ser criado. BE_name deve ser único o sistema.
Quando a criação de um ambiente de inicialização estiver concluída, pode ser atualizado e ativado (tornado inicializável). Consulte Capítulo 5Atualizando com o Solaris Live Upgrade (Tarefas).
Exemplo 4–1 Criação de um ambiente de inicialização
Neste exemplo, o ambiente de inicialização ativo é nomeado first_disk. Os pontos de montagem para os sistemas de arquivos são notados ao utilizar a opção -m. Dois sistemas de arquivos são criados, raiz (/) e /usr. O novo ambiente de inicialização é nomeado second_disk. Uma descrição, mydescription , é associada com o nome second_disk. Permuta, no novo ambiente de inicialização second_disk, é compartilhado automaticamente da fonte, first_disk.
# lucreate -A 'mydescription' -c first_disk -m /:/dev/dsk/c0t4d0s0:ufs \ -m /usr:/dev/dsk/c0t4d0s3:ufs -n second_disk |
 Para criar um ambiente de inicialização e mesclar sistemas de arquivos
Para criar um ambiente de inicialização e mesclar sistemas de arquivos
Observação –
É possível utilizar o comando lucreate com a opção -m para especificar qual sistema de arquivos e número de sistemas de arquivos serão criados no novo ambiente de inicialização. É necessário especificar o número exato de sistemas de arquivos que deseja criar ao repetir esta opção. Por exemplo, uma única utilização da opção -m especifica onde inserir todos os sistemas de arquivos. São mesclados todos os sistemas de arquivos do ambiente de inicialização original em um sistema de arquivos. Se especificar a opção -m, são criados dois sistemas de arquivos.
-
Torne-se superusuário ou assuma uma função equivalente.
Funções contêm autorizações e comandos privilegiados. Para maiores informações sobre funções, consulte Configuring RBAC (Task Map) no System Administration Guide: Security Services .
-
Digite:
# lucreate -A 'BE_description' \ -m mountpoint:device[,metadevice]:fs_options \ -m [...] -m mountpoint:merged:fs_options -n BE_name
- -A BE_description
-
(Opcional) Permite a criação de uma descrição de ambiente de inicialização que é associada com o nome do ambiente de inicialização (BE_name). A descrição pode possuir qualquer comprimento e conter qualquer caractere.
- -m mountpoint:device[,metadevice]:fs_options [-m...]
-
Especifique a configuração dos sistemas de arquivos do novo ambiente de inicialização. Os sistemas de arquivos que são especificados como argumentos para -m podem estar no mesmo isco ou podem ser separados para vários discos. Utilize esta opção quantas vezes forem necessárias para criar um número de sistemas de arquivos necessários.
-
mountpoint pode ser qualquer ponto de montagem válido ou – (hyphen), indicando uma partição de permuta.
-
Campo dispositivo pode ser um dos a seguir:
-
O nome de um dispositivo de disco, do formulário /dev/dsk/c wtxdys z
-
O nome de um metadispositivo Solaris Volume Manager, do formulário /dev/md/dsk/dnum
-
O nome de um volume Veritas Volume Manager, do formulário /dev/vx/dsk/volume_name
-
A palavra-chave mesclado, indicando que o sistema de arquivos no ponto de montagem especificado está para ser mesclado com seus pais
-
-
Campo fs_options pode ser um dos a seguir:
-
ufs, que indica um sistema de arquivos UFS.
-
vxfs, que indica um sistema de arquivos Veritas.
-
permuta, que indica um volume de permuta. O ponto de montagem de permuta deve ser um – (hyphen).
-
Para sistemas de arquivos que são dispositivos lógicos (espelhos), várias palavras-chave especificam ações a ser aplicadas para os sistemas de arquivos. Estas palavras-chave podem criar um dispositivo lógico, alterar as configurações de um dispositivo lógico ou excluir um dispositivo lógico. Para uma descrição destas palavras-chave, consulte Para criar um ambiente de inicialização com volumes RAID-1 (espelhos).
-
-
- -n BE_name
-
O nome do ambiente de inicialização a ser criado. BE_name deve ser único o sistema.
Quando a criação de um ambiente de inicialização estiver concluída, pode ser atualizado e ativado (tornado inicializável). Consulte Capítulo 5Atualizando com o Solaris Live Upgrade (Tarefas).
Exemplo 4–2 Criando um ambiente de inicialização e mesclando sistemas de arquivos
Neste exemplo, os sistemas de arquivos no ambiente de inicialização são raiz (/), /usr e /opt. O sistema de arquivos /opt é combinado com seu sistema de arquivos pai /usr. O novo ambiente de inicialização é nomeado second_disk. Uma descrição, mydescription , é associada com o nome second_disk.
# lucreate -A 'mydescription' -c first_disk \ -m /:/dev/dsk/c0t4d0s0:ufs -m /usr:/dev/dsk/c0t4d0s1:ufs \ -m /usr/opt:merged:ufs -n second_disk |
 Para criar um ambiente de inicialização e separar sistemas de arquivos
Para criar um ambiente de inicialização e separar sistemas de arquivos
Observação –
A criar sistemas de arquivos de um ambiente de inicialização, as regras são idênticas às regras para criar sistemas de arquivos para o sistema operacional Solaris. O Solaris Live Upgrade não pode impedir a configuração inválida de sistemas de arquivos críticos. Por exemplo, é possível inserir um comando lucreate que deve criar sistemas de arquivos para raiz (/) e /kernel, que é uma divisão inválida do sistema de arquivos raiz (/).
Ao dividir um diretório em vários pontos de montagem, links físicos não são mantidos nos sistemas de arquivos. Por exemplo, se /usr/stuff1/file é vinculado fisicamente com /usr/stuff2/file, e /usr/stuff1 e /usr/stuff2 são separados para sistemas de arquivos diferentes, o link entre os arquivos não existe mais. lucreate informa uma mensagem de aviso e um link simbólico é criado para substituir o link físico perdido.
-
Torne-se superusuário ou assuma uma função equivalente.
Funções contêm autorizações e comandos privilegiados. Para maiores informações sobre funções, consulte Configuring RBAC (Task Map) no System Administration Guide: Security Services .
-
Digite:
# lucreate [-A 'BE_description'] \ -m mountpoint:device[,metadevice]:fs_options \ -m mountpoint:device[,metadevice]:fs_options -n new_BE
- -A 'BE_description'
-
(Opcional) Permite a criação de uma descrição de ambiente de inicialização que é associada com o nome do ambiente de inicialização (BE_name). A descrição pode possuir qualquer comprimento e conter qualquer caractere.
- -m mountpoint:device[,metadevice]:fs_options [-m...]
-
Especifique a configuração dos sistemas de arquivos do novo ambiente de inicialização. Os sistemas de arquivos que são especificados como argumentos para -m podem estar no mesmo isco ou podem ser separados para vários discos. Utilize esta opção quantas vezes forem necessárias para criar um número de sistemas de arquivos necessários.
-
mountpoint pode ser qualquer ponto de montagem válido ou – (hyphen), indicando uma partição de permuta.
-
Campo dispositivo pode ser um dos a seguir:
-
O nome de um dispositivo de disco, do formulário /dev/dsk/c wtxdys z
-
O nome de um metadispositivo Solaris Volume Manager, do formulário /dev/md/dsk/dnum
-
O nome de um volume Veritas Volume Manager, do formulário /dev/vx/dsk/volume_name
-
A palavra-chave mesclado, indicando que o sistema de arquivos no ponto de montagem especificado está para ser mesclado com seus pais
-
-
Campo fs_options pode ser um dos a seguir:
-
ufs, que indica um sistema de arquivos UFS.
-
vxfs, que indica um sistema de arquivos Veritas.
-
permuta, que indica um volume de permuta. O ponto de montagem de permuta deve ser um – (hyphen).
-
Para sistemas de arquivos que são dispositivos lógicos (espelhos), várias palavras-chave especificam ações a ser aplicadas para os sistemas de arquivos. Estas palavras-chave podem criar um dispositivo lógico, alterar as configurações de um dispositivo lógico ou excluir um dispositivo lógico. Para uma descrição destas palavras-chave, consulte Para criar um ambiente de inicialização com volumes RAID-1 (espelhos).
-
-
- -n BE_name
-
O nome do ambiente de inicialização a ser criado. BE_name deve ser único o sistema.
Exemplo 4–3 Criando um ambiente de inicialização e dividindo sistemas de arquivos
Neste exemplo, o comando precedente divide o sistema de arquivos raiz (/) em diferentes segmentos de disco no novo ambiente de inicialização. Suponha que o ambiente de inicialização que possui /usr, /var e /opt na raiz (/): /dev/dsk/c0t0d0s0 /.
No novo ambiente de inicialização, separe /usr, /var e /opt, montando estes sistemas de arquivos nos seus segmentos, como a seguir:
/dev/dsk/c0t1d0s0 /
/dev/dsk/c0t1d0s1 /var
/dev/dsk/c0t1d0s7 /usr
/dev/dsk/c0t1d0s5 /opt
Uma descrição, mydescription, é associada com o nome do ambiente de inicialização second_disk.
# lucreate -A 'mydescription' -c first_disk \ -m /:/dev/dsk/c0t1d0s0:ufs -m /usr:/dev/dsk/c0t1d0s7:ufs \ -m /var:/dev/dsk/c0t1d0s1:ufs -m /opt:/dev/dsk/c0t1d0s5:ufs \ -n second_disk |
Quando a criação de um ambiente de inicialização estiver concluída, pode ser atualizado e ativado (tornado inicializável). Consulte Capítulo 5Atualizando com o Solaris Live Upgrade (Tarefas).
 Para criar um ambiente de inicialização e reconfigurar permuta
Para criar um ambiente de inicialização e reconfigurar permuta
Segmentos de permuta são compartilhados entre ambiente de inicialização por padrão. Ao especificar permuta not com a opção -m, o atual e o novo ambiente de inicialização compartilham os mesmo segmentos de permuta. Se deseja reconfigurar a permuta do novo ambiente de inicialização, utiliza a opção -m para adicionar ou remover segmentos de permuta no novo ambiente de inicialização.
Observação –
O segmento de permuta não pode ser utilizado por ambos os ambientes de inicialização exceto o atual ambiente de inicialização ou se a opção -s for utilizada, o ambiente de inicialização fonte. A criação do ambiente de inicialização falha se o segmento de permuta está sendo utilizado por outro ambiente de inicialização, se isto for uma permuta, UFS ou outro sistema de arquivos.
É possível criar um ambiente de inicialização com os segmento de permuta existentes e então editar o arquivo vfstab depois da criação.
-
Torne-se superusuário ou assuma uma função equivalente.
Funções contêm autorizações e comandos privilegiados. Para maiores informações sobre funções, consulte Configuring RBAC (Task Map) no System Administration Guide: Security Services .
-
Digite:
# lucreate [-A 'BE_description'] \ -m mountpoint:device[,metadevice]:fs_options \ -m -:device:swap -n BE_name
- -A 'BE_description'
-
(Opcional) Permite a criação de uma descrição de ambiente de inicialização que é associada com o nome do ambiente de inicialização (BE_name). A descrição pode possuir qualquer comprimento e conter qualquer caractere.
- -m mountpoint:device[,metadevice]:fs_options [-m...]
-
Especifique a configuração dos sistemas de arquivos do novo ambiente de inicialização. Os sistemas de arquivos que são especificados como argumentos para -m podem estar no mesmo isco ou podem ser separados para vários discos. Utilize esta opção quantas vezes forem necessárias para criar um número de sistemas de arquivos necessários.
-
mountpoint pode ser qualquer ponto de montagem válido ou – (hyphen), indicando uma partição de permuta.
-
Campo dispositivo pode ser um dos a seguir:
-
O nome de um dispositivo de disco, do formulário /dev/dsk/c wtxdys z
-
O nome de um metadispositivo Solaris Volume Manager, do formulário /dev/md/dsk/dnum
-
O nome de um volume Veritas Volume Manager, do formulário /dev/vx/dsk/volume_name
-
A palavra-chave mesclado, indicando que o sistema de arquivos no ponto de montagem especificado está para ser mesclado com seus pais
-
-
Campo fs_options pode ser um dos a seguir:
-
ufs, que indica um sistema de arquivos UFS.
-
vxfs, que indica um sistema de arquivos Veritas.
-
permuta, que indica um volume de permuta. O ponto de montagem de permuta deve ser um – (hyphen).
-
Para sistemas de arquivos que são dispositivos lógicos (espelhos), várias palavras-chave especificam ações a ser aplicadas para os sistemas de arquivos. Estas palavras-chave podem criar um dispositivo lógico, alterar as configurações de um dispositivo lógico ou excluir um dispositivo lógico. Para uma descrição destas palavras-chave, consulte Para criar um ambiente de inicialização com volumes RAID-1 (espelhos).
-
-
- -n BE_name
-
O nome do ambiente de inicialização a ser criado. BE_name deve ser único.
O novo ambiente de inicialização é criado com a permuta movida para um segmento ou dispositivo diferente.
Quando a criação de um ambiente de inicialização estiver concluída, pode ser atualizado e ativado (tornado inicializável). Consulte Capítulo 5Atualizando com o Solaris Live Upgrade (Tarefas).
Exemplo 4–4 Criando um ambiente de inicialização e reconfigurando permuta
Neste exemplo, o atual ambiente de inicialização contém a raiz (/) no /dev/dsk/c0t0d0s0 e a permuta está no /dev/dsk/c0t0d0s1 . O novo ambiente de inicialização copia a raiz (/) para /dev/dsk/c0t4d0s0 e utiliza /dev/dsk/c0t0d0s1 e /dev/dsk/c0t4d0s1 como segmentos de permuta. Uma descrição, mydescription, é associada com o nome do ambiente de inicialização second_disk.
# lucreate -A 'mydescription' -c first_disk \ -m /:/dev/dsk/c0t4d0s0:ufs -m -:/dev/dsk/c0t0d0s1:swap \ -m -:/dev/dsk/c0t4d0s1:swap -n second_disk |
Estas atribuições de permuta são efetivas apenas depois de inicializar do second_disk . Se possui uma lista longa de segmentos de permuta utiliza a opção -M. Consulte Consulte como criar um ambiente de inicialização e reconfigurar permuta ao utilizar uma lista..
 Consulte como criar um ambiente de inicialização e reconfigurar permuta ao utilizar uma lista.
Consulte como criar um ambiente de inicialização e reconfigurar permuta ao utilizar uma lista.
Se possuir uma lista de segmentos de permuta, crie uma lista de permuta. lucreate utilize esta lista para o segmento de permuta no novo ambiente de inicialização.
Observação –
O segmento de permuta não pode ser utilizado por ambos os ambientes de inicialização exceto o atual ambiente de inicialização ou se a opção -s for utilizada, o ambiente de inicialização fonte. A criação do ambiente de inicialização falha se o segmento de permuta está sendo utilizado por outro ambiente de inicialização, se este segmento de permuta conter uma permuta, UFS ou outro sistema de arquivos.
-
Crie uma lista de segmentos de permuta para ser utilizada no novo ambiente de inicialização. A localização e nome deste são definidos pelo usuário. Neste exemplo, o conteúdo do arquivo /etc/lu/swapslices é uma lista de dispositivos e segmentos:
-:/dev/dsk/c0t3d0s2:swap -:/dev/dsk/c0t3d0s2:swap -:/dev/dsk/c0t4d0s2:swap -:/dev/dsk/c0t5d0s2:swap -:/dev/dsk/c1t3d0s2:swap -:/dev/dsk/c1t4d0s2:swap -:/dev/dsk/c1t5d0s2:swap
-
Digite:
# lucreate [-A 'BE_description'] \ -m mountpoint:device[,metadevice]:fs_options \ -M slice_list -n BE_name
- -A 'BE_description'
-
(Opcional) Permite a criação de uma descrição de ambiente de inicialização que é associada com o nome do ambiente de inicialização (BE_name). A descrição pode possuir qualquer comprimento e conter qualquer caractere.
- -m mountpoint:device[,metadevice]:fs_options [-m...]
-
Especifique a configuração dos sistemas de arquivos do novo ambiente de inicialização. Os sistemas de arquivos que são especificados como argumentos para -m podem estar no mesmo isco ou podem ser separados para vários discos. Utilize esta opção quantas vezes forem necessárias para criar um número de sistemas de arquivos necessários.
-
mountpoint pode ser qualquer ponto de montagem válido ou – (hyphen), indicando uma partição de permuta.
-
Campo dispositivo pode ser um dos a seguir:
-
O nome de um dispositivo de disco, do formulário /dev/dsk/c wtxdys z
-
O nome de um metadispositivo Solaris Volume Manager, do formulário /dev/md/dsk/dnum
-
O nome de um volume Veritas Volume Manager, do formulário /dev/vx/dsk/volume_name
-
A palavra-chave mesclado, indicando que o sistema de arquivos no ponto de montagem especificado está para ser mesclado com seus pais
-
-
Campo fs_options pode ser um dos a seguir:
-
ufs, que indica um sistema de arquivos UFS.
-
vxfs, que indica um sistema de arquivos Veritas.
-
permuta, que indica um volume de permuta. O ponto de montagem de permuta deve ser um – (hyphen).
-
Para sistemas de arquivos que são dispositivos lógicos (espelhos), várias palavras-chave especificam ações a ser aplicadas para os sistemas de arquivos. Estas palavras-chave podem criar um dispositivo lógico, alterar as configurações de um dispositivo lógico ou excluir um dispositivo lógico. Para uma descrição destas palavras-chave, consulte Para criar um ambiente de inicialização com volumes RAID-1 (espelhos).
-
-
- -M slice_list
-
Lista de opções -m, que são colecionadas no arquivo slice_list. Especifique estes argumentos no formato especificado por -m. Linhas de comentários, que começam com uma marca de verificação (#), são ignoradas. A opção -M é útil quando possuir uma lista longa de sistemas de arquivos para um ambiente de inicialização. Note que é possível combinar opções -m e -M. Por exemplo, é possível armazenar segmento de permuta em slice_list e especificar segmentos raiz (/) e /usr com -m.
As opções -m e -M suportam a listagem de vários segmentos para um ponto de montagem particulares. Ao processar estes segmentos, lucreate pula qualquer segmento indisponível e seleciona o primeiro segmento disponível.
- -n BE_name
-
O nome do ambiente de inicialização a ser criado. BE_name deve ser único.
Quando a criação de um ambiente de inicialização estiver concluída, pode ser atualizado e ativado (tornado inicializável). Consulte Capítulo 5Atualizando com o Solaris Live Upgrade (Tarefas).
Exemplo 4–5 Crie um ambiente de inicialização e reconfigure permuta ao utilizar uma lista
Neste exemplo, a permuta no novo ambiente de inicialização é a lista de segmentos que são notados no arquivo /etc/lu/swapslices. Uma descrição, mydescription , é associada com o nome second_disk.
# lucreate -A 'mydescription' -c first_disk \ -m /:/dev/dsk/c02t4d0s0:ufs -m /usr:/dev/dsk/c02t4d0s1:ufs \ -M /etc/lu/swapslices -n second_disk |
 Para criar um Ambiente de inicialização e copiar um sistema de arquivos compartilhável
Para criar um Ambiente de inicialização e copiar um sistema de arquivos compartilhável
Se deseja copiar um sistema de arquivos compartilhável para o novo ambiente de inicialização, especifique o ponto e montagem a ser copiado com a opção -m. Caso contrário, sistemas de arquivos compartilháveis são compartilhados por padrão e mantenha o mesmo ponto de montagem no arquivo vfstab. Qualquer atualização aplicada ao sistema de arquivos compartilhável está disponível para ambos os ambientes de inicialização.
-
Torne-se superusuário ou assuma uma função equivalente.
Funções contêm autorizações e comandos privilegiados. Para maiores informações sobre funções, consulte Configuring RBAC (Task Map) no System Administration Guide: Security Services .
-
Crie o novo ambiente de inicialização.
# lucreate [-A 'BE_description'] \ -m mountpoint:device[,metadevice]:fs_options \ -m mountpoint:device[,metadevice]:fs_options -n BE_name
- -A 'BE_description'
-
(Opcional) Permite a criação de uma descrição de ambiente de inicialização que é associada com o nome do ambiente de inicialização (BE_name). A descrição pode possuir qualquer comprimento e conter qualquer caractere.
- -m mountpoint:device[,metadevice]:fs_options [-m...]
-
Especifique a configuração dos sistemas de arquivos do novo ambiente de inicialização. Os sistemas de arquivos que são especificados como argumentos para -m podem estar no mesmo isco ou podem ser separados para vários discos. Utilize esta opção quantas vezes forem necessárias para criar um número de sistemas de arquivos necessários.
-
mountpoint pode ser qualquer ponto de montagem válido ou – (hyphen), indicando uma partição de permuta.
-
Campo dispositivo pode ser um dos a seguir:
-
O nome de um dispositivo de disco, do formulário /dev/dsk/c wtxdys z
-
O nome de um metadispositivo Solaris Volume Manager, do formulário /dev/md/dsk/dnum
-
O nome de um volume Veritas Volume Manager, do formulário /dev/vx/dsk/volume_name
-
A palavra-chave mesclado, indicando que o sistema de arquivos no ponto de montagem especificado está para ser mesclado com seus pais
-
-
Campo fs_options pode ser um dos a seguir:
-
ufs, que indica um sistema de arquivos UFS.
-
vxfs, que indica um sistema de arquivos Veritas.
-
permuta, que indica um volume de permuta. O ponto de montagem de permuta deve ser um – (hyphen).
-
Para sistemas de arquivos que são dispositivos lógicos (espelhos), várias palavras-chave especificam ações a ser aplicadas para os sistemas de arquivos. Estas palavras-chave podem criar um dispositivo lógico, alterar as configurações de um dispositivo lógico ou excluir um dispositivo lógico. Para uma descrição destas palavras-chave, consulte Para criar um ambiente de inicialização com volumes RAID-1 (espelhos).
-
-
- -n BE_name
-
O nome do ambiente de inicialização a ser criado. BE_name deve ser único.
Quando a criação de um ambiente de inicialização estiver concluída, pode ser atualizado e ativado (tornado inicializável). Consulte Capítulo 5Atualizando com o Solaris Live Upgrade (Tarefas).
Exemplo 4–6 Criando um ambiente de inicialização e copiando um sistema de arquivos compartilhável
Neste exemplo, o atual ambiente de inicialização contém dois sistemas de arquivos, raiz (/) e /home. No novo ambiente de inicialização, o sistema de arquivos raiz (/) é separado em dois sistemas de arquivos, raiz (/) e /usr. O sistema de arquivos /home é copiado para o novo ambiente de inicialização. Uma descrição, mydescription, é associada com o nome do ambiente de inicialização second_disk.
# lucreate -A 'mydescription' -c first_disk \ -m /:/dev/dsk/c0t4d0s0:ufs -m /usr:/dev/dsk/c0t4d0s3:ufs \ -m /home:/dev/dsk/c0t4d0s4:ufs -n second_disk |
 Para criar um ambiente de inicialização de uma fonte diferente
Para criar um ambiente de inicialização de uma fonte diferente
O comando lucreate cria um ambiente de inicialização que tem base nos sistemas de arquivos no ambiente de inicialização ativo. Se deseja criar um ambiente de inicialização com base no ambiente de inicialização que não seja o ambiente de inicialização ativo, utilize lucreate com a opção -s.
Observação –
Se ativar o novo ambiente de inicialização e necessitar retroceder, reinicialize de volta para o ambiente de inicialização que estava ativo por último, não o ambiente de inicialização fonte.
-
Torne-se superusuário ou assuma uma função equivalente.
Funções contêm autorizações e comandos privilegiados. Para maiores informações sobre funções, consulte Configuring RBAC (Task Map) no System Administration Guide: Security Services .
-
Crie o novo ambiente de inicialização.
# lucreate [-A 'BE_description'] -s source_BE_name -m mountpoint:device[,metadevice]:fs_options -n BE_name
- -A 'BE_description'
-
(Opcional) Permite a criação de uma descrição de ambiente de inicialização que é associada com o nome do ambiente de inicialização (BE_name). A descrição pode possuir qualquer comprimento e conter qualquer caractere.
- -s source_BE_name
-
Especifique o ambiente de inicialização fonte para o novo ambiente de inicialização. A fonte não pode ser o próximo ambiente de inicialização.
- -m mountpoint:device[,metadevice]:fs_options [-m...]
-
Especifique a configuração dos sistemas de arquivos do novo ambiente de inicialização. Os sistemas de arquivos que são especificados como argumentos para -m podem estar no mesmo isco ou podem ser separados para vários discos. Utilize esta opção quantas vezes forem necessárias para criar um número de sistemas de arquivos necessários.
-
mountpoint pode ser qualquer ponto de montagem válido ou – (hyphen), indicando uma partição de permuta.
-
Campo dispositivo pode ser um dos a seguir:
-
O nome de um dispositivo de disco, do formulário /dev/dsk/c wtxdys z
-
O nome de um metadispositivo Solaris Volume Manager, do formulário /dev/md/dsk/dnum
-
O nome de um volume Veritas Volume Manager, do formulário /dev/vx/dsk/volume_name
-
A palavra-chave mesclado, indicando que o sistema de arquivos no ponto de montagem especificado está para ser mesclado com seus pais
-
-
Campo fs_options pode ser um dos a seguir:
-
ufs, que indica um sistema de arquivos UFS.
-
vxfs, que indica um sistema de arquivos Veritas.
-
permuta, que indica um volume de permuta. O ponto de montagem de permuta deve ser um – (hyphen).
-
Para sistemas de arquivos que são dispositivos lógicos (espelhos), várias palavras-chave especificam ações a ser aplicadas para os sistemas de arquivos. Estas palavras-chave podem criar um dispositivo lógico, alterar as configurações de um dispositivo lógico ou excluir um dispositivo lógico. Para uma descrição destas palavras-chave, consulte Para criar um ambiente de inicialização com volumes RAID-1 (espelhos).
-
-
- -n BE_name
-
O nome do ambiente de inicialização a ser criado. BE_name deve ser único o sistema.
Quando a criação de um ambiente de inicialização estiver concluída, pode ser atualizado e ativado (tornado inicializável). Consulte Capítulo 5Atualizando com o Solaris Live Upgrade (Tarefas).
Exemplo 4–7 Criando um ambiente de inicialização de uma fonte diferente
Neste exemplo, um ambiente de inicialização é criado com base no sistema de arquivos raiz (/) no ambiente de inicialização fonte nomeado third_disk. Third_disk não é o ambiente de inicialização ativo. Uma descrição, mydescription, é associada com o novo ambiente de inicialização nomeado second_disk.
# lucreate -A 'mydescription' -s third_disk \ -m /:/dev/dsk/c0t4d0s0:ufs -n second_disk |
 Para criar um ambiente de inicialização vazio para um arquivo Solaris Flash
Para criar um ambiente de inicialização vazio para um arquivo Solaris Flash
O comando lucreate cria um ambiente de inicialização que tem base no sistema de arquivos no ambiente de inicialização ativo. Ao utilizar o comando lucreate com a opção -s -, lucreate cria rapidamente um ambiente e inicialização vazio. Os segmento são reservados para os sistemas de arquivos que são especificados, mas nenhum sistema de arquivos é copiado. O ambiente de inicialização é nomeado, mas não é realmente criado até que seja instalado com um arquivo Solaris Flash. Quando um ambiente de inicialização vazio é instalado com um arquivo, sistemas de arquivos são instalados nos segmentos reservados.
-
Torne-se superusuário ou assuma uma função equivalente.
Funções contêm autorizações e comandos privilegiados. Para maiores informações sobre funções, consulte Configuring RBAC (Task Map) no System Administration Guide: Security Services .
-
Crie o ambiente de inicialização vazio.
# lucreate -A 'BE_name' -s - \ -m mountpoint:device[,metadevice]:fs_options -n BE_name
- -A 'BE_description'
-
(Opcional) Permite a criação de uma descrição de ambiente de inicialização que é associada com o nome do ambiente de inicialização (BE_name). A descrição pode possuir qualquer comprimento e conter qualquer caractere.
- -s -
-
Especifique que um ambiente de inicialização é criado.
- -m mountpoint:device[,metadevice]:fs_options [-m...]
-
Especifique a configuração dos sistemas de arquivos do novo ambiente de inicialização. Os sistemas de arquivos que são especificados como argumentos para -m podem estar no mesmo isco ou podem ser separados para vários discos. Utilize esta opção quantas vezes forem necessárias para criar um número de sistemas de arquivos necessários.
-
mountpoint pode ser qualquer ponto de montagem válido ou – (hyphen), indicando uma partição de permuta.
-
Campo dispositivo pode ser um dos a seguir:
-
O nome de um dispositivo de disco, do formulário /dev/dsk/c wtxdys z
-
O nome de um metadispositivo Solaris Volume Manager, do formulário /dev/md/dsk/dnum
-
O nome de um volume Veritas Volume Manager, do formulário /dev/vx/dsk/volume_name
-
A palavra-chave mesclado, indicando que o sistema de arquivos no ponto de montagem especificado está para ser mesclado com seus pais
-
-
Campo fs_options pode ser um dos a seguir:
-
ufs, que indica um sistema de arquivos UFS.
-
vxfs, que indica um sistema de arquivos Veritas.
-
permuta, que indica um volume de permuta. O ponto de montagem de permuta deve ser um – (hyphen).
-
Para sistemas de arquivos que são dispositivos lógicos (espelhos), várias palavras-chave especificam ações a ser aplicadas para os sistemas de arquivos. Estas palavras-chave podem criar um dispositivo lógico, alterar as configurações de um dispositivo lógico ou excluir um dispositivo lógico. Para uma descrição destas palavras-chave, consulte Para criar um ambiente de inicialização com volumes RAID-1 (espelhos).
-
-
- -n BE_name
-
O nome do ambiente de inicialização a ser criado. BE_name deve ser único o sistema.
Exemplo 4–8 Criando um ambiente de inicialização vazio para um arquivo Solaris Flash
Neste exemplo, um ambiente de inicialização é criado, mas não contém nenhum sistema de arquivos. Uma descrição, mydescription, é associada com o novo ambiente de inicialização nomeado second_disk.
# lucreate -A 'mydescription' -s - \ -m /:/dev/dsk/c0t1d0s0:ufs -n second_disk |
Quando a criação de um ambiente de inicialização vazio estiver concluída, pode ser atualizado e ativado (tornado inicializável). Consulte Capítulo 5Atualizando com o Solaris Live Upgrade (Tarefas).
Para um exemplo de criar e preencher um ambiente e inicialização, consulte Exemplo de criação de um ambiente de inicialização vazio e instalação de um arquivo Solaris Flash.
As imagens a seguir mostram a criação de um ambiente de inicialização vazio.
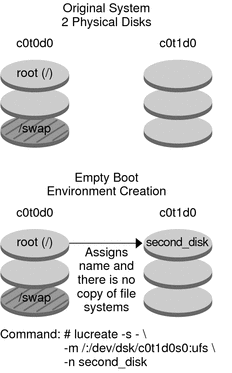
 Para criar um ambiente de inicialização com volumes RAID-1 (espelhos)
Para criar um ambiente de inicialização com volumes RAID-1 (espelhos)
Ao criar um ambiente de inicialização, o Solaris Live Upgrade utiliza tecnologia Solaris Volume Manager para criar volumes RAID-1. Ao criar um ambiente de inicialização, é possível utilizar o Solaris Live Upgrade para gerenciar as tarefas a seguir.
-
Remova uma concatenação de segmento único (subespelho) de um volume RAID-1 (espelho). O conteúdo pode ser salvo para tornar-se o conteúdo do novo ambiente de inicialização se necessário. Como o conteúdo não foi copiado, o novo ambiente de inicialização pode ser rapidamente criado. Depois que o subespelho for separado de um espelho, ele não é mais parte do espelho original. Ler e escrever no subespelho não é mais efetuado através do espelho.
-
Crie um ambiente de inicialização que contém o espelho.
-
Anexe uma concatenação de segmento único para o espelho recém criado.
Antes de começar
Para utilizar capabilidades de espelho do Solaris Live Upgrade, é necessário criar um banco de dados de estado e uma réplica do banco de dados de estado. Um banco de dados de estado armazena informações sobre disco sobre estado da sua configuração do Solaris Volume Manager.
-
Para informações sobre a criação do banco de dados de estado, consulte Capítulo 6, State Database (Overview), no Solaris Volume Manager Administration Guide.
-
Para uma vista geral do Solaris Volume Manager e as tarefas que o Solaris Live Upgrade pode fornecer, consulte Criando um ambiente de inicialização com sistemas de arquivos volume RAID-1.
-
Para informações sobre configurações complexas do Solaris que não são permitidas utilizando o Solaris Live Upgrade, consulte Capítulo 2, Storage Management Concepts, no Solaris Volume Manager Administration Guide.
-
Torne-se superusuário ou assuma uma função equivalente.
Funções contêm autorizações e comandos privilegiados. Para maiores informações sobre funções, consulte Configuring RBAC (Task Map) no System Administration Guide: Security Services .
-
Para criar um novo ambiente de inicialização, digite:
# lucreate [-A 'BE_description'] \ -m mountpoint:device[,metadevice]:fs_options [-m...] \ -n BE_name
- -A 'BE_description'
-
(Opcional) Permite a criação de uma descrição de ambiente de inicialização que é associada com o nome do ambiente de inicialização BE_name. A descrição pode possuir qualquer comprimento e conter qualquer caractere.
- -m mountpoint:device[,metadevice]:fs_options [-m...]
-
Especifique a configuração do sistema de arquivos do novo ambiente de inicialização no vfstab. Os sistemas de arquivos que são especificados como argumentos para -m podem estar no mesmo isco ou podem ser separados para vários discos. Utilize esta opção quantas vezes forem necessárias para criar um número de sistemas de arquivos necessários.
-
mountpoint pode ser qualquer ponto de montagem válido ou – (hyphen), indicando uma partição de permuta.
-
Campo dispositivo pode ser um dos a seguir:
-
O nome de um dispositivo de disco, do formulário /dev/dsk/c wtxdys z
-
O nome de um volume Solaris Volume Manager, do formulário /dev/md/dsk/dnum
-
O nome de um volume Veritas Volume Manager, do formulário /dev/md/vxfs/dsk/dnum
-
A palavra-chave mesclado, indicando que o sistema de arquivos no ponto de montagem especificado está para ser mesclado com seus pais
-
-
Campo fs_options pode ser um dos tipos a seguir de sistemas de arquivos e palavras-chave:
-
ufs, que indica um sistema de arquivos UFS.
-
vxfs, que indica um sistema de arquivos Veritas.
-
permuta, que indica um volume de permuta. O ponto de montagem de permuta deve ser um – (hyphen).
-
Para sistemas de arquivos que são dispositivos lógicos (espelhos), várias palavras-chave especificam ações a ser aplicadas para os sistemas de arquivos. Estas palavras-chave podem criar um dispositivo lógico, alterar as configurações de um dispositivo lógico ou excluir um dispositivo lógico.
-
espelho cria um volume RAID–1 ou espelho no dispositivo especificado. Nas opções subsequentes -m, é necessário especificar attach para anexar pelo menos uma concatenação para o novo espelho. O dispositivo especificado deve ser nomeado corretamente. Por exemplo, um nome de dispositivo lógico /dev/md/dsk/d10 pode servir como um nome de espelho. Para mais informações sobre dispositivos de atribuição, consulte Overview of Solaris Volume Manager Components no Solaris Volume Manager Administration Guide.
-
desanexar remove uma concatenação de um volume que é associado com um ponto de montagem especificado. O volume não precisa ser especificado.
-
anexar anexa uma concatenação ao espelho que é associado com um ponto de montagem específico. O segmento de disco físico que é especificado é feito em uma concatenação de dispositivos único para anexar ao espelho. Para especificar uma concatenação para anexar para um disco, acrescente uma vírgula no nome da concatenação para o nome do dispositivo. Se omitir a vírgula e o nome da concatenação, lucreate selecione um volume livre para a concatenação.
lucreate permite a criação de apenas concatenações que contenham um único segmento físico. Este comando permite que anexe três concatenações em um espelho.
-
preserve salva sistema de arquivos existente e seu conteúdo. Esta palavra-chave permite ignorar o processo de cópia que copia o conteúdo do ambiente de inicialização fonte. Salvar o conteúdo permite uma criação rápida do novo ambiente de inicialização. Para um ponto de montagem particular, é possível utilizar preserve com apenas um dispositivo físico. Ao utilizar o comando preserve, lucreate verifica se o conteúdo do dispositivo é adequado para o sistema de arquivos especificado. Esta verificação é limitada e não pode garantir que seja adequado.
A palavra-chave preserve pode ser utilizada com um segmento físico ou um volume Solaris Volume Manager.
-
Se utilizar a palavra-chave preserve quando o sistema de arquivos UFS está num segmento físico, o conteúdo do sistema de arquivos UFS é salvo no segmento. No exemplo a seguir da opção -m, a palavra-chave preserve salva o conteúdo do dispositivo físico c0t0d0s0 como o sistema de arquivos para o ponto de montagem para o sistema de arquivos raiz (/).
-m /:/dev/dsk/c0t0d0s0:preserve,ufs
-
Se utilizar a palavra-chave preserve quando o sistema de arquivos UFS está em um volume, o conteúdo do sistema de arquivos UFS é salvo no volume.
No exemplo a seguir da opção -m, a palavra-chave preserve salva o conteúdo do volume RAID-1 (espelho) d10 como o sistema de arquivos para o ponto de montagem para o sistema de arquivos raiz (/).
-m /:/dev/md/dsk/d10:preserve,ufs
No exemplo a seguir da opção -m, um volume RAID-1 (espelho) d10 é configurado como o sistema de arquivos para o ponto de montagem para o sistema de arquivos raiz (/). A concatenação de segmento único d20 é separada do seu atual espelho. d20 é anexado ao espelho d10. O sistema de arquivos raiz (/) é preserva o no subespelho d20.
-m /:/dev/md/dsk/d10:mirror,ufs -m /:/dev/md/dsk/d20:detach,attach,preserve
-
-
-
-
- -n BE_name
-
O nome do ambiente de inicialização a ser criado. BE_name deve ser único o sistema.
Quando a criação de um ambiente de inicialização estiver concluída, pode ser atualizado e ativado (tornado inicializável). Consulte Capítulo 5Atualizando com o Solaris Live Upgrade (Tarefas).
Exemplo 4–9 Criando um ambiente de inicialização com um espelho e especificando dispositivos
Neste exemplo, os pontos de montagem para os sistemas de arquivos são especificados ao utilizar a opção -m.
-
Uma descrição, mydescription , é associada com o nome second_disk.
-
lucreate configura um sistema de arquivos UFS para o ponto de montagem raiz (/). Um espelho, d10, é criado. O espelho é o recipiente do sistema de arquivos raiz (/) do atual ambiente de montagem que é copiado para o espelho d10. Todos os dados no espelho d10 são substituídos.
-
Dois segmentos, c0t0d0s0 e c0t1d0s0, são subespelhos, d1 e d2. Estes dois subespelhos são adicionados ao espelho d10.
-
O novo ambiente de inicialização é nomeado second_disk.
# lucreate -A 'mydescription' \ -m /:/dev/md/dsk/d10:ufs,mirror \ -m /:/dev/dsk/c0t0d0s0,/dev/md/dsk/d1:attach \ -m /:/dev/dsk/c0t1c0s0,/dev/md/dsk/d2:attach -n another_disk |
Exemplo 4–10 Criando um ambiente de inicialização com um espelho e não especificando um nome de subespelho
Neste exemplo, os pontos de montagem para os sistemas de arquivos são especificados ao utilizar a opção -m.
-
Uma descrição, mydescription , é associada com o nome second_disk.
-
lucreate configura um sistema de arquivos UFS para o ponto de montagem raiz (/). Um espelho, d10, é criado. O espelho é o recipiente do sistema de arquivos raiz (/) do atual ambiente de montagem que é copiado para o espelho d10. Todos os dados no espelho d10 são substituídos.
-
Dois segmentos, c0t0d0s0 e c0t1d0s0, são especificados para ser utilizados como subespelhos. Os subespelhos não são especificados, mas o comando lucreate escolhe nomes de uma lista de nomes de volumes disponíveis. Estes dois subespelhos são anexados ao espelho d10.
-
O novo ambiente de inicialização é nomeado second_disk.
# lucreate -A 'mydescription' \ -m /:/dev/md/dsk/d10:ufs,mirror \ -m /:/dev/dsk/c0t0d0s0:attach \ -m /:/dev/dsk/c0t1d0s0:attach -n another_disk |
Quando a criação de um ambiente de inicialização estiver concluída, pode ser atualizado e ativado (tornado inicializável). Consulte Capítulo 5Atualizando com o Solaris Live Upgrade (Tarefas).
Exemplo 4–11 Criando um ambiente de inicialização e separando um subespelho
Neste exemplo, os pontos de montagem para os sistemas de arquivos são especificados ao utilizar a opção -m.
-
Uma descrição, mydescription , é associada com o nome second_disk.
-
lucreate configura um sistema de arquivos UFS para o ponto de montagem raiz (/). Um espelho, d10, é criado.
-
Segmento c0t0d0s0 é removido do seu atual espelho. Este segmento é especificado para ser o subespelho d1 e é adicionado ao espelho d10. O conteúdo do subespelho, o sistema de arquivos raiz (/), é salvo e nenhuma cópia ocorre. Segmento c0t1d0s0 é o subespelho d2 e é adicionado ao espelho d10.
-
O novo ambiente de inicialização é nomeado second_disk.
# lucreate -A 'mydescription' \ -m /:/dev/md/dsk/d10:ufs,mirror \ -m /:/dev/dsk/c0t0d0s0,/dev/md/dsk/d1:detach,attach,preserve \ -m /:/dev/dsk/c0t1d0s0,/dev/md/dsk/d2:attach -n another_disk |
Quando a criação de um ambiente de inicialização estiver concluída, pode ser atualizado e ativado (tornado inicializável). Consulte Capítulo 5Atualizando com o Solaris Live Upgrade (Tarefas).
Exemplo 4–12 Criando um ambiente de inicialização, separando um subespelho e salvando seu conteúdo
Neste exemplo, os pontos de montagem para os sistemas de arquivos são especificados ao utilizar a opção -m.
-
Uma descrição, mydescription , é associada com o nome second_disk.
-
lucreate configura um sistema de arquivos UFS para o ponto de montagem raiz (/). Um espelho, d20, é criado.
-
O segmento c0t0d0s0 é removido de seu atual espelho e adicionado ao espelho d20. O nome do subespelho não é especificado. O conteúdo do subespelho, o sistema de arquivos raiz (/), é salvo e nenhuma cópia ocorre.
-
O novo ambiente de inicialização é nomeado second_disk.
# lucreate -A 'mydescription' \ -m /:/dev/md/dsk/d20:ufs,mirror \ -m /:/dev/dsk/c0t0d0s0:detach,attach,preserve \ -n another_disk |
Quando a criação de um ambiente de inicialização estiver concluída, pode ser atualizado e ativado (tornado inicializável). Consulte Capítulo 5Atualizando com o Solaris Live Upgrade (Tarefas).
Exemplo 4–13 Criando um ambiente de inicialização com dois espelhos
Neste exemplo, os pontos de montagem para os sistemas de arquivos são especificados ao utilizar a opção -m.
-
Uma descrição, mydescription , é associada com o nome second_disk.
-
lucreate configura um sistema de arquivos UFS para o ponto de montagem raiz (/). Um espelho, d10, é criado. O espelho é o recipiente do sistema de arquivos raiz (/) do atual ambiente de montagem que é copiado para o espelho d10. Todos os dados no espelho d10 são substituídos.
-
Dois segmentos, c0t0d0s0 e c0t1d0s0, são subespelhos, d1 e d2. Estes dois subespelhos são adicionados ao espelho d10.
-
lucreate configura um sistema de arquivos UFS para o ponto de montagem /opt. Um espelho, d11, é criado. O espelho é o recipiente do sistema de arquivos raiz (/) do atual ambiente de montagem que é copiado para o espelho d11. Todos os dados no espelho d11 são substituídos.
-
Dois segmentos, c2t0d0s1 e c3t1d0s1, são subespelhos, d3 e d4. Estes dois subespelhos são adicionados ao espelho d11.
-
O novo ambiente de inicialização é nomeado second_disk.
# lucreate -A 'mydescription' \ -m /:/dev/md/dsk/d10:ufs,mirror \ -m /:/dev/dsk/c0t0d0s0,/dev/md/dsk/d1:attach \ -m /:/dev/dsk/c0t1d0s0,/dev/md/dsk/d2:attach \ -m /opt:/dev/md/dsk/d11:ufs,mirror \ -m /opt:/dev/dsk/c2t0d0s1,/dev/md/dsk/d3:attach \ -m /opt:/dev/dsk/c3t1d0s1,/dev/md/dsk/d4:attach -n another_disk |
Quando a criação de um ambiente de inicialização estiver concluída, pode ser atualizado e ativado (tornado inicializável). Consulte Capítulo 5Atualizando com o Solaris Live Upgrade (Tarefas).
 Para criar um ambiente de inicialização e personalizar o conteúdo
Para criar um ambiente de inicialização e personalizar o conteúdo
O conteúdo do sistema de arquivos no novo ambiente de inicialização pode ser modificado ao utilizar as opções a seguir. Diretórios e arquivos não são copiados para o novo ambiente de inicialização.
-
Torne-se superusuário ou assuma uma função equivalente.
Funções contêm autorizações e comandos privilegiados. Para maiores informações sobre funções, consulte Configuring RBAC (Task Map) no System Administration Guide: Security Services .
-
Para criar um novo ambiente de inicialização, digite:
# lucreate -m mountpoint:device[,metadevice]:fs_options [-m ...] \ [-x exclude_dir] [-y include] \ [-Y include_list_file] \ [-f exclude_list_file]\ [-z filter_list] [-I] -n BE_name
- -m mountpoint:device[,metadevice]:fs_options [-m ...]
-
Especifique a configuração do sistema de arquivos do novo ambiente de inicialização no vfstab. Os sistemas de arquivos que são especificados como argumentos para -m podem estar no mesmo isco ou podem ser separados para vários discos. Utilize esta opção quantas vezes forem necessárias para criar um número de sistemas de arquivos necessários.
-
mountpoint pode ser qualquer ponto de montagem válido ou – (hyphen), indicando uma partição de permuta.
-
Campo dispositivo pode ser um dos a seguir:
-
O nome de um dispositivo de disco, do formulário /dev/dsk/c wtxdys z
-
O nome de um volume Solaris Volume Manager, do formulário /dev/md/dsk/dnum
-
O nome de um volume Veritas Volume Manager, do formulário /dev/md/vxfs/dsk/dnum
-
A palavra-chave mesclado, indicando que o sistema de arquivos no ponto de montagem especificado está para ser mesclado com seus pais
-
-
Campo fs_options pode ser um dos a seguir:
-
ufs, que indica um sistema de arquivos UFS.
-
vxfs, que indica um sistema de arquivos Veritas.
-
permuta, que indica um volume de permuta. O ponto de montagem de permuta deve ser um – (hyphen).
-
Para sistemas de arquivos que são dispositivos lógicos (espelhos), várias palavras-chave especificam ações a ser aplicadas para os sistemas de arquivos. Estas palavras-chave podem criar um dispositivo lógico, alterar as configurações de um dispositivo lógico ou excluir um dispositivo lógico. Para uma descrição destas palavras-chave, consulte Para criar um ambiente de inicialização com volumes RAID-1 (espelhos).
-
-
- -x exclude_dir
-
Exclui arquivos e diretórios ao não copiá-los par o novo ambiente de inicialização. É possível utilizar várias instâncias desta opção para excluir mais que um arquivo ou diretório.
exclude_dir é o nome do diretório ou arquivo.
- -y include_dir
-
Copia diretórios e arquivos que são listados no novo ambiente de inicialização. Esta opção é utilizada quando for excluído um diretório, mas deseja restaurar subdiretórios ou arquivos individuais.
include_dir é o nome do subdiretório a ser incluído.
- -Y list_filename
-
Copia diretórios e arquivos de uma lista para o novo ambiente de inicialização. Esta opção é utilizada quando for excluído um diretório, mas deseja restaurar subdiretórios ou arquivos individuais.
-
list_filename é o caminho completo para um arquivo que contém uma lista.
-
O arquivo list_filename deve conter um arquivo por linha.
-
Se um item de linha é um diretório, todos os subdiretórios e arquivos abaixo deste diretório são incluídos. Se um item de linha é um arquivo, apenas aquele arquivo é incluído.
-
- -f list_filename
-
Utiliza uma lista para excluir diretórios e arquivos mas não os copia para o novo ambiente de inicialização.
-
list_filename é o caminho completo para um arquivo que contém uma lista.
-
O arquivo list_filename deve conter um arquivo por linha.
-
- -z list_filename
-
Utilize uma lista para copiar diretórios e arquivos para o novo ambiente de inicialização. Cada arquivo ou diretório na lista é notado com um mais "+" ou menos "-". Um mais indica um arquivo ou diretório incluído e o menos indica um arquivo ou diretório excluído.
-
list_filename é o caminho completo para um arquivo que contém uma lista.
-
O arquivo list_filename deve conter um arquivo por linha. Um espaço deve seguir o mais ou menos antes do nome do arquivo.
-
Se um item de linha é um diretório e e indicado com um mais (+), todos os subdiretórios e arquivos embaixo deste diretórios são incluídos. Se um item de linha é um arquivo e é indicado com um + (mais), apenas este arquivo é incluído.
-
- -I
-
Substitui a verificação de integridade dos sistemas de arquivos. Utilize esta opção com cautela.
Para evitar que remova arquivos de sistema importantes de um ambiente de inicialização, lucreate execute uma verificação de integridade. Esta verificação examina todos os arquivos que são registrados no banco de dados do pacote de sistema e para a criação do sistema de inicialização se algum arquivos for excluído. Utilizar esta opção substitui esta verificação de integridade. Esta opção cria o ambiente e inicialização mais rapidamente, mas pode não detectar problemas.
- -n BE_name
-
O nome do ambiente de inicialização a ser criado. BE_name deve ser único o sistema.
Quando a criação de um ambiente de inicialização estiver concluída, pode ser atualizado e ativado (tornado inicializável). Consulte Capítulo 5Atualizando com o Solaris Live Upgrade (Tarefas).
Exemplo 4–14 Criando um ambiente de inicialização e excluindo arquivos
Neste exemplo, o novo ambiente de inicialização é nomeado second_disk . O ambiente de inicialização fonte contém um sistema de arquivos , raiz ( /). No novo ambiente de inicialização, o sistema de arquivos /var é dividido do sistema de arquivos raiz (/) e colocado em outro segmento. O comando lucreate configura um sistema de arquivos UFS para os pontos de montagem raiz (/) e /var . Além disso, dois arquivos de correio /var, raiz e staff não são copiados para o novo ambiente de inicialização. Permuta é compartilhada automaticamente entre o novo ambiente de inicialização e o fonte.
# lucreate -n second_disk \ -m /:/dev/dsk/c0t1d0s0:ufs -m /var/mail:/dev/dsk/c0t2d0s0:ufs \ -x /var/mail/root -x /var/mail/staff |
Exemplo 4–15 Criando um ambiente de inicialização e excluindo e incluindo arquivos
Neste exemplo, o novo ambiente de inicialização é nomeado second_disk . O ambiente de inicialização fonte contém um sistema de arquivos para o sistema operacional, raiz ( /). A fonte também possui um sistema de arquivos que é nomeado /mystuff. lucreate configura um sistema de arquivos UFS para os pontos de montagem raiz (/) e /mystuff. Apenas dois diretórios no /mystuff são copiados para o novo ambiente e inicialização: /latest e /backup . Permuta é compartilhada automaticamente entre o novo ambiente de inicialização e o fonte.
# lucreate -n second_disk \ -m /:/dev/dsk/c01t0d0s0:ufs -m /mystuff:/dev/dsk/c1t1d0s0:ufs \ -x /mystuff -y /mystuff/latest -y /mystuff/backup |
Capítulo 5 Atualizando com o Solaris Live Upgrade (Tarefas)
Este capítulo explica como utilizar o Solaris Live Upgrade para atualizar e ativar um ambiente de inicialização inativo.
Observação –
Este capítulo descreve o Solaris Live Upgrade para sistemas de arquivo UFS. A utilização é a mesma para os comando luupgrade e luactivate para um ambiente de inicialização ZFS. Para procedimentos de migração de um sistema de arquivo UFS para um conjunto de raiz ZFS e para a instalação do conjunto de raiz ZFS, consulte Capítulo 13Criando um ambiente de inicialização para conjuntos raiz ZFS.
Este capítulo descreve os seguintes tópicos:
Mapa de tarefas: atualizando um ambiente de inicialização
Tabela 5–1 Mapa de tarefas: atualizando com o Solaris Live Upgrade|
Tarefa |
Descrição |
Para instruções |
|---|---|---|
|
Atualize um ambiente de inicialização ou instale um arquivo compactado Solaris Flash. |
| |
|
Ative um ambiente de inicialização inativo. |
Faça alterações efetivas e alterne o ambiente de inicialização inativo para ativo . | |
|
(opcional) Alterne de volta caso ocorra uma falha na ativação. |
Reative para o ambiente de inicialização original caso ocorra uma falha. |
Capítulo 6Recuperação de falha: retrocesso para o ambiente de inicialização original (tarefas) |
Atualizando um ambiente de inicialização
Utilize o comando luupgrade para atualizar um ambiente de inicialização. Esta seção fornece o procedimento para a atualização de um ambiente de inicialização inativo para arquivos localizados na mídia a seguir:
-
Servidor NFS
-
Arquivo local
-
Fita local
-
Dispositivo local, incluindo DVD ou CD
Diretrizes para atualização
Ao atualizar um ambiente de inicialização com o sistema operacional mais recente, não é afetado o ambiente de inicialização ativo. Os novos arquivos mesclam com os sistemas de arquivos críticos do ambiente de inicialização inativo, mas os sistemas de arquivos compartilháveis não são alterados.
É possível atualizar quando os volumes RAID-1 estiverem instalados, ou regiões não-globais estiverem instaladas ou pode instalar um arquivo Solaris Flash:
-
É possível atualizar um ambiente de inicialização inativo que contenha qualquer combinação de porções físicas do disco, volumes do Gerenciador de volume do Solaris, ou volumes do Gerenciador de volume do Veritas. A porção escolhida para o sistema de arquivo de raiz (/) deve ser uma concatenação de porção única que esteja incluída em um volume RAID-1 (espelho). Para procedimentos sobre a criação de um ambiente de inicialização com sistemas de arquivo espelhados, consulte Para criar um ambiente de inicialização com volumes RAID-1 (espelhos).
Observação –Se os volumes estiverem configurados no seu sistema atual, o comando lucreate poderá criar um novo ambiente de inicialização. Quando os dados forem copiados no novo ambiente de inicialização, a configuração do sistema de arquivo do Veritas será perdida e um sistema de arquivo UFS será criado no novo ambiente de inicialização.
-
É possível atualizar um sistema que não possua regiões não-globais instaladas com qualquer programa de instalação. Para procedimentos sobre atualização com regiões não-globais, consulte o Capítulo 8Atualizando o Solaris OS em um sistema com regiões não globais instaladas.
-
Em vez de atualizar, se tiver criado um arquivo compactado Solaris Flash, poderá instalá-lo em um ambiente de inicialização inativo. Os novos arquivos substituem os sistemas de arquivo críticos do ambiente de inicialização inativo, mas os sistemas de arquivos compartilháveis não são alterados. Consulte Instalação de arquivos compactados Solaris Flash em um ambiente de inicialização.
Atualizando um sistema com pacotes ou patches
É possível utilizar o Solaris Live Upgrade para adicionar patches e pacotes ao sistema. O Solaris Live Upgrade cria uma cópia do sistema sendo executado no momento. Este novo ambiente de inicialização pode ser atualizado ou é possível adicionar pacotes e patches. Ao utilizar o Solaris Live Upgrade, o único tempo de inatividade que o sistema incorre é o de uma reinicialização. É possível adicionar patches e pacotes ao novo ambiente de inicialização com o comando luupgrade.
Ao adicionar e remover pacotes ou patches, o Solaris Live Upgrade exige que os pacotes ou patches cumpram com as diretrizes de empacotamento avançado SVR4. Embora os pacotes da Sun cumpram com estas diretrizes, a Sun não pode garantir a conformidade de pacotes provenientes de vendedores terceirizados. Se um pacote violar tais diretrizes, ele pode causar a falha do software de adição de pacote ou alterar o ambiente de inicialização ativo durante uma atualização.
Para mais informações sobre requisitos de empacotamento, consulte Apêndice BRequisitos de embalagem SVR4 adicionais (Referência).
Tabela 5–2 Atualizando um ambiente de inicialização com pacotes e patches
|
Tipo de instalação |
Descrição |
Para obter mais informações |
|---|---|---|
|
Adicionando patches a um ambiente de inicialização. |
Crie um novo ambiente de inicialização e utilize o comando luupgrade com a opção -t. |
Para adicionar pacotes a uma imagem de instalação de rede em um ambiente de inicialização |
|
Adicione pacotes a um ambiente de inicialização. |
Utilize o comando luupgrade com a opção -p. |
Para adicionar pacotes à uma imagem de instalação de rede em um ambiente de inicialização |
 Para atualizar uma imagem de instalação de rede em um ambiente de inicialização
Para atualizar uma imagem de instalação de rede em um ambiente de inicialização
Para atualizar utilizando este procedimento, você deve utilizar um DVD ou uma imagem de instalação de rede. Se a instalação exigir mais de um CD, você deve utilizar o procedimento Para atualizar a imagem de instalação de rede a partir de vários CDs.
Observação –
A partir da versão 9/10 do Oracle Solaris, só é fornecido um DVD. Os CDs Software Solaris não são fornecidos mais.
-
Instale os pacotes SUNWlucfg, SUNWlur, e SUNWluu do Solaris Live Upgrade no seu sistema. Estes pacotes devem ser provenientes da versão para qual está atualizando. Para um procedimento passo-a-passo, consulte Para instalar o Solaris Live Upgrade com o comando pkgadd .
-
Torne-se superusuário ou assuma uma função equivalente.
Funções contêm autorizações e comandos privilegiados. Para maiores informações sobre funções, consulte Configuring RBAC (Task Map) no System Administration Guide: Security Services .
-
Indique o ambiente de inicialização para atualizar e o software do caminho de instalação inserindo:
# luupgrade -u -n BE_name -s os_image_path
- -u
-
Para atualizar uma imagem de instalação de rede em um ambiente de inicialização
- -nBE_name
-
Especifica o nome do ambiente de inicialização a ser atualizado
- -sos_image_path
-
Especifica o nome do caminho de um diretório que contém uma imagem de instalação de rede
Exemplo 5–1 Atualizando uma imagem de instalação de rede em um ambiente de inicialização a partir da mídia DVD
Neste exemplo, o ambiente de inicialização second_disk é atualizado utilizando a mídia DVD. O comando pkgadd adiciona pacotes do Solaris Live Upgrade a partir da versão para qual está atualizando.
# pkgadd -d /server/packages SUNWlucfg SUNWlur SUNWluu # luupgrade -u -n second_disk -s /cdrom/cdrom0 |
Exemplo 5–2 Atualizando uma imagem de instalação de rede em um ambiente de inicialização a partir de uma imagem de instalação de rede
Neste exemplo o ambiente de inicialização second_disk está sendo atualizado. O comando pkgadd adiciona pacotes do Solaris Live Upgrade a partir da versão para qual está atualizando.
# pkgadd -d /server/packages SUNWlucfg SUNWlur SUNWluu # luupgrade -u -n second_disk \ -s /net/installmachine/export/Solaris_10/OS_image |
 Para atualizar a imagem de instalação de rede a partir de vários CDs
Para atualizar a imagem de instalação de rede a partir de vários CDs
Observação –
A partir da versão 9/10 do Oracle Solaris, só é fornecido um DVD. Os CDs Software Solaris não são fornecidos mais.
Como a imagem de instalação de rede reside em mais de um CD, é necessário utilizar este procedimento de atualização. Utilize o comando luupgrade com a opção -i para instalar qualquer CD adicional.
-
Instale os pacotes SUNWlucfg, SUNWlur, e SUNWluu do Solaris Live Upgrade no seu sistema. Estes pacotes devem ser provenientes da versão que está atualizando. Para o procedimento passo-a-passo, consulte Para instalar o Solaris Live Upgrade com o comando pkgadd .
-
Torne-se superusuário ou assuma uma função equivalente.
Funções contêm autorizações e comandos privilegiados. Para maiores informações sobre funções, consulte Configuring RBAC (Task Map) no System Administration Guide: Security Services .
-
Indique o ambiente de inicialização a ser atualizado e o software do caminho de instalação inserindo:
# luupgrade -u -n BE_name -s os_image_path
- -u
-
Para atualizar uma imagem de instalação de rede em um ambiente de inicialização
- -n.BE_name
-
Especifica o nome do ambiente de inicialização a ser atualizado
- -sos_image_path
-
Especifica o nome do caminho de um diretório que contém uma imagem de instalação de rede
-
Quando o instalador tiver finalizado com os conteúdos do primeiro CD, insira o segundo.
-
Esta etapa é idêntica à etapa anterior, mas a opção -u é substituída pela opção -i. Opte também por executar o instalador no segundo CD com menus ou com texto.
-
Este comando executa o instalador no segundo CD com menus.
# luupgrade -i -n BE_name -s os_image_path
-
Este comando executa o instalador no segundo CD com texto e exige uma interação de não-usuário.
# luupgrade -i -n BE_name -s os_image_path -O '-nodisplay -noconsole'
- -i
-
CDs adicionais de instalação. O software procura por um programa de instalação no meio específico e o executa. O programa instalador é especificado por -s.
- -n.BE_name
-
Especifica o nome do ambiente de inicialização a ser atualizado.
- -sos_image_path
-
Especifica o nome do caminho de um diretório que contém uma imagem de instalação de rede.
- -O '-nodisplay -noconsole'
-
(Opcional) Este comando executa o instalador no segundo CD no modo texto e exige uma interação de não-usuário.
-
-
Repita o Etapa 4 and Etapa 5 para cada CD que deseja instalar.
O ambiente de inicialização está pronto para ser ativado. Consulte Ativando um ambiente de inicialização.
Exemplo 5–3 SPARC: Atualizando uma imagem de instalação de rede a partir de vários CDs
Neste exemplo, o ambiente de inicialização second_disk é atualizado e a imagem de instalação está em dois CDs: no Software Solaris - 1 e no Software Solaris - 2. A opção -u determina se há espaço suficiente para todos os pacotes no conjunto do CD. A opção -O com as opções -nodisplay e -noconsole evita que a interface de usuário do caractere seja exibida após a leitura do segundo CD. Se utilizar estas opções, não será solicitado a digitar nenhuma informação.
Nota: se não utilizar a opção -O com as opções -nodisplay e -noconsole, a interface de usuário do caractere será exibida. Sun não recomenda mais a utilização da interface de usuário do caractere para executar as tarefas do Solaris Live Upgrade.
Instale os pacotes do Solaris Live Upgrade a partir da versão para a qual está atualizando.
# pkgadd -d /server/packages SUNWlucfg SUNWlur SUNWluu |
Insira o CD Software Solaris - 1 e digite:
# luupgrade -u -n second_disk -s /cdrom/cdrom0/ |
Insira o CD Software Solaris - 2 e digite o seguinte.
# luupgrade -i -n second_disk -s /cdrom/cdrom0 -O '-nodisplay \ -noconsole' Repeat this step for each CD that you need. |
Repita a etapas anteriores para cada CD que deseja instalar.
 Para adicionar pacotes à uma imagem de instalação de rede em um ambiente de inicialização
Para adicionar pacotes à uma imagem de instalação de rede em um ambiente de inicialização
No procedimento a seguir, os pacotes são removidos e adicionados a um novo ambiente de inicialização.
Quando estiver atualizando. adicionando e removendo pacotes ou patches, o Solaris Live Upgrade exige pacotes ou patches que cumpram com as diretrizes de empacotamento avançado SVR4. Embora os pacotes da Sun cumpram com estas diretrizes, a Sun não pode garantir a conformidade de pacotes provenientes de vendedores terceirizados. Se um pacote violar estas diretrizes, ele pode causar a falha do software de adição de pacote ou pode alterar o ambiente de inicialização ativo.
Para mais informações sobre requisitos de empacotamento, consulte Apêndice BRequisitos de embalagem SVR4 adicionais (Referência).
-
Torne-se superusuário ou assuma uma função equivalente.
Funções contêm autorizações e comandos privilegiados. Para maiores informações sobre funções, consulte Configuring RBAC (Task Map) no System Administration Guide: Security Services .
-
Para remover um pacote ou definir os pacotes a partir de um novo ambiente de inicialização, digite:
# luupgrade -P -n second_disk package-name
- -P
-
Indicado para remover o pacote selecionado ou pacotes do ambiente de inicialização
- -n.BE_name
-
Especifica o nome do ambiente de inicialização do qual o pacote está para ser removido
- package-name
-
Especifica os nomes dos pacotes a serem removidos. Separa com espaços vários nomes de pacotes.
-
Para adicionar um pacote ou um conjunto de pacotes ao novo ambiente de inicialização, digite:
# luupgrade -p -n second_disk -s /path-to-packages package-name
- -p
-
Indicado para adicionar pacotes ao ambiente de inicialização.
- -n.BE_name
-
Especifica o nome do ambiente de inicialização ao qual o pacote será adicionado.
- -s path-to-packages
-
Especifica o caminho para um diretório que contém o pacote ou os pacotes que serão adicionados.
- package-name
-
Especifica os nomes do pacote ou pacotes a serem adicionados. Separa com espaços vários nomes de pacotes.
Exemplo 5–4 Adição de pacotes a uma imagem de instalação de rede em um ambiente de inicialização
Neste exemplo, os pacotes são removidos e, a seguir, adicionados ao ambiente de inicialização second_disk .
# luupgrade -P -n second_disk SUNWabc SUNWdef SUNWghi # luupgrade -p -n second_disk -s /net/installmachine/export/packages \ SUNWijk SUNWlmn SUNWpkr |
 Para adicionar pacotes a uma imagem de instalação de rede em um ambiente de inicialização
Para adicionar pacotes a uma imagem de instalação de rede em um ambiente de inicialização
No procedimento a seguir, os patches são removidos e adicionados a um novo ambiente de inicialização.
Ao adicionar e remover pacotes ou patches, o Solaris Live Upgrade exige que eles cumpram com as diretrizes de empacotamento avançado SVR4. Embora os pacotes da Sun cumpram com estas diretrizes, a Sun não pode garantir a conformidade de pacotes provenientes de vendedores terceirizados. Se um pacote violar estas diretrizes, ele pode causar a falha do software de adição de pacote ou pode alterar o ambiente de inicialização ativo.
É possível utilizar o Solaris Live Upgrade para corrigir um ambiente de inicialização inativo do Solaris 10 quando o ambiente de inicialização ativo estiver executando o Solaris 8 ou 9 OS. O Solaris Live Upgrade irá invocar os utilitários do patch na partição de inicialização ativa para corrigir a partição de inicialização inativa. Os utilitários de patch do Solaris 8 e 9 desconhecem a região do Solaris, a Facilidade de gerenciamento do serviço (SMF), e outras melhorias no Solaris 10 OS. Portanto os utilitários de patch não conseguem corrigir corretamente um ambiente de inicialização inativo do Solaris 10. Portanto, se estiver utilizando o Solaris Live Upgrade para atualizar um sistema a partir do Solaris 8 ou 9 OS para o Solaris 10 OS, deverá primeiro ativar o ambiente de inicialização do Solaris 10 antes de atualizar. Após o ambiente de inicialização do Solaris ter sido ativado, é possível corrigir o ambiente de inicialização ativo diretamente ou configurar outro ambiente de inicialização inativo e corrigi-lo utilizando o Solaris Live Upgrade. Para um exemplo de atualização e correção a partir do Solaris 8 para o Solaris versão 10, consulte Restrições para uso do Solaris Live Upgrade.
-
Torne-se superusuário ou assuma uma função equivalente.
Funções contêm autorizações e comandos privilegiados. Para maiores informações sobre funções, consulte Configuring RBAC (Task Map) no System Administration Guide: Security Services .
-
Para remover um patch ou um conjunto de patches a partir de um novo ambiente de inicialização, digite:
# luupgrade -T -n second_disk patch_name
- -T
-
Indicado para remover o patch ou os patches chamados do ambiente de inicialização.
- -n.BE_name
-
Especifica o nome do ambiente de inicialização do qual o patch ou os patches serão removidos.
- patch-name
-
Especifica os nomes dos patches a serem removidos. Separa com espaços vários nomes de patches.
-
Para adicionar ou definir patches para um novo ambiente de inicialização, digite o comando a seguir.
# luupgrade -t -n second_disk -s /path-to-patches patch-name
- -t
-
Indicado para adicionar patches ao ambiente de inicialização.
- -n.BE_name
-
Especifica o nome do ambiente de inicialização onde o patch será adicionado.
- -spath-to-patches
-
Especifica o caminho ao diretório que contém os patches a serem adicionados.
- patch-name
-
Especifica os nomes do patch ou patches que serão adicionados. Separa com espaços vários nomes de patches.
Exemplo 5–5 Adicionando patches a uma imagem de instalação de rede em um ambiente de inicialização
Neste exemplo, os patches são removidos e, a seguir, adicionados ao ambiente de inicialização second_disk .
# luupgrade -T -n second_disk 222222-01 # luupgrade -t -n second_disk -s /net/installmachine/export/packages \ 333333-01 4444444-01 |
 Para obter informações sobre os pacotes instalados em um ambiente de inicialização
Para obter informações sobre os pacotes instalados em um ambiente de inicialização
Os procedimentos a seguir verificam a integridade dos pacotes instalados no novo ambiente de inicialização.
-
Torne-se superusuário ou assuma uma função equivalente.
Funções contêm autorizações e comandos privilegiados. Para maiores informações sobre funções, consulte Configuring RBAC (Task Map) no System Administration Guide: Security Services .
-
Para verificar a integridade dos pacotes recém-instalados no novo ambiente de inicialização, digite:
# luupgrade -C -n BE_name -O "-v" package-name
- -C
-
Indicado para executar o comando pkgchk nos pacotes nomeados.
- -n.BE_name
-
Especifica o nome do ambiente de inicialização onde será executada a verificação
- -O
-
Passa as opções diretamente para o comando pkgchk
- package-name
-
Especifica os nomes dos pacotes a serem verificados. Separa com espaços vários nomes de pacotes. Se os nomes dos pacotes estiverem omitidos, a verificação é feita em todos os pacotes em um ambiente de inicialização especificado.
- "-v"
-
Especificado para executar o comando no modo detalhado
Exemplo 5–6 Verificação da integridade dos pacotes em um ambiente de inicialização
Neste exemplo, os pacotes SUNWabc, SUNWdef, e SUNWghi são verificados para assegurar que foram instalados corretamente e não estão corrompidos.
# luupgrade -C -n second_disk SUNWabc SUNWdef SUNWghi |
Atualização com o uso do perfil JumpStart
É possível criar um perfil JumpStart para utilizar com o Solaris Live Upgrade. Caso esteja familiarizado com o programa personalizado JumpStart, este é o mesmo perfil que o JumpStart personalizado utiliza. Os procedimentos a seguir lhe permitem criar um perfil, teste o perfil e o instale utilizando o comando luupgrade com a opção -j.
Ao instalar o Solaris OS com um arquivo compactado Solaris Flash o arquivo compactado e a mídia de instalação devem conter versões idênticas do sistema operacional. Por exemplo, se o arquivo compactado for o sistema operacional Solaris 10 e você estiver utilizando a mídia DVD, então deverá utilizar a mídia DVD do Solaris 10 para instalar o arquivo compactado. Se as versões do sistema operacional não coincidirem, a instalação falhará no sistema de destino. Sistemas operacionais idênticos são necessários quando estiver utilizando as seguintes palavras-chave ou comandos:
-
Palavra-chave archive_location em um arquivo
-
Comando luupgrade com as opções -s, -a, -j, e -J
Para mais informações consulte:
-
Para criar um perfil a ser utilizado pelo Solaris Live Upgrade
-
Para testar um perfil a ser utilizado pelo Solaris Live Upgrade
-
Para atualizar com um perfil utilizando o Solaris Live Upgrade
-
Para a criação de um perfil JumpStart, consulte Criando um perfil no Guia de instalação do Oracle Solaris 10 9/10: instalação JumpStart personalizada e instalações avançadas
 Para criar um perfil a ser utilizado pelo Solaris Live Upgrade
Para criar um perfil a ser utilizado pelo Solaris Live Upgrade
Este procedimento mostra como criar um perfil a ser utilizado com o Solaris Live Upgrade. É possível utilizar este perfil para atualizar um ambiente de inicialização inativo utilizando o comando luupgrade com a opção -j.
Para procedimentos de uso deste perfil, consulte as seções a seguir:
-
Para uma atualização com um perfil, consulte Para atualizar com um perfil utilizando o Solaris Live Upgrade.
-
Para a instalação do arquivo compactado Solaris Flash com um perfil, consulte Para instalar um arquivo compactado Solaris Flash com um perfil.
-
Utilize um editor de texto para criar um arquivo de texto.
Nomeie o arquivo de forma descritiva. Certifique-se de que o nome do perfil reflita como deseja utilizar o perfil para instalar o software Solaris em um sistema. Por exemplo, este perfil deve ser nomeado upgrade_Solaris_10
-
Adicione palavras-chave e valores ao perfil.
Apenas palavras-chave atualizadas nas tabelas a seguir podem ser utilizadas no perfil do Solaris Live Upgrade.
A tabela a seguir lista as palavras-chave que podem ser utilizadas com os valores da palavra-chave Install_type de upgrade ou flash_install .
Palavras-chave para uma criação de arquivo compactado inicial
Descrição
Referência
(Exigido)Install_type
Define se atualizará o ambiente existente do Solaris em um sistema ou instalará um arquivo compactado Solaris Flash no sistema. Utilize os valores a seguir com esta palavra-chave:
-
upgrade para uma atualização
-
flash_install para uma instalação do Solaris Flash
-
flash_update para um instalação diferencial do Solaris Flash
Para uma descrição de todos os valores para esta palavra-chave, consulte Palavra-chave de perfil install_type (UFS e ZFS) no Guia de instalação do Oracle Solaris 10 9/10: instalação JumpStart personalizada e instalações avançadas
(Exigido para um arquivo compactado Solaris Flash) archive_location
Recupera um arquivo compactado Solaris Flash de um local determinado.
Para uma lista de valores que possam ser utilizados com esta palavra-chave, consulte Palavra-chave archive_location no Guia de instalação do Oracle Solaris 10 9/10: instalação JumpStart personalizada e instalações avançadas.
(Opcional) cluster (adição ou exclusão de clusters)
Determina se um cluster será adicionado ou excluído de um grupo de software que está para ser instalado no sistema.
Para uma lista de valores que possam ser utilizados com esta palavra-chave, consulte Palavra-chave de perfil cluster (Adicionando grupos de software) (UFS e ZFS) no Guia de instalação do Oracle Solaris 10 9/10: instalação JumpStart personalizada e instalações avançadas.
(Opcional) geo
Determina o local regional ou localidades que deseja instalar ou adicionar em um sistema ao atualizá-lo.
Para uma lista de valores que possam ser utilizados com esta palavra-chave, consulte Palavra-chave de perfil geo (UFS e ZFS) no Guia de instalação do Oracle Solaris 10 9/10: instalação JumpStart personalizada e instalações avançadas.
(Opcional)local_customization
Antes de instalar o arquivo compactado Solaris Flash em um sistema clone, é possível criar scripts para preservar as configurações locais no sistema clone. A palavra-chave local_customization determina o diretório onde forma armazenados estes scripts. O valor é o caminho para o script no sistema clone.
Para informações sobre pré-implementação e pós-implementação, consulte Criando scripts de personalização no Oracle Guia de instalação Solaris 10 9/10: arquivos Solaris Flash (criação e instalação).
(Opcional) localidade
Determina os pacotes de localidade que deseja instalar ou adicionar na atualização.
Para uma lista de valores que possam ser utilizados com esta palavra-chave, consulte Palavra-chave de perfil local (UFS e ZFS) no Guia de instalação do Oracle Solaris 10 9/10: instalação JumpStart personalizada e instalações avançadas.
(Opcional) pacotes
Determina se um pacote será adicionado ou excluído de um grupo de software que está para ser instalado no sistema.
Para uma lista de valores que possam ser utilizados com esta palavra-chave, consulte Palavra-chave de perfil pacote (UFS e ZFS) no Guia de instalação do Oracle Solaris 10 9/10: instalação JumpStart personalizada e instalações avançadas.
A tabela a seguir lista as palavras-chave que podem ser utilizadas com os valores da palavra-chave Install_type de flash_update.
Palavras-chaves para uma criação do arquivo compactado diferencial
Descrição
Referência
(Exigido)Install_type
Define a instalação de um arquivo compactado Solaris Flash no sistema. O valor para um arquivo compactado é flash_update.
Para uma descrição de todos os valores para esta palavra-chave, consulte Palavra-chave de perfil install_type (UFS e ZFS) no Guia de instalação do Oracle Solaris 10 9/10: instalação JumpStart personalizada e instalações avançadas
(Exigido) archive_location
Recupera um arquivo compactado Solaris Flash a partir um local determinado.
Para uma lista de valores que possam ser utilizados com esta palavra-chave, consulte Palavra-chave archive_location no Guia de instalação do Oracle Solaris 10 9/10: instalação JumpStart personalizada e instalações avançadas.
(Opcional) forced_deployment
Força a instalação de um arquivo compactado diferencial Solaris Flash em um sistema clone que seja diferente do esperado pelo software. Se utilizar o perfil forced_deployment, todos os novos arquivos serão excluídos para trazer o sistema clone para o estado esperado. Se não tiver certeza de que quer que os arquivos sejam excluídos, utilize o padrão, que protege novos arquivos interrompendo a instalação.
Para mais informações sobre esta palavra-chave, consulte Palavra-chave de perfil forced_deployment (instalando arquivos diferenciais do Solaris Flash) no Guia de instalação do Oracle Solaris 10 9/10: instalação JumpStart personalizada e instalações avançadas.
(Opcional)local_customization
Antes de instalar o arquivo compactado Solaris Flash em um sistema clone, é possível criar scripts personalizados para preservar configurações locais neste sistema. A palavra-chave local_customization determina o diretório onde serão armazenados estes scripts. O valor é o caminho para o script no sistema clone.
Para informações sobre scripts de pré-implementação e de pós-implementação, consulte Criando scripts de personalização no Oracle Guia de instalação Solaris 10 9/10: arquivos Solaris Flash (criação e instalação).
(Opcional)no_content_check
Ao instalar um sistema clone com um arquivo compactado diferencial Solaris Flash, é possível utilizar a palavra-chave no_content_check para ignorar a validação arquivo por arquivo. A validação arquivo por arquivo assegura que o sistema clone seja uma duplicação do sistema mestre. Evite utilizar esta palavra-chave a menos que esteja certo de que o sistema clone seja uma duplicação do sistema mestre original.
Para mais informações sobre esta palavra-chave, consulte Palavra-chave de perfil no_content_check (Instalando arquivos do Solaris Flash) no Guia de instalação do Oracle Solaris 10 9/10: instalação JumpStart personalizada e instalações avançadas.
(Opcional)no_master_check
Ao instalar um sistema clone com um arquivo compactado diferencial Solaris Flash, é possível utilizar a palavra-chave no_master_check para ignorar a validação dos arquivos. Os arquivos de sistema clone não são verificados. Uma verificação asseguraria que o clone foi construído a partir do sistema mestre original. Evite utilizar esta palavra-chave a menos que esteja certo de que o sistema clone seja uma duplicação do sistema mestre original.
Para mais informações sobre esta palavra-chave, consulte Palavra-chave de perfil no_master_check (Instalando arquivos do Solaris Flash) no Guia de instalação do Oracle Solaris 10 9/10: instalação JumpStart personalizada e instalações avançadas.
-
-
Salve o perfil em um diretório no sistema local.
-
Certifique-se de que a raiz possua o perfil e que a permissão seja definida como 644.
-
Teste o perfil (opcional).
Para um procedimento de teste de perfil, consulte Para testar um perfil a ser utilizado pelo Solaris Live Upgrade.
Exemplo 5–7 Criação do perfil do Solaris Live Upgrade
Neste exemplo, um perfil fornece os parâmetros da atualização. Este perfil é para ser utilizado na atualização de um ambiente de inicialização inativo com o comando luupgrade e as opções -u e -j do Solaris Live Upgrade. Este perfil adiciona um pacote e um cluster. Uma localidade regional e localidades adicionais são adicionadas ao perfil. Se adicionar localidades ao perfil, certifique-se de ter criado um ambiente de inicialização com o espaço em disco adicional.
# profile keywords profile values # ---------------- ------------------- install_type upgrade package SUNWxwman add cluster SUNWCacc add geo C_Europe locale zh_TW locale zh_TW.BIG5 locale zh_TW.UTF-8 locale zh_HK.UTF-8 locale zh_HK.BIG5HK locale zh locale zh_CN.GB18030 locale zh_CN.GBK locale zh_CN.UTF-8 |
Exemplo 5–8 Criando um perfil do Solaris Live Upgrade para instalar um arquivo compactado diferencial
O exemplo a seguir de um perfil é para ser utilizado pelo Solaris Live Upgrade para instalar um arquivo compactado diferencial em um sistema clone. Apenas arquivos que são especificados pelo arquivo compactado diferencial são adicionados, excluídos ou alterados. O arquivo compactado do Solaris Flash é recuperado de um servidor NFS. Como a imagem foi construída pelo sistema mestre original, o sistema clone não é verificado para uma imagem válida do sistema. Este perfil é para ser utilizado com o comando luupgrade e as opções -u e -j do Solaris Live Upgrade.
# profile keywords profile values # ---------------- ------------------- install_type flash_update archive_location nfs installserver:/export/solaris/archive/solarisarchive no_master_check
Para utilizar o comando luupgrade para instalar o arquivo compactado diferencial, consulte Para instalar um arquivo compactado Solaris Flash com um perfil.
 Para testar um perfil a ser utilizado pelo Solaris Live Upgrade
Para testar um perfil a ser utilizado pelo Solaris Live Upgrade
Após criar um perfil, utilize o comando luupgrade para testar o perfil. Observando o resultado da instalação que é gerado pelo comando luupgrade, é possível determinar rapidamente se um perfil está funcionando conforme o esperado.
-
Torne-se superusuário ou assuma uma função equivalente.
Funções contêm autorizações e comandos privilegiados. Para maiores informações sobre funções, consulte Configuring RBAC (Task Map) no System Administration Guide: Security Services .
-
Teste o perfil.
# luupgrade -u -n BE_name -D -s os_image_path -j profile_path
- -u
-
Atualiza uma imagem do sistema operacional em um ambiente de inicialização.
- -n.BE_name
-
Especifica o nome do ambiente de inicialização a ser atualizado.
- -D
-
O comando luupgrade utiliza a configuração do disco do ambiente de inicialização selecionado para testar as opções de perfil que são passadas com a opção -j.
- -sos_image_path
-
Especifica o nome do caminho de um diretório que contém uma imagem do sistema operacional. Este diretório pode estar em uma mídia de instalação, tal como um DVD-ROM, CD-ROM, ou pode ser um diretório NFS ou UFS.
- -jprofile_pathe
-
Caminho para um perfil configurado para uma atualização. O perfil deve estar em um diretório no computador local.
Exemplo 5–9 Teste de um perfil utilizando o Solaris Live Upgrade
No exemplo a seguir, o perfil é chamado Flash_profile. O perfil foi testado com sucesso no ambiente de inicialização inativo chamado second_disk.
# luupgrade -u -n u1b08 -D -s /net/installsvr/export/u1/combined.u1wos \ -j /var/tmp/flash_profile Validating the contents of the media /net/installsvr/export/u1/combined.u1wos. The media is a standard Solaris media. The media contains an operating system upgrade image. The media contains Solaris version 10. Locating upgrade profile template to use. Locating the operating system upgrade program. Checking for existence of previously scheduled Live Upgrade requests. Creating upgrade profile for BE second_disk. Determining packages to install or upgrade for BE second_disk. Simulating the operating system upgrade of the BE second_disk. The operating system upgrade simulation is complete. INFORMATION: var/sadm/system/data/upgrade_cleanup contains a log of the upgrade operation. INFORMATION: var/sadm/system/data/upgrade_cleanup contains a log of cleanup operations required. The Solaris upgrade of the boot environment second_disk is complete. |
É possível agora utilizar o perfil para atualizar um ambiente de inicialização inativo.
 Para atualizar com um perfil utilizando o Solaris Live Upgrade
Para atualizar com um perfil utilizando o Solaris Live Upgrade
Este procedimento fornece instruções passo-a-passo para a atualização de um sistema operacional utilizando um perfil.
Se quiser instalar um arquivo compactado Solaris Flash utilizando um perfil, consulte Para instalar um arquivo compactado Solaris Flash com um perfil.
Se foram adicionadas localidades ao perfil, certifique-se de ter criado um ambiente de inicialização com espaço em disco adicional.
Ao instalar o Solaris OS com um arquivo compactado Solaris Flash o arquivo compactado e a mídia de instalação devem conter versões idênticas do sistema operacional. Por exemplo, se o arquivo compactado for o sistema operacional Solaris 10 e você estiver utilizando a mídia DVD, então deverá utilizar a mídia DVD do Solaris 10 para instalar o arquivo compactado. Se as versões do sistema operacional não coincidirem, a instalação falhará no sistema de destino. Sistemas operacionais idênticos são necessários quando estiver utilizando as seguintes palavras-chave ou comandos:
-
Palavra-chave archive_location em um perfil
-
Comando luupgrade com as opções -s, -a, -j, e -J
-
Instale os pacotes SUNWlucfg, SUNWlur, e SUNWluu do Solaris Live Upgrade no seu sistema. Estes pacotes devem ser provenientes da versão para qual está atualizando. Para o procedimento passo-a-passo, consulte Para instalar o Solaris Live Upgrade com o comando pkgadd .
-
Torne-se superusuário ou assuma uma função equivalente.
Funções contêm autorizações e comandos privilegiados. Para maiores informações sobre funções, consulte Configuring RBAC (Task Map) no System Administration Guide: Security Services .
-
Criação de um perfil.
Consulte Para criar um perfil a ser utilizado pelo Solaris Live Upgrade para uma lista das palavras-chave que possam ser utilizadas no perfil do Solaris Live Upgrade.
-
Digite:
# luupgrade -u -n BE_name -s os_image_path -j profile_path
- -u
-
Atualiza uma imagem do sistema operacional em um ambiente de inicialização.
- -n.BE_name
-
Especifica o nome do ambiente de inicialização a ser atualizado.
- -sos_image_path
-
Especifica o nome do caminho de um diretório que contém uma imagem do sistema operacional. Este diretório pode estar em uma mídia de instalação, tal como um DVD-ROM, CD-ROM, ou pode ser um diretório NFS ou UFS.
- -jprofile_path
-
Caminho para um perfil. O perfil deve estar em um diretório no computador local. Para informações sobre como criar um perfil, consulte Para criar um perfil a ser utilizado pelo Solaris Live Upgrade.
Exemplo 5–10 Atualizando um ambiente de inicialização utilizando um perfil personalizado JumpStart
Neste exemplo, o ambiente de inicialização second_disk é atualizado utilizando um perfil. A opção -j é utilizada para acessar o perfil. O ambiente de inicialização está então, pronto para ser ativado. Para criar um perfil, consulte Para criar um perfil a ser utilizado pelo Solaris Live Upgrade. O comando pkgadd adiciona os pacotes do Solaris Live Upgrade provenientes da versão para a qual você está atualizando.
# pkgadd -d /server/packages SUNWlucfg SUNWlur SUNWluu # luupgrade -u -n second_disk \ -s /net/installmachine/export/solarisX/OS_image \ -j /var/tmp/profile |
O ambiente de inicialização está pronto para ser ativado. Consulte Ativando um ambiente de inicialização.
Instalação de arquivos compactados Solaris Flash em um ambiente de inicialização
Esta seção fornece o procedimento para a utilização do Solaris Live Upgrade para instalar um arquivo compactado Solaris Flash. A instalação de um arquivo compactado Solaris Flash substitui todos os arquivos no novo ambiente de inicialização exceto para arquivos compartilhados. Os arquivos compactados são armazenados na seguinte mídia:
-
Servidor HTTP
-
Servidor FTP - Utilize este caminho apenas a partir da linha de comando
-
Servidor NFS
-
Arquivo local
-
Fita local
-
Dispositivo local, incluindo DVD ou CD
Observe os problemas a seguir com relação à instalação e criação de arquivos compactados Solaris Flash.
|
Descrição |
Para obter mais informações |
|---|---|
|
Para exemplos de sintaxe correta para caminhos associados com armazenamento de arquivo compactado. | |
|
Para utilizar o recurso de instalação do arquivo compactado Solaris Flash, instale um sistema mestre e crie o arquivo compactado Solaris Flash. |
Para mais informações sobre a criação de um arquivo compactado, consulte Capítulo 3, Criando arquivos Solaris Flash (tarefas), no Oracle Guia de instalação Solaris 10 9/10: arquivos Solaris Flash (criação e instalação). |
 Para instalar um arquivo compactado Solaris Flash em um ambiente de inicialização
Para instalar um arquivo compactado Solaris Flash em um ambiente de inicialização
-
Instale os pacotes SUNWlucfg, SUNWlur, e SUNWluu do Solaris Live Upgrade no seu sistema. Estes pacotes devem ser provenientes da versão para qual você está atualizando. Para o procedimento passo-a-passo, consulte Para instalar o Solaris Live Upgrade com o comando pkgadd .
-
Torne-se superusuário ou assuma uma função equivalente.
Funções contêm autorizações e comandos privilegiados. Para maiores informações sobre funções, consulte Configuring RBAC (Task Map) no System Administration Guide: Security Services .
-
Digite:
# luupgrade -f -n BE_name -s os_image_path -a archive
- -f
-
Indicado para instalar um sistema operacional a partir de um arquivo compactado Solaris Flash.
- -n.BE_name
-
Especifica o nome do ambiente de inicialização a ser instalado no arquivo compactado.
- -sos_image_path
-
Especifica o nome do caminho de um diretório que contém uma imagem do sistema operacional. Este diretório pode estar em uma mídia de instalação, tal como um DVD-ROM, CD-ROM, ou pode ser um diretório NFS ou UFS. Esta imagem do sistema operacional fornece uma miniraiz que inicializa um sistema de arquivo mínimo, de raiz inicializável (/) para facilitar a instalação do arquivo compactado do Solaris Flash. A miniraiz não é a imagem que está instalada. A opção -a fornece a imagem do sistema operacional.
- -s arquivo compactado
-
Caminho para o arquivo compactado Solaris Flash quando o arquivo compactado estiver disponível no sistema de arquivo local. As versões da imagem do sistema operacional especificada com a opção -s e a opção -a devem ser idênticas.
Exemplo 5–11 Instalando arquivos compactados Solaris Flash em um ambiente de inicialização
Neste exemplo, um arquivo compactado é instalado no ambiente de inicialização second_disk. O arquivo compactado está localizado no sistema local. A opção -s fornece uma miniraiz que inicializa um sistema de arquivo mínimo, de raiz inicializável (/) para facilitar a instalação do arquivo compactado do Solaris Flash. A miniraiz não é a imagem que está instalada. A opção -a fornece a imagem do sistema operacional. As versões do sistema operacional para as opções -s e -a são ambas, versões do Solaris 10 9/10. Todos os arquivos são substituídos no second_disk exceto os arquivos compartilháveis. O comando pkgadd adiciona os pacotes do Solaris Live Upgrade provenientes da versão para a qual está atualizando.
# pkgadd -d /server/packages SUNWlucfg SUNWlur SUNWluu # luupgrade -f -n second_disk \ -s /net/installmachine/export/Solaris_10/OS_image \ -a /net/server/archive/10 |
O ambiente de inicialização está pronto para ser ativado. Consulte Ativando um ambiente de inicialização.
 Para instalar um arquivo compactado Solaris Flash com um perfil
Para instalar um arquivo compactado Solaris Flash com um perfil
Este procedimento fornece as etapas para instalar um arquivo compactado ou um arquivo compactado diferencial Solaris Flash utilizando um perfil.
Se foram adicionadas localidades ao perfil, certifique-se de ter criado um ambiente de inicialização com espaço em disco adicional.
-
Instale os pacotes SUNWlucfg, SUNWlur, e SUNWluu do Solaris Live Upgrade no seu sistema. Estes pacotes devem ser provenientes da versão para a qual está atualizando. Para o procedimento passo-a-passo, consulte Para instalar o Solaris Live Upgrade com o comando pkgadd .
-
Torne-se superusuário ou assuma uma função equivalente.
Funções contêm autorizações e comandos privilegiados. Para maiores informações sobre funções, consulte Configuring RBAC (Task Map) no System Administration Guide: Security Services .
-
Criação de um perfil.
Consulte Para criar um perfil a ser utilizado pelo Solaris Live Upgrade para uma lista das palavras-chave que possam ser utilizadas no perfil do Solaris Live Upgrade.
-
Digite:
# luupgrade -f -n BE_name -s os_image_path -j profile_path
- -f
-
Indicado para instalar um sistema operacional a partir de um arquivo compactado Solaris Flash.
- -n.BE_name
-
Especifica o nome do ambiente de inicialização a ser atualizado.
- -sos_image_path
-
Especifica o nome do caminho de um diretório que contém uma imagem do sistema operacional. Este diretório pode estar em uma mídia de instalação, tal como um DVD-ROM, CD-ROM, ou pode ser um diretório NFS ou UFS. Esta imagem do sistema operacional fornece uma miniraiz que inicializa um sistema de arquivo mínimo, de raiz inicializável (/) para facilitar a instalação do arquivo compactado do Solaris Flash. A miniraiz não é a imagem que está instalada. A opção -j fornece o caminho para o perfil que contém a imagem do sistema operacional do arquivo compactado do Solaris Flash.
- -jprofile_path
-
Caminho para um perfil JumpStart configurado para uma instalação flash. O perfil deve estar em um diretório no computador local. A versão do sistema operacional da opção -s e a versão do sistema operacional do arquivo compactado Solaris Flash devem ser idênticas.
O ambiente de inicialização está pronto para ser ativado. Consulte Ativando um ambiente de inicialização.
Exemplo 5–12 Instale um arquivo compactado Solaris Flash em um ambiente de inicialização com um perfil
Neste exemplo, um perfil fornece a localização do arquivo compactado a ser instalado.
# profile keywords profile values # ---------------- ------------------- install_type flash_install archive_location nfs installserver:/export/solaris/flasharchive/solarisarchive
Após a criação do perfil é possível executar o comando luupgrade e instalar o arquivo compactado. A opção -s fornece uma miniraiz que inicializa um sistema de arquivo mínimo, de raiz inicializável (/) para facilitar a instalação do arquivo compactado do Solaris Flash. A miniraiz não é a imagem que está instalada. A opção -j fornece o caminho para o perfil que contém o caminho para a imagem do sistema operacional do arquivo compactado do Solaris Flash. A opção -j é utilizada para acessar o perfil. O comando pkgadd adiciona os pacotes do Solaris Live Upgrade provenientes da versão para a qual você está atualizando.
# pkgadd -d /server/packages SUNWlucfg SUNWlur SUNWluu # luupgrade -f -n second_disk \ -s /net/installmachine/export/solarisX/OS_image \ -j /var/tmp/profile |
O ambiente de inicialização está então, pronto para ser ativado. Consulte Ativando um ambiente de inicialização.
Para criar um perfil, consulte Para criar um perfil a ser utilizado pelo Solaris Live Upgrade.
 Para instalar um arquivo compactado Solaris Flash com uma palavra-chave do perfil
Para instalar um arquivo compactado Solaris Flash com uma palavra-chave do perfil
Este procedimento permite instalar um arquivo compactado Solaris Flash e utilizar a palavra-chave archive_location na linha de comando em vez de um perfil. É possível recuperar rapidamente um arquivo compactado sem utilizar um arquivo de perfil.
-
Instale os pacotes SUNWlucfg, SUNWlur, e SUNWluu do Solaris Live Upgrade no seu sistema. Estes pacotes devem ser provenientes da versão para qual você está atualizando. Para o procedimento passo-a-passo, consulte Para instalar o Solaris Live Upgrade com o comando pkgadd .
-
Torne-se superusuário ou assuma uma função equivalente.
Funções contêm autorizações e comandos privilegiados. Para maiores informações sobre funções, consulte Configuring RBAC (Task Map) no System Administration Guide: Security Services .
-
Digite:
# luupgrade -f -n BE_name -s os_image_path -J 'archive_location path-to-profile'
- -f
-
Especificada para atualizar um sistema operacional a partir de um arquivo compactado Solaris Flash.
- -n.BE_name
-
Especifica o nome do ambiente de inicialização a ser atualizado.
- -sos_image_path
-
Especifica o nome do caminho de um diretório que contém uma imagem do sistema operacional. Este diretório pode estar em uma mídia de instalação, tal como um DVD-ROM, CD-ROM, ou pode ser um diretório NFS ou UFS. Esta imagem do sistema operacional fornece uma miniraiz que inicializa um sistema de arquivo mínimo, de raiz inicializável (/) para facilitar a instalação do arquivo compactado do Solaris Flash. A miniraiz não é a imagem que está instalada. A opção -j fornece o caminho para o perfil que contém a imagem do sistema operacional do arquivo compactado do Solaris Flash.
- -J 'archive_locationpath-to-profile'
-
Especifica a palavra-chave archive_location do perfil e o caminho para o perfil do JumpStart. A versão do sistema operacional da opção -s e a versão do sistema operacional do arquivo compactado Solaris Flash devem ser idênticas. Para os valores da palavra-chave, consulte Palavra-chave archive_location no Guia de instalação do Oracle Solaris 10 9/10: instalação JumpStart personalizada e instalações avançadas.
O ambiente de inicialização está pronto para ser ativado. Consulte Ativando um ambiente de inicialização.
Exemplo 5–13 Instalação de um arquivo compactado Solaris Flash utilizando uma palavra-chave de perfil
Neste exemplo, um arquivo compactado é instalado no ambiente de inicialização second_disk. A opção -s fornece uma miniraiz que inicializa um sistema de arquivo mínimo, de raiz inicializável (/) para facilitar a instalação do arquivo compactado do Solaris Flash. A miniraiz não é a imagem que está instalada. A opção -j fornece o caminho para a imagem do sistema operacional do arquivo compactado do Solaris Flash. A opção -J e as palavras-chave archive_location são utilizadas para recuperar o arquivo compactado. Todos os arquivos são substituídos no second_disk exceto os arquivos compartilháveis. O comando pkgadd adiciona os pacotes do Solaris Live Upgrade provenientes da versão para a qual você está atualizando.
# pkgadd -d /server/packages SUNWlucfg SUNWlur SUNWluu # luupgrade -f -n second_disk \ -s /net/installmachine/export/solarisX/OS_image \ -J 'archive_location http://example.com/myflash.flar' |
Ativando um ambiente de inicialização
A ativação de um ambiente de inicialização o torna inicializável na próxima reinicialização do sistema. É possível também voltar rapidamente para o ambiente de inicialização original se ocorrer uma falha na inicialização do ambiente de inicialização ativado recentemente. Consulte o Capítulo 6Recuperação de falha: retrocesso para o ambiente de inicialização original (tarefas).
|
Descrição |
Para obter mais informações |
|---|---|
|
Utilize este procedimento para ativar um ambiente de inicialização com o comando luactivate. Observação – A primeira vez que ativar um ambiente de inicialização, o comando luactivate deve ser utilizado. | |
|
Utilize este procedimento para ativar um ambiente de inicialização e forçar uma sincronização dos arquivos. Observação – Os arquivos são sincronizados com a primeira ativação. Se ativar o ambiente de inicialização após a primeira ativação, os arquivos não serão sincronizados. |
Para ativar um ambiente de inicialização e arquivos sincronizados |
|
x86: utilize este procedimento para ativar um ambiente de inicialização com o menu GRUB. Observação – Um menu GRUB pode facilitar a alternação de um ambiente de inicialização para outro. Um ambiente de inicialização aparece no menu GRUB após a primeira ativação. |
x86: Para ativar um ambiente de inicialização com o menu GRUB |
Requisitos e limitações para a ativação de um ambiente de inicialização
Para uma ativação bem sucedida de um ambiente de inicialização, este deve cumprir com as condições a seguir.
|
Descrição |
Para obter mais informações |
|---|---|
|
O ambiente de inicialização deve ter um status de "completo". |
Para verificar o status, consulte Exibindo o status de todos os ambientes de inicialização |
|
Se o ambiente de inicialização não for o atual, não será possível montar as partições do mesmo utilizando os comando luumount ou mount. |
Para visualizar as páginas principais, consulte lumount(1M) ou mount(1M) |
|
O ambiente de inicialização que deseja ativar não pode estar envolvido em uma operação de comparação. |
Para procedimentos, consulte Comparando ambientes de inicialização |
|
Se desejar reconfigurar a permuta, faça esta alteração antes de inicializar o ambiente de inicialização. Por padrão, todos os ambientes de inicialização compartilham os mesmos dispositivos de permuta. |
Para reconfigurar a permuta, consulte Para criar um ambiente de inicialização e reconfigurar permuta |
x86 apenas –
Se possuir um sistema com base x86, é possível ativar também com o menu GRUB. Observe as opções a seguir:
-
Se um ambiente de inicialização foi criado com o Solaris versão 8, 9 ou 10 3/05, ele deve sempre ser ativado com o comando luactivate. Estes ambientes de inicialização antigos não são exibidos no menu GRUB.
-
A primeira vez que ativar um ambiente de inicialização, é necessário utilizar o comando luactivate. A próxima vez que inicializar, o nome desse ambiente de inicialização será exibido no menu principal GRUB. É possível alternar posteriormente para este ambiente de inicialização selecionando a entrada apropriada no menu GRUB.
Consulte x86: Ativando um ambiente de inicialização com o menu GRUB.
 Para ativar um ambiente de inicialização
Para ativar um ambiente de inicialização
O procedimento a seguir alterna um novo ambiente de inicialização para se tornar o ambiente de inicialização em execução.
x86 apenas –
Se possuir um sistema com base na x86, é possível ativar também com o menu GRUB. Observe as exceções a seguir:
-
Se um ambiente de inicialização foi criado com o Solaris versão 8, 9 ou 10 3/05, ele deve sempre ser ativado com o comando luactivate. Estes ambientes de inicialização antigos não são exibidos no menu GRUB.
-
A primeira vez que ativar um ambiente de inicialização, é necessário utilizar o comando luactivate. A próxima vez que inicializar, o nome desse ambiente de inicialização será exibido no menu GRUB principal. É possível alternar posteriormente para este ambiente de inicialização selecionando a entrada apropriada no menu GRUB.
Consulte x86: Ativando um ambiente de inicialização com o menu GRUB.
-
Torne-se superusuário ou assuma uma função equivalente.
Funções contêm autorizações e comandos privilegiados. Para maiores informações sobre funções, consulte Configuring RBAC (Task Map) no System Administration Guide: Security Services .
-
Para ativar o ambiente de inicialização, digite:
# /sbin/luactivate BE_name
- BE_name
-
Especifica o nome do ambiente de inicialização a ser ativado
-
Reinicialize.
# init 6
 Cuidado –
Cuidado – Utilize apenas os comandos init ou shutdown para reiniciar. Se utilizar os comandos reboot, halt, ou uadmin, o sistema não alternará os ambientes de inicialização. O ambiente de inicialização ativado por último será inicializado novamente.
Exemplo 5–14 Ativando um ambiente de inicialização
Neste exemplo, o ambiente de inicialização second_disk será ativado na próxima reinicialização.
# /sbin/luactivate second_disk # init 6 |
 Para ativar um ambiente de inicialização e arquivos sincronizados
Para ativar um ambiente de inicialização e arquivos sincronizados
A primeira vez que inicializar a partir de um ambiente de inicialização recém-criado, o software do Solaris Live Upgrade sincronizará o novo ambiente de inicialização com o ambiente de inicialização que foi ativado por último. "Sincronizar" significa que certos sistemas de arquivos e diretórios críticos são copiados a partir do ambiente de inicialização que foi ativado por último para o ambiente de inicialização que está sendo inicializado. O Solaris Live Upgrade não executa esta sincronização depois da inicialização inicial, a menos que force a sincronização com o comando luactivate e com a opção -s.
x86 apenas –
Ao alternar entre os ambientes de inicialização com menu GRUB, os arquivos também não serão sincronizados. É necessário utilizar o procedimento a seguir para sincronizar arquivos.
Para mais informações sobre sincronização, consulte Sincronização de arquivos entre os ambientes de inicialização.
-
Torne-se superusuário ou assuma uma função equivalente.
Funções contêm autorizações e comandos privilegiados. Para maiores informações sobre funções, consulte Configuring RBAC (Task Map) no System Administration Guide: Security Services .
-
Para ativar o ambiente de inicialização, digite:
# /sbin/luactivate -s BE_name
- -s
-
Força a sincronização de arquivos entre o ambiente de inicialização ativado por último e o novo ambiente de inicialização. A primeira vez que um ambiente de inicialização é ativado, os arquivos entre o ambiente de inicialização são sincronizados com ativações subsequentes, porém os arquivos não são sincronizados a menos que utilize a opção -s.
 Cuidado –
Cuidado – Utilize esta opção com muito cuidado, porque talvez você não esteja ciente ou em controle das alterações que possam ter ocorrido no ambiente de inicialização ativado por último. Por exemplo, se estiver executando o software Solaris 10 9/10 no seu ambiente de inicialização atual e foi inicializado de volta ao Solaris versão 9 com uma sincronização forçada, os arquivos podem ter sido alterados no Solaris versão 9. Como os arquivos são dependentes da versão do sistema operacional, a inicialização para o Solaris versão 9 pode falhar, uma vez que os arquivos do Solaris 10 9/10 podem não ser compatíveis com os arquivos do Solaris 9.
- BE_name
-
Especifica o nome do ambiente de inicialização a ser ativado.
-
Reinicialize.
# init 6
Exemplo 5–15 Ativando um ambiente de inicialização
Neste exemplo, o ambiente de inicialização second_disk será ativado na próxima reinicialização e os arquivos serão sincronizados.
# /sbin/luactivate -s second_disk # init 6 |
x86: Ativando um ambiente de inicialização com o menu GRUB
Um menu GRUB fornece um método opcional de alternância entre os ambientes de inicialização. O menu GRUB é uma alternativa para a ativação (inicialização) com o comando luactivate. A tabela abaixo mostra os cuidados e limitações referentes ao uso do menu GRUB.
Tabela 5–3 x86: Resumo da ativação com o menu GRUB|
Tarefa |
Descrição |
Para obter mais informações |
|---|---|---|
|
Cuidado |
Depois de ter ativado um ambiente de inicialização, não altere a ordem do disco na BIOS. A mudança da ordem pode fazer com que o menu GRUB se torne inválido. Se ocorrer este procedimento, a alteração da ordem do disco de volta para o estado original corrigirá o menu GRUB. | |
|
Ativando um ambiente de inicialização pela primeira vez |
A primeira vez que ativar um ambiente de inicialização, deverá utilizar o comando luactivate. A próxima vez que inicializar, o nome desse ambiente de inicialização será exibido no menu GRUB principal. É possível alternar posteriormente para este ambiente de inicialização selecionando a entrada apropriada no menu GRUB. | |
|
Arquivos de sincronização |
A primeira vez que ativar um ambiente de inicialização, os arquivos serão sincronizados entre o ambiente de inicialização atual e o novo. Os arquivos não serão sincronizados com ativações subsequentes. Ao alternar entre os ambientes de inicialização com menu GRUB, os arquivos também não serão sincronizados. É possível forçar a sincronização ao utilizar o comando luactivate com a opção -s. |
Para ativar um ambiente de inicialização e arquivos sincronizados |
|
Ambientes de inicialização criados antes do Solaris versão 10 1/06 |
Se um ambiente de inicialização foi criado com o Solaris versão 8, 9 ou 10 3/05, ele deve sempre ser ativado com o comando luactivate. Estes ambientes de inicialização antigos não são exibidos no menu GRUB. | |
|
Editando ou personalizando entradas do menu GRUB |
O arquivo menu.1st contém as informações exibidas no menu GRUB. É possível revisar este arquivo para as seguintes questões:
Observação – Se quiser alterar o menu GRUB, é necessário localizar o arquivo menu.1st. Para instruções passo-a-a-passo, consulte Capítulo 13, Managing the Oracle Solaris Boot Archives (Tasks), no System Administration Guide: Basic Administration. Não utilize o arquivo GRUB menu.1st para modificar as entradas do Solaris Live Upgrade. As modificações podem causar uma falha no Solaris Live Upgrade. Embora seja possível utilizar o arquivo menu.1st para personalizar o comportamento de inicialização, o método preferido para a personalização é o uso do comando eeprom. Se utilizar o arquivo menu.1st para personalização, as entradas do Solaris OS podem ser modificadas durante a atualização do software. As alterações nos arquivos podem ser perdidas. |
 x86: Para ativar um ambiente de inicialização com o menu GRUB
x86: Para ativar um ambiente de inicialização com o menu GRUB
É possível alternar entre dois ambientes de inicialização com o menu GRUB. Observe as limitações a seguir:
-
A primeira ativação de um ambiente de inicialização deve ser feita com o comando luactivate. Após a ativação inicial, o ambiente de inicialização é exibido no menu GRUB. O ambiente de inicialização pode ser inicializado a partir do menu GRUB.
-
Cuidado - Alternar para um ambiente de inicialização com o menu GRUB ignorará a sincronização. Para mais informações sobre os arquivos de sincronização, consulte o link Forçando a sincronização entre os ambientes de inicialização.
-
Se um ambiente de inicialização foi criado com o Solaris versão 8, 9 ou 10 3/05, ele deve sempre ser ativado com o comando luactivate. Estes ambientes de inicialização antigos não são exibidos no menu GRUB.
-
Torne-se superusuário ou assuma uma função equivalente.
Funções contêm autorizações e comandos privilegiados. Para maiores informações sobre funções, consulte Configuring RBAC (Task Map) no System Administration Guide: Security Services .
-
Reinicialize o sistema.
# init 6
É exibido o menu principal GRUB. Os dois sistemas operacionais são listados, o Solaris e o second_disk, que é um ambiente de inicialização do Solaris Live Upgrade. As entradas failsafe são para a recuperação, se por alguma razão o sistema operacional principal não inicializar.
GNU GRUB version 0.95 (616K lower / 4127168K upper memory) +-------------------------------------------------------------------+ |Solaris | |Solaris failsafe | |second_disk | |second_disk failsafe | +-------------------------------------------------------------------+ Use the ^ and v keys to select which entry is highlighted. Press enter to boot the selected OS, 'e' to edit the commands before booting, or 'c' for a command-line.
-
Para ativar um ambiente de inicialização, utilize a tecla de seta para selecionar o ambiente de inicialização desejado e pressione Voltar.
O ambiente de inicialização selecionado é inicializado e se torna o ambiente de inicialização ativo.
Capítulo 6 Recuperação de falha: retrocesso para o ambiente de inicialização original (tarefas)
Este capítulo explica como recuperar de uma falha de ativação.
Observação –
Este capítulo descreve o Solaris Live Upgrade para sistemas de arquivos UFS. A utilização do comando luactivate para um ambiente de inicialização ZFS é a mesma. Para procedimentos de migração de um sistema de arquivos UFS para um conjunto raiz ZFS ou criando e instalando um conjunto raiz ZFS, consulte Capítulo 13Criando um ambiente de inicialização para conjuntos raiz ZFS.
Se uma falha for detectada após a atualização ou se o aplicativo não for compatível com um componente atualizado, retroceda para o ambiente de inicialização original ao utilizar um dos procedimento a seguir, dependendo da sua plataforma.
SPARC: Retrocedendo para o ambiente de inicialização original
É possível retroceder para o ambiente de inicialização original utilizando três métodos:
-
SPARC: Para retroceder apesar da ativação com êxito do ambiente de inicialização
-
SPARC: Para retroceder de uma falha de ativação do ambiente de inicialização
 SPARC: Para retroceder apesar da ativação com êxito do ambiente de inicialização
SPARC: Para retroceder apesar da ativação com êxito do ambiente de inicialização
Utilize este procedimento quando tiver ativado com êxito o novo ambiente de inicialização, mas está insatisfeito com os resultados.
-
Torne-se superusuário ou assuma uma função equivalente.
Funções contêm autorizações e comandos privilegiados. Para maiores informações sobre funções, consulte Configuring RBAC (Task Map) no System Administration Guide: Security Services .
-
Digite:
# /sbin/luactivate BE_name
- BE_name
-
Especifica o nome do ambiente de inicialização a ser ativado
-
Reinicialize.
# init 6
O ambiente de inicialização de trabalho anterior torna-se o ambiente de inicialização ativo.
 SPARC: Para retroceder de uma falha de ativação do ambiente de inicialização
SPARC: Para retroceder de uma falha de ativação do ambiente de inicialização
-
Se houver uma falha durante a inicialização do novo ambiente de inicialização e é possível inicializar o ambiente de inicialização original no modo de usuário único, utilize este procedimento para retroceder para o ambiente de inicialização original.
-
Se deseja inicializar da imagem de mídia ou de rede, consulte SPARC: Para retroceder para o ambiente de inicialização original ao utilizar uma imagem de instalação de CD, DVD ou rede.
-
Na solicitação OK, inicialize a máquina para o estado de usuário único do DVD do sistema operacional Solaris, CD Software Solaris - 1, da rede ou de um disco local.
OK boot device_name -s
- device_name
-
Especifica o nome dos dispositivos de onde o sistema pode inicializar, por exemplo /dev/dsk/c0t0d0s0
-
Digite:
# /sbin/luactivate BE_name
- BE_name
-
Especifica o nome do ambiente de inicialização a ser ativado
-
Se este comando falha ao exibir a solicitação, prossiga para SPARC: Para retroceder para o ambiente de inicialização original ao utilizar uma imagem de instalação de CD, DVD ou rede.
-
Se a solicitação é exibida, continue.
-
No prompt, digite:
Do you want to fallback to activate boot environment <disk name> (yes or no)? yes
Uma mensagem exibe que a ativação de retrocesso teve êxito.
-
Reinicialize.
# init 6
O ambiente de inicialização de trabalho anterior torna-se o ambiente de inicialização ativo.
 SPARC: Para retroceder para o ambiente de inicialização original ao utilizar uma imagem de instalação de CD, DVD ou rede
SPARC: Para retroceder para o ambiente de inicialização original ao utilizar uma imagem de instalação de CD, DVD ou rede
Utilize este procedimento para inicializar de uma imagem de DVD, CD, rede ou outro disco que possa ser inicializado. É necessário montar o segmento raiz (/) do último ambiente de inicialização ativo. Então execute o comando luactivate, que executa a permuta. Ao reinicializar, o último ambiente de inicialização ativo está funcionando e executando novamente.
-
Na solicitação OK, inicialize a máquina para o estado de usuário único a partir do DVD do sistema operacional Solaris, Software Solaris - 1 CD, rede ou disco local:
OK boot cdrom -s
ou
OK boot net -s
ou
OK boot device_name -s
- device_name
-
Especifica o nome do disco e o segmento onde uma cópia do sistema é encontrado, por exemplo /dev/dsk/c0t0d0s0
-
Se necessário, verifique a integridade do sistema de arquivos raiz (/) para ambiente de inicialização de retrocesso.
# fsck device_name
- device_name
-
Especifica a localização do sistema operacional raiz (/) no dispositivo de disco do ambiente de inicialização que deseja retroceder. O nome do dispositivo é inserido na forma de /dev/dsk/c wtxd ysz.
-
Monte o segmento raiz ( /) do ambiente de inicialização ativo em algum diretório, como /mnt:
# mount device_name /mnt
- device_name
-
Especifica a localização do sistema operacional raiz (/) no dispositivo de disco do ambiente de inicialização que deseja retroceder. O nome do dispositivo é inserido na forma de /dev/dsk/c wtxd ysz.
-
Do segmento raiz ( /) do ambiente de inicialização ativo, digite:
# /mnt/sbin/luactivate
luactivate ativa o ambiente de inicialização de trabalho anterior e indica o resultado.
-
Desmonte /mnt
# umount /mnt
-
Reinicialize.
# init 6
O ambiente de inicialização de trabalho anterior torna-se o ambiente de inicialização ativo.
x86: Retrocedendo para o ambiente de inicialização original
Para retroceder para o ambiente de inicialização original, escolha o procedimento que melhor se enquadra nas circunstâncias.
-
x86: Para retroceder apesar da ativação com êxito do novo ambiente de inicialização com o menu GRUB
-
x86: Para retroceder de uma falha na ativação do ambiente de inicialização com o menu GRUB
 x86: Para retroceder apesar da ativação com êxito do novo ambiente de inicialização com o menu GRUB
x86: Para retroceder apesar da ativação com êxito do novo ambiente de inicialização com o menu GRUB
Utilize este procedimento quando tiver ativado com êxito o novo ambiente de inicialização, mas está insatisfeito com os resultados. É possível retornar rapidamente para o ambiente de inicialização original ao utilizar o menu GRUB.
Observação –
Os ambientes de inicialização que estão sendo alternados devem ser ambientes de incialização GRUB que foram criados com o software GRUB. Se um ambiente de inicialização foi criado com a versão Solaris 8, 9 ou 10 3/05, o ambiente de inicialização não é um ambiente de inicialização GRUB.
-
Torne-se superusuário ou assuma uma função equivalente.
Funções contêm autorizações e comandos privilegiados. Para maiores informações sobre funções, consulte Configuring RBAC (Task Map) no System Administration Guide: Security Services .
-
Reinicialize o sistema.
# init 6
O menu GRUB é exibido. O Solaris OS é o ambiente de inicialização original. O ambiente de inicialização second_disk foi ativado com êxito e aparece no menu GRUB. As entradas failsafe são para recuperação se por alguma razão a entrada primária não inicializar.
GNU GRUB version 0.95 (616K lower / 4127168K upper memory) +-------------------------------------------------------------------+ |Solaris | |Solaris failsafe | |second_disk | |second_disk failsafe | +-------------------------------------------------------------------+ Use the ^ and v keys to select which entry is highlighted. Press enter to boot the selected OS, 'e' to edit the commands before booting, or 'c' for a command-line.
-
Para inicializar o ambiente de inicialização original, utilize a tela de seta para selecionar o ambiente de inicialização original e pressione Voltar.
Exemplo 6–1 Para retroceder apesar da ativação com êxito do ambiente de inicialização
# su # init 6 |
GNU GRUB version 0.95 (616K lower / 4127168K upper memory) +-------------------------------------------------------------------+ |Solaris | |Solaris failsafe | |second_disk | |second_disk failsafe | +-------------------------------------------------------------------+ Use the ^ and v keys to select which entry is highlighted. Press enter to boot the selected OS, 'e' to edit the commands before booting, or 'c' for a command-line. |
Selecione o ambiente de inicialização original, Solaris.
 x86: Para retroceder de uma falha na ativação do ambiente de inicialização com o menu GRUB
x86: Para retroceder de uma falha na ativação do ambiente de inicialização com o menu GRUB
Se houver falha ao inicializar, utilize o procedimento a seguir para retroceder para o ambiente de inicialização original. Neste exemplo, o menu GRUB é exibido corretamente, mas o novo ambiente de inicialização não é inicializável. O dispositivo é /dev/dsk/c0t4d0s0. O ambiente de inicialização original, c0t4d0s0, torna-se o ambiente de inicialização ativo.
Para a versão Solaris 10 3/05, a ação recomendada para retrocesso se o ambiente de inicialização anterior e o novo ambiente de inicialização estiveram em discos diferentes, incluindo a alteração da ordem da inicialização do disco rígido na BIOS. Começando com a versão Solaris 10 1/06, alterar a ordem do disco de BIOS é desnecessária e é altamente desencorajada. Alterar a ordem do disco da BIOS pode invalidar o menu GRUB e tornar o ambiente de inicialização não inicializável. Se a ordem do disco da BIOS é alterada, reverter a ordem de volta para as configurações originais recupera a funcionalidade do sistema.
-
Torne-se superusuário ou assuma uma função equivalente.
Funções contêm autorizações e comandos privilegiados. Para maiores informações sobre funções, consulte Configuring RBAC (Task Map) no System Administration Guide: Security Services .
-
Para exibir o menu GRUB, reinicialize o sistema.
# init 6
O menu GRUB é exibido.
GNU GRUB version 0.95 (616K lower / 4127168K upper memory) +-------------------------------------------------------------------+ |Solaris | |Solaris failsafe | |second_disk | |second_disk failsafe | +-------------------------------------------------------------------+ Use the ^ and v keys to select which entry is highlighted. Press enter to boot the selected OS, 'e' to edit the commands before booting, or 'c' for a command-line.
-
Do menu GRUB, selecione o ambiente de inicialização original. O ambiente e inicialização deve ter sido criado com o software GRUB. Um ambiente de inicialização que foi criando antes da versão Solaris 10 1/06 não é um ambiente de inicialização GRUB. Se não possuir um ambiente de inicialização GRUB inicializável, então pule este procedimento, x86: Para retroceder de uma falha na ativação do ambiente de inicialização com o menu GRUB e DVD ou CD.
-
Inicialize para modo de usuário único ao editar o menu GRUB.
-
Para editar o menu GRUB principal, digite e.
O menu de edição GRUB é exibido.
root (hd0,2,a) kernel /platform/i86pc/multiboot module /platform/i86pc/boot_archive
-
Selecione a entrada kernel do ambiente de inicialização original ao utilizar as teclas de seta.
-
Para editar a entrada de inicialização, digite e.
A entrada kernel é exibida no menu de edição GRUB.
grub edit>kernel /boot/multiboot
-
Digite -s e pressione Enter.
O exemplo a seguir nota a localização da opção -s.
grub edit>kernel /boot/multiboot -s
-
Para iniciar o processo de inicialização no modo de usuário simples, digite b.
-
-
Se necessário, verifique a integridade do sistema de arquivos raiz (/) para ambiente de inicialização de retrocesso.
# fsck mount_ point
- mount_point
-
Um sistema de arquivos raiz (/) que é conhecido e confiável
-
Monte o segmento raiz do ambiente de inicialização original para algum diretório (como /mnt):
# mount device_name /mnt
- device_name
-
Especifica a localização do sistema operacional raiz (/) no dispositivo de disco do ambiente de inicialização que deseja retroceder. O nome do dispositivo é inserido na forma de /dev/dsk/c wtxd ysz.
-
Do segmento raiz do ambiente de inicialização ativo, digite:
# /mnt/sbin/luactivate
luactivate ativa o ambiente de inicialização de trabalho anterior e indica o resultado.
-
Desmonte /mnt.
# umount /mnt
-
Reinicialize.
# init 6
O ambiente de inicialização de trabalho anterior torna-se o ambiente de inicialização ativo.
 x86: Para retroceder de uma falha na ativação do ambiente de inicialização com o menu GRUB e DVD ou CD
x86: Para retroceder de uma falha na ativação do ambiente de inicialização com o menu GRUB e DVD ou CD
Se houver falha ao inicializar, utilize o procedimento a seguir para retroceder para o ambiente de inicialização original. Neste exemplo, o novo ambiente de inicialização não é inicializável. Além disso, o menu GRUB não é exibido. O dispositivo é /dev/dsk/c0t4d0s0. O ambiente de inicialização original, c0t4d0s0, torna-se o ambiente de inicialização ativo.
Para a versão Solaris 10 3/05, a ação recomendada para retrocesso se o ambiente de inicialização anterior e o novo ambiente de inicialização estiveram em discos diferentes, incluindo a alteração da ordem da inicialização do disco rígido na BIOS. Começando com a versão Solaris 10 1/06, alterar a ordem do disco de BIOS é desnecessária e é altamente desencorajada. Alterar a ordem do disco de BIOS pode invalidar o menu GRUB e tornar o ambiente de inicialização não inicializável. Se a ordem do disco da BIOS é alterada, reverter a ordem de volta para as configurações originais recupera a funcionalidade do sistema.
-
Torne-se superusuário ou assuma uma função equivalente.
Funções contêm autorizações e comandos privilegiados. Para maiores informações sobre funções, consulte Configuring RBAC (Task Map) no System Administration Guide: Security Services .
-
Insira o DVD do Sistema Operacional Solaris para Plataformas x86 ou Software Solaris para plataformas x86 - CD 1.
-
Inicialize do DVD ou CD.
# init 6
O menu GRUB é exibido.
GNU GRUB version 0.95 (616K lower / 4127168K upper memory) +-------------------------------------------------------------------+ |Solaris 10 9/10 | |Solaris 10 9/10 Serial Console ttya | |Solaris 10 9/10 Serial Console ttyb (for lx50, v60x and v65x | +-------------------------------------------------------------------+ Use the ^ and v keys to select which entry is highlighted. Press enter to boot the selected OS, 'e' to edit the commands before booting, or 'c' for a command-line.
-
Aguarde pela opção padrão para inicializar ou escolha qualquer opção exibida.
A tela da instalação é exibida.
+-------------------------------------------------------------------+ |Select the type of installation you want to perform: | | | | 1 Solaris Interactive | | 2 Custom JumpStart | | 3 Solaris Interactive Text (Desktop session) | | 4 Solaris Interactive Text (Console session) | | 5 Apply driver updates | | 6 Single user shell | | | | Enter the number of your choice followed by the <ENTER> key.| | Alternatively, enter custom boot arguments directly. | | | If you wait 30 seconds without typing anything, | | an interactive installation will be started. | +----------------------------------------------------------------- --+
-
Escolha a opção "Shell de usuário único".
A seguinte mensagem é exibida.
Do you wish to automatically update the boot archive? y /n
-
Digite: n
Starting shell... #
Você está agora no modo de usuário único.
-
Se necessário, verifique a integridade do sistema de arquivos raiz (/) para ambiente de inicialização de retrocesso.
# fsck mount_ point
- mount_point
-
Um sistema de arquivos raiz (/) que é conhecido e confiável
-
Monte o segmento raiz do ambiente de inicialização original para algum diretório (como /mnt):
# mount device_name /mnt
- device_name
-
Especifica a localização do sistema operacional raiz (/) no dispositivo de disco do ambiente de inicialização que deseja retroceder. O nome do dispositivo é inserido na forma de /dev/dsk/c wtxd ysz.
-
Do segmento raiz do ambiente de inicialização ativo, digite:
# /mnt/sbin/luactivate Do you want to fallback to activate boot environment c0t4d0s0 (yes or no)? yes
luactivate ativa o ambiente de inicialização de trabalho anterior e indica o resultado.
-
Desmonte /mnt.
# umount device_name
- device_name
-
Especifica a localização do sistema operacional raiz (/) no dispositivo de disco do ambiente de inicialização que deseja retroceder. O nome do dispositivo é inserido na forma de /dev/dsk/c wtxd ysz.
-
Reinicialize.
# init 6
O ambiente de inicialização de trabalho anterior torna-se o ambiente de inicialização ativo.
Capítulo 7 Fazendo a manutenção de ambientes de inicialização do Solaris Live Upgrade (tarefas)
Este capítulo explica várias tarefas de manutenção, como manter um sistema de arquivos do ambiente de inicialização atualizados ou excluir um ambiente de inicialização. Este capítulo descreve as seções a seguir:
Observação –
Este capítulo descreve o Solaris Live Upgrade para sistemas de arquivos UFS. A utilização para a manutenção para um ambiente de inicialização ZFS é a mesma. Para procedimentos de migração de um sistema de arquivos UFS para um conjunto raiz ZFS ou criando e instalando um conjunto raiz ZFS, consulte Capítulo 13Criando um ambiente de inicialização para conjuntos raiz ZFS.
-
Atualizando um ambiente de inicialização configurado previamente.
-
Cancelando um trabalho agendado de criação, atualização ou cópia
-
Adicionando ou alterando uma descrição associada com um nome de ambiente de inicialização
Visão geral da manutenção do Solaris Live Upgrade
Tabela 7–1 Visão geral da manutenção do Solaris Live Upgrade|
Tarefa |
Descrição |
Para instruções |
|---|---|---|
|
(Opcional) Visualizar status. |
| |
| ||
| ||
| ||
|
(Opcional) Atualizar um ambiente de inicialização inativo. |
Copiar sistemas de arquivos do ambiente de inicialização ativo novamente sem alterar a configuração dos sistemas de arquivos. |
Atualizando um ambiente de inicialização configurado previamente. |
|
(Opcional) Outras tarefas. |
| |
| ||
| ||
|
Exibindo o status de todos os ambientes de inicialização
Utilize o comando lustatus para exibir a informação sobre o ambiente de inicialização. Se nenhum ambiente de inicialização for especificado, a informação do status para todos os ambientes de inicialização no sistema é exibida.
Os detalhes a seguir para cada ambiente se inicialização são exibidos:
-
Nome: nome de cada ambiente de inicialização.
-
Completo: indica que nenhuma operação de cópia ou criação está em progresso. Além disso, o ambiente de inicialização pode ser inicializado. Qualquer atividade atual ou falha na operação de criação ou atualização resulta em um ambiente de inicialização incompleto. Por exemplo, se uma operação de cópia está em processo ou agendada para um ambiente de inicialização, este o ambiente de inicialização é considerado incompleto.
-
Ativo: indica se este é o ambiente de inicialização ativo.
-
ActiveOnReboot: indica se o ambiente de inicialização torna-se ativo na próxima reinicialização do sistema.
-
CopyStatus: indica se a criação ou cópia do ambiente de inicialização está agendada, ativa ou em processo de ser atualizada. Um status de SCHEDULED evita a execução de operações de cópia da atualização real, renomeação ou atualização.
 Para exibir o status de todos os ambientes de inicialização
Para exibir o status de todos os ambientes de inicialização
-
Torne-se superusuário ou assuma uma função equivalente.
Funções contêm autorizações e comandos privilegiados. Para maiores informações sobre funções, consulte Configuring RBAC (Task Map) no System Administration Guide: Security Services .
-
Digite:
# lustatus BE_name
- BE_name
-
Especifica o nome do ambiente de inicialização inativo para visualizar o status. Se BE_name é omitido, lustatus exibe o status de todos os ambientes de inicialização no sistema.
Neste exemplo, o status de todos os ambientes de inicialização é exibido.
# lustatus boot environment Is Active Active Can Copy Name Complete Now OnReboot Delete Status ------------------------------------------------------------------------ disk_a_S9 yes yes yes no - disk_b_S10database yes no no yes COPYING disk_b_S9a no no no yes -
Observação –Não é possível efetuar operações de copiar, renomear ou atualizar no disk_b_S9a porque não está concluído, nem no disk_b_S10database porque uma operação de atualização ativa está em progresso.
Atualizando um ambiente de inicialização configurado previamente.
É possível atualizar o conteúdo de um ambiente de inicialização configurado previamente com o menu Cópia ou comando lumake. Sistemas de arquivos do ambiente de inicialização ativo (fonte) são copiados para o ambiente de inicialização de destino. Os dados no destino também são destruídos. Um ambiente de inicialização deve possuir o status "concluído" antes de poder copiar dele. Consulte Exibindo o status de todos os ambientes de inicialização para determinar o status do ambiente de inicialização.
O trabalho de cópia pode ser agendado para mais tarde e apenas um trabalho pode ser agendado de cada vez. Para cancelar uma cópia agendada, consulte Cancelando um trabalho agendado de criação, atualização ou cópia.
 Para atualizar um ambiente de inicialização previamente configurado
Para atualizar um ambiente de inicialização previamente configurado
Este procedimento copia arquivos fonte nos arquivos desatualizados em um ambiente de inicialização que foi criado anteriormente.
-
Torne-se superusuário ou assuma uma função equivalente.
Funções contêm autorizações e comandos privilegiados. Para maiores informações sobre funções, consulte Configuring RBAC (Task Map) no System Administration Guide: Security Services .
-
Digite:
# lumake -n BE_name [-s source_BE] [-t time] [-m email_address]
- -n BE_name
-
Especifica o nome do ambiente de inicialização que possui sistemas de arquivos que estão para ser substituídos.
- -s source_BE
-
(Opcional) Especifica o nome do ambiente de inicialização fonte que contém os sistemas de arquivos a serem copiados para o ambiente de inicialização de destino. Se esta opção for omitida, lumake utiliza o ambiente de inicialização atual como fonte.
- -t time
-
(Opcional) Configure um trabalho de lote nos sistemas de arquivos em um ambiente de inicialização especificado em um momento especificado. O momento é fornecido no formato que foi especificado na página do manual, at(1).
- -m email_address
-
(Opcional) Ativa o envio de e-mail da saída lumake para um endereço especificado no auto-completar comando. email_address não é verificado. É possível utilizar esta opção apenas em conjunção com -t.
Exemplo 7–1 Atualizando um ambiente de inicialização configurado previamente
Neste exemplo, sistemas de arquivos de first_disk são copiados para second_disk. Quando o trabalho for concluído, um e-mail é enviado para Joe em anywhere.com.
# lumake -n second_disk -s first_disk -m joe@anywhere.com |
Os arquivos em first_disk são copiados para second_disk e um e-mail é enviado para notificação. Para cancelar uma cópia agendada, consulte Cancelando um trabalho agendado de criação, atualização ou cópia.
Cancelando um trabalho agendado de criação, atualização ou cópia
Um trabalho agendado de criação, atualização ou cópia pode ser cancelado pouco antes do trabalho iniciar. O trabalho pode ser agendado pelo comando lumake. A qualquer momento, apenas um trabalho pode ser agendado em um sistema.
 Para cancelar um trabalho agendado de criação, atualização ou cópia
Para cancelar um trabalho agendado de criação, atualização ou cópia
-
Torne-se superusuário ou assuma uma função equivalente.
Funções contêm autorizações e comandos privilegiados. Para maiores informações sobre funções, consulte Configuring RBAC (Task Map) no System Administration Guide: Security Services .
-
Digite:
# lucancel
O trabalho não executa mais no momento que é especificado.
Comparando ambientes de inicialização
Utilize o comando lucompare para verificar as diferenças entre o ambiente de inicialização ativo e outros ambientes de inicialização. Para fazer uma comparação, o ambiente de inicialização inativo deve estar em um estado concluído e não pode possuir um trabalho de cópia pendente. Consulte Exibindo o status de todos os ambientes de inicialização.
O comando lucompare gera uma comparação dos ambientes de inicialização que inclui conteúdos de qualquer região não global.
O ambiente de inicialização especificado não pode possuir qualquer partição montada com lumount ou mount.
 Para comparar ambientes de inicialização
Para comparar ambientes de inicialização
-
Torne-se superusuário ou assuma uma função equivalente.
Funções contêm autorizações e comandos privilegiados. Para maiores informações sobre funções, consulte Configuring RBAC (Task Map) no System Administration Guide: Security Services .
-
Digite:
# /usr/sbin/lucompare -i infile (or) -t -o outfile BE_name
- -i infile
-
Comparar arquivos que estão listados em infile. Os arquivos a serem comparados devem possuir nomes de arquivos absolutos. Se a entrada no arquivo é um diretório, então a comparação é recursiva ao diretório. Utilize esta opção ou -t, não ambas.
- -t
-
Comparar apenas arquivos não binários. Esta comparação utiliza o comando arquivo (1) em cada arquivo para determinar se o arquivo é um arquivo de texto. Utilize esta opção ou -i, não ambas.
- -o outfile
-
Redirecionar a saída de diferenças para outfile.
- BE_name
-
Especifica o nome do ambiente de inicialização que é comparado ao ambiente de inicialização ativo.
Exemplo 7–2 Comparando ambientes de inicialização
Neste exemplo, o ambiente de inicialização (fonte)·first_disk é comparado ao ambiente de inicialização second_disk e os resultado são enviados para um arquivo.
# /usr/sbin/lucompare -i /etc/lu/compare/ \ -o /var/tmp/compare.out second_disk |
Excluindo um ambiente de inicialização inativo
Utilize o comando ludelete para remover um ambiente de inicialização. Observe as limitações a seguir.
-
Não é possível excluir o ambiente de inicialização ativo ou o ambiente de inicialização que é ativado na próxima reinicialização.
-
O ambiente de inicialização a ser excluído deve ser concluído. Um ambiente de inicialização concluído não está participando de uma operação que irá alterar seu status. Utilize Exibindo o status de todos os ambientes de inicialização para determinar o status do ambiente de inicialização.
-
Não é possível excluir um ambiente de inicialização que possui sistemas de arquivos montados com lumount.
-
somente x86: Começando com a versão Solaris 10 1/06, não é possível excluir um ambiente de inicialização que contém o menu GRUB ativo. Utilize os comandos lumake ou luupgrade para reutilizar o ambiente de inicialização. Para determinar qual ambiente de inicialização contém o menu GRUB ativo, consulte Capítulo 13, Managing the Oracle Solaris Boot Archives (Tasks), no System Administration Guide: Basic Administration.
 Para excluir um ambiente de inicialização inativo
Para excluir um ambiente de inicialização inativo
-
Torne-se superusuário ou assuma uma função equivalente.
Funções contêm autorizações e comandos privilegiados. Para maiores informações sobre funções, consulte Configuring RBAC (Task Map) no System Administration Guide: Security Services .
-
Digite:
# ludelete BE_name
- BE_name
-
Especifica o nome do ambiente de inicialização inativo que está para ser excluído
Exemplo 7–3 Excluindo um ambiente de inicialização inativo
Neste exemplo, o ambiente de inicialização, second_disk, é excluído.
# ludelete second_disk |
Exibindo o nome do ambiente de inicialização ativo
Utilize o comando lucurr para exibir o nome do atual ambiente de inicialização em execução. Se nenhum ambiente de inicialização for configurado no sistema, a mensagem "Nenhum ambiente de inicialização está definido" é exibido. Observe que lucurr informa apenas o nome do ambiente de inicialização atual, não o ambiente de inicialização que é ativado na próxima atualização. Consulte Exibindo o status de todos os ambientes de inicialização para determinar o status do ambiente de inicialização.
 Para exibir o nome do ambiente de inicialização ativo
Para exibir o nome do ambiente de inicialização ativo
-
Torne-se superusuário ou assuma uma função equivalente.
Funções contêm autorizações e comandos privilegiados. Para maiores informações sobre funções, consulte Configuring RBAC (Task Map) no System Administration Guide: Security Services .
-
Digite:
# /usr/sbin/lucurr
Exemplo 7–4 Exibindo o nome do ambiente de inicialização ativo
Neste exemplo, o nome do ambiente de inicialização atual é exibido.
# /usr/sbin/lucurr solaris10 |
Alterando o nome de um ambiente de inicialização
Renomear um ambiente de inicialização é frequentemente útil ao atualizar o ambiente de inicialização da versão Solaris para outra versão. Por exemplo, seguindo uma atualização do sistema operacional, é necessário renomear o ambiente de inicialização solaris8 para solaris10.
Utilize o comando lurename para alterar o nome do ambiente de inicialização ativo.
x86 apenas –
Começando com a versão Solaris 10 1/06, o menu GRUB é atualizado automaticamente ao utilizar o menu Renomear ou comando lurename. O menu GRUB atualizado exibe o nome do ambiente de inicialização na lista de entradas de inicialização. Para mais informações sobre menu GRUB, consulte Inicialização de vários ambientes de inicialização.
Para determinar a localização do arquivo menu.lst do menu GRUB, consulte Capítulo 13, Managing the Oracle Solaris Boot Archives (Tasks), no System Administration Guide: Basic Administration.
Tabela 7–2 Limitações para identificação de um ambiente de inicialização
|
Limitação |
Para instruções |
|---|---|
|
O nome não deve exceder 30 caracteres em comprimento. | |
|
O nome pode consistir apenas em caracteres alfanuméricos e outros caracteres ASCII que não são especiais para o shell UNIX. |
Consulte a seção "Citando" de sh(1). |
|
O nome pode conter apenas caracteres de único byte, 8 bits. | |
|
O nome deve ser único no sistema. | |
|
Um ambiente de inicialização deve possuir o status "concluído" antes de ser renomeado. |
Consulte Exibindo o status de todos os ambientes de inicialização para determinar o status do ambiente de inicialização. |
|
Não é possível renomear um ambiente de inicialização que possui sistemas de arquivos montados com lumountmount. |
 Para alterar o nome de um ambiente de inicialização inativo
Para alterar o nome de um ambiente de inicialização inativo
-
Torne-se superusuário ou assuma uma função equivalente.
Funções contêm autorizações e comandos privilegiados. Para maiores informações sobre funções, consulte Configuring RBAC (Task Map) no System Administration Guide: Security Services .
-
Digite:
# lurename -e BE_name -n new_name
- -e BE_name
-
Especifica o nome do ambiente de inicialização inativo a ser alterado
- -n new_name
-
Especifica o novo nome do ambiente de inicialização inativo
Neste exemplo, second_disk é renomeado para third_disk .
# lurename -e second_disk -n third_disk
Adicionando ou alterando uma descrição associada com um nome de ambiente de inicialização
É possível associar uma descrição com um nome de ambiente de inicialização. A descrição nunca substitui o nome. Embora um nome de ambiente de inicialização seja restrito em comprimento e caracteres, a descrição pode ser de qualquer comprimento e de qualquer conteúdo. A descrição pode ser um texto simples ou complexo como arquivo gif. É possível criar esta descrição nestes momentos:
-
Ao criar um ambiente de inicialização com o comando lucreate e utilizar opção -A
-
Depois da criação do ambiente de inicialização ao utilizar o comando ludesc
|
Para mais informações sobre a utilização da opção -A com lucreate | |
|
Para mais informações sobre a criação da descrição depois que o ambiente de inicialização foi criado |
 Para adicionar ou alterar uma descrição para um nome de ambiente de inicialização com texto
Para adicionar ou alterar uma descrição para um nome de ambiente de inicialização com texto
-
Torne-se superusuário ou assuma uma função equivalente.
Funções contêm autorizações e comandos privilegiados. Para maiores informações sobre funções, consulte Configuring RBAC (Task Map) no System Administration Guide: Security Services .
-
Digite:
# /usr/sbin/ludesc -n BE_name 'BE_description'
- -n BE_name ' BE_description'
-
Especifica o nome do ambiente de inicialização e a nova descrição a ser associada com o nome
Exemplo 7–5 Adicionando uma descrição a um nome de ambiente de inicialização com texto
Neste exemplo, uma descrição do ambiente de inicialização é adicionada ao ambiente de inicialização que é nomeado second_disk. A descrição é o texto que se encerra em citações únicas.
# /usr/sbin/ludesc -n second_disk 'Solaris 10 9/10 test build' |
 Para adicionar ou alterar uma descrição para um nome de ambiente de inicialização com um arquivo
Para adicionar ou alterar uma descrição para um nome de ambiente de inicialização com um arquivo
-
Torne-se superusuário ou assuma uma função equivalente.
Funções contêm autorizações e comandos privilegiados. Para maiores informações sobre funções, consulte Configuring RBAC (Task Map) no System Administration Guide: Security Services .
-
Digite:
# /usr/sbin/ludesc -n BE_name -f file_name
- -n BE_name
-
Especifica o nome do ambiente de inicialização
- file_name
-
Especifica o arquivo a ser associados ao nome de ambiente de inicialização
Exemplo 7–6 Adicionando uma descrição a um nome de ambiente de inicialização com um arquivo
Neste exemplo, uma descrição do ambiente de inicialização é adicionada ao ambiente de inicialização que é nomeado second_disk. A descrição é contida em um arquivo gif.
# /usr/sbin/ludesc -n second_disk -f rose.gif |
 Para determinar um nome de ambiente de inicialização de uma descrição de texto
Para determinar um nome de ambiente de inicialização de uma descrição de texto
O comando a seguir retorna o nome do ambiente de inicialização associado à descrição especificada.
-
Torne-se superusuário ou assuma uma função equivalente.
Funções contêm autorizações e comandos privilegiados. Para maiores informações sobre funções, consulte Configuring RBAC (Task Map) no System Administration Guide: Security Services .
-
Digite:
# /usr/sbin/ludesc -A 'BE_description'
- -A 'BE_description'
-
Especifica a descrição a ser associada a um nome de ambiente de inicialização.
Exemplo 7–7 Determinando um nome de ambiente de inicialização de uma descrição
Neste exemplo, o nome do ambiente de inicialização, second_disk, é determinado ao utilizar a opção -A com a descrição.
# /usr/sbin/ludesc -A 'Solaris 10 9/10 test build' second_disk |
 Para determinar um nome de ambiente de inicialização de uma descrição em um arquivo
Para determinar um nome de ambiente de inicialização de uma descrição em um arquivo
O comando seguinte exibe o nome do ambiente de inicialização que é associado com um arquivo. O arquivo contém a descrição do ambiente de inicialização.
-
Torne-se superusuário ou assuma uma função equivalente.
Funções contêm autorizações e comandos privilegiados. Para maiores informações sobre funções, consulte Configuring RBAC (Task Map) no System Administration Guide: Security Services .
-
Digite:
# /usr/sbin/ludesc -f file_name
- -f file_name
-
Especifica o nome do arquivo que contém a descrição do ambiente de inicialização.
Exemplo 7–8 Determinando um nome de ambiente de inicialização de uma descrição em um arquivo
Neste exemplo, o nome do ambiente de inicialização, second_disk, é determinado ao utilizar a opção -f e o nome do arquivo que contém a descrição.
# /usr/sbin/ludesc -f rose.gif second_disk |
 Para determinar uma descrição do ambiente de inicialização a partir de um nome
Para determinar uma descrição do ambiente de inicialização a partir de um nome
Este procedimento exibe a descrição do ambiente de inicialização que é nomeado no comando.
-
Torne-se superusuário ou assuma uma função equivalente.
Funções contêm autorizações e comandos privilegiados. Para maiores informações sobre funções, consulte Configuring RBAC (Task Map) no System Administration Guide: Security Services .
-
Digite:
# /usr/sbin/ludesc -n BE_name
- -n BE_name
-
Especifica o nome do ambiente de inicialização.
Exemplo 7–9 Determinando uma descrição do ambiente de inicialização a partir de um nome
Neste exemplo, a descrição é determinada ao utilizar a opção -n com o nome do ambiente de inicialização.
# /usr/sbin/ludesc -n second_disk Solaris 10 9/10 test build |
Visualizando a configuração de um ambiente de inicialização
Utilize o comando lufslist para listar a configuração de um ambiente de inicialização. A saída contém o segmento de disco (sistema de arquivos), tipo de sistema de arquivos e tamanho do sistema de arquivos para cada ponto de montagem do ambiente de inicialização.
 Para visualizar a configuração de um ambiente de inicialização
Para visualizar a configuração de um ambiente de inicialização
-
Torne-se superusuário ou assuma uma função equivalente.
Funções contêm autorizações e comandos privilegiados. Para maiores informações sobre funções, consulte Configuring RBAC (Task Map) no System Administration Guide: Security Services .
-
Digite:
# lufslist -n BE_name
- BE_name
-
Especifica o nome do ambiente de inicialização para visualizar especificidades do sistema de arquivos
Os exemplos a seguir exibem uma lista.
Filesystem fstype size(Mb) Mounted on ------------------------------------------------------------------ /dev/dsk/c0t0d0s1 swap 512.11 - /dev/dsk/c0t4d0s3 ufs 3738.29 / /dev/dsk/c0t4d0s4 ufs 510.24 /opt
Observação –Para um exemplo de uma lista que contém regiões não globais, consulte Para visualizar a configuração de sistemas de arquivos de regiões não globais de um ambiente de inicialização.
Capítulo 8 Atualizando o Solaris OS em um sistema com regiões não globais instaladas
Este capítulo descreve o uso do Solaris Live Upgrade para atualizar um sistema que possui regiões não globais instaladas.
Observação –
Este capítulo descreve o Solaris Live Upgrade para sistemas de arquivos UFS. Para ver procedimentos de migração de um sistema de arquivos UFS com regiões não globais para um conjunto raiz ZFS, consulte Capítulo 14Solaris Live Upgrade para ZFS com regiões não-globais instaladas.
Este capítulo descreve as seções a seguir:
-
Para ver um sumário de mudanças ao atualizar um sistema que contém regiões não globais com o Solaris Live Upgrade, consulte Atualizando com o Solaris Live Upgrade e regiões não globais instaladas (visão geral).
-
Para ver instruções passo-a-passo de como criar um novo ambiente de inicialização e atualizar um sistema com o Solaris Live Upgrade, consulte Criando e atualizando um ambiente de inicialização quando regiões não globais estão instaladas (tarefas).
-
Para ver um exemplo com instruções breves de como criar um novo ambiente de inicialização e atualizar um sistema com o Solaris Live Upgrade, consulte Atualizando um sistema com regiões não globais instaladas (exemplo).
-
Para obter informações gerais sobre como criar regiões não globais, consulte Guia de administração do sistema: gerenciamento de recursos Oracle Solaris Containers e Oracle Solaris Zones.
Atualizando com o Solaris Live Upgrade e regiões não globais instaladas (visão geral)
Iniciando com a versão Solaris Solaris 10 8/07, você pode atualizar ou efetuar o patch de um sistema que contém regiões não globais com o Solaris Live Upgrade. Se você possui um sistema que contém regiões não globais, o Solaris Live é o programa recomendado para atualizar ou adicionar patches. Outros programas de atualização talvez exijam um longo tempo de atualização, pois o tempo necessário para completar a atualização aumenta linearmente com o número de regiões não globais instaladas. Se você estiver atualizando um sistema com Solaris Live Upgrade, não é necessário colocar o sistema no modo de usuário único e, assim, o tempo de atividade do sistema pode ser maximizado. A lista a seguir resume as alterações para acomodar sistemas que possuem regiões não globais instaladas.
-
É necessário que um novo pacote, SUNWlucfg, seja instalado com outros pacotes do Solaris Live Upgrade, SUNWlur e SUNWluu. Este pacote é necessário para qualquer sistema e não somente para os sistemas com regiões não globais instaladas.
-
A criação de um novo ambiente de inicialização a partir do ambiente de inicialização atualmente em execução permanece igual às versões anteriores, com uma exceção. É possível especificar um segmento do disco de destino para um sistema de arquivos dentro de uma região não global. Para mais informações, consulte Criando e atualizando um ambiente de inicialização quando regiões não globais estão instaladas (tarefas).
-
O comando lumount fornece às regiões não globais o acesso a seus sistemas de arquivos correspondentes existentes em ambientes de inicialização inativos. Quando o administrador de região global usa o comando lumount para montar um ambiente de inicialização inativo, o ambiente de inicialização também é montado para as regiões não globais. Consulte Utilizando o comando lumount em um sistema que contém regiões não globais.
-
A comparação de ambientes de inicialização foi aprimorada. O comando lucompare gera agora uma comparação de ambientes de inicialização que inclui o conteúdo de qualquer região não global. Consulte Comparar ambientes de inicialização para um sistema com regiões não globais instaladas.
-
A listagem de sistemas de arquivos com o comando lufslist foi aprimorada para listar os sistemas de arquivos de regiões globais e não globais. Consulte Para visualizar a configuração de sistemas de arquivos de regiões não globais de um ambiente de inicialização.
Entendendo o Solaris Zones e o Solaris Live Upgrade
A tecnologia de partição do Solaris Zones é utilizada para virtualizar serviços de sistemas operacionais e fornecer um ambiente seguro e isolado para executar aplicativos. Uma região não global é um ambiente de sistema operacional virtualizado criado dentro de uma instância única do Solaris OS, a região global. Ao criar uma região não global, você produz um ambiente de execução de aplicativo em que processos são isolados do resto do sistema.
O Solaris Live Upgrade é um mecanismo para copiar o sistema atualmente em execução para novos segmentos. Ao instalar regiões não globais, elas podem ser copiadas para o ambiente de inicialização inativo juntamente com os sistemas de arquivos da região global.
Figura 8–1 mostra uma região não global copiada para o ambiente de inicialização inativo juntamente com o sistema de arquivos da região global.
Figura 8–1 Criando um ambiente de inicialização: copiando regiões não globais

-
Neste exemplo de sistema com disco único, o sistema de arquivos (/) raiz é copiado para c0t0d0s4. Todas as regiões não globais que estão associadas com o sistema de arquivos também são copiadas para s4. O sistema de arquivos /export e o volume /swap são compartilhados entre o ambiente de inicialização atual, bootenv1, e o ambiente de inicialização inativo, bootenv2. O comando lucreate é o seguinte:
# lucreate -c bootenv1 -m /:/dev/dsk/c0t0d0s4:ufs -n bootenv2
-
Neste exemplo de sistema com dois discos, o sistema de arquivos (/) raiz é copiado para c0t1d0s0. Todas as regiões não globais que estão associadas com o sistema de arquivos também são copiadas para s0. O sistema de arquivos /export e o volume /swap são compartilhados entre o ambiente de inicialização atual, bootenv1, e o ambiente de inicialização inativo, bootenv2. O comando lucreate é o seguinte:
# lucreate -c bootenv1 -m /:/dev/dsk/c0t1d0s0:ufs -n bootenv2
A Figura 8–2 mostra que uma região não global é copiada para o ambiente de inicialização inativo.
Figura 8–2 Criando um ambiente de inicialização: copiando um sistema de arquivos compartilhado a partir de uma região não global
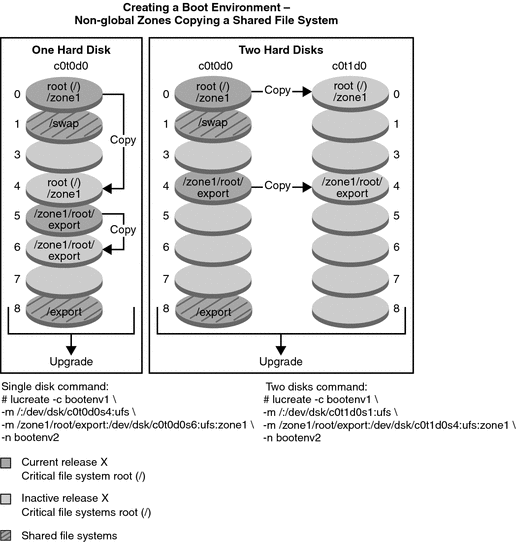
-
Neste exemplo de sistema com disco único, o sistema de arquivos (/) raiz é copiado para c0t0d0s4. Todas as regiões não globais que estão associadas com o sistema de arquivos também são copiadas para s4. A região não global, zone1, possui um sistema de arquivos separado que foi criado pelo comando zonecfg add fs. O caminho da região é /zone1/root/export. Para evitar que esse sistema de arquivos seja compartilhado com o ambiente de inicialização inativo, o sistema de arquivos é colocado em um segmento separado, c0t0d0s6. O sistema de arquivos /exporte o volume /swapsão compartilhados entre o ambiente de inicialização atual, bootenv1, e o ambiente de inicialização inativo, bootenv2. O comando lucreate é o seguinte:
# lucreate -c bootenv1 -m /:/dev/dsk/c0t0d0s4:ufs \ -m /zone1/root/export:/dev/dsk/c0t0d0s6:ufs:zone1 -n bootenv2
-
Neste exemplo de sistema com dois discos, o sistema de arquivos (/) raiz é copiado para c0t1d0s0. Todas as regiões não globais que estão associadas com o sistema de arquivos também são copiadas para s0. A região não global, zone1, possui um sistema de arquivos separado que foi criado pelo comando zonecfg add fs. O caminho da região é /zone1/root/export. Para evitar que esse sistema de arquivos seja compartilhado pelo ambiente de inicialização inativo, o sistema de arquivos é colocado em um segmento separado, c0t1d0s4. O sistema de arquivos /exporte o volume /swapsão compartilhados entre o ambiente de inicialização atual, bootenv1, e o ambiente de inicialização inativo, bootenv2. O comando lucreate é o seguinte:
# lucreate -c bootenv1 -m /:/dev/dsk/c0t1d0s0:ufs \ -m /zone1/root/export:/dev/dsk/c0t1d0s4:ufs:zone1 -n bootenv2
Diretrizes para uso do Solaris Live Upgrade com regiões não globais (planejamento)
O planejamento para o uso de regiões não globais inclui as limitações descritas abaixo.
Tabela 8–1 Limitações ao atualizar com regiões não globais
Criando um ambiente de inicialização quando uma região não global está em um sistema de arquivos separado
A criação de um novo ambiente de inicialização a partir do ambiente de inicialização atualmente em execução permanece igual às versões anteriores, com uma exceção. É possível especificar um segmento do disco de destino para um sistema de arquivos em uma região não global. Esse problema ocorre sob as condições a seguir:
-
Se o comando zonecfg add fs foi utilizado no ambiente de inicialização atual a fim de criar um sistema de arquivos separado para uma região não global
-
Se esse sistema de arquivos separado reside no sistema de arquivos compartilhado, como em /zone/root/export
Para evitar que esse sistema de arquivos separado seja compartilhado no novo ambiente de inicialização, o comando lucreate permite especificar um segmento de destino de um arquivo de sistemas separado para uma região não global. O argumento da opção -m apresenta um novo campo opcional, nome da região. Este novo campo coloca o sistema de arquivos separado da região não global em um segmento à parte no novo ambiente de inicialização. Para mais informações sobre como configurar uma região não global com um sistema de arquivos separado, consulte zonecfg(1M).
Observação –
Por padrão, qualquer sistema de arquivos diferente dos sistemas de arquivos críticos (raiz /), /usr e sistemas de arquivo /opt) é compartilhado entre o ambiente de inicialização atual e o novo. A atualização de arquivos compartilhados no ambiente de inicialização ativo também atualiza dados no ambiente de inicialização inativo. Por exemplo, o sistema de arquivos /export é um sistema de arquivos compartilhado. Se as opções -m e zonename forem utilizadas, o sistema de arquivos da região não global é copiado em um segmento separado e os dados não são compartilhados. Essa opção impede que os sistemas de arquivos de regiões não globais criados com o comando zonecfg add fs sejam compartilhados entre os ambientes de inicialização.
Criando e atualizando um ambiente de inicialização quando regiões não globais estão instaladas (tarefas)
As seções a seguir fornecem procedimentos passo-a-passo para atualizar quando regiões não globais estão instaladas.
-
Para ver um exemplo em etapas resumidas, consulte Atualizando um sistema com regiões não globais instaladas (exemplo).
 Atualizando com o Solaris Live Upgrade quando regiões não globais estão instaladas em um sistema (tarefas)
Atualizando com o Solaris Live Upgrade quando regiões não globais estão instaladas em um sistema (tarefas)
Os procedimentos a seguir fornecem instruções detalhadas sobre a atualização com o Solaris Live Upgrade em um sistema com regiões não globais instaladas.
-
Antes de executar o Solaris Live Upgrade pela primeira vez, é necessário instalar os últimos pacotes do Solaris Live Update a partir da mídia de instalação e instalar os patches relacionados no SunSolve Infodoc 206844. Pesquise o Infodoc 206844 (antigo 72099) no site SunSolve.
Os últimos pacotes e patches garantem que você tenha todas as correções de erros mais recentes e novos recursos do versão. Certifique-se de ter instalado todos os patches relevantes para o seu sistema antes de continuar a criar um novo ambiente de inicialização.
As subetapas a seguir descrevem as etapas no SunSolve Infodoc 206844.
-
Torne-se superusuário ou assuma uma função equivalente.
Observação –Funções contêm autorizações e comandos privilegiados. Para mais informações sobre funções, consulte Configuring RBAC (Task Map) no System Administration Guide: Security Services.
-
A partir do site SunSolve, siga as instruções contidas no Infodoc 106844 para remover e adicionar pacotes Solaris Live Upgrade.
As instruções a seguir resumem as etapas do Infodoc para remoção e adição dos pacotes.
-
Remova os pacotes Solaris Live Upgrade existentes.
Os três pacotes do Solaris Live Upgrade, SUNWluu, SUNWlur e SUNWlucfg, contêm o software necessário para atualização ou patch utilizando o Solaris Live Upgrade. Estes pacotes incluem o software existente, novos recursos e correções de erros. Se os pacotes existentes não forem removidos e os novos pacotes forem instalados no seu sistema antes de utilizar o Solaris Live Upgrade, a atualização ou patch da versão alvo falha. O pacote SUMWlucfg é o novo iniciando com a versão 10 8/07 do Solaris. Se você está utilizando os pacotes do Solaris Live Upgrade a partir de uma versão anterior ao Solaris 10 8/07, não é necessário remover esse pacote.
# pkgrm SUNWlucfg SUNWluu SUNWlur
-
Instale os novos pacotes do Solaris Live Upgrade.
Os pacotes podem ser instalados utilizando o comando liveupgrade20 presente no DVD ou CD de instalação. O comando liveupgrade20 requer software Java. Se o sistema não possui o software Java instalado, será necessário utilizar o comando pkgadd para instalar os pacotes. Consulte o SunSolve Infodoc para mais informações.
-
Se você estiver utilizando o DVD do Solaris Operating System, altere os diretórios e execute o instalador:
-
Altere diretórios.
# cd /cdrom/cdrom0/Solaris_10/Tools/Installers
Observação –Para sistemas com base em SPARC, o caminho para o instalador é diferente para versões anteriores ao Solaris 10 10/08:
# cd /cdrom/cdrom0/s0/Solaris_10/Tools/Installers
-
Execute o instalador
# ./liveupgrade20
O GUI do programa de instalação do Solaris é exibido. Se você estiver utilizando um script, pode-se impedir que o GUI seja exibido utilizando as opções -noconsole e - nodisplay.
-
-
Se você estiver utilizando o Solaris Software – 2 CD, pode-se executar o instalador sem alterar o caminho.
% ./installer
-
Verifique se os pacotes foram instalados com sucesso.
# pkgchk -v SUNWlucfg SUNWlur SUNWluu
-
-
-
Se você estiver armazenando os pacotes em um disco local, crie um diretório como, /var/tmp/lupatches.
-
Obtenha uma lista de patches a partir do site SunSolve.
-
Altere para o diretório do patch como neste exemplo.
# cd /var/tmp/lupatches
-
Instale os patches.
# patchadd -M path-to-patchespatch-id patch-id
path-to-patches é o caminho para o diretório dos patches, bem como /var/tmp/lupatches. patch-id é o número ou os números do patch. Separe os vários nomes de patch com um espaço.
Observação –É necessário que os patches sejam aplicados na ordem especificada no infodoc 206844.
-
Reinicialize o sistema se necessário. Certos patches exigem reinicialização para que sejam efetuados.
apenas x86: é necessário reinicializar o sistema. Do contrário, o Solaris Live Update falha.
# init 6
Agora você possui os pacotes e patches necessários para criar com sucesso um novo ambiente de inicialização.
-
-
Crie o novo ambiente de inicialização.
# lucreate [-A 'BE_description'] [-c BE_name] \ -m mountpoint:device[,metadevice]:fs_options[:zonename] [-m ...] -n BE_name
- -nBE_name
-
O nome do ambiente de inicialização a ser criado. BE_name deve ser único no sistema.
- -ABE_description
-
(Opcional) Permite a criação de uma descrição de ambiente de inicialização associada ao nome do ambiente de inicialização (BE_name). A descrição pode ser longa e conter quaisquer caracteres.
- -cBE_name
-
Atribui o nome BE_name ao ambiente de inicialização ativo. Essa opção não é exigida e é utilizada apenas na criação do primeiro ambiente de inicialização. Se você executar o lucreate pela primeira vez e a opção -c for omitida, o software cria um nome padrão.
- -m mountpoint:device[,metadevice]:fs_options [:zonename] [-m ...]
-
Especifica a configuração dos sistemas de arquivos do novo ambiente de inicialização no vfstab. Os sistemas de arquivos especificados como argumentos em -m podem estar no mesmo disco ou podem estar distribuídos em vários discos. Utilize essa opção tantas vezes quanto o necessário para criar o número exigido de sistemas de arquivos.
-
mountpoint pode ser qualquer ponto de montagem válido ou - (hífen), indicando uma partição de permuta.
-
O campo dispositivo pode ser um dos seguintes:
-
O nome de um dispositivo de disco, do formulário /dev/dsk/c wtxdys z
-
O nome de um volume do Solaris Volume Manager, no formulário /dev/md/dsk/dnum
-
O nome de um volume do Veritas Volume Manager, no formulário /dev/md/vxfs/dsk/dnum
-
A palavra-chave merged, indicando que o sistema de arquivos no ponto de montagem específico será mesclado com o seu pai
-
-
O campo fs_options pode ser um dos seguintes:
-
ufs, indicando um sistema de arquivos UFS.
-
vxfs, indicando um sistema de arquivos Veritas.
-
swap, indicando um volume de permuta. O ponto de montagem de permuta deve ser um - (hífen).
-
Para sistemas de arquivos que forem dispositivos lógicos (espelhos), diversas palavras-chave especificam ações a serem aplicadas aos sistemas de arquivos. Essas palavras-chave podem criar um dispositivo lógico, alterar a configuração de um dispositivo lógico ou excluir um dispositivo lógico. Para obter uma descrição dessas palavras-chave, consulte Para criar um ambiente de inicialização com volumes RAID-1 (espelhos).
-
-
zonename especifica que um sistema de arquivos separado da região não global seja colocado em um segmento separado. Essa opção é utilizada quando o sistema de arquivos separado da região está em um sistema de arquivos compartilhado, tal como /zone1/root/export. Essa opção copia o sistema de arquivos separado da região para um novo segmento e evita que esse sistema de arquivos seja compartilhado. O sistema de arquivos separado foi criado com o comando zonecfg add fs.
-
No exemplo a seguir, é criado um novo ambiente de inicialização denominado newbe. O sistema de arquivos (/) raiz é colocado em c0t1d0s4 . Todas as regiões não globais do atual ambiente de inicialização são copiadas no novo ambiente de inicialização. A região não global nomeada de zone1 é fornecida a um ponto de montagem separado em c0t1d0s1.
Observação –Por padrão, qualquer sistema de arquivos diferente dos sistemas de arquivos críticos (raiz /), /usr e sistemas de arquivo /opt) é compartilhado entre o ambiente de inicialização atual e o novo. O sistema de arquivos /export é um sistema de arquivos compartilhado. Se a opção -m for usada, o sistema de arquivos da região não global é colocado em um segmento separado e os dados não são compartilhados. Essa opção impede que os sistemas de arquivos da região criados com o comando zonecfg add fs sejam compartilhados entre os ambientes de inicialização. Consulte zonecfg(1M) para obter detalhes.
# lucreate -n newbe -m /:/dev/dsk/c0t1d0s4:ufs -m /export:/dev/dsk/c0t1d0s1:ufs:zone1
-
Atualize o ambiente de inicialização.
A imagem do sistema operacional a ser utilizado na atualização é obtida a partir da rede.
# luupgrade -u -n BE_name -s os_image_path
- -u
-
Atualiza uma imagem de um sistema operacional em um ambiente de inicialização.
- -nBE_name
-
Especifica o nome do ambiente de inicialização que será atualizado
- -sos_image_path
-
Especifica o nome do caminho de um diretório que contém uma imagem de sistema operacional.
Nesse exemplo, o novo ambiente de inicialização, newbe, é atualizado a partir de uma imagem de instalação da rede.
# luupgrade -n newbe -u -s /net/server/export/Solaris_10/combined.solaris_wos
-
(Opcional) Verifique se o ambiente de inicialização é inicializável.
O comando lustatus relata se a criação do ambiente de inicialização está completa e inicializável.
# lustatus boot environment Is Active Active Can Copy Name Complete Now OnReboot Delete Status ------------------------------------------------------------------------ c0t1d0s0 yes yes yes no - newbe yes no no yes -
-
Ative o novo ambiente de inicialização.
# luactivate BE_name
BE_name especifica o nome do ambiente de inicialização que será ativado.
Observação –Para um sistema com base em x86, o comando luactivate é necessário ao inicializar um ambiente de inicialização pela primeira vez. Ativações subsequentes podem ser feitas selecionando o ambiente de inicialização a partir do menu GRUB. Para obter instruções passo-a-passo, consulte x86: Ativando um ambiente de inicialização com o menu GRUB.
Para ativar com sucesso um ambiente de inicialização, ele deve corresponder a várias condições. Para mais informações, consulte Ativando um ambiente de inicialização.
-
Reinicialize.
# init 6
 Cuidado –
Cuidado – Utilize os comandos init ou shutdown para reinicializar. Se você utilizar o comando reboot, halt ou uadmin, o sistema não alterna ambientes de inicialização. O ambiente de inicialização mais recentemente ativo é inicializado novamente.
Os ambientes de inicialização foram alternados e o novo ambiente de inicialização é o atual.
-
(Opcional) Retorne a um ambiente de inicialização diferente.
Se o novo ambiente de inicialização não for viável ou se você deseja alternar para outro ambiente de inicialização, consulte Capítulo 6Recuperação de falha: retrocesso para o ambiente de inicialização original (tarefas).
Atualizando um sistema com regiões não globais instaladas (exemplo)
O procedimento a seguir dá um exemplo com instruções abreviadas para atualização com o Solaris Live Upgrade.
Para explicações detalhadas das etapas, consulte Atualizando com o Solaris Live Upgrade quando regiões não globais estão instaladas em um sistema (tarefas)
Atualizando com o Solaris Live Upgrade quando regiões não globais estão instaladas em um sistema (tarefas)
O exemplo a seguir fornece descrições abreviadas das etapas para atualizar um sistema com regiões não globais instaladas. Neste exemplo, um novo ambiente de inicialização é criado utilizando o comando lucreate em um sistema que está executando a versão Solaris 10. Esse sistema possui regiões não globais e uma região não global com um sistema de arquivos separado em um sistema de arquivos compartilhado, zone1/root/export. O novo ambiente de inicialização é atualizado para a versão Solaris 10 9/10 utilizando o comando luupgrade. O ambiente de inicialização atualizado é ativado utilizando o comando luactive.
Observação –
Esse procedimento presume que o sistema está executando o Gerenciador de volumes. Para obter informações detalhadas sobre o gerenciamento de mídias removíveis com o Gerenciador de volumes, consulte o System Administration Guide: Devices and File Systems.
-
A instalação exigiu patches.
Assegure-se de possuir uma relação de patches atualizados recentemente consultando http://sunsolve.sun.com. Pesquise por Infodoc 206844 (antigo 72099) no site SunSolve. Neste exemplo, /net/server/export/patches é o caminho para os patches.
# patchadd /net/server/export/patches # init 6
-
Remova os pacotes do Solaris Live Upgrade do ambiente de inicialização atual.
# pkgrm SUNWlucfg SUNWluu SUNWlur
-
Insira o CD ou DVD Solaris. Em seguida, instale os pacotes Solaris Live Upgrade de substituição a partir da versão alvo.
# pkgadd -d /cdrom/cdrom0/Solaris_10/Product SUNWlucfg SUNWlur SUNWluu
-
Crie um ambiente de inicialização.
No exemplo a seguir, é criado um novo ambiente de inicialização denominado newbe. O sistema de arquivos (/) raiz é colocado em c0t1d0s4 . Todas as regiões não globais do atual ambiente de inicialização são copiadas no novo ambiente de inicialização. Um sistema de arquivos separado foi criado com o comando zonecfg add fs para a zone1. Esse sistema de arquivos separado /zone/root/export é colocado em um sistema de arquivos separado, c0t1d0s1. Essa opção evita que o sistema de arquivos separado seja compartilhado entre o ambiente de inicialização atual e o novo.
# lucreate -n newbe -m /:/dev/dsk/c0t1d0s4:ufs -m /export:/dev/dsk/c0t1d0s1:ufs:zone1
-
Atualize o novo ambiente de inicialização.
Neste exemplo, /net/server/export/Solaris_10/combined.solaris_wos é o caminho para a imagem de instalação da rede.
# luupgrade -n newbe -u -s /net/server/export/Solaris_10/combined.solaris_wos
-
(Opcional) Verifique se o ambiente de inicialização é inicializável.
O comando lustatus relata se a criação do ambiente de inicialização está completa.
# lustatus boot environment Is Active Active Can Copy Name Complete Now OnReboot Delete Status ------------------------------------------------------------------------ c0t1d0s0 yes yes yes no - newbe yes no no yes -
-
Ative o novo ambiente de inicialização.
# luactivate newbe # init 6
O ambiente de inicialização newbe é ativado.
-
(Opcional) Retorne a um ambiente de inicialização diferente. Se o novo ambiente de inicialização não for viável ou se você deseja alternar para outro ambiente de inicialização, consulte Capítulo 6Recuperação de falha: retrocesso para o ambiente de inicialização original (tarefas).
Administrando ambientes de inicialização que contêm regiões não globais
As seções a seguir fornecem informações sobre administração de ambientes de inicialização que contêm regiões não globais.
 Para visualizar a configuração de sistemas de arquivos de regiões não globais de um ambiente de inicialização
Para visualizar a configuração de sistemas de arquivos de regiões não globais de um ambiente de inicialização
Utilize esse procedimento para exibir uma lista de sistemas de arquivos para as regiões global e não global.
-
Torne-se superusuário ou assuma uma função equivalente.
Funções contêm autorizações e comandos privilegiados. Para maiores informações sobre funções, consulte Configuring RBAC (Task Map) no System Administration Guide: Security Services .
-
Exibir a lista de sistemas de arquivos.
# lufslist -n BE_name
- BE_name
-
Especifica o nome do ambiente de inicialização para visualizar especificações do sistema de arquivos
Exemplo 8–1 Listar sistemas de arquivos com regiões não globais
O exemplo a seguir exibe uma lista de sistemas de arquivos que incluem regiões não globais.
# lufslist -n s3 boot environment name: s3 This boot environent is currently active. This boot environment will be active on next system boot. |
Filesystem fstype device size Mounted on Mount Options
------------------------------------------------------------------
/dev/dsk/c0t0d0s1 swap 2151776256 - -
/dev/dsk/c0t0d0s3 ufs 10738040832 / -
/dev/dsk/c0t0d0s7 ufs 10487955456 /export -
zone <zone1> within boot environment <s3>
/dev/dsk/c0t0d0s5 ufs 5116329984 /export -
|
 Comparar ambientes de inicialização para um sistema com regiões não globais instaladas
Comparar ambientes de inicialização para um sistema com regiões não globais instaladas
O comando lucompare gera agora uma comparação de ambientes de inicialização que incluem o conteúdo de qualquer região não global.
-
Torne-se superusuário ou assuma uma função equivalente.
Funções contêm autorizações e comandos privilegiados. Para maiores informações sobre funções, consulte Configuring RBAC (Task Map) no System Administration Guide: Security Services .
-
Compare o ambiente de inicialização atual com o novo.
# /usr/sbin/lucompare -i infile (or) -t -o outfile BE_name
- -i infile
-
Compara arquivos que estão listados em infile. Os arquivos a serem comparados devem possuir nomes de arquivo absolutos. Se a entrada no arquivo for um diretório, a comparação é recursiva no diretório. Utilize essa opção ou -t, e não ambas.
- -t
-
Compara apenas arquivos não binários. Essa comparação utiliza o comando file (1) em cada arquivo para determinar se o arquivo é um arquivo de texto. Utilize essa opção ou -i, e não ambas.
- -o outfile
-
Redirecione a saída das diferenças para outfile.
- BE_name
-
Especifica o nome do ambiente de inicialização que é comparado ao ambiente de inicialização ativo.
Exemplo 8–2 Comparando ambientes de inicialização
Neste exemplo, o ambiente de inicialização atual (fonte) é comparado com o ambiente de inicialização second_disk e os resultados são enviados para um arquivo.
# /usr/sbin/lucompare -i /etc/lu/compare/ -o /var/tmp/compare.out second_disk |
Utilizando o comando lumount em um sistema que contém regiões não globais
O comando lumount fornece às regiões não globais o acesso a seus sistemas de arquivos correspondentes existentes em ambientes de inicialização inativos. Quando o administrador de região global usa o comando lumount para montar um ambiente de inicialização inativo, o ambiente de inicialização também é montado para as regiões não globais.
No exemplo a seguir, os sistemas de arquivos apropriados são montados para o ambiente de inicialização, newbw em /mnt na região global. Para as regiões não globais em execução, montadas ou prontas, seus sistemas de arquivos correspondentes em newbe também estão disponíveis em /mnt dentro de cada região.
# lumount -n newbe /mnt |
Para mais informações sobre montagem, consulte a página do manual lumount(1M).
Capítulo 9 Solaris Live Upgrade (exemplos)
Este capítulo fornece exemplos de criação de um ambiente de inicialização e, a seguir, se atualização e ativação do novo ambiente de inicialização, que torna-se então o atual sistema em execução.
Observação –
Este capítulo descreve o Solaris Live Upgrade para sistemas de arquivos UFS. Para procedimentos de migração de um sistema de arquivos UFS para um conjunto raiz ZFS ou criando e instalando um conjunto raiz ZFS, consulte Capítulo 13Criando um ambiente de inicialização para conjuntos raiz ZFS.
Este capítulo descreve as seções a seguir:
-
Exemplo de desanexação e atualização de um lado de um volume RAID-1 (espelho)
-
Exemplo de migração de um volume existente para um volume RAID-1 do Solaris Volume Manager
-
Exemplo de criação de um ambiente de inicialização vazio e instalação de um arquivo Solaris Flash
Exemplo de atualização com o Solaris Live Upgrade
Neste exemplo, um novo ambiente de inicialização é criado ao utilizar o comando lucreate em um sistema que está executando uma versão Solaris 9. O novo ambiente de inicialização é atualizado para a versão do Solaris 10 9/10 ao utilizar o comando luupgrade. O ambiente de inicialização é ativado ao utilizar o comando luactivate. Um exemplo de retrocesso para o ambiente de inicialização original também é fornecido.
Preparar para utilizar o Solaris Live Upgrade
Antes de executar o Solaris Live Upgrade pela primeira vez, é necessário instalar os últimos pacotes do Solaris Live Upgrade da mídia de instalação e instalar os patches listados no SunSolve Infodoc 206844. Pesquise pelo Infodoc 206844 (anteriormente 72099) no site da Web SunSolve .
Os últimos pacotes e patches garantem possuir todas as últimas correções de erros e novas funcionalidades na versão. Certifique-se de instalar todos os patches que são relevantes para o sistema antes de prosseguir para criar um novo ambiente de inicialização.
As etapas a seguir descrevem as etapas no SunSolve Infodoc 206844.
Observação –
Este procedimento supõe que o sistema está executando o Volume Manager. Para informações detalhadas sobre gerenciamento de mídias removíveis com o Volume Manager, consulte System Administration Guide: Devices and File Systems .
-
Torne-se superusuário ou assuma uma função equivalente.
Observação –Funções contêm autorizações e comandos privilegiados. Para mais informações sobre funções, consulte Configuring RBAC (Task Map) no System Administration Guide: Security Services.
-
Do site da Web SunSolve, siga as instruções no Infodoc 206844 para remover e adicionar pacotes Solaris Live Upgrade.
-
Remova pacotes Solaris Live Upgrade existentes.
Os três pacotes Solaris Live Upgrade, SUNWluu, SUNWlur e SUNWlucfg, abrange o software necessário para atualizar ou instalar patch ao utilizar o Solaris Live Upgrade. Estes pacotes incluem o software existente, novos recursos e correções de erros. Se não foram removidos os pacotes existentes e instalados todos os novos pacotes no sistema antes de utilizar o Solaris Live Upgrade, a atualização ou instalação de patch para a versão de destino falha. O pacote SUMWlucfg é um novo, começando com a versão Solaris 10 8/07. Se estiver utilizando pacotes Solaris Live Upgrade de uma versão anterior para o Solaris 10 8/07, não é necessário remover este pacote.
# pkgrm SUNWlucfg SUNWluu SUNWlur
-
Instale os novos pacotes Solaris Live Upgrade.
É possível instalar os pacotes ao utilizar o comando liveupgrade20 que está no DVD ou CD ou ao utilizar o comando pkgadd. O comando liveupgrade20 requer o software Java. Se o sistema não possuir o software Java instalado, então é necessário utilizar o comando pkgadd para instalar os pacotes. Consulte o SunSolve Infodoc para mais informações.
-
Se estiver utilizando o DVD do Sistema Operacional Solaris, altere os diretórios e execute o instalador:
-
Altere os diretórios.
# cd /cdrom/cdrom0/Solaris_10/Tools/Installers
Observação –Para sistemas com base em SPARC, o caminho para o instalador é diferente para versões anteriores para a versão Solaris 10 10/08:
# cd /cdrom/cdrom0/s0/Solaris_10/Tools/Installers
-
Execute o instalador
# ./liveupgrade20 -noconsole - nodisplay
As opções -noconsole e -nodisplay impedem a interface de usuário de caractere (CUI) de ser exibida.
Observação –A CUI do Solaris Live Upgrade não é mais suportada.
-
-
Se tiver utilizando o software Solaris - CD 2, é possível executar o instalador sem alterar o caminho.
% ./installer
-
Verifique se os pacotes foram instalados com êxito.
# pkgchk -v SUNWlucfg SUNWlur SUNWluu
-
-
-
Instale os patches no Infodoc 206844.
-
Se tiver armazenando os patches em um disco local, crie um diretório como /var/tmp/lupatches.
-
Do site da Web SunSolve, obtenha a lista de patches.
-
Altere o diretório de patch como neste exemplo.
# cd /var/tmp/lupatches
-
Instale os patches.
# patchadd -M path-to-patchespatch-id patch-id
path-to-patches é o patch para o diretório de patch como /var/tmp/lupatches. patch-id é o número ou números de patch. Separe vários nomes de patches com um espaço.
Observação –Os patches precisam ser aplicados na ordem especificada no infodoc 206844.
-
Reinicialize o sistema, se necessário. Certos patches necessitam de uma reinicialização para ser eficaz.
somente x86: é necessário reinicializar o sistema. Caso contrário, o Solaris Live Upgrade falha.
# init 6
Você possui agora os pacotes e patches necessários para uma criação com êxito de um ambiente de inicialização.
-
Para criar um ambiente de inicialização
O ambiente de inicialização fonte é nomeada c0t4d0s0 ao utilizar a opção -c. A identificação do ambiente de inicialização fonte é necessária apenas quando o primeiro ambiente de inicialização é criado. Para mais informações sobre identificação utilizando a opção -c, consulte a descrição em “Para criar um ambiente de inicialização pela primeira vez” Etapa 2.
O novo ambiente de inicialização é nomeado c0t15d0s0. A opção -A cria uma descrição que é associada com o nome do ambiente de inicialização.
O sistema de arquivos raiz (/) é copiado para o novo ambiente de inicialização. Além disso, um novo segmento de permuta e criado em vez de compartilhar o segmento de permuta do ambiente de inicialização fonte.
# lucreate -A 'BE_description' -c /dev/dsk/c0t4d0s0 -m /:/dev/dsk/c0t15d0s0:ufs\ -m -:/dev/dsk/c0t15d0s1:swap -n /dev/dsk/c0t15d0s0 |
Para atualizar o ambiente de inicialização inativo
O ambiente de inicialização inativo é nomeado c0t15d0s0. A imagem do sistema operacional a ser utilizada para a atualização é utilizada da rede.
# luupgrade -n c0t15d0s0 -u -s /net/ins-svr/export/Solaris_10 \ combined.solaris_wos |
Para verificar se o ambiente de inicialização é inicializável
O comando lustatus informa se a criação do ambiente de inicialização está concluída. lustatus também mostra se o ambiente de inicialização é inicializável.
# lustatus boot environment Is Active Active Can Copy Name Complete Now OnReboot Delete Status ------------------------------------------------------------------------ c0t4d0s0 yes yes yes no - c0t15d0s0 yes no no yes - |
Para ativar o ambiente de inicialização inativo
O ambiente de inicialização c0t15d0s0 torna-se inicializável com o comando luactivate. O sistema então é inicializado e c0t15d0s0 torna-se o ambiente de inicialização ativo. O ambiente de inicialização c0t4d0s0 é, agora, inativo.
# luactivate c0t15d0s0 # init 6 |
(Opcional) Para retroceder para o ambiente de inicialização fonte
Os procedimentos a seguir para retrocesso dependem da situação de ativação do novo ambiente de inicialização:
-
Para sistemas com base em SPARC:
-
A ativação é efetuada com êxito, mas deseja retornar para o ambiente de inicialização original. Consulte Exemplo 9–1.
-
A ativação falha e é possível inicializar de volta para o ambiente de inicialização original. Consulte Exemplo 9–2.
-
A ativação falha e é necessário inicializar de volta para o ambiente e inicialização original ao utilizar uma imagem de instalação de mídia ou de rede. Consulte Exemplo 9–3.
-
-
Para sistemas com base em x86, começando com a versão Solaris 10 1/06 e quando é utilizado o menu GRUB:
-
A ativação falha, o menu GRUB é exibido corretamente, mas o novo ambiente de inicialização não é inicializável. Consulte Exemplo 9–4
-
A ativação falha e o menu GRUB não é exibido. Consulte Exemplo 9–5.
-
Exemplo 9–1 SPARC: Para retroceder, apesar da criação com êxito do ambiente de inicialização
Neste exemplo, o ambiente de inicialização original c0t4d0s0 é reestabelecido como o ambiente de inicialização ativo, apesar de ter sido ativado com êxito. O nome do dispositivo é first_disk.
# /sbin/luactivate first_disk # init 6 |
Exemplo 9–2 SPARC: Para retroceder de uma falha de ativação do ambiente de inicialização
Neste exemplo, o novo ambiente de inicialização não é inicializável. É necessário retornar para a solicitação OK antes de inicializar do ambiente de inicialização original, c0t4d0s0, em modo de usuário único.
OK boot net -s # /sbin/luactivate first_disk Do you want to fallback to activate boot environment c0t4d0s0 (yes or no)? yes # init 6 |
O ambiente de inicialização original, c0t4d0s0, torna-se o ambiente de inicialização ativo.
Exemplo 9–3 SPARC: Para retroceder para o ambiente de inicialização original ao utilizar uma imagem de instalação de CD, DVD ou rede
Neste exemplo, o novo ambiente de inicialização não é inicializável. Não é possível inicializar de um ambiente de inicialização original e é necessário utilizar uma imagem de instalação de mídia ou rede. O dispositivo é /dev/dsk/c0t4d0s0. O ambiente de inicialização original, c0t4d0s0, torna-se o ambiente de inicialização ativo.
OK boot net -s # fsck /dev/dsk/c0t4d0s0 # mount /dev/dsk/c0t4d0s0 /mnt # /mnt/sbin/luactivate Do you want to fallback to activate boot environment c0t4d0s0 (yes or no)? yes # umount /mnt # init 6 |
Exemplo 9–4 x86: Para retroceder para o ambiente de inicialização original ao utilizar o menu GRUB
Começando com a versão Solaris 10 1/06, os exemplos a seguir fornecem as etapas para retroceder ao utilizar o menu GRUB.
Neste exemplo, o menu GRUB é exibido corretamente, mas o novo ambiente de inicialização não é inicializável. Para ativar um retrocesso, o ambiente de inicialização original é inicializado no modo de usuário único.
-
Torne-se superusuário ou assuma uma função equivalente.
Observação –Funções contêm autorizações e comandos privilegiados. Para mais informações sobre funções, consulte Configuring RBAC (Task Map) no System Administration Guide: Security Services.
-
Para exibir o menu GRUB, reinicialize o sistema.
# init 6
O menu GRUB é exibido.
GNU GRUB version 0.95 (616K lower / 4127168K upper memory) +-------------------------------------------------------------------+ |Solaris | |Solaris failsafe | |second_disk | |second_disk failsafe | +-------------------------------------------------------------------+ Use the ^ and v keys to select which entry is highlighted. Press enter to boot the selected OS, 'e' to edit the commands before booting, or 'c' for a command-line.
-
Do menu GRUB, selecione o ambiente de inicialização original. O ambiente e inicialização deve ter sido criado com o software GRUB. Um ambiente de inicialização que foi criando antes da versão Solaris 10 1/06 não é um ambiente de inicialização GRUB. Se não possuir um ambiente de inicialização inicializável, então pule para Exemplo 9–5.
-
Edite o menu GRUB ao digitar: e.
-
Selecione kernel /boot/multiboot utilizando as teclas de seta e digite e. O menu de edição grub é exibido.
grub edit>kernel /boot/multiboot
-
Inicialize para o modo de usuário único, digitando -s.
grub edit>kernel /boot/multiboot -s
-
Inicialize e monte o ambiente de inicialização. A seguir, ative-o.
# b # fsck /dev/dsk/c0t4d0s0 # mount /dev/dsk/c0t4d0s0 /mnt # /mnt/sbin/luactivate Do you want to fallback to activate boot environment c0t4d0s0 (yes or no)? yes # umount /mnt # init 6 |
Exemplo 9–5 x86: Para retroceder para o ambiente de inicialização original com o menu GRUB utilizando o DVD ou CD
Começando com a versão Solaris 10 1/06, os exemplos a seguir fornecem as etapas para retroceder ao utilizar o DVD ou CD.
Neste exemplo, o novo ambiente de inicialização não é inicializável. Além disso, o menu GRUB não é exibido. Para ativar um retrocesso, o ambiente de inicialização original é inicializado no modo de usuário único.
-
Insira o DVD do Sistema Operacional Solaris para Plataformas x86 ou Software Solaris para plataformas x86 - CD 1.
-
Torne-se superusuário ou assuma uma função equivalente.
Observação –Funções contêm autorizações e comandos privilegiados. Para mais informações sobre funções, consulte Configuring RBAC (Task Map) no System Administration Guide: Security Services.
-
Inicialize do DVD ou CD.
# init 6
O menu GRUB é exibido.
GNU GRUB version 0.95 (616K lower / 4127168K upper memory) +-------------------------------------------------------------------+ |Solaris 10 9/10 | |Solaris 10 9/10 Serial Console ttya | |Solaris 10 9/10 Serial Console ttyb (for lx50, v60x and v65x | +-------------------------------------------------------------------+ Use the ^ and v keys to select which entry is highlighted. Press enter to boot the selected OS, 'e' to edit the commands before booting, or 'c' for a command-line.
-
Aguarde pela opção padrão para inicializar ou escolha qualquer opção exibida.
A tela da instalação é exibida.
+-------------------------------------------------------------------+ |Select the type of installation you want to perform: | | | | 1 Solaris Interactive | | 2 Custom JumpStart | | 3 Solaris Interactive Text (Desktop session) | | 4 Solaris Interactive Text (Console session) | | 5 Apply driver updates | | 6 Single user shell | | | | Enter the number of your choice followed by the <ENTER> key.| | Alternatively, enter custom boot arguments directly. | | | If you wait 30 seconds without typing anything, | | an interactive installation will be started. | +----------------------------------------------------------------- --+
-
Escolha a opção "Shell de usuário único".
A seguinte mensagem é exibida.
Do you wish to automatically update the boot archive? y /n
-
Digite: n
Starting shell... #
Você está agora no modo de usuário único.
-
Montar o ambiente de inicialização. A seguir, ative e inicialize.
# fsck /dev/dsk/c0t4d0s0 # mount /dev/dsk/c0t4d0s0 /mnt # /mnt/sbin/luactivate Do you want to fallback to activate boot environment c0t4d0s0 (yes or no)? yes # umount /mnt # init 6
Exemplo de desanexação e atualização de um lado de um volume RAID-1 (espelho)
Este exemplo mostra como executar as tarefas a seguir:
-
Criar um volume RAID-1 (espelho) em um ambiente de inicialização novo
-
Quebrar o espelho e atualizar uma metade do espelho
-
Anexar a outra metade do espelho, a concatenação, ao novo espelho
Figura 9–1 mostra o atual ambiente de inicialização, que contém três discos físicos.
Figura 9–1 Desanexando e atualizando um lado de um volume RAID-1 (espelho)
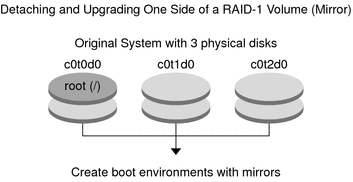
-
Crie um novo ambiente de inicialização, second_disk, que contém um espelho.
O comando a seguir efetua estas tarefas.
-
lucreate configura um sistema de arquivos UFS para a raiz do ponto de montagem (/). Um espelho, d10, é criado. O espelho é o receptáculo para o atual sistema de arquivos raiz (/) do ambiente de inicialização, que é copiado para o espelho d10. Todos os dados no espelho d10 são substituídos.
-
Dois segmentos, c0t1d0s0 e c0t2d0s0, são especificados para ser utilizados como subespelhos. Estes dois subespelhos são anexados ao espelho d10.
# lucreate -c first_disk -n second_disk \ -m /:/dev/md/dsk/d10:ufs,mirror \ -m /:/dev/dsk/c0t1d0s0:attach \ -m /:/dev/dsk/c0t2d0s0:attach
-
-
Ativar o ambiente de inicialização second_disk.
# /sbin/luactivate second_disk # init 6
-
Criar outro ambiente de inicialização, third_disk.
O comando a seguir efetua estas tarefas.
-
lucreate configura um sistema de arquivos UFS para a raiz do ponto de montagem (/). Um espelho, d20, é criado.
-
Segmento c0t1d0s0 é removido do espelho atual e é adicionado ao espelho d20. Os conteúdos do subespelho, o sistema de arquivos raiz (/), são preservados e nenhuma cópia ocorre.
# lucreate -n third_disk \ -m /:/dev/md/dsk/d20:ufs,mirror \ -m /:/dev/dsk/c0t1d0s0:detach,attach,preserve
-
-
Atualize o novo sistema de inicialização, third_disk
# luupgrade -u -n third_disk \ -s /net/installmachine/export/Solaris_10/OS_image
-
Adicione uma atualização ao ambiente de inicialização atualizado.
# luupgrade -t n third_disk -s /net/patches 222222-01
-
Ative o ambiente de inicialização third_disk para tornar este ambiente de inicialização o atual sistema em execução.
# /sbin/luactivate third_disk # init 6
-
Exclua o ambiente de inicialização second_disk.
# ludelete second_disk
-
Os comandos a seguir efetuam estas tarefas.
-
Limpe o espelho d10.
-
Verifique o número de concatenação do c0t2d0s0.
-
Anexe a concatenação que é encontrada pelo comando metastat para o espelho d20. O comando metattach sincroniza a concatenação recém anexada com a concatenação no espelho d20. Todos os dados na concatenação são substituídos.
# metaclear d10 # metastat -p | grep c0t2d0s0 dnum 1 1 c0t2d0s0 # metattach d20 dnum
- num
-
É o número encontrado no comando metastat para a concatenação
-
O novo ambiente de inicialização, third_disk, foi atualizado e é o atual sistema em execução. third_disk contém o sistema de arquivos raiz (/) que é espelhado.
Figura 9–2 mostra todo o processo de desanexação de um espelho e a atualização do espelho ao utilizar os comandos no exemplo anterior.
Figura 9–2 Desanexando e atualizando um lado de um volume RAID-1 (espelho) (continuação)
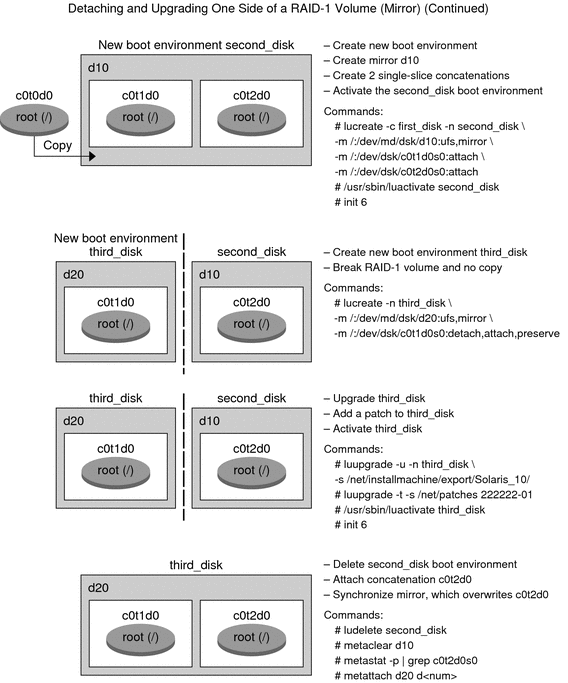
Exemplo de migração de um volume existente para um volume RAID-1 do Solaris Volume Manager
Solaris Live Upgrade permita a criação de um novo ambiente de inicialização em volumes RAID–1 (espelhos). Os sistemas de arquivos do atual ambiente de inicialização podem ser atualizados de qualquer dos a seguir:
-
Um dispositivo de armazenamento físico
-
Um Solaris Volume Manager controlado por volume RAID-1
-
Um volume Veritas VXFS controlado
Entretanto, o novo destino do ambiente de inicialização deve ser um volume RAID-1 do Solaris Volume Manager. Por exemplo, o segmento que é designado para uma cópia do sistema de arquivos raiz (/) deve ser /dev/vx/dsk/rootvol . rootvol é o volume que contém o sistema de arquivos raiz (/).
Neste exemplo, o atual ambiente de inicialização contém o sistema de arquivos raiz ( /) em um volume que não é um volume Solaris Volume Manager. O novo ambiente de inicialização é criado com o sistema de arquivos raiz (/) no volume RAID-1 do Solaris Volume Manager c0t2d0s0. O comando lucreate migra o volume atual para o volume Solaris Volume Manager. O nome do novo ambiente de inicialização é svm_be . O comando lustatus informa se o novo ambiente de inicialização está pronto para ser ativado e reinicializado. O novo ambiente de inicialização é ativado para tornar-se o atual ambiente de inicialização.
# lucreate -n svm_be -m /:/dev/md/dsk/d1:mirror,ufs \ -m /:/dev/dsk/c0t2d0s0:attach # lustatus # luactivate svm_be # lustatus # init 6 |
Exemplo de criação de um ambiente de inicialização vazio e instalação de um arquivo Solaris Flash
Os procedimentos a seguir cobrem o processo de três etapas:
-
Criando um ambiente de inicialização vazio
-
Instalando o arquivo
-
Ativando o ambiente de inicialização que então se torna o atual ambiente de inicialização em execução.
O comando lucreate cria um ambiente de inicialização que tem base nos sistemas de arquivos no ambiente de inicialização ativo. Ao utilizar o comando lucreate com a opção -s, lucreate cria rapidamente um ambiente de inicialização vazio. Estes segmentos são reservados para os sistemas de arquivos especificados, mas nenhum sistema de arquivos é copiado. O ambiente de inicialização é nomeado, mas não é realmente criado até que seja instalado com um arquivo Solaris Flash. Quando um ambiente de inicialização vazio é instalado com um arquivo, sistemas de arquivos são instalados nos segmentos reservados. O ambiente de inicialização é então ativado.
Para criar um ambiente de inicialização vazio
Nesta primeira etapa, um ambiente de inicialização vazio é criado. Segmentos são reservados para os sistemas de arquivos que são especificados, mas nenhuma cópia dos sistemas de arquivos do ambiente de inicialização atual ocorre. O novo ambiente de inicialização é nomeado second_disk.
# lucreate -s - -m /:/dev/dsk/c0t1d0s0:ufs \ -n second_disk |
O ambiente de inicialização está pronto para ser preenchido com um arquivo Solaris Flash.
Figura 9–3 mostra a criação de um ambiente de inicialização vazio.
Figura 9–3 Criando um ambiente de inicialização vazio
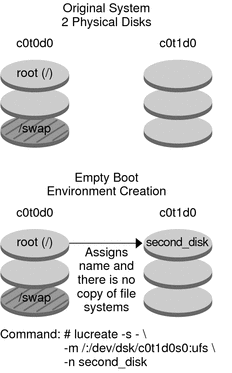
Para instalar um arquivo Solaris Flash no novo ambiente de inicialização
Nesta segunda etapa, um arquivo é instalado no ambiente de inicialização second_disk que foi criado no exemplo anterior. O arquivo está localizado no sistema local. As versões do sistema operacional para as opções -s e - a são ambas versões Solaris 10 9/10. O arquivo é nomeado Solaris_10.flar.
# luupgrade -f -n second_disk \ -s /net/installmachine/export/Solaris_10/OS_image \ -a /net/server/archive/10.flar |
O ambiente de inicialização está pronto para ser ativado.
Para ativar o novo ambiente de inicialização
Nesta última etapa, o ambiente de inicialização second_disk torna-se inicializável com o comando luactivate. O sistema é então reinicializado e torna-se second_disk o ambiente de inicialização ativo.
# luactivate second_disk # init 6 |
-
Para informações de passo-a-passo sobre a criação de um ambiente de inicialização vazio, consulte Para criar um ambiente de inicialização vazio para um arquivo Solaris Flash.
-
Para informações sobre a criação de um arquivo Solaris Flash, consulte Capítulo 3, Criando arquivos Solaris Flash (tarefas), no Oracle Guia de instalação Solaris 10 9/10: arquivos Solaris Flash (criação e instalação).
-
Para informações sobre a ativação de um ambiente de inicialização ou retrocesso para o ambiente de inicialização original, consulte Capítulo 6Recuperação de falha: retrocesso para o ambiente de inicialização original (tarefas).
Capítulo 10 Solaris Live Upgrade (referência de comando)
A lista a seguir mostra comandos que podem ser digitados na linha de comando. O Solaris Live Upgrade inclui páginas de manual para todos os utilitários de linha de comando listados.
Opções de linha de comando do Solaris Live Upgrade
|
Tarefa |
Comando |
|---|---|
|
Ativar um ambiente de inicialização inativo. | |
|
Cancelar uma cópia agendada ou criar um trabalho. | |
|
Comparar um ambiente de inicialização ativo com um ambiente de inicialização inativo. | |
|
Recopiar sistemas de arquivos para atualizar um ambiente de inicialização inativo. | |
|
Criar um ambiente de inicialização. | |
|
Nomear o ambiente de inicialização ativo. | |
|
Excluir um ambiente de inicialização. | |
|
Adicionar uma descrição a um nome do ambiente de inicialização. | |
|
Listar sistemas de arquivos críticos para cada ambiente de inicialização. | |
|
Ativar uma montagem de todos os sistemas de arquivos em um ambiente de inicialização. Este comando permite a modificação de arquivos em um ambiente de inicialização enquanto este ambiente estiver inativo. | |
|
Renomear um ambiente de inicialização. | |
|
Listar status de todos os ambientes de inicialização. | |
|
Ativar uma desmontagem de todos os sistemas de arquivos em um ambiente de inicialização. Este comando permite a modificação de arquivos em um ambiente de inicialização enquanto este ambiente estiver inativo. | |
|
Atualizar um sistema operacional ou instalar um arquivo flash em um ambiente de inicialização inativo. |
- © 2010, Oracle Corporation and/or its affiliates
