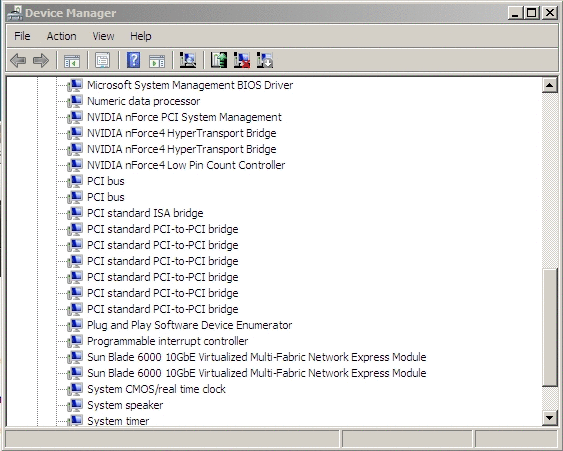Sun Blade 6000 Virtualized Multi-Fabric 10GbE M2 Network Express Module ユーザーズガイド |

|
『Sun Blade 6000 Virtualized Multi-Fabric 10GbE M2 NEM ユーザーズガイド』の概要
Sun Blade 6000 Virtualized Multi-Fabric 10GbE M2 NEM の機能
Virtualized M2 NEM のインストールまたは交換
Virtualized M2 NEM 10-Gigabit Ethernet ポートを介しての起動
Solaris SPARC または Solaris x86 プラットフォームでの hxge ドライバのインストールと設定
Linux プラットフォーム上での hxge ドライバのインストールと設定
Linux プラットフォーム上でのドライバのインストールと削除
Windows プラットフォーム上でのドライバのインストールと設定
Windows プラットフォーム上でのドライバのインストール
Sun Blade 6000 10GbE ネットワークコントローラのインストールとアンインストール
Sun Blade 6000 10GbE ネットワークコントローラのインストール方法
Sun Blade 6000 10GbE ネットワークコントローラのアンインストール方法
Sun Blade 6000 10GbE VLAN ドライバのインストールとアンインストール (省略可能)
VMware ESX Server プラットフォームへのドライバのインストールと設定
既存の ESX Server への ESX Server ドライバのインストール
ESX の新規インストールによる ESX Server ドライバのインストール
Windows の「Device Manager (デバイス マネージャ)」が表示されます。
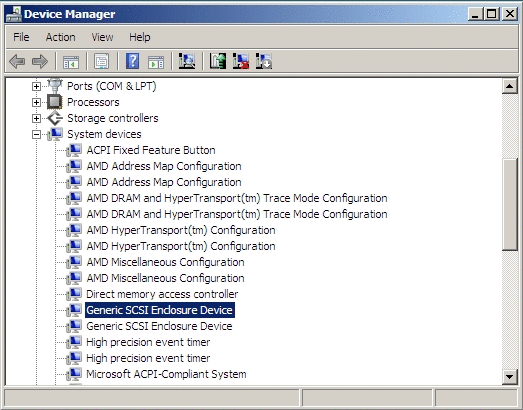
1 枚の Virtualized M2 NEM をインストールした場合は 1 個の格納装置デバイスが表示され、2 枚の Virtualized M2 NEM をインストールした場合は 2 個の格納装置デバイスが表示されます。
「How do you want to search for drive software? (ドライブ ソフトウェアの検索方法)」ページが表示されます。
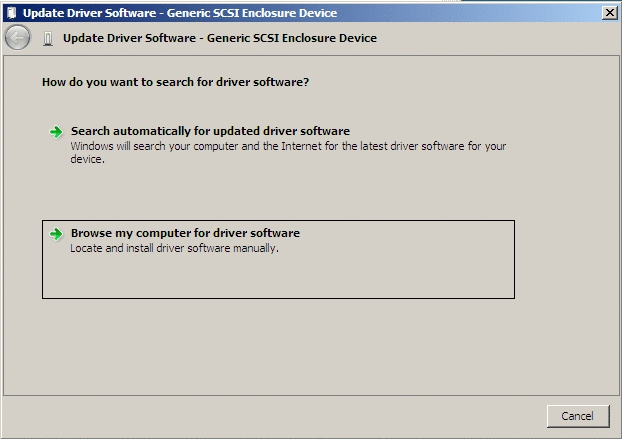
「Browse for driver software on your computer (コンピュータ上のドライバ ソフトウェアを参照します)」ページが表示されます。
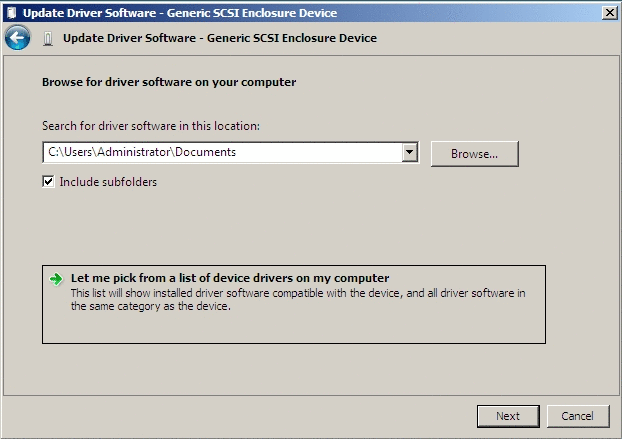
「Select the device driver you want to install for this hardware (このハードウェアにインストールするデバイス ドライバを選択してください)」ページが表示されます。
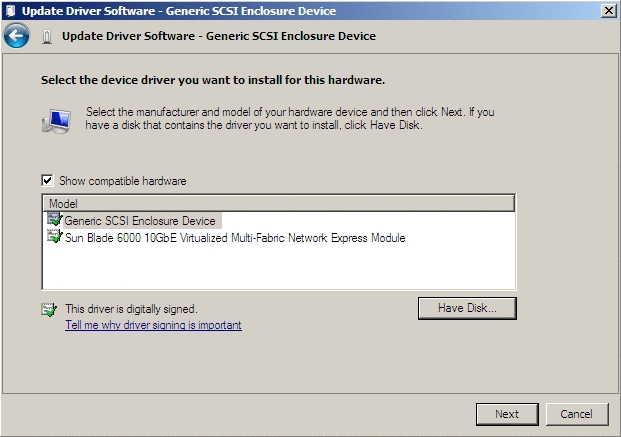
「Install From Disk (フロッピー ディスクからインストール)」ページが表示されます。

Tools and Drivers CD 上のパスは次のとおりです。
DVDdrive:\windows\w2k8\64-bit\lsinodrv.inf
選択した Sun Blade 6000 10Gbe Virtualized Multi-Fabric- Network Express Module ドライバが表示されます。
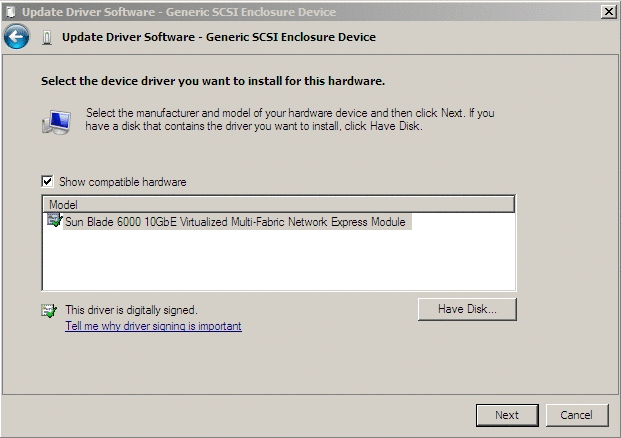
デバイスがインストールされる時点で「Software Installing (ソフトウェアをインストールしています)」ページが表示され、その後「Windows has successfully updated your driver software (ドライバ ソフトウェアが正常に更新されました)」ページが表示されます。
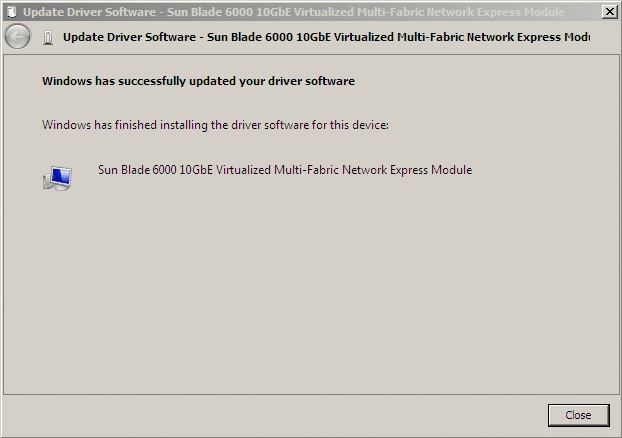
Windows の「Device Manager (デバイス マネージャ)」が表示されます。