| Skip Navigation Links | |
| Exit Print View | |

|
Oracle Java CAPS LDAP Binding Component Tutorial Java CAPS Documentation |
| Skip Navigation Links | |
| Exit Print View | |

|
Oracle Java CAPS LDAP Binding Component Tutorial Java CAPS Documentation |
Using the LDAP Binding Component in a Project
LDAP Binding Component Project in a Nutshell
Starting the GlassFish Application Server
To Start the GlassFish Application Server
Creating a BPEL Module Project For the Add Feature
To Create a BPEL Module Project
To Create a WSDL Document: Add Operation
Create a WSDL Document For Type: SOAP
To Create a WSDL Document: SOAP
To Add a Web Service and Basic Activities
To Edit the Web Service: Receive1
To Edit the Web Service: Invoke1
To Edit the Web Service: Reply1
To Edit the Basic Activities: Assign1
To Edit the Basic Activities: Assign2
Creating a Composite Application Project
To Create a Composite Application Project
Deploying a Composite Application
To Deploy a Composite Application
Create a WSDL Document: Search
This section lists the procedure to test the deployed application.
In the current example, the WSDL Document is TriggerWSDL.wsdl and the BPEL Module is LDAPBpelModule — Process Files.
Note - Select one WSDL Document.
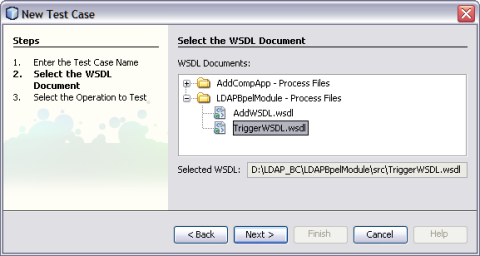
In the current example, the Operation to Text file is TriggerWSDLOperation and the Process File is TriggerWSDLPort (Binding=TriggerWSDLBinding).
Note - Select one Operation to Text file.
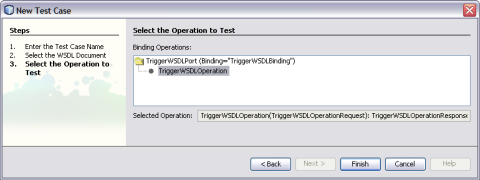
This displays the Source code.
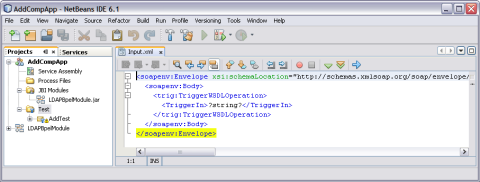
string = Jane
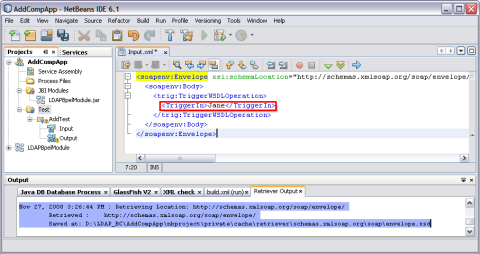
The Output console displays Retrieve.xml when you enter a string value in the input.xml window.
A confirmation dialog box prompts to overwrite an existing Output.
The Output is as shown in the illustration.
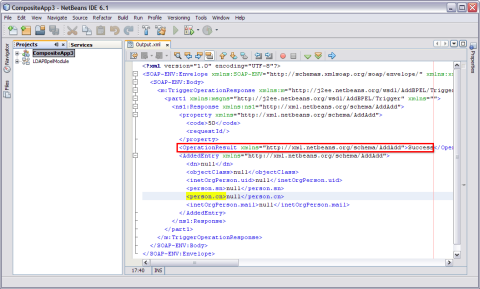
For a demonstration of the Add feature, visit the following URL:
http://wiki.open-esb.java.net/Wiki.jsp?page=LDAPAddFeatureScreencast
Right-click a node and choose Go To —> Source.
The Source view appears with the cursor positioned at the beginning or end of the component's block.
In the Source view, the underlying XML source code appears. You can directly edit the XML.
The top of the Source Editor has a tab for each open document. Each tab shows the name of the document.
Note - If the document has been modified and has not been saved, then an asterisk (*) appears after the name. You can right-click a tab to access various commands.
A toolbar is located at the top of the Source Editor window.
Source code displayed in the Source Editor is syntactically colored.
The Source Editor status line is located beneath the horizontal scroll bar. To toggle between insert mode and overwrite mode, use the Insert key.