| Skip Navigation Links | |
| Exit Print View | |

|
Oracle Java CAPS LDAP Binding Component Tutorial Java CAPS Documentation |
| Skip Navigation Links | |
| Exit Print View | |

|
Oracle Java CAPS LDAP Binding Component Tutorial Java CAPS Documentation |
Using the LDAP Binding Component in a Project
LDAP Binding Component Project in a Nutshell
Starting the GlassFish Application Server
To Start the GlassFish Application Server
Creating a BPEL Module Project For the Add Feature
To Create a BPEL Module Project
Create a WSDL Document For Type: SOAP
To Create a WSDL Document: SOAP
To Add a Web Service and Basic Activities
To Edit the Web Service: Receive1
To Edit the Web Service: Invoke1
To Edit the Web Service: Reply1
To Edit the Basic Activities: Assign1
To Edit the Basic Activities: Assign2
Creating a Composite Application Project
To Create a Composite Application Project
Deploying a Composite Application
To Deploy a Composite Application
Testing the Composite Application
To Test the Composite Application
Create a WSDL Document: Search
In this section, create a WSDL Document in the BPEL Module project using the Add feature. For this example, create AddWSDL.wsdl in the BPEL project. Use the Partner view of the WSDL editor to configure the components of the WSDL Document.

This opens the New WSDL Document wizard.
From LDAP Server
From LDIF File
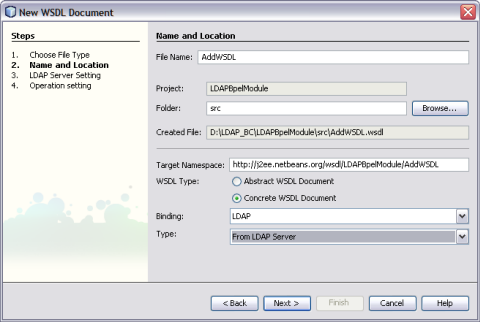
DN is the base object entry search relative to.
In the figure below, the Root DN is dc=sun,dc=com. The format for the LDAP Server URL is ldap://hostname:port .
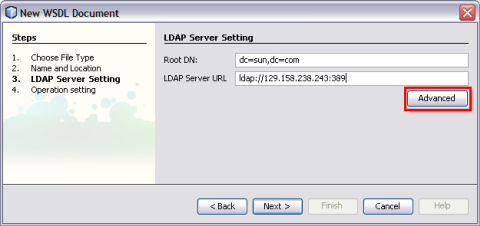
The Advanced Login dialog box appears.
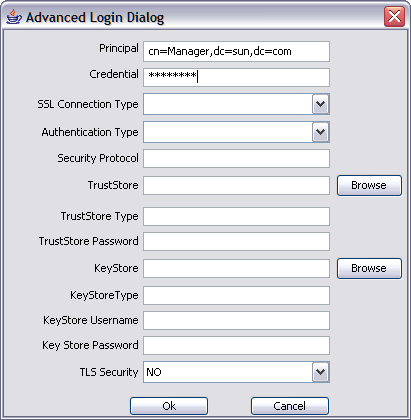
|
The New WSDL Document — Operation Setting dialog box opens.
Note - You can perform any one of following operations.
Search
Add
Update
Delete

Select the following Object Class:
Click the down arrow to move them from the top-left pane to the bottom-left pane.
Note - The attributes related to the schema are selected.
Each schema is made up of a set of attributes.
For example,
person — person.sn and person.cn
inetOrgPerson — inetOrgPerson.uid and inetOrgPerson.mail
They are represented as follows:
schemaname.Attributename
sn — Surname
cn — Common Name
uid — Unique id
mail — Email
Note - Use the down arrow to move the selected Object Class or Attributes from the top-left pane to the bottom-left pane. Use this to also move from the top-right pane to the bottom-right pane.
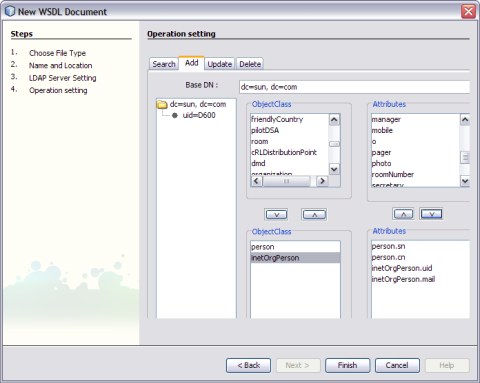
A Relative Distinguished Name (RDN) is a component of the distinguished name, for example, cn=John Doe, ou=People is a RDN relative to the root RDN dc=sun.com.
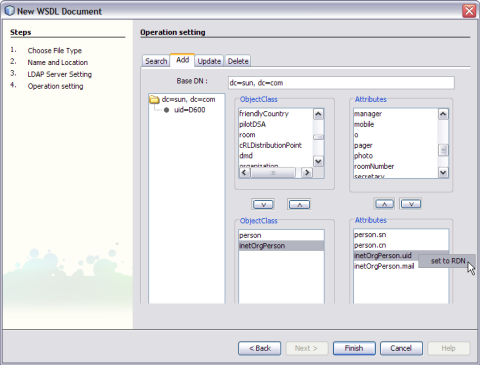
For example, set inetOrgPerson.uid = RDN.
The illustration is as shown.
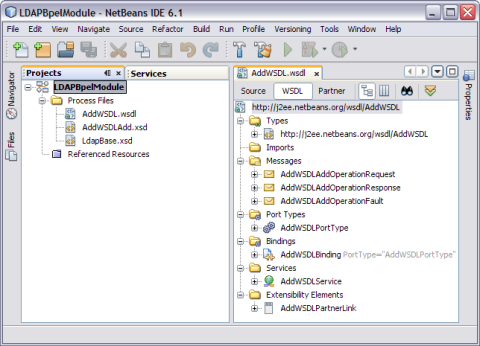
A tree structure is formed as follows: