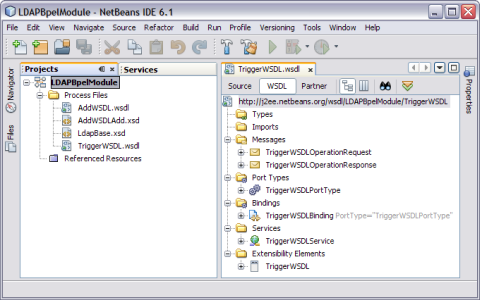| Skip Navigation Links | |
| Exit Print View | |

|
Oracle Java CAPS LDAP Binding Component Tutorial Java CAPS Documentation |
| Skip Navigation Links | |
| Exit Print View | |

|
Oracle Java CAPS LDAP Binding Component Tutorial Java CAPS Documentation |
Using the LDAP Binding Component in a Project
LDAP Binding Component Project in a Nutshell
Starting the GlassFish Application Server
To Start the GlassFish Application Server
Creating a BPEL Module Project For the Add Feature
To Create a BPEL Module Project
To Create a WSDL Document: Add Operation
To Add a Web Service and Basic Activities
To Edit the Web Service: Receive1
To Edit the Web Service: Invoke1
To Edit the Web Service: Reply1
To Edit the Basic Activities: Assign1
To Edit the Basic Activities: Assign2
Creating a Composite Application Project
To Create a Composite Application Project
Deploying a Composite Application
To Deploy a Composite Application
Testing the Composite Application
To Test the Composite Application
Create a WSDL Document: Search
In this section, add a WSDL document named TriggerWsdl.wsdl to the BPEL Module project. The Partner view of the WSDL editor to configure the components of the WSDL document.
This opens the New WSDL Document wizard.
binding
Defines the message format and protocol details for a port type.
service
Indicates the binding type to be used and the method to access the database resource.
If you select the SOAP binding type, then select any one of the following binding subtypes:
RPC Literal: The operations are RPC oriented (that is, messages contain parameters and return values). Each message part uses an element or type attribute to refer to a concrete schema definition.
Document Literal: The operations are document oriented (that is, messages contain one or more documents). Each message part uses an element or type attribute to refer to a concrete schema definition.
RPC Encoded: The operations are RPC oriented (that is, messages contain parameters and return values). Each message part uses a type attribute to refer to an abstract type.
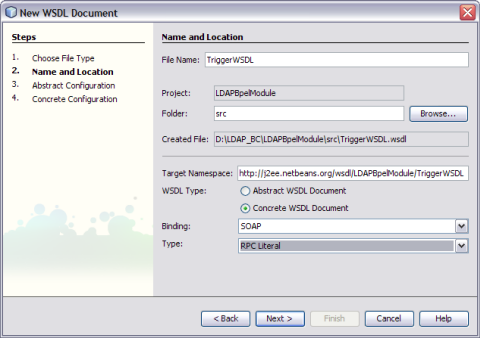
This action displays the New WSDL Document dialog box.
The WSDL Editor is used to create, edit, and delete port types.
The WSDL Editor supports the following operation types. There are two Operation Types.
Request-Response Operation: The operation receives a message as input, and sends a message as output.
One-Way Operation: The operation receives a message as input.
Each message contains one or more logical parts. Specify the name and the type of content for each part.
If you change the name of a port type or operation, then the WSDL Editor renames all occurrences in the same file. Right-click the component node to rename all occurrences in the associated XSD, WSDL, and BPEL files. Choose Refactor —> Rename.
When Operation Type is One-Way Operation. The following illustration demonstrates when the operation type is chosen as One-Way Operation.
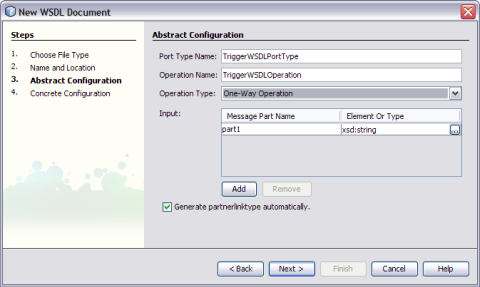
Note -
Click the ellipses button to select an Element or Type.
Enter both the Input and Output Message Part Names for the Request-Response Operation.
The default value of the Input and Output Message Part Names is set as xsd:string.
Click Add to another Message Part Name as the Input.
This selects the checkbox Generate partnerlinktype automatically.
Click Remove to delete the Message Part Name as the Input.
Note - Port Type Name and Operation Name are populated from the previous wizard.
Enter a Message Part Name for both Input and Output — TriggerIn and TriggerOut, respectively.
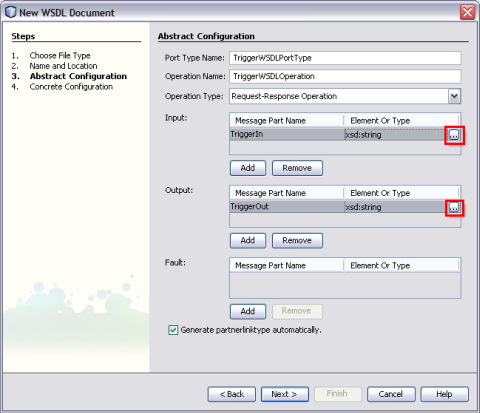
This action displays the Select Element or Type dialog box.
Retain the same values for Element or Type both for Input and Output as xsd:string.
The New WSDL Document — Concrete Configuration window is displayed.
Verify the Concrete Configuration.