The child categories and products of each category determine the catalog tree’s structure. For example, the child categories of Baked Goods could be Cakes, Cookies, and Breads, and the child products of Breads could be Rye, Whole Wheat, and White. A category can have both child categories and child products. For example, Fruits might have Apples and Pears as child products, and Citrus Fruits as a child category.
Note that a category or product can be the child of more than one category. This makes the catalog more flexible, but can complicate navigation. This is especially the case if the customer accesses a category or product through a search facility rather than by traversing the catalog hierarchy; if the customer then wants to move up the hierarchy, you must determine which parent category to move to. Therefore, products and categories have a Parent category property that you can use to specify the default parent category for each item.
For more information about the individual properties of categories and products, see the Using and Extending the Standard Catalog chapter in the ATG Commerce Programming Guide.
Standard Catalog
You can view your catalogs from the Catalog Management section of the ATG Control Center. To access the product catalog:
Select Catalog Management from the ATG Control Center main navigation menu.
Select Product Catalog from the list of available Commerce windows.
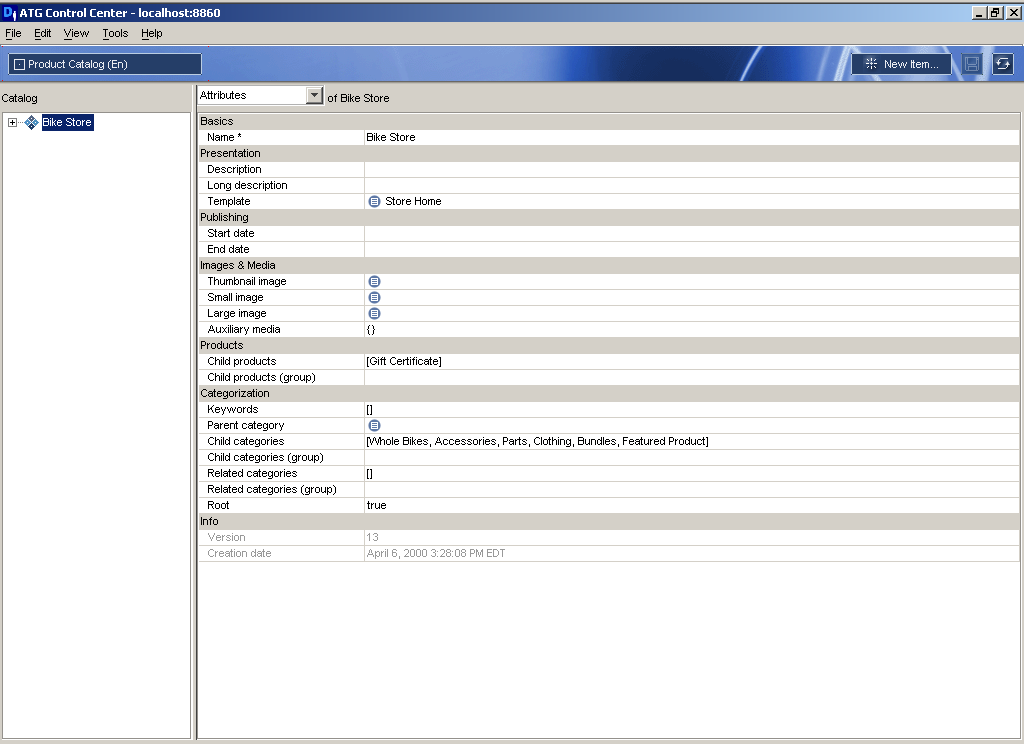
Your product catalog appears as a tree structure in the left-hand panel. Select the set of properties you want to view from the pull-down menu. In the screen above, the selected set is “Attributes.”
You can expand any item to see its child categories and products by clicking the plus sign (+) to the left of the item name. The screen below shows a partially expanded product catalog.
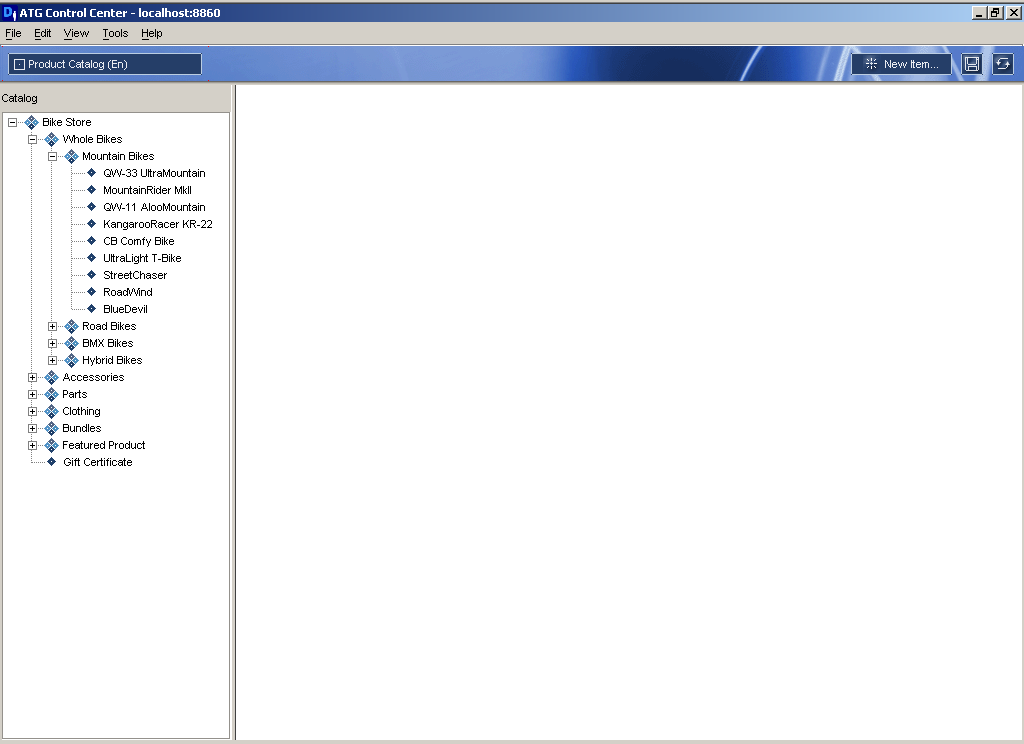
Custom Catalog
You can view your catalogs from the Catalog Management section of the ATG Control Center. To access the product catalog:
Select Catalog Management from the ATG Control Center main navigation menu.
Select Catalogs from the list of available Commerce windows.
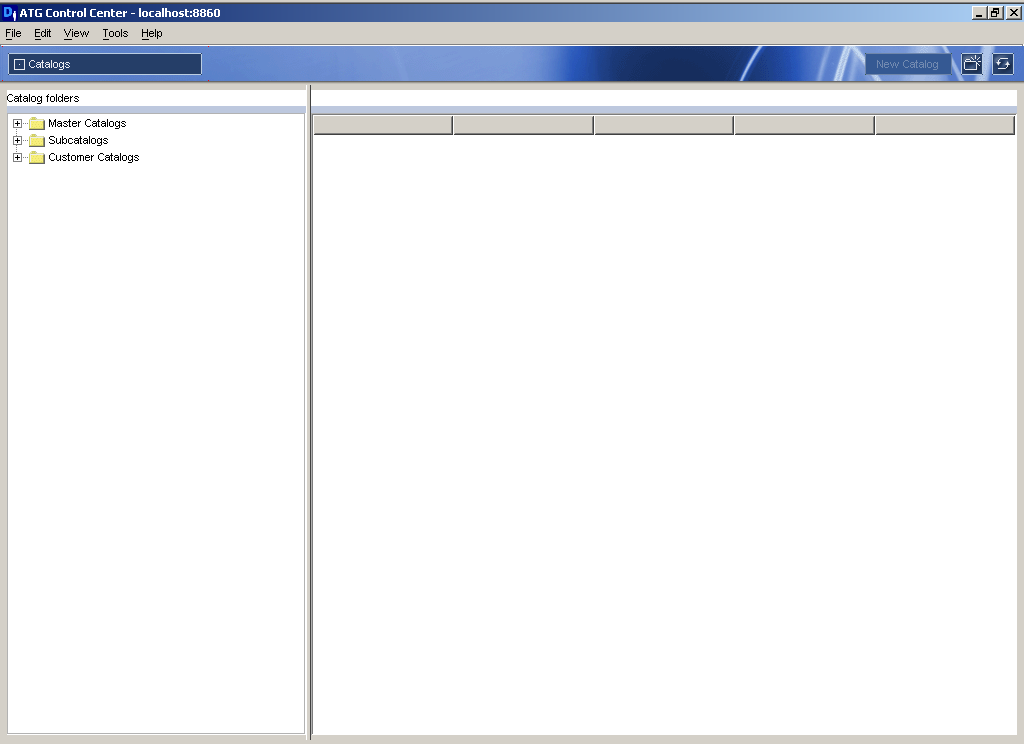
Existing catalog folders are listed in the left-hand panel. Select a catalog; existing subcatalogs within that folder appear in the right-hand panel.
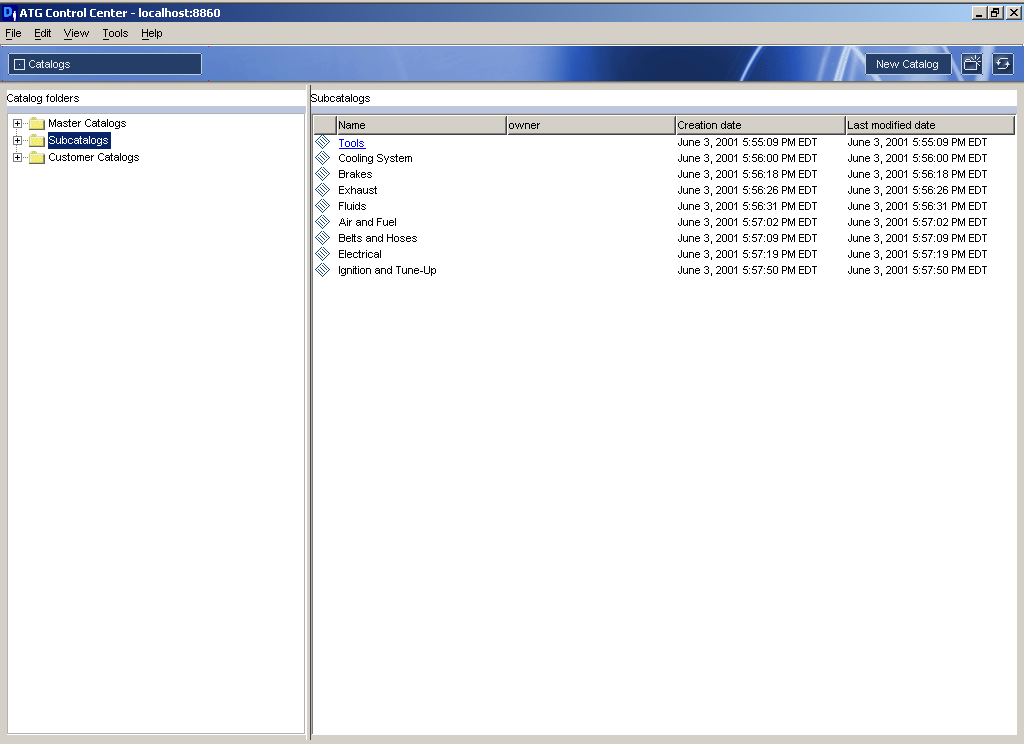
Click the catalog name (such as Tools in the above screen shot) to view it.
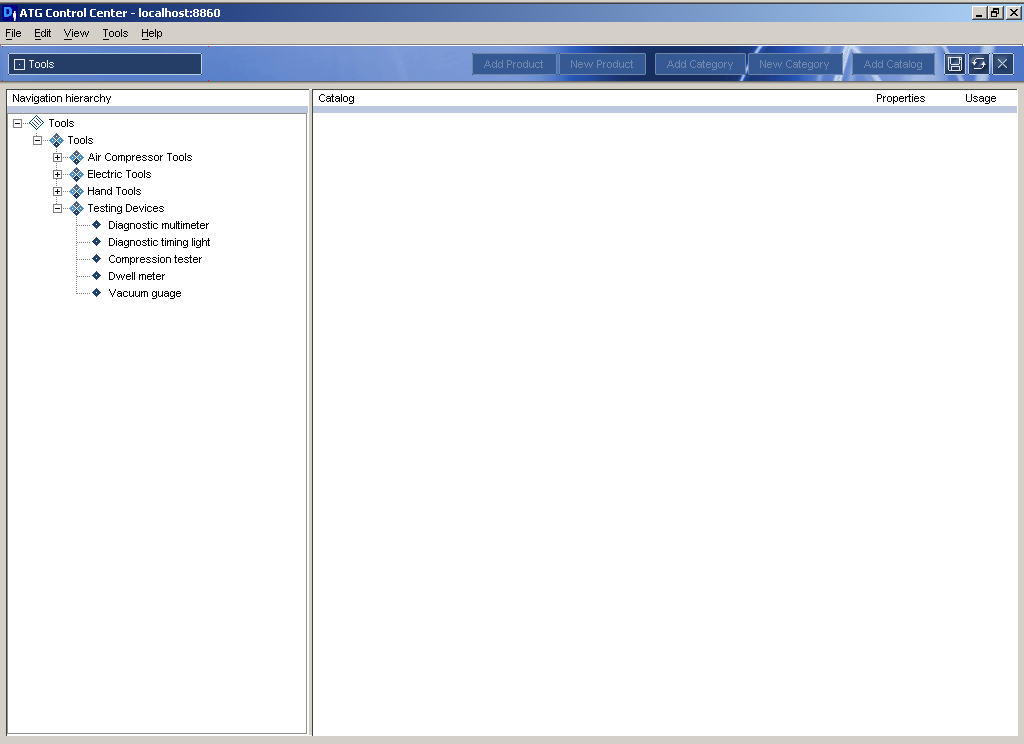
Catalogs appear as tree structures in the left-hand panel. You can expand any item to see its child categories and products by clicking the plus sign (+) to the left of the category name.
When you select a catalog item, the right-hand panel displays the names and current values of the selected item’s properties. Depending on the item type you select, additional information may be available. For example, Products have a section for associated SKUs and one for cross-selling information, while categories have only properties and associated images.
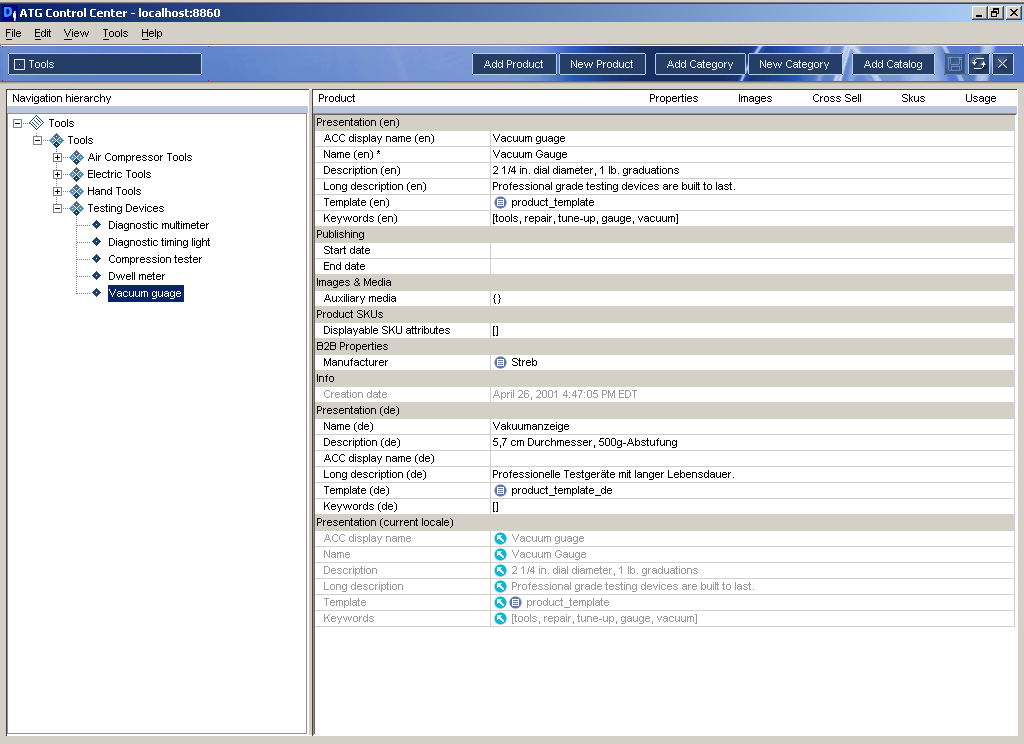
All Catalogs
Grayed-out properties are set automatically and are read-only. Also, the property names shown are their display names. To see the name used in the repository for any property, move the cursor over the display name; the property name appears as a tool tip. You must use the actual property name when referring to the property in a JSP.

