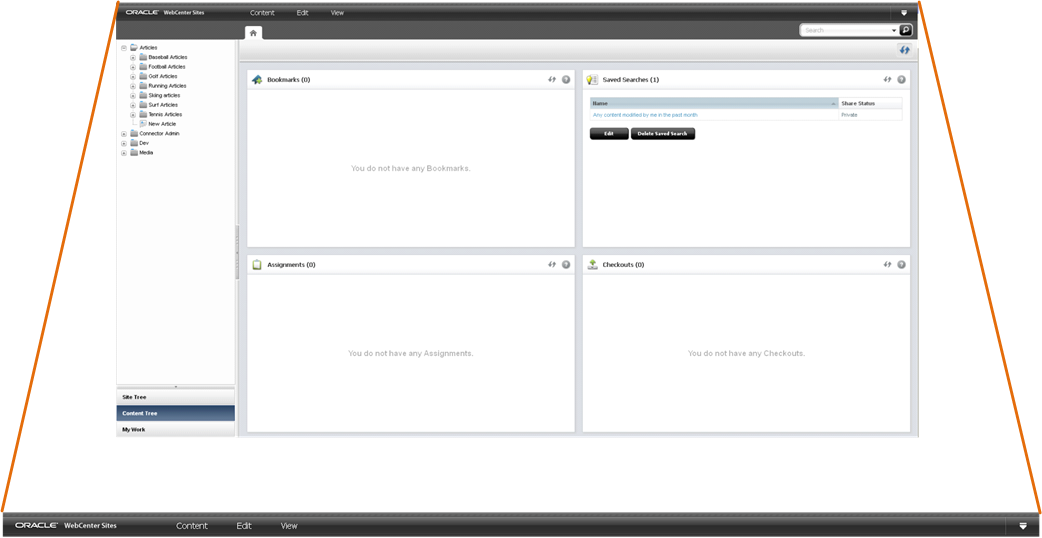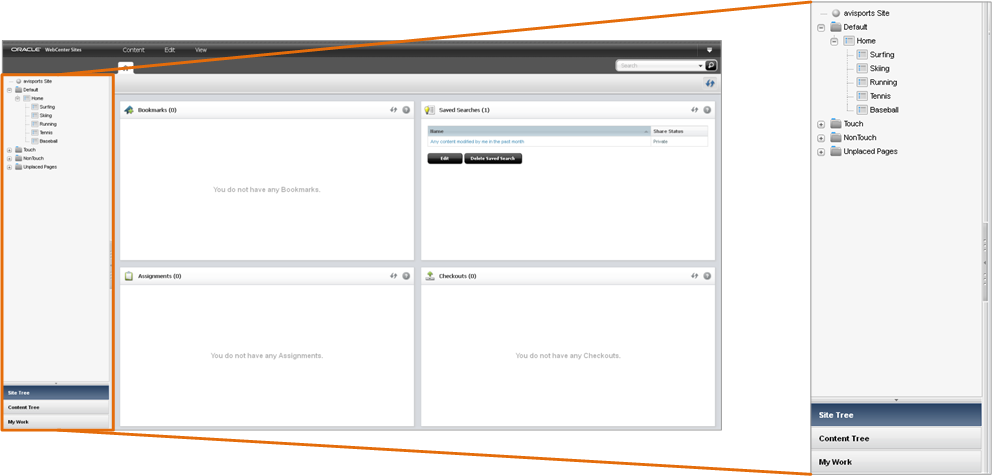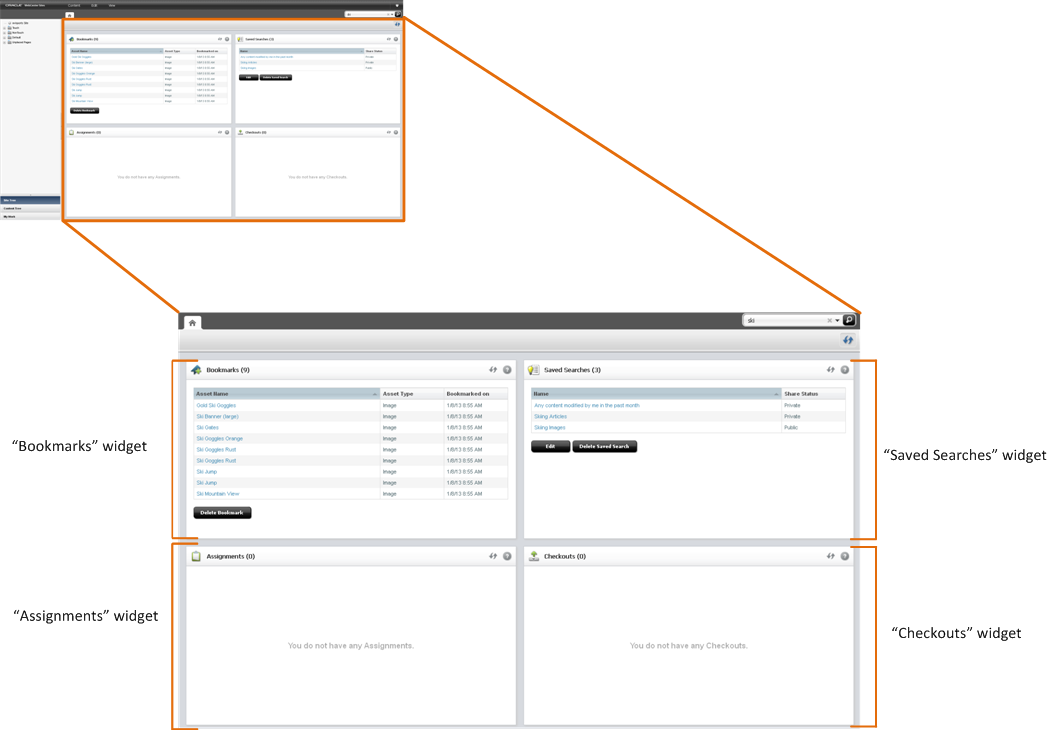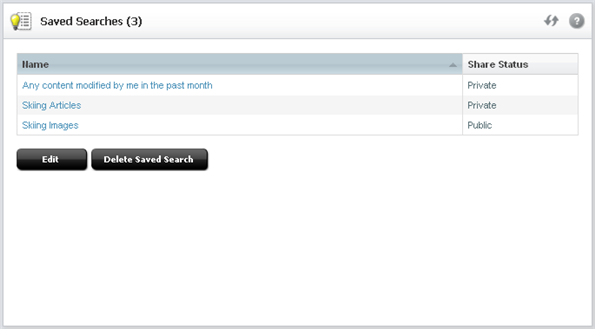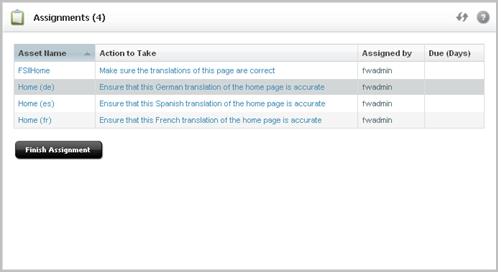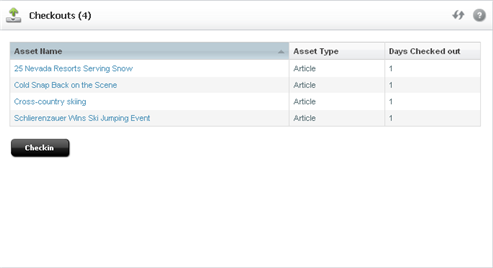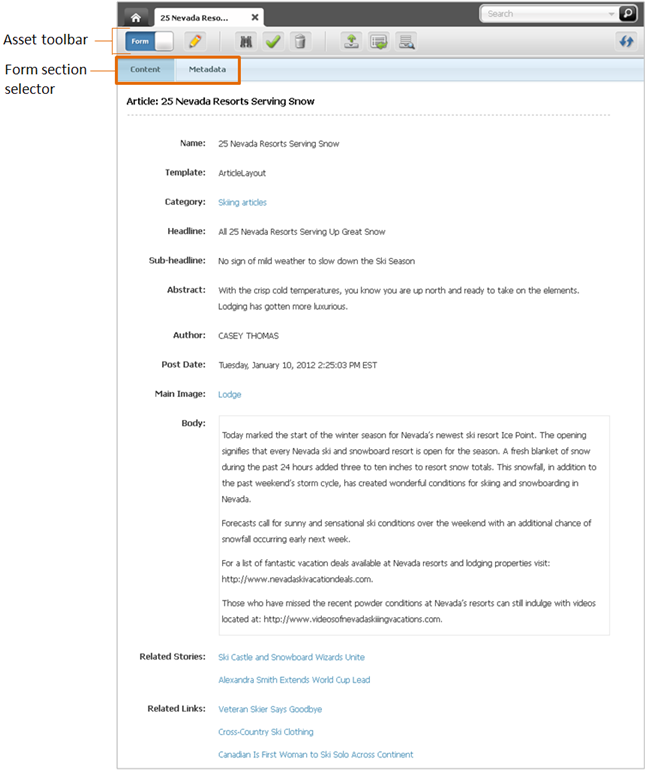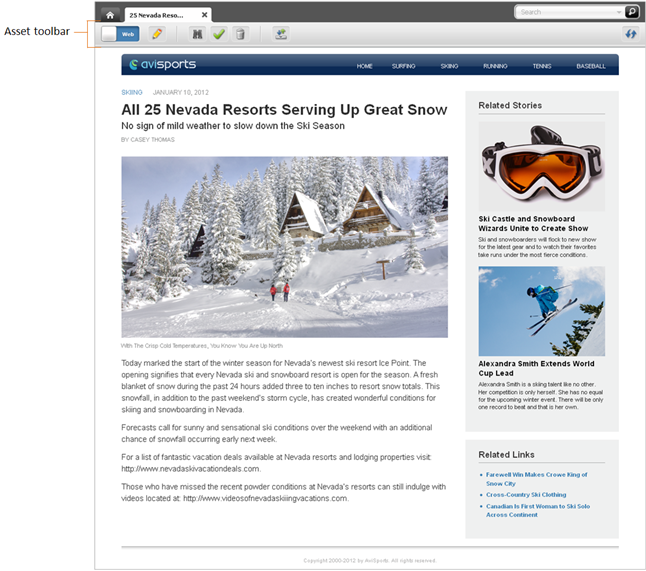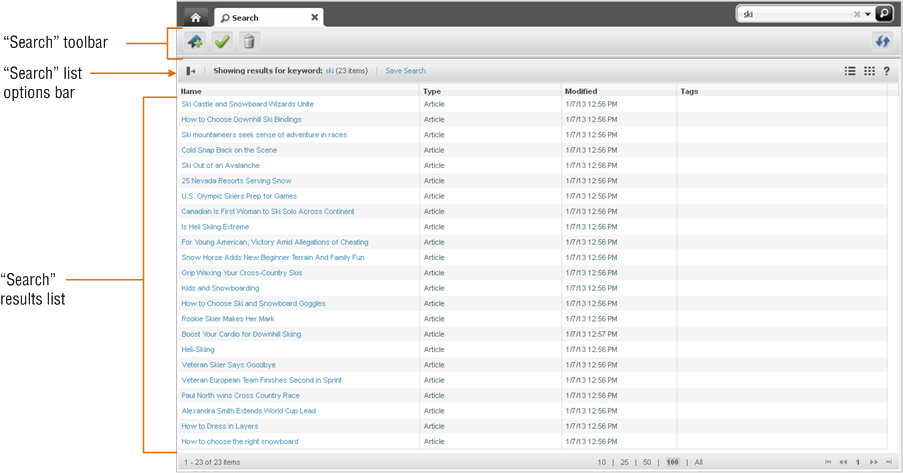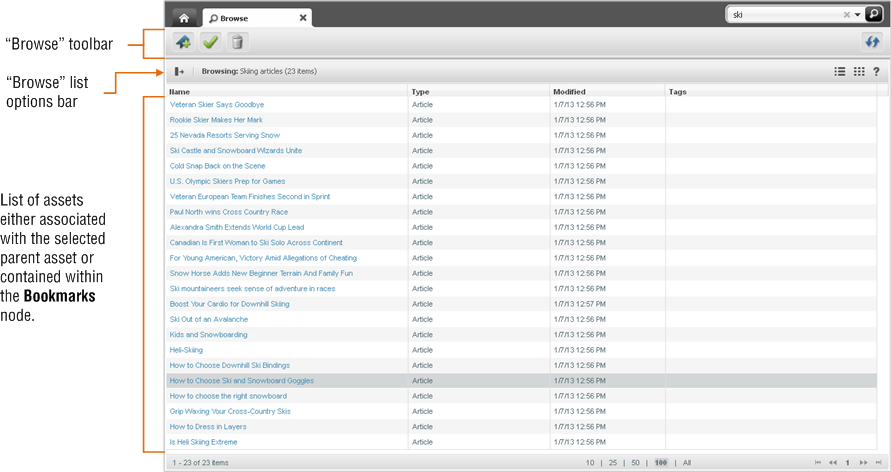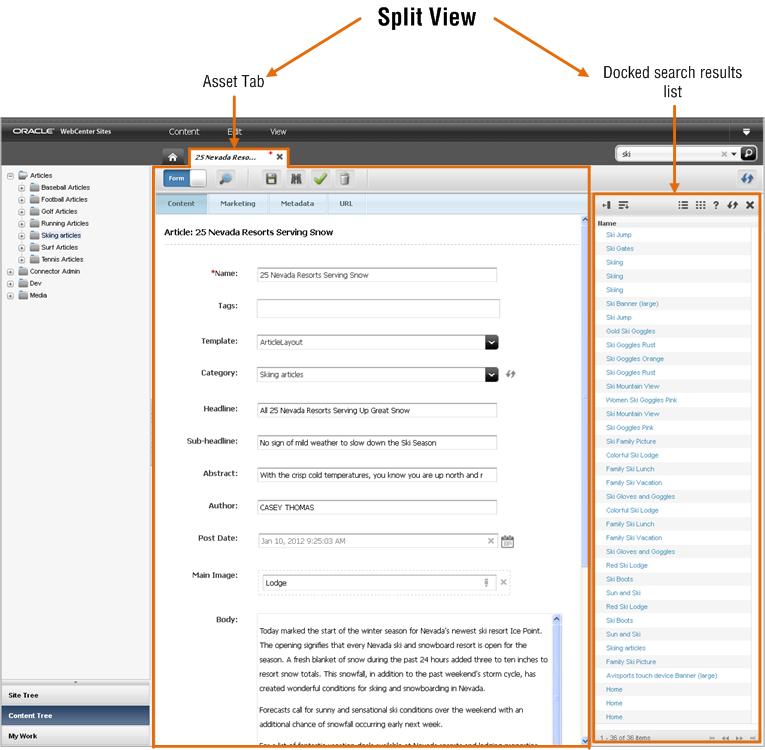21 Navigational Reference
This chapter provides a navigational reference briefly explaining the functions of the most commonly used components of the Contributor interface.
This quick reference provides information about the following:
21.1 Menu Bar
The menu bar contains the following options:
-
Content – Opens a menu containing options to manage the assets you are currently working with. This includes: Creating an asset, saving an asset, approving an asset for publishing, bookmarking an asset, sharing an asset to another site, and setting access permissions for a specific asset.
-
Edit – Opens a menu containing content management tools to inspect, modify, copy, and delete an asset. This menu also allows you to change the layout (template) assigned to an asset and work with revision tracking.
-
View – Opens a menu containing tools to view an asset in either Form Mode or Web Mode as well as options for previewing an asset in different ways, such as previewing an asset using a different layout (template) or site wrapper, or previewing an asset in a separate browser window. This menu also contains an option to view an asset's status summary screen, which contains information about the asset's workflow and approval status.
-
Down-arrow icon – Click this icon to open the applications bar. When you first log in to WebCenter Sites, the applications bar is already open, in which case you will see an up-arrow icon which you can click to close the applications bar. The applications bar contains the following:
-
Up to five of your most recently used applications. You can switch to a different application to which you have permissions without having to log back in to WebCenter Sites.
If you have permissions to access the WebCenter Sites Admin interface, the Admin application icon will be displayed to you in the applications bar. Clicking this icon opens the WebCenter Sites Admin interface.
-
Your user name, which you can click to manage your profile.
-
Sites drop-down menu, which enables you to switch to a different site to which you have permissions.
-
Logout button, which ends your session and logs you out of WebCenter Sites.
-
21.2 Navigation Pane
Note:
Drag the right edge of the navigation pane to adjust the pane's width. To hide the navigation pane, click the Hide Tree Navigation bar, located on the right edge of the navigation pane
The navigation pane contains the following:
-
Site Tree – Provides a hierarchical view of the way the pages on your websites are organized. Pages can be placed in a hierarchy under a site plan (which represents the navigation of a website) or "unplaced" (the page is not part of a site plan). There can be multiple site plans contained within a single CM site. For instructions on placing pages in a site plan and unplacing pages (removing pages from a site plan), see Section 10.2, "Placing and Unplacing Pages."
-
Content Tree – Shows the asset types and flex relationship hierarchies available in the current site. Double-click a parent asset to open a "Browse" tab, and view the associated child assets. For more information about flex relationship hierarchies, see Section 8.2, "Parent-Child Relationships."
-
My Work tree – Allows you to work with the My Work and History nodes. For more information, see Section 6.6, "Organizing Assets."
21.3 Workspace: Home Tab
The workspace is at the center of the Contributor interface. The Home tab is the first tab you see when you first log in to the Contributor interface. This tab contains your dashboard, as shown in Figure 21-3.
Note:
You can return to the Home tab at any time by clicking the Home tab. The Home tab cannot be closed.
The dashboard will look different from user to user. This is because your dashboard only displays information pertaining to you. You can even reposition the widgets on your dashboard by dragging and dropping the widgets into the desired location on the dashboard. The following provides information about the widgets you will see on your dashboard:
-
Bookmarks – When you bookmark an asset for easy retrieval at a future time, the asset will be accessible from this widget. Bookmarked assets are also accessible from the Bookmarks node in the My Work tree.
-
Saved Searches – A Saved Search is search criteria that you have saved to use on a later date. This widget lists all of the search criteria you have saved as a Saved Search and all of the Saved Searches other WebCenter Sites users have shared with the role(s) you are assigned.
-
Assignments – Provides a summary of your present workload in the current site. From this widget you can access an asset that has been assigned to you during its workflow process and finish your assignments.
-
Checkouts – Provides a summary of the assets that are presently checked out to you.
21.3.1 Bookmarks Widget
Bookmarking assets enables you to quickly access those assets at a future time. Bookmarked assets are listed under the Bookmarks node in the My Work tree and in the "Bookmarks" widget on your dashboard, as shown in Figure 21-4:
You can access a bookmarked asset by clicking the asset's name in the "Bookmarks" widget. You can also remove an asset from the list of bookmarked assets by selecting the desired asset's row and clicking Delete Bookmark. The asset is removed from the "Bookmarks" widget and from the Bookmarks node in the My Work tree.
For more information about bookmarking assets, see Section 6.6.1.1, "Bookmarking Assets."
21.3.2 Saved Searches Widget
You create a Saved Search by conducting a search and then saving the search criteria you used to render the results of that search. Once you have saved the desired search criteria as a Saved Search it is automatically made accessible in the "Saved Searches" widget (Figure 21-5). If another WebCenter Sites user saved their search criteria as a Saved Search and shared it to one or more of your assigned roles, you will also see that Saved search listed in your "Saved Searches" widget.
For more information about Saved Searches, see Section 6.5.1, "Saving Your Search Criteria as a Saved Search."
21.3.3 Assignments Widget
If workflow is enabled for an asset type on the site you are currently working with, the "Assignments" widget lists all of the assets currently assigned to you, as shown in Figure 21-6:
In the "Assignments" widget, you can work with an asset that has been assigned to you and finish an assignment in order to pass it through to the next step in the workflow process. For more information about workflow, see Chapter 16, "Workflow."
21.3.4 Checkouts Widget
If revision tracking is enabled for an asset type on the site you are currently working with, the "Checkouts" widget displays a list of assets that have been checked out by you, as shown in Figure 21-7:
For more information about revision tracking, see Chapter 15, "Revision Tracking."
21.4 Workspace: Asset Tab
When you log in and access an asset, a tab opens in the workspace displaying the asset in either Form Mode or Web Mode. Depending on whether you are creating, editing, or inspecting the asset determines the view in which the tab displays the asset. There is no limit to the amount of tabs that can be opened in the workspace at one time.
-
Asset tab displaying the Inspect view of an asset in Form Mode:
-
Asset tab displaying the Inspect view of an asset in Web Mode:
21.4.1 Asset Toolbar
The asset toolbar is available in both Form Mode and Web Mode and allows you to initiate the most commonly used content management functions, such as editing, saving, inspecting, and previewing an asset.
The asset toolbar is dynamic; that is, it displays different functions based on the following:
-
The content management task you are performing at the time
-
Whether you have the permissions necessary to perform a select task
-
Whether content management functions, such as revision tracking, are enabled for the asset type and site with which you are currently working.
21.4.2 Form Section Selector
When you work with an asset in Form Mode, the tab displays the content entry form of that asset. An asset's form is divided into sections, accessible via the form section selector. Your administrator has the ability to customize asset forms (and their individual sections) on your site, as well as grant or deny you permissions to access specific form sections.
Table 21-1 lists the form sections available by default in a WebCenter Sites implementation.
| This section | Allows you to... |
|---|---|
|
Content |
View and edit the content stored in the asset. For more information, see Chapter 3, "Creating, Sharing, and Editing Assets in Form Mode" and Chapter 4, "Creating, Sharing, and Editing Assets in Web Mode." |
|
Marketing |
View and edit Engage options for the asset. For more information, see Chapter 17, "Oracle WebCenter Sites: Engage Overview," Chapter 18, "Grouping Visitors into Segments with Engage," Chapter 19, "Creating and Configuring Recommendations with Engage," and Chapter 20, "Creating Promotions with Engage." |
|
Metadata |
View the asset's metadata, such as creation date, modification date, asset ID, and any asset-specific attributes. Modify the asset's Locale setting (for more information, see Section 11.2, "Setting or Changing an Asset's Locale Designation"). |
21.5 Search/Browse Tab
The "Search" tab opens when you conduct a search or advanced search in the Contributor interface and displays a list of assets matching your search criteria, as shown in Figure 21-10:
The "Search" tab consists of the following components:
-
Search toolbar – Enables you to approve, bookmark, and delete assets listed in the "Search" tab, as well as to refresh the search results list.
-
Search list options bar – Enables you to dock the search results list to the right of your workspace, save the search criteria you used to conduct the search, and toggle the search results list between thumbnail view and list view. This bar also provides search query tips.
If the search results list is docked to the right of the workspace, you will also see a Sort menu that enables you to sort the results of your search.
-
Search results list – Displays a list of assets matching your search criteria. Clicking an asset's name in the list opens a tab displaying that asset's Inspect view. Right-clicking an asset's name in the list displays a context menu for that asset containing content management options you can perform.
For more information about conducting a search, see Chapter 6, "Finding and Organizing Assets."
The "Browse" tab (Figure 21-11) displays the list of assets returned by performing the following content management functions:
-
Double-clicking the Bookmarks node in the My Work tree – the "Browse" tab opens displaying a list of bookmarked assets. For more information, see Section 6.6.1.2, "Accessing Bookmarked Assets."
-
Double-clicking a parent asset in the Content Tree – the "Browse" tab opens displaying a list of children belonging to the parent. See Section 2.3.7, "Additional Ways of Accessing Assets."
The "Browse" tab consists of the same components as the "Search" tab. The only difference is that you will not see the Save Search option in the Browse list options bar. Since this list of assets is returned by either double-clicking a parent asset in the Content Tree or double-clicking the Bookmarks node in the My Work tree, there is no search criteria to save as a Saved Search.
21.6 Split View: Asset Tab and Search Results List
The first time you search for an asset after logging in, the list of returned assets fills the workspace in a "Search" tab. When you click an asset in the list, a separate tab opens in the workspace and displays the asset you selected. If you switch back to the "Search" tab and click Dock, the search results will be docked to the right of the tab displaying the asset (as shown below). This enables you to view the asset and the search results list simultaneously.
Figure 21-12 is an example view of the workspace with the search results list docked to the right of a tab displaying an asset's Inspect view in Form Mode:
Tip: When a tab is open displaying an asset in its Edit view and you perform a search, the search results list is automatically docked to the right of the asset's tab.
Figure 21-13 Docked Search Results Toolbar
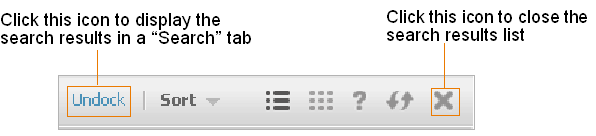
Description of "Figure 21-13 Docked Search Results Toolbar"
-
If you want to see the search results in a "Search" tab, click Undock in the search results pane.
-
If you want to close the search results list, click the X icon.
21.7 Icons
Table 21-2 shows icons you may see in your interface, depending on your permissions.
Table 21-2 Asset Toolbar Icons
| This icon | Allows you to... |
|---|---|
|
Edit: Click to display the asset in its Edit view, where you can modify the asset. This icon is disabled (grayed out) if you do not have permission to edit an asset. |
|
|
Inspect: Click to display the asset in its Inspect view. |
|
|
Preview: Click to display the preview of the asset. This icon is disabled (grayed out) if you do not have permissions to preview the asset. |
|
|
Preview with Segment: Click to display the preview of the asset with a desired segment. |
|
|
Multi Device Preview: Click to display the preview of the asset as the asset will be displayed on one or more mobile devices. This icon is disabled (greyed out) if the Mobility component is not configured for your site. |
|
|
Save: Click to save the changes you have made to an asset so far, but keep the asset's "Edit" form open. |
|
|
Delete: Click to manually delete an asset. This icon is disabled if you do not have permissions to delete assets. |
|
|
Approve: Click to approve the asset for publishing. This icon is disabled (grayed out) if you do not have permissions to approve an asset. |
|
|
Change Template: Click to select another template for the asset you are working with. The template you choose will determine how the asset is rendered on the website. This icon is disabled (grayed out) if you do not have permissions to change the template of the asset. |
|
|
Check Out: If revision tracking is enabled for this type of asset, click this icon to check the asset out to you. Other users will not be able to make changes to this asset until you check the asset back in. This icon is disabled (not shown) if the asset is not being revision tracked. |
|
|
Check In: If revision tracking is enabled for this type of asset, and the asset is checked out to you, click this icon to check the asset back in. Now other users will be able to work with the asset. This icon is disabled (not shown) if the asset is not being revision tracked and/or the asset is not checked out to you. |
|
|
Undo CheckOut: If revision tracking is enabled for this type of asset, click this icon to undo the check out. This icon is disabled (not shown) if the asset is not being revision tracked. |
|
|
Rollback: If revision tracking is enabled for this type of asset, click this icon to go roll the asset back to a previous version. This icon is disabled (not shown) if the asset is not being revision tracked. |
|
|
Show Versions: If revision tracking is enabled for this type of asset, click this icon to display the asset's revision history report. This icon is disabled (not shown) if the asset is not being revision tracked. |
|
|
Checkin/Checkout: Displayed in an asset's toolbar when the asset is displayed in Web Mode. Click this icon to perform revision tracking functions on the primary asset (asset with which you are working) and all the assets displayed in the primary asset's web page view. This icon is always displayed, even if revision tracking is disabled. |