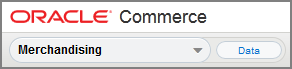Merchandising lets you preview assets so you can see how your changes will appear on your live Web site. Preview functionality must be set up by your administrator. If your administrator has not enabled preview, the Layout and Preview buttons do not appear in the Merchandising user interface.
Note: If your administrator enabled the Visual Merchandising features, you can edit assets directly from the preview session For more information, see Working with Visual Merchandising.
To launch a preview session at any time from Merchandising, complete the following steps:
Click the Layout button at the top of the Merchandising window.
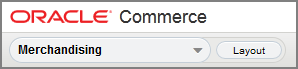
The preview session launches immediately, using the default landing page, preview user, and site that your administrator configured when he or she enabled preview. The preview session replaces Merchandising in the browser window.
To change the landing page, user, site, or preview date and time, see Changing Options in a Preview Session.
To close the preview session and return to Merchandising, click the Data button.
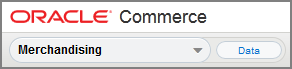
To launch a preview session while editing an asset, complete the following steps:
Select the asset you want to preview. See Using the Navigation Pane for details. If you want to preview an asset you are currently working on, make sure you save your changes.
Click the Preview As button at the bottom of the Details pane.
Preview As opens the Preview Launcher dialog box, where you select a preview user whose profile you use to view the page, a preview landing page, and in a multisite environment, a preview site:
Preview User: The user profile you use to view the page.
Preview Site: In a multisite environment, the site on which to view the page.
Preview Landing Page: The Web site page to preview.
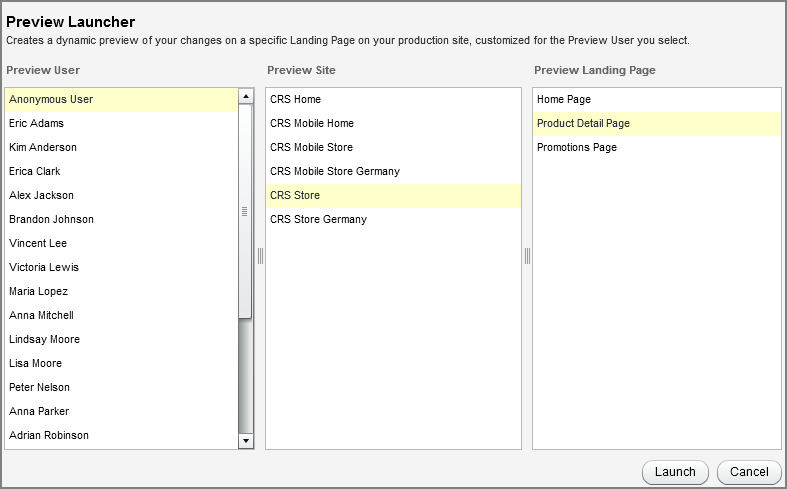
Click Launch to start a preview session that uses the selected landing page, user profile, and optionally, site.
After you launch a preview session from an asset in the Details pane, its properties window displays a combination Preview / Preview As button:
Preview starts a new preview session using the user profile, landing page, and site settings from the last preview session launched from that asset.
Preview As opens the Preview Launch dialog, where you can change preview settings before launching a new preview session.
To close the preview session, click the Data button.