Grafische Konfigurationsoberfläche von Orca
Mithilfe der grafischen Konfigurationsoberfläche von Orca können Sie das Verhalten und die Funktionen von Orca wie Sprach- und Brailleausgabe sowie Vergrößerung anpassen. Sie können beispielsweise den zu verwendenden Sprachsynthesetyp auswählen, die Brailleausgabe aktivieren oder deaktivieren und die festzulegenden Vergrößerungseinstellungen auswählen. Sie können das gewünschte Tastaturlayout (Desktop oder Laptop) auswählen und das vorhandene Tastaturlayout überprüfen und ändern.
Um die grafische Konfigurationsoberfläche von Orca aufzurufen, drücken Sie Orca-Modustaste+LEERTASTE. Bei der Orca-Modustaste handelt es sich um die EINFG-Taste (wenn Sie das Desktoptastaturlayout verwenden) oder um die FESTSTELLTASTE (wenn Sie das Laptoptastaturlayout verwenden). Wenn Sie die Einstellungen für eine einzelne Anwendung ändern möchten, drücken Sie Strg+Orca-Modustaste+Leertaste, während die Anwendung fokussiert ist.
Weitere Informationen zum Desktoptastaturlayout finden Sie unter Using the Desktop Layout Commands.
Weitere Informationen zum Laptoptastaturlayout finden Sie unter Using the Laptop Layout Commands.
Aktivieren der allgemeinen Einstellungen in Orca
Auf der Seite "General" (Allgemein) können Sie allgemeine Einstellungen von Orca wie etwa die Auswahl des Tastaturlayouts und das Starten und Beenden von Orca anpassen. Die Optionen auf der Seite "General" (Allgemein) werden in den folgenden Abschnitten beschrieben.
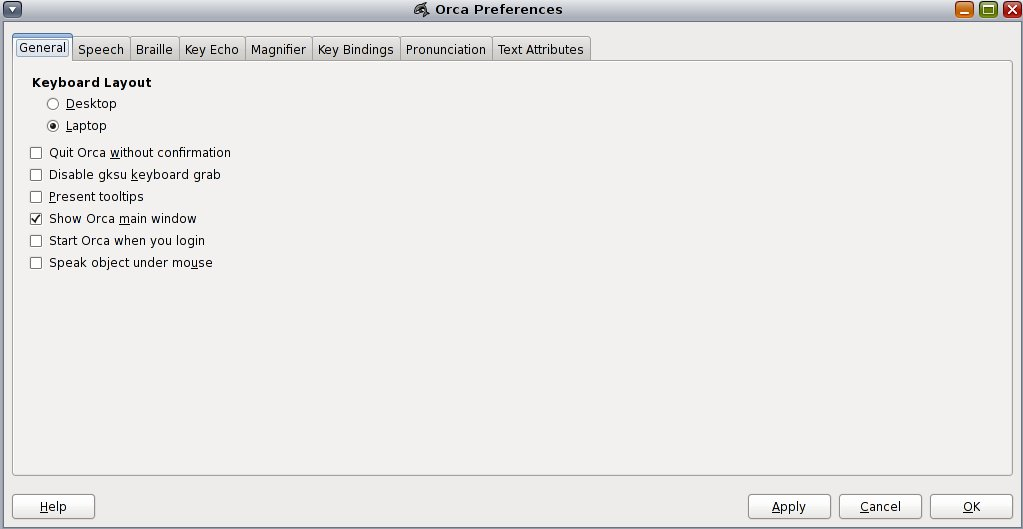
Tastaturlayout
Im Abschnitt für das Tastaturlayout können Sie das Desktop- oder Laptoplayout auswählen.
Weitere Informationen zum Desktoptastaturlayout finden Sie unter Using the Desktop Layout Commands.
Weitere Informationen zum Laptoptastaturlayout finden Sie unter Using the Laptop Layout Commands.
Show Orca Main Window (Orca-Hauptfenster anzeigen)
Im Hauptfenster von Orca können Sie die grafische Konfigurationsoberfläche von Orca anzeigen.
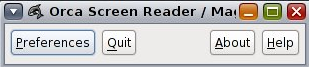
Das Hauptfenster bietet die Option "Quit" (Beenden) zum Schließen der grafischen Benutzeroberfläche von Orca. Sie können Orca auch beenden, indem Sie die Orca-Modustaste+Q drücken. Da das Orca-Hauptfenster in der Aktivierungsreihenfolge des Fenstermanagers enthalten ist, wenn Sie zum Wechseln zwischen Fenstern Alt+Tab drücken, können Sie die Schaltfläche "Show Orca main window" (Orca-Hauptfenster anzeigen) deaktivieren.
Quit Orca Without Confirmation (Orca ohne Bestätigung beenden)
Wenn Sie zum Beenden von Orca Orca-Modustaste+K drücken oder auf die Schaltfläche "Quit" (Beenden) im Orca-Hauptfenster klicken, zeigt Orca ein Dialogfeld zur Bestätigung der Beendigungsaktion an. Aktivieren Sie diese Option, wenn Sie nicht möchten, dass das Bestätigungsfenster erneut angezeigt wird.
Disable gksu Keyboard Grab (Tastaturzugriff durch gksu verhindern)
Beim Ausführen von Befehlen über das Menü Launch (Starten) verwenden viele Distributionen eine Anwendung namens gksu, um den Benutzer zur Ausführung dieser Befehle zu berechtigen. gksu ist die grafische Benutzeroberfläche, in der Sie nach Ihrem Passwort gefragt werden. Wird gksu ausgeführt, aktiviert die Anwendung die Tastaturzugriffsfunktion.
Der Tastaturzugriff ist eine Funktion, mit der verhindert wird, dass durch Tastaturaktionen zu einer anderen Anwendung auf dem Desktop (einschließlich Orca) gewechselt wird. Das Ergebnis des Tastaturzugriffs ist, dass Orca keine Tastaturereignisse erhält. Hierdurch wird die normale Funktionsweise von Orca beeinträchtigt.
Durch Auswahl der Schaltfläche "Disable gksu Keyboard Grab" (Tastaturzugriff durch gksu verhindern) können Sie den Tastaturzugriff deaktivieren, sodass Orca normal mit den Systemverwaltungsanwendungen arbeitet.
Hinweis - Der Tastaturzugriff ist eine Sicherheitsfunktion von gksu, die Anwendungen daran hindert, Tastatureingaben aufzuzeichnen und geheime Informationen zu erfassen. Ist die Tastaturzugriffsfunktion gksu deaktiviert, sind Sie einem solchen Verhalten stärker ausgesetzt. Sie können das root-Konto zu Systemverwaltungszwecken verwenden. Hierzu müssen Sie das root-Konto für die Anmeldung aktivieren, sich dann abmelden und als root wieder anmelden, wenn Sie einen Systemverwaltungsbefehl ausführen möchten.
Present Tooltips (Minihilfe anzeigen)
Die Option "Present Tooltips" (Minihilfe anzeigen) zeigt Informationen in Minihilfen an, die durch Bewegen des Mauszeigers über das entsprechende Objekt sichtbar werden. Durch Drücken von Strg+F1 bei einem fokussierten Objekt werden Minihilfen trotz dieser Einstellung stets angezeigt.
Speak Object Under Mouse (Objekt unter Maus vorlesen)
Wenn die Option "Speak Object Under Mouse" (Objekt unter Maus vorlesen) ausgewählt ist, liest Orca Audioinformationen zu dem Objekt vor, das sich unter dem Mauszeiger befindet.
Start Orca When You Login (Bei der Anmeldung Orca starten)
Wenn die Option "Start Orca When You Login" (Bei der Anmeldung Orca starten) aktiviert ist, startet das System Orca automatisch, wenn Sie sich anmelden.
Aktivieren der Spracheinstellungen in Orca
Auf der Seite "Speech" (Sprache) können Sie die Sprachsyntheseeinstellungen von Orca anpassen.
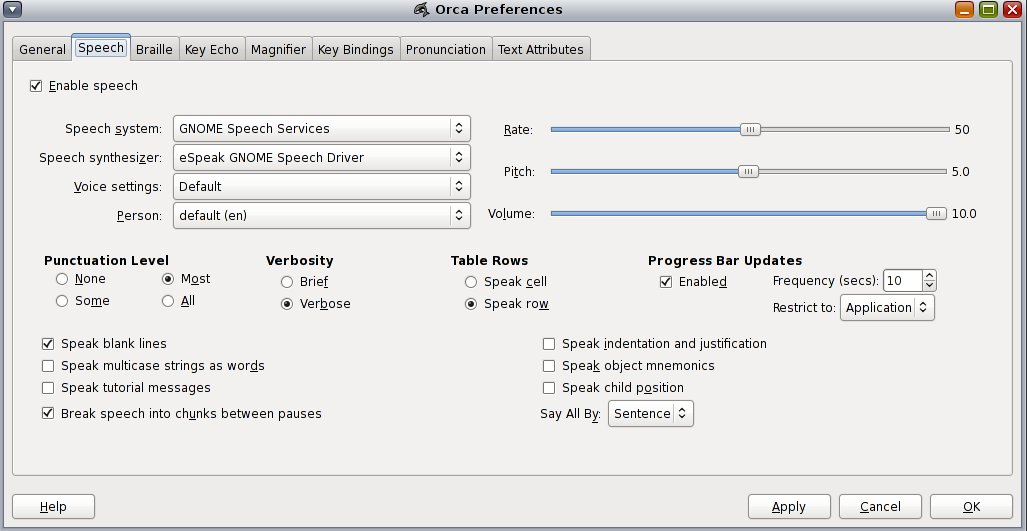
Enable Speech (Sprache aktivieren)
Mit der Option "Enable Speech" (Sprache aktivieren) können Sie einen Sprachsynthesizer von Orca aktivieren.
Speech System (Sprachsystem) und Speech Synthesizer (Sprachsynthesizer)
Mithilfe dieser Optionen können Sie das Sprachsystem und den Sprachsynthesizer auswählen. Orca bietet Unterstützung für immer mehr Sprachsysteme. Darunter fallen GNOME-speech, Emacspeak und ein experimentelles Backend für Speech Dispatcher. Je nach Konfiguration des Rechners stehen Ihnen gegebenenfalls alle oder keine dieser Optionen zur Verfügung. Standardmäßig ist nur GNOME-speech verfügbar.
Bestimmen Sie zuerst, welches Sprachsystem Sie verwenden möchten. Treffen Sie dann Ihre Auswahl aus der Liste der verfügbaren Sprachsynthesizer.
Voice Settings (Stimmeneinstellungen)
Wenn Ihr Synthesizer Stimmeneinstellungen unterstützt, kann Orca mehrere Stimmen zum Kennzeichnen von Sonderfällen in Anwendungen wie Hyperlinks oder Texte in Großbuchstaben verwenden. Mit den Optionen "Voice Settings" (Stimmeneinstellungen) und "Person" (Person) können Sie diese Einstellungen anpassen. Beispiel: Sie verwenden Fonix DECtalk und möchten mit der Stimme "Betty" Texte in Großbuchstaben kennzeichnen. Führen Sie folgende Schritte aus:
Wählen Sie für die Option "Voice Settings" (Stimmeneinstellungen) die Stimme für Großbuchstaben.
Wählen Sie für die Option "Person" (Person) die Stimme "Betty".
Verwenden Sie die sich unter diesen Optionen befindlichen Schieberegler, um Tempo, Tonhöhe und Lautstärke des Synthesizers einzustellen.
Punctuation Level (Interpunktionsgrad)
Mit der Einstellung "Punctuation Level" (Interpunktionsgrad) können Sie anpassen, wie viele Satzzeichen vom Synthesizer vorgelesen werden. Die folgenden Interpunktionsgrade sind verfügbar:
None (Keine)
Some (Einige)
Most (Die meisten)
All (Alle)
Verbosity (Ausführlichkeit)
Die Einstellung "Verbosity" (Ausführlichkeit) legt die Menge der Informationen fest, die in bestimmten Situationen vorgelesen werden. Beispiel: Wenn die Stufe "Verbose" (Ausführlich) eingestellt ist, liest der Synthesizer Tastenkombinationen für Menüelemente vor. Ist dagegen die Stufe "Brief" (Kurz) eingestellt, werden diese Tastenkombinationen nicht vorgelesen.
Table Row Speech (Sprechweise einer Tabellenzeile)
Die Option "Table Row Speech" (Sprechweise einer Tabellenzeile) legt fest, wie der Sprachsynthesizer Elemente in Tabellen vorliest. Die folgenden Einstellungen stehen zur Verfügung:
Speak Current Row (Aktuelle Zeile vorlesen)
Speak Current Cell (Aktuelle Zelle vorlesen)
Die Möglichkeit, dieses Verhalten anzupassen, kann sich in vielen Situationen als hilfreich erweisen. Nehmen wir beispielsweise den Vorgang des Suchens nach E-Mails in Evolution. Hierfür bietet sich eher die Einstellung "Speak Current Row" (Aktuelle Zeile vorlesen) an. Beim Navigieren durch die Liste werden alle wichtigen Informationen wie Absender, Betreff und Anhänge automatisch vorgelesen. Bei aktivierter Einstellung "Speak Current Row (Aktuelle Zeile vorlesen)" können Sie unter Verwendung der Pfeiltasten nach links und rechts weiterhin einzelne Zellen lesen.
Hinweis - Drücken Sie Orca-Modustaste+F11, um dieses Verhalten umzuschalten.
Speak Blank Lines (Leerzeilen vorlesen)
Wählen Sie die Option "Speak Blank Lines" (Leerzeilen vorlesen), damit auf leere Zeilen aufmerksam gemacht wird, wenn Sie dorthin navigieren.
Speak Multicase Strings as Words (Zusammengesetzte Wörter einzeln vorlesen)
Durch die Option "Speak Multicase Strings as Words" (Zusammengesetzte Wörter einzeln vorlesen) trennt Orca Wörter, bevor sie den Sprachsynthesizer durchlaufen. Auf diese Weise werden verschlüsselte Wörter, die aus mehreren Wörtern mit Groß- und Kleinbuchstaben bestehen, korrekt ausgesprochen.
Beispielsweise kann das Wort "MultiCaseString" in die Wörter Multi, Case und String aufgeteilt werden.
Speak Tutorial Messages (Benutzungshinweise vorlesen)
Ist die Option "Speak Tutorial Messages" (Benutzungshinweise vorlesen) ausgewählt, zeigt Orca beim Navigieren von einer Komponente zu einer anderen in einer Benutzeroberfläche Informationen zu der aktuell fokussierten Komponente an.
Speak Object Mnemonics (Tastenkombination eines Objektes vorlesen)
Durch die Option "Speak Object Mnemonics" (Tastenkombination eines Objektes vorlesen) nennt Orca die mit dem fokussierten Objekt verbundene Tastenkombination. Beispiel: Alt+O für die Schaltfläche "OK".
Break Speech Into Chunks Between Pauses (Sprache zwischen Pausen in einzelne Blöcke aufteilen)
Je nach den aktivierten Spracheinstellungen kann Orca einige Informationen zu einem bestimmten Objekt angeben, wie etwa Namen, Rolle, Status, Tastenkombination und Tutorial-Nachrichten. Durch die Option "Break Speech Into Chunks Between Pauses" (Sprache zwischen Pausen in einzelne Blöcke aufteilen) fügt Orca eine kurze Pause nach jeder genannten Information ein.
Speak Child Position (Kindposition sprechen)
Wenn Sie das Kontrollkästchen "Speak Child Position" (Kindposition sprechen) aktiviert ist, gibt Orca die Position fokussierter Elemente in Menüs und Listen an. Beispiel: 9 von 16.
Speak Indentation and Justification (Einrückungen und Ausrichtung vorlesen)
Durch die Option "Speak Indentation and Justification" (Einrückungen und Ausrichtung vorlesen) gibt Orca Informationen zur Einrückung und Ausrichtung an.
Speak Progress Bar Updates (Aktualisierungen von Fortschrittsanzeigen vorlesen)
Wenn die Einstellung "Speak Progress Bar Updates" (Aktualisierungen von Fortschrittsanzeigen vorlesen) aktiviert ist, gibt Orca regelmäßig den Status der Fortschrittsanzeigen an. Die Häufigkeit dieser Ankündigung wird durch den als Aktualisierungsintervall ausgewählten Wert bestimmt. Diese Einstellung steht nur zur Verfügung, wenn die Option "Speak Progress Bar Updates" (Aktualisierungen von Fortschrittsanzeigen vorlesen) ausgewählt ist.
Steuern Sie mithilfe der Einstellung "Restrict Progress Bar Updates" (Aktualisierungen von Fortschrittsanzeigen beschränken auf), welche Fortschrittsanzeigen vorgelesen werden sollen. Der Standardwert ist "Application" (Anwendung). Die folgenden Auswahlmöglichkeiten stehen zur Verfügung:
All (Alle) – Orca liest Aktualisierungen für alle Fortschrittsbalken unabhängig von deren Position vor.
Application (Anwendung) – Orca liest Aktualisierungen von Fortschrittsbalken in der aktiven Anwendung vor, auch wenn sich diese nicht im aktiven Fenster befinden.
Window (Fenster) – Orca liest nur Aktualisierungen für die Fortschrittsbalken im aktiven Fenster vor.
Say All By (Pause beim Vorlesen)
Die Einstellung "Say All By" (Pause beim Vorlesen) legt fest, ob Angaben durch die Funktion "Say All" (Alle vorlesen) von Orca satz- oder zeilenweise erfolgen.
Aktivieren der Brailleeinstellungen in Orca
Auf der Seite "Braille" können Sie verschiedene Aspekte der Verwendung von Braille anpassen.
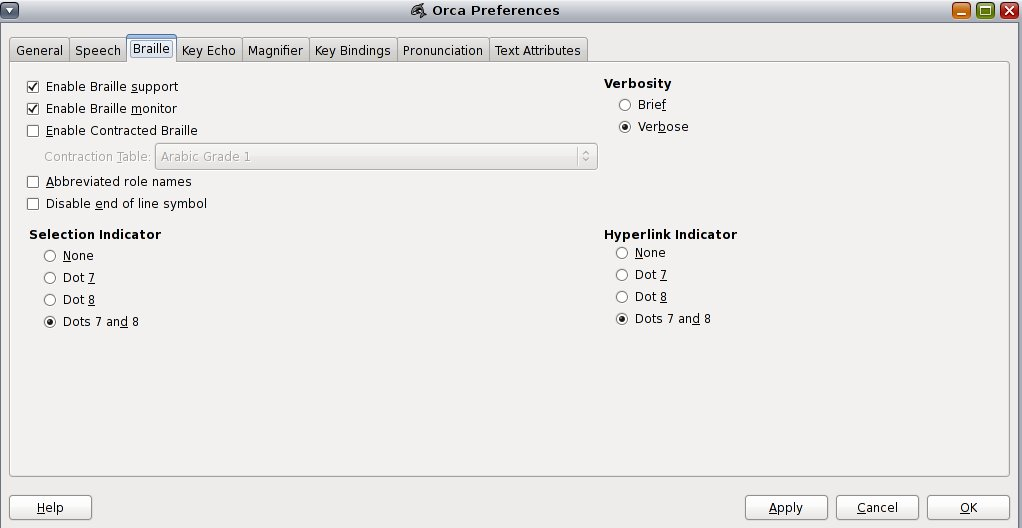
Hinweis - Orca startet BrlTTY nicht automatisch. Sie müssen dies während des Boot-Vorgangs tun.
Enable Braille Support (Braille-Unterstützung aktivieren)
Wählen Sie die Option "Enable Braille Support" (Braille-Unterstützung aktivieren), wenn Sie die Brailleanzeige verwenden möchten. Diese Option ist standardmäßig aktiviert.
Wenn BrlTTY nicht ausgeführt wird, wird Orca ordnungsgemäß wiederhergestellt und kommuniziert nicht mit der Brailleanzeige. Bei einer Konfiguration von BrlTTY zu einem späteren Zeitpunkt müssen Sie Orca neu starten, um die Brailleausgabe verwenden zu können.
Enable Braille Monitor (Den Braille-Monitor aktivieren)
Auf dem Braillebildschirm von Orca werden die Vorgänge in der Brailleanzeige dargestellt. Diese Funktion dient in erster Linie zu Anschauungszwecken, ist aber auch für Orca-Entwickler hilfreich, die keinen Zugriff auf eine Brailleanzeige haben.
Abbreviated Role Names (Abgekürzte Rollennamen)
Das Kontrollkästchen "Abbreviated Role Names" (Abgekürzte Rollennamen) legt fest, wie Rollennamen angezeigt werden. Außerdem kann mithilfe dieser Option sichergestellt werden, dass auf der Brailleanzeige ausreichend Platz verfügbar bleibt. Wenn beispielsweise ein Schieberegler fokussiert und die Option "Abbreviated Role Names" (Abgekürzte Rollennamen) ausgewählt ist, wird die Bezeichnung für den Schieberegler abgekürzt.
Disable End of Line Symbol (Zeilenende-Symbol anzeigen)
Die Option "Disable End of Line Symbol" (Zeilenende-Symbol nicht anzeigen) weist Orca an, die Zeichenfolge $l nicht am Ende einer Zeile anzuzeigen.
Contracted Braille (Blindenkurzschrift)
Orca unterstützt Blindenkurzschrift über das Liblouis-Projekt. Weitere Informationen zur Einrichtung von Liblouis mit Orca finden Sie im Orca-Wiki.
Verbosity (Ausführlichkeit)
Die Ausführlichkeitsoptionen bestimmen die Menge der Informationen, die in bestimmten Situationen in Braille dargestellt werden. Beispiel: Wenn für die Option "Verbose" (Ausführlich) festgelegt ist, werden Informationen zu Tastenkombinationen und Rollennamen angezeigt. Ist die Option auf "Brief" (Kurz) gesetzt, werden diese Informationen nicht angezeigt.
Enable Selection Indicator (Auswahlindikator aktivieren)
Wenn Sie Text auswählen, unterstreicht Orca den Text in der Brailleanzeige mit "Dots 7 and 8" (Punkte 7 und 8). Bei Bedarf können Sie den Indikator in "Dot 7" (Punkt 7) oder "Dot 8" (Punkt 8) ändern. Es besteht auch die Möglichkeit, den Indikator zu deaktivieren.
Aktivieren einer Link-Braillemarkierung
Wenn Sie auf einen Hyperlink stoßen, unterstreicht Orca den entsprechenden Text in der Brailleanzeige mit "Dot 7" (Punkt 7) und "Dot 8" (Punkt 8). Bei Bedarf können Sie den Indikator in "Dot 7" (Punkt 7) oder "Dot 8" (Punkt 8) ändern. Es besteht auch die Möglichkeit, den Indikator zu deaktivieren.
Aktivieren der Einstellungen für "Key Echo" (Tastaturecho) in Orca
Auf der Seite "Key Echo" (Tastaturecho) können Sie festlegen, wie sich Orca verhalten soll, wenn Sie bestimmte Tasten drücken, und ob Wörter unmittelbar nach der Eingabe vorgelesen werden sollen.
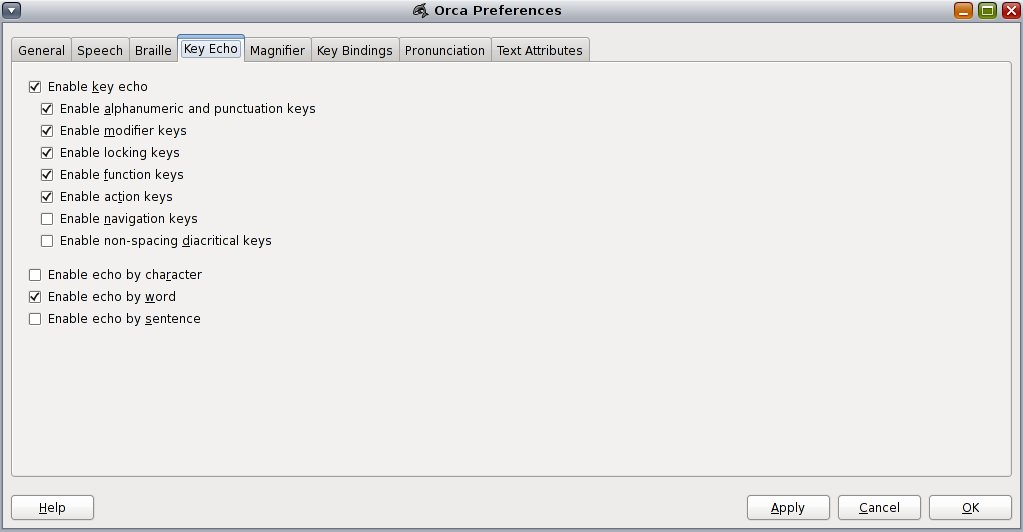
Die Funktion "Key Echo" (Tastaturecho) bietet erhöhte Flexibilität. Beispiel: Ein Benutzer kann alle Optionen für "Key Echo" (Tastaturecho) auswählen. Ein anderer Benutzer bevorzugt möglicherweise die Option "Enable echo by word" (Wortweises Echo aktivieren), möchte aber die Ansage auf die Sperrtasten beschränken.
Enable Key Echo (Tastaturecho aktivieren)
Die Option "Enable Key Echo" (Tastaturecho aktivieren) bietet spezifische Einstellungen für die Option "Key Echo" (Tastaturecho).
Enable Alphanumeric And Punctuation Keys (Alphanumerische und Interpunktionstasten aktivieren): Umfasst alle alphabetischen und numerischen Tasten sowie Satzzeichen.
Enable Modifier Keys (Modustasten aktivieren): Umfasst die Tasten UMSCHALT, STRG und ALT.
Enable Locking Keys (Tastensperre aktivieren): Umfasst die FESTSTELLTASTE sowie die Tasten ROLLEN und NUM.
Enable Function Keys (Funktionstasten aktivieren): Umfasst Funktionstastengruppen.
Enable Action Keys (Aktionstasten aktivieren): Umfasst Tasten, die logische Aktionen ausführen, wie etwa die Rücktaste, Eingabetaste und Tabulatortaste.
Enable Navigation Keys (Navigationstasten aktivieren): Umfasst die vier Pfeiltasten sowie alle Tastenkombinationen, die die Orca-Modustaste einschließen. Durch Letzteres soll verhindert werden, dass Orca Befehle für den Übersichtsmodus vorliest.
Enable Non-spacing Diacritical Keys (Diakritische Tasten sprechen): Hierbei handelt es sich um nicht druckbare Tasten zur Erzeugung von Buchstaben mit Akzenten.
Enable Echo by Character (Zeichenweises Echo aktivieren)
Die Option "Enable Echo by Character" (Zeichenweises Echo aktivieren) erzeugt ein Echo der soeben eingegebenen Zeichen. Obwohl sich das zeichenweise Echo und das Echo für alphanumerische Tasten und Satzzeichen scheinbar ähneln, bestehen wichtige Unterschiede hinsichtlich Buchstaben mit Akzenten und weiterer Symbole, für die keine spezifischen Tasten vorhanden sind. Beim Tastenecho wird die Taste vorgelesen, die gerade gedrückt wird, während beim zeichenweisen Echo das soeben eingefügte Zeichen genannt wird.
Die Option "Enable Echo by Character" (Zeichenweises Echo aktivieren) ist immer verfügbar, unabhängig davon, ob andere Optionen für Tastenechos ausgewählt sind.
Enable Echo by Word (Wortweises Echo aktivieren)
Die Option "Enable Echo by Word" (Wortweises Echo aktivieren) erzeugt ein Echo des soeben eingegebenen Worts. Die Option "Enable Echo by Word" (Wortweises Echo aktivieren) ist immer verfügbar, unabhängig davon, ob andere Optionen für Tastenechos ausgewählt sind.
Enable Echo by Sentence (Satzweises Echo aktivieren)
Die Option "Enable Echo by Sentence" (Satzweises Echo aktivieren) erzeugt ein Echo des soeben eingegebenen Satzes. Die Option "Enable Echo by Sentence" (Satzweises Echo aktivieren) ist immer verfügbar, unabhängig davon, ob andere Optionen für Tastenechos ausgewählt sind.
Aktivieren der Lupeneinstellungen in Orca
Auf der Seite "Magnifier" (Lupe) können Sie die Vergrößerung aktivieren oder deaktivieren und angeben, wie die Vergrößerung ausgeführt werden soll.
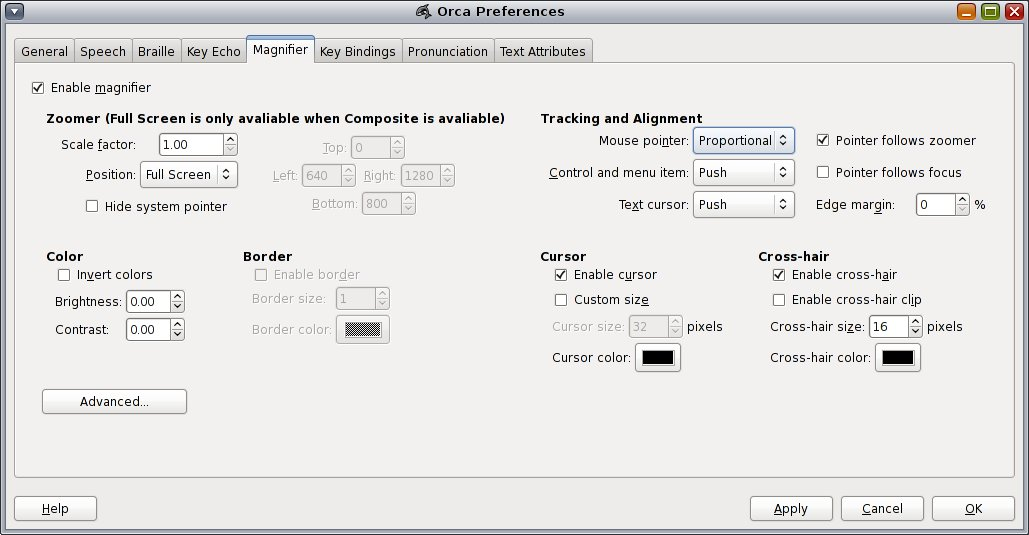
Enable Magnifier (Lupe aktivieren)
Mit der Option "Magnifier" (Lupe) bietet Orca verschiedene Vergrößerungsmöglichkeiten.
Zoomer Settings (Zoomer-Einstellungen)
Mithilfe zweier Steuerelemente können die Vergrößerungseigenschaften bestimmt werden:
Scale Factor (Maßstab) – legt die Vergrößerungsstärke zwischen 1,0 x und 16,0 x fest. Teilwerte werden unterstützt.
Position – legt die Position und die Größe des Lupenfensters fest und bietet folgende Optionen:
Full Screen (Vollbild)
Left Half (Linke Hälfte)
Right Half (Rechte Hälfte)
Top Half (Obere Hälfte)
Bottom Half (Untere Hälfte)
Custom (Benutzerdefiniert)
Die Standardeinstellung ist "Full Screen" (Vollbild). Mit der Einstellung "Custom" (Benutzerdefiniert) können Sie die Position der einzelnen Ränder des Vergrößerungsfensters definieren. Die Einheiten werden in Pixel dargestellt.
Border Settings (Rand-Einstellungen)
Die Option "Enable Border" (Rand aktivieren) legt fest, ob die Begrenzung eines Fensters für die Lupe sichtbar ist. Die Option "Border Size" (Rahmengröße) bestimmt die Größe des Rahmens in Pixel.
Hinweis - Diese Optionen stehen im Vollbildmodus nicht zur Verfügung.
Cursor Settings (Cursor-Einstellungen)
Unter "Cursor Settings" (Cursor-Einstellungen) können Sie die Größe und Farbe des Lupencursors mithilfe der folgenden Optionen anpassen:
Enable Cursor (Cursor aktivieren) – wenn aktiviert, ist ein Cursor sichtbar und die Optionen für Größe und Farbe stehen zur Verfügung.
Custom Size (Eigene Größe) – wenn aktiviert, wird der Mauszeiger größer angezeigt als normal. Die Cursorgröße kann vom Standardwert auf 32 Pixel geändert werden.
Custom Color (Benutzerdefinierte Farbe) – wenn aktiviert, können Sie eine benutzerdefinierte Farbe anwenden.
Cross-hair Settings (Fadenkreuz-Einstellungen)
Unter "Cross-hair Settings" (Fadenkreuz-Einstellungen) können Sie den optionalen Cursor zum Anvisieren bestimmter Bereiche mithilfe der folgenden Optionen anpassen:
Enable Cross-hair (Fadenkreuz aktivieren) – wenn ausgewählt, können Sie das Abschneideverhalten, die Größe und die Farbe des Fadenkreuzes konfigurieren.
Enable Cross-hair Clip (Fadenkreuz-Clip aktivieren) – wenn ausgewählt, wird das Fadenkreuz in der Umgebung unmittelbar um den Mauszeiger abgeschnitten (entfernt).
Cross-hair Size (Fadenkreuz-Größe) – legt die Dicke des Fadenkreuzes in Pixel fest.
Cross-hair Color (Fadenkreuz-Farbe) – ermöglicht die Anwendung einer benutzerdefinierten Farbe.
Color Settings (Farbeinstellungen)
Unter "Color Settings" (Farbeinstellungen) können Sie die Farbe der vergrößerten Umgebung mithilfe der folgenden Optionen anpassen:
Invert Colors (Farben invertieren) – erstellt einen umgekehrten oder Negativbildeffekt.
Brightness (Helligkeit) – umfasst Werte von -1 (schwarz oder keine Helligkeit) bis 1 (weiß oder totale Helligkeit). 0 bedeutet normal bzw. keine Änderung.
Contrast (Kontrast) – umfasst Werte von -1 (grau oder kein Kontrast) bis 1 (maximaler Kontrast). 0 bedeutet normal bzw. keine Änderung.
Tracking and Alignment Settings (Verfolgungs- und Ausrichtungseinstellungen)
Unter "Tracking and Alignment Settings" (Verfolgungs- und Ausrichtungseinstellungen) wird die Verfolgung des Mauszeigers gesteuert. Folgende Optionen stehen für die Verfolgungs- und Ausrichtungseinstellungen zur Verfügung:
Mouse Pointer (Mauszeiger) – wählen Sie eine der folgenden Optionen:
Centered (Zentriert) – der Mauszeiger bleibt in der Mitte des Bildschirms, sofern möglich. Dies ist die Standardoption.
Proportional (Proportional) – positioniert den Mauszeiger im Vergrößerungsfenster relativ zu seiner tatsächlichen, unvergrößerten Position. Beispiel: Wenn die Entfernung zwischen dem Mauszeiger und dem linken Rand des Desktops 25 % beträgt, positioniert Orca den Mauszeiger ebenfalls in einer Entfernung von 25 % gegenüber dem linken Rand des Vergrößerungsfensters.
Push (Drücken) – verschiebt das Vergrößerungsfenster um den geringsten Betrag, der erforderlich ist, damit der Mauszeiger auf dem Bildschirm bleibt.
None (Keine) – das Verschieben des Mauszeigers hat keine Auswirkungen auf die Anzeige der Vergrößerungsfensters.
Pointer Follows Zoomer (Mauszeiger folgt Zoomer) – diese Option ist standardmäßig aktiviert. Befindet sich der Mauszeiger anfänglich nicht auf dem Bildschirm, wenn Sie die Maus bewegen, wird er in die Vergrößerung verschoben, sodass Sie Ihre Arbeitsschritte weiterhin verfolgen können. Wenn Sie den Verfolgungsmodus "Centered" (Zentriert) auswählen, wird der Mauszeiger in die Mitte verschoben. Ansonsten erfolgt die Verschiebung zu dem fokussierten Element.
Control And Menu Item (Steuerung und Menüpunkt) – mit diesen Optionen wird das weitere Verhalten der Lupe gesteuert.
Centered (Zentriert) – wenn möglich, bleibt beim Navigieren mit der Tastatur die fokussierte Steuer- oder Menüoption im Dialogfeld in der Mitte des Bildschirms.
Push (Drücken) – beim Navigieren mit der Tastatur wird das Vergrößerungsfenster um den geringsten Betrag verschoben, der erforderlich ist, um die fokussierte Steuer- oder Menüoption des Dialogfelds anzuzeigen. Dies ist die Standardoption.
None (Keine) – das Navigieren mit der Tastatur durch Steuer- und Menüoptionen in Dialogfeldern wirkt sich nicht auf die Anzeige des Vergrößerungsfensters aus.
Pointer Follows Focus (Mauszeiger folgt Fokus) – ist diese Option aktiviert, folgt der Mauszeiger Ihrer Navigation durch Menü- und Steueroptionen in Dialogfeldern. Diese Option ist standardmäßig deaktiviert.
Text Cursor (Textcursor) – mit diesen Optionen wird das Verhalten des Textcursors gesteuert.
Centered (Zentriert) – beim Verschieben des Textcursors bleibt dieser wenn möglich in der Mitte des Bildschirms.
Push (Drücken) – beim Verschieben des Textcursors wird das Vergrößerungsfenster um den geringsten Betrag verschoben, der erforderlich ist, um es anzuzeigen. Dies ist die Standardoption.
None (Keine) – das Verschieben des Textcursors wirkt sich nicht auf die Anzeige des Vergrößerungsfensters aus.
Edge Margin (Randbereich) – der Randbereich legt fest, wie groß die maximale Entfernung zwischen dem Textcursor und dem Bildschirmrand vor dem Verschieben des Vergrößerungsfensters sein soll. Die Wertebereich für den Randbereich reicht von 0 bis 50 %, wobei 50 % der Einstellung "Centered" (Zentriert) entspricht. Der Standardwert ist 0.
Hinweis - Diese Option ist nur verfügbar, wenn Sie als Verfolgungsmodus für den Textcursor "Push" (Drücken) ausgewählt haben.
Advanced Settings (Erweiterte Einstellungen) – durch Klicken auf die Schaltfläche "Advanced Settings" (Erweiterte Einstellungen) im unteren Bereich der Seite "Magnifier" (Lupe) wird das gleichnamige Dialogfeld angezeigt.
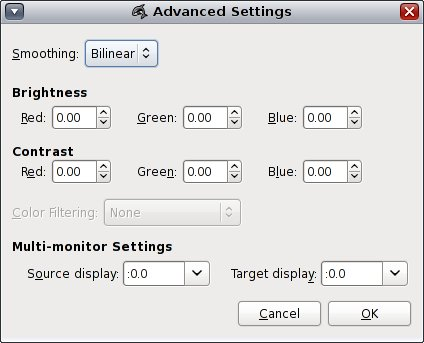
Sie können die folgenden Optionen festlegen:
Smoothing (Glättung) – "Bilinear" (Bilinear) oder "None" (Keine).
Brightness (Helligkeit) – "Red" (Rot), "Green" (Grün), "Blue" (Blau): einzelne Steuerelemente zur Auswahl verschiedener Helligkeitsstufen für jede Farbe.
Contrast (Kontrast) – "Red" (Rot), "Green" (Grün), "Blue" (Blau): einzelne Steuerelemente zur Auswahl benutzerdefinierter Kontraststufen. Diese Einstellungen sind im Vergleich zur Helligkeit von geringerer Bedeutung.
Color Filtering (Farbfilterung) – ermöglicht Ihnen die Auswahl eines der durch libcolorblind verfügbaren Farbenblindfilter.
Hinweis - Um diese Funktion nutzen zu können, müssen Sie libcolorblind und anschließend gnome-mag installieren.Multi-Monitor Settings – Source (Einstellungen für mehrere Bildschirme – Quelle) – Anzeige des X Window-Systems darüber, was vergrößert werden soll. Dargestellt im Format :0.n, wobei n die Anzahl der Bildschirme ist, deren Inhalt vergrößert werden soll.
Multi-Monitor Settings – Target (Einstellungen für mehrere Bildschirme – Ziel) –·Anzeige des X Window-Systems über die Zielposition des Vergrößerungsfensters. Dargestellt im Format :0.n, wobei n die Anzahl der Bildschirme ist, in denen das Vergrößerungsfenster angezeigt werden soll.
Aktivieren der Einstellungen für Tastenkombinationen in Orca
Auf der Seite "Key Bindings" (Tastenkombinationen) können Sie die Tastenkombinationen für Orca überprüfen und ändern.
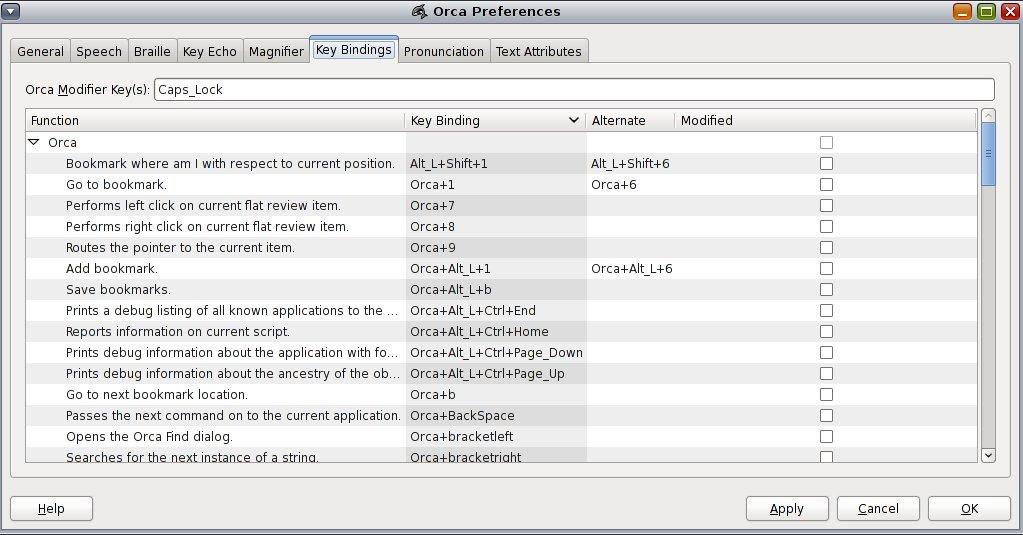
Orca-Modustasten
Mithilfe des ersten Steuerelements im Fenster "Key Bindings" (Tastenkombinationen) können Sie festlegen, welche Tasten als Orca-Modustasten fungieren sollen. Bei der Orca-Modustaste handelt es sich um die Taste, die Sie in Verbindung mit anderen Tasten drücken und gedrückt halten, um in Orca Befehle auszuführen.
Bei Desktoptastaturen ist die Orca-Modustaste standardmäßig die Einfg-Taste. Bei Laptoptastaturen ist es dagegen standardmäßig die Feststelltaste. Die Standardwerte finden Sie in den Abschnitten zum Desktop- und zum Laptoptastaturlayout.
Hinweis - Sie können die Orca-Modustaste nicht mit der grafischen Konfigurationsoberfläche ändern.
Verwenden der Tabelle für Tastenkombinationen
In der Tabelle für Tastenkombinationen werden Vorgänge in Orca in Verbindung mit den damit verknüpften Tastenkombinationen aufgelistet.
Die Spalte mit der Überschrift "Function" (Funktion) enthält die Beschreibung des auszuführenden Vorgangs in Orca.
In der Spalte "Key Binding" (Tastenkombination) befindet sich die primäre Tastenkombination zum Aufrufen der Funktion über die Tastatur. Enthält die Funktionsbeschreibung das Wort "Orca", sollte die Orca-Modustaste in Kombination mit den anderen angegebenen Tasten gedrückt bzw. gedrückt gehalten werden.
Die Spalte "Alternate" (Alternative) enthält einen alternativen Mechanismus zum Aufrufen der Funktion über die Tastatur.
Wenn Sie eine Tastenkombination in "Key Binding" (Tastenkombination) oder "Alternate" (Alternative) ändern möchten, navigieren Sie zu der entsprechenden Zelle und drücken Sie die Eingabetaste. Drücken Sie dann eine neue Tastenkombination und bestätigen Sie diese mit der Eingabetaste. Die neue Tastenkombination wird gespeichert und das Kontrollkästchen in der letzten Spalte ("Modified" (Geändert)) gibt an, dass die Tastenkombination geändert wurde.
Wenn Sie die Änderung einer Tastenkombination rückgängig machen möchten, navigieren Sie in die Spalte "Modified" (Geändert), deaktivieren Sie das entsprechende Kontrollkästchen, und klicken Sie auf die Schaltfläche "Apply" (Anwenden), oder drücken Sie ALT+A.
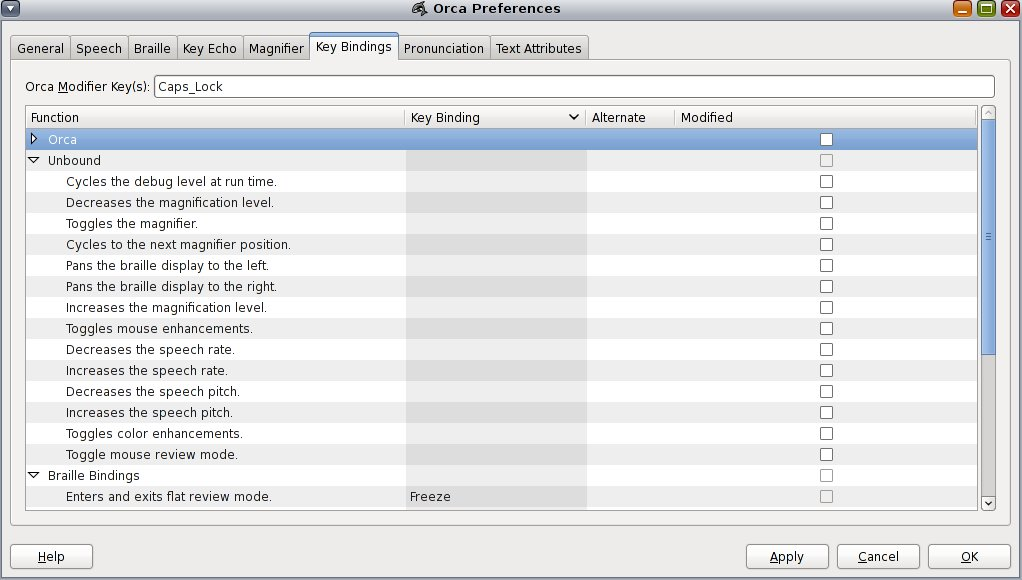
Unter der Liste der Tastenkombinationen in Orca befindet sich eine Gruppe nicht gebundener Befehle. Diese Befehle sind für einige Benutzer hilfreich, werden jedoch von den meisten Benutzern nicht benötigt. Diesen Befehlen ist keine Tastenkombination zugeordnet. Die entsprechenden Tasten sind nicht zugewiesen.
Sie können allen diesen nicht gebundenen Befehlen eine Tastenkombination zuweisen. Gehen Sie dazu wie folgt vor:
Drücken Sie die Eingabetaste, um die Tastenkombination zu bearbeiten.
Drücken Sie die Entf-Taste oder Rücktaste, wenn Sie zur Eingabe der neuen Tastenkombination aufgefordert werden.
Drücken Sie zur Bestätigung die Eingabetaste.
Aktivieren der Ausspracheeinstellungen in Orca
Bei der Übermittlung oder Aussprache bestimmter Zeichenfolgen kann es vorkommen, dass der Sprachsynthesizer Wörter nicht richtig verwendet. Beispiel: Wenn der Synthesizer "Laughing out loud" statt "LOL" oder einen bestimmten Namen oder technischen Begriff vorlesen soll, können sich Fehler bei der Aussprache ergeben. Auf der Seite "Pronunciation" (Aussprache) können Sie Einträge im Aussprachewörterbuch von Orca hinzufügen, bearbeiten und löschen. Die Seite "Pronunciation" (Aussprache) gehört zum anwendungsspezifischen Dialogfeld für Einstellungen, das aufgerufen wird, wenn Sie eine bestimmte Anwendung fokussieren und Orca-Modustaste+STRG+LEERTASTE drücken. Sie können Ihre Einträge somit je nach Bedarf für jede verwendete Anwendung anpassen.
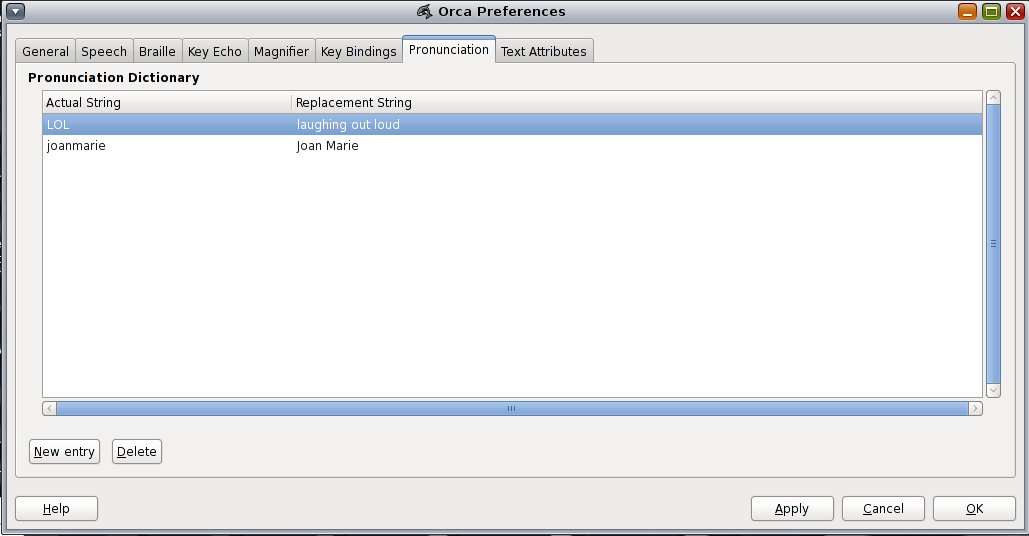
So fügen Sie einen neuen Wörterbucheintrag hinzu
- Klicken Sie auf die Schaltfläche "New Entry" (Neuer Eintrag) oder drücken Sie Alt+N.
- Geben Sie den Text für den neuen Eintrag ein und drücken Sie die Eingabetaste, um die Bearbeitung von "Actual String" (Aktuelle Zeichenkette) abzuschließen.
- Wechseln Sie zur Spalte "Replacement String (Ersatzausdruck)" und drücken Sie die Eingabetaste, um mit der Bearbeitung zu beginnen.
- Geben Sie den Text ein, der stattdessen vorgelesen werden soll. Drücken Sie die EINGABETASTE, um die Bearbeitung von "Replacement String" (Ersatzausdruck) abzuschließen.
So bearbeiten Sie einen vorhandenen Wörterbucheintrag
- Wechseln Sie zu der Zelle, die Sie bearbeiten möchten, und drücken Sie die Eingabetaste, um mit der Bearbeitung zu beginnen.
- Nehmen Sie die gewünschten Änderungen vor und drücken Sie dann die Eingabetaste, um die Bearbeitung abzuschließen.
So löschen Sie einen vorhandenen Wörterbucheintrag
- Wechseln Sie zu dem Eintrag, den Sie löschen möchten.
- Klicken Sie auf die Schaltfläche "Delete" (Löschen) oder drücken Sie Alt+D.
Seite "Text Attributes" (Textattribute)
Wenn Sie die Orca-Modustaste drücken, liest Orca bekannte Textattributinformationen über ein Objekt vor. Auf der Seite "Text Attributes" (Textattribute) der grafischen Konfigurationsoberfläche können Sie die von Orca angegebenen Textattribute anpassen.
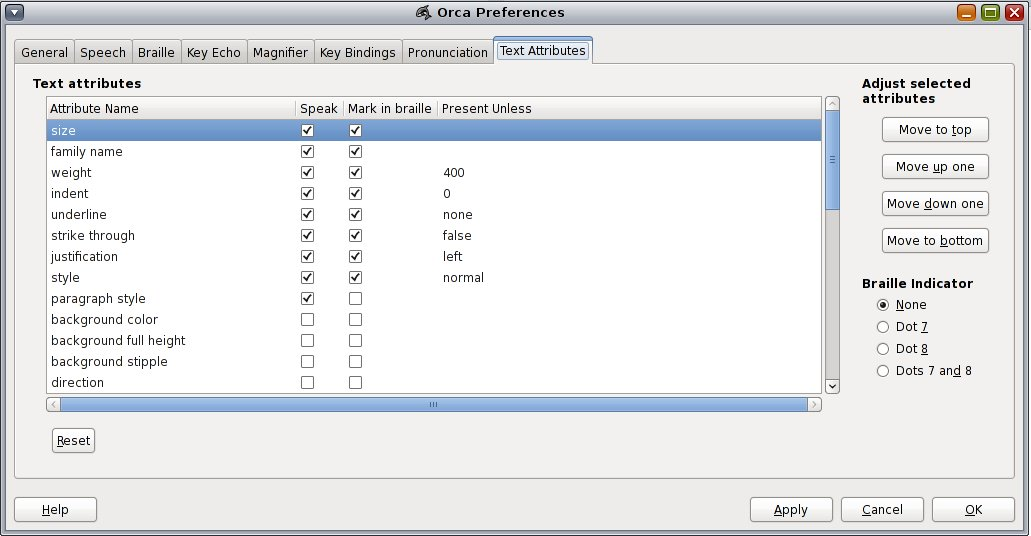
Auf dieser Seite wird eine Liste von Textattributen angezeigt, wobei jede Zeile vier Spalten umfasst:
Den Namen des Textattributs.
Ein Kontrollkästchen, das angibt, ob das Textattribut vorgelesen werden soll.
Ein Kontrollkästchen, das angibt, ob das Textattribut in der Brailleanzeige unterstrichen werden soll.
Ein editierbarer Zeichenfolgenwert (Spalte "Present unless" (Darstellen außer)). Der Wert des Attributs wird nur dargestellt, wenn es sich nicht um den in dieser Spalte angegebenen Wert handelt.
Zum Beispiel hat das unterstrichene Textattribut einen Wert von none (Keine). Wenn dieses Attribut ausgewählt ist und der Benutzer die Orca-Modustaste+F drückt und der betreffende Text nicht unterstrichen ist, wird dieses Attribut nicht vorgelesen. Wenn Sie möchten, dass dieses Attribut unabhängig davon, ob der Text unterstrichen ist, immer vorgelesen wird, wählen Sie es aus und löschen Sie den dazugehörigen Wert in der Spalte "Present unless" (Darstellen außer).
Verwenden Sie die Schaltfläche "Reset" (Zurücksetzen) (oder die Tastenkombination Alt+R), um die Listenwerte beim erstmaligen Anzeigen des Dialogfelds auf ihren ursprünglichen Status zurückzusetzen.
Wenn Sie das Teilfenster für die Textattribute zum ersten Mal anzeigen, werden alle ausgewählten Attribute oben in der Liste aufgeführt. Sie werden in der Reihenfolge angegeben, in der sie auch vorgelesen und in der Brailleausgabe verwendet werden.
Wenn Sie andere Attribute auswählen oder die Reihenfolge ändern möchten, verwenden Sie die Schaltflächen unter "Adjust Selected Attributes" (Ausgewählte Attribute anpassen).
Move to top (Nach oben verschieben) (Alt+T): Verschiebt das ausgewählte Attribut an die oberste Position in der Liste.
Move up one (Eins nach oben verschieben) (Alt+U): Verschiebt das ausgewählte Attribut um eine Zeile nach oben.
Move down one (Eins nach unten verschieben) (Alt+D): Verschiebt das ausgewählte Attribut um eine Zeile nach unten.
Move to bottom (Nach unten verschieben) (Alt+B): Verschiebt das ausgewählte Attribut an die unterste Position in der Liste.
Wählen Sie mit den Schaltflächen unter "Braille Indicator" (Braille Indikator) die Zelle oder Zellen aus, in denen Text mit mindestens einem der angegebenen Attribute angegeben werden soll. Zur Auswahl stehen:
None (Keine) (Standardeinstellung)
Dot 7 (Punkt 7)
Dot 8 (Punkt 8)
Dots 7 and 8 (Punkte 7 und 8)
Textattribute können auch auf Basis einzelner Anwendungen festgelegt werden. Das Teilfenster "Text Attributes" (Textattribute) gehört zum anwendungsspezifischen Dialogfeld für Einstellungen, das aufgerufen wird, wenn Sie eine bestimmte Anwendung fokussieren und Orca-Modustaste+Strg+Leertaste drücken.