GUI di configurazione Orca
La GUI di configurazione Orca consente di personalizzare il comportamento e le funzioni di Orca, come le funzioni vocali, Braille e ingrandimento. Per esempio, è possibile selezionare il tipo di motore di sintesi vocale da utilizzare, attivare o disattivare il Braille e il tipo di preferenze di ingrandimento da impostare. È possibile selezionare la disposizione della tastiera desiderata (desktop o laptop), nonché esaminare e modificare la disposizione della tastiera esistente.
Per aprire la GUI di configurazione Orca, premere Modificatore Orca+barra spaziatrice: il Modificatore Orca è rappresentato dal tasto Ins se si utilizza la disposizione della tastiera desktop e dal tasto Blocco maiusc se si utilizza la disposizione laptop. Per modificare le impostazioni per un'applicazione singola, premere Ctrl+ Modificatore Orca+ barra spaziatrice quando il focus è sull'applicazione.
Per ulteriori informazioni sulla disposizione della tastiera desktop, vedere Utilizzo dei comandi per la disposizione desktop.
Per ulteriori informazioni sulla disposizione della tastiera laptop, vedere Utilizzo dei comandi per la disposizione laptop.
Attivazione delle preferenze generali in Orca
La pagina General (Generali) dedicata alle impostazioni generali consente di personalizzare Orca scegliendo, ad esempio, la disposizione laptop oppure le modalità di avvio e chiusura. Le opzioni in questa pagina sono descritte nella sezione seguente.
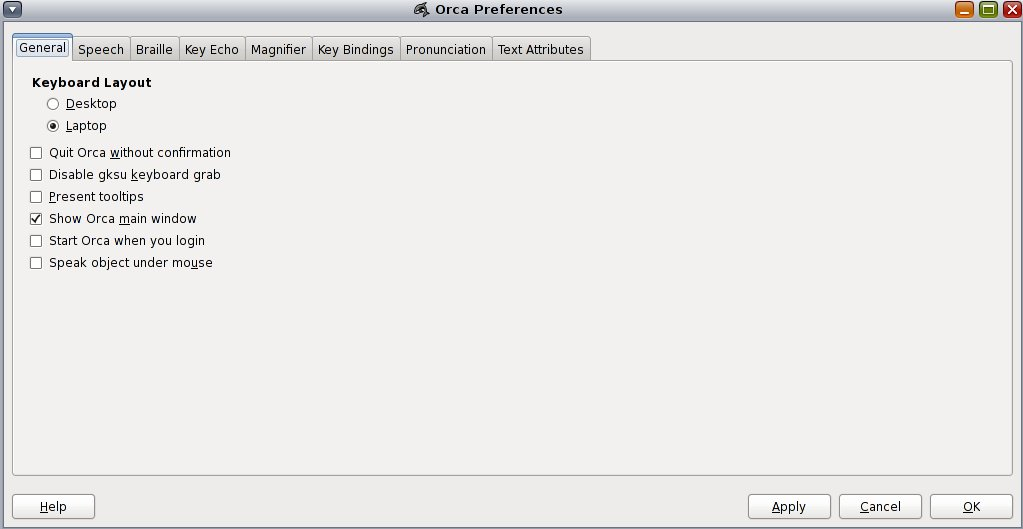
Keyboard Layout (Disposizione tastiera)
La sezione relativa alla disposizione della tastiera consente di scegliere tra le opzioni desktop o laptop.
Per ulteriori informazioni sulla disposizione della tastiera desktop, vedere Utilizzo dei comandi per la disposizione desktop.
Per ulteriori informazioni sulla disposizione della tastiera laptop, vedere Utilizzo dei comandi per la disposizione laptop.
Show Orca Main Window (Mostrare la finestra principale di Orca)
La finestra principale di Orca consente di visualizzare la relativa GUI di configurazione Orca.

La finestra principale fornisce l'opzione Quit (Esci) per chiudere la GUI di configurazione Orca. È inoltre possibile uscire da Orca premendo Modificatore Orca+Q. Poiché la finestra principale di Orca è inclusa nelle schede di gestione delle finestre quando si preme Alt + Tabulazione per passare a un'altra finestra, è possibile deselezionare il pulsante Show Orca main window (Mostrare la finestra principale di Orca).
Quit Orca Without Confirmation (Terminare Orca senza conferma)
Premendo Modificatore Orca+K per uscire da Orca, oppure utilizzando il pulsante Quit (Esci) nella schermata principale, viene visualizzata una finestra di dialogo che richiede se si desidera uscire. Selezionare questa opzione per evitare che la finestra venga visualizzata nuovamente.
Disable gksu Keyboard Grab (Disabilitare la cattura della tastiera con gksu)
Quando vengono eseguiti i comandi dal menu di avvio, molte distribuzioni utilizzano un'applicazione denominata gksu per autorizzare l'utente a eseguire tali comandi. gksu è l'interfaccia utente grafica che richiede una password. Quando si avvia gksu, l'applicazione attiva la funzione di cattura della tastiera.
La cattura della tastiera è una funzione che consente di evitare che le azioni eseguite con la tastiera vengano applicate ad altre applicazioni nel desktop, incluso Orca. Il risultato di una cattura della tastiera è che Orca non riceve altri eventi della tastiera, compromettendo un normale funzionamento.
Selezionando il pulsante Disable gksu Keyboard Grab (Disabilitare la cattura della tastiera con gksu), è possibile rendere inattiva la cattura, consentendo così a Orca di funzionare normalmente con le applicazioni di amministrazione del sistema.
Nota - La cattura della tastiera è un tentativo di protezione da parte di gksu per prevenire le intrusioni da parte delle applicazioni nella tastiera e il furto di informazioni segrete. La disabilitazione della funzione di cattura della tastiera gksu espone a tale comportamento. È possibile utilizzare l'account root per l'amministrazione del sistema. Per eseguire tale operazione a scopo amministrativo, è necessario attivare l'account root per il login, quindi uscire e ripetere il login come root ogni volta che si desidera eseguire un comando di amministrazione del sistema.
Present Tooltips (Presentare i suggerimenti)
L'opzione Present Tooltips (Presentare i suggerimenti) mostra informazioni sotto forma di descrizioni comandi che vengono visualizzate muovendo il mouse sull'opzione. Premendo Ctrl+F1 quando il focus è su un oggetto particolare, è possibile visualizzare sempre una descrizione del comando indipendentemente dall'impostazione.
Speak Object Under Mouse (Leggere l'oggetto sotto il mouse)
Quando viene selezionata l'opzione Speak Object Under Mouse (Leggere l'oggetto sotto il mouse), Orca riproduce informazioni audio in merito all'oggetto indicato con il mouse.
Start Orca When You Login (Avviare Orca all'accesso)
Quando viene selezionata l'opzione Start Orca When You Login (Avviare Orca all'accesso), il sistema avvia automaticamente Orca all'esecuzione del login.
Attivazione delle preferenze della sintesi vocale in Orca
La pagina Speech (Sintesi vocale) consente di personalizzare le impostazioni di sintesi vocale di Orca.
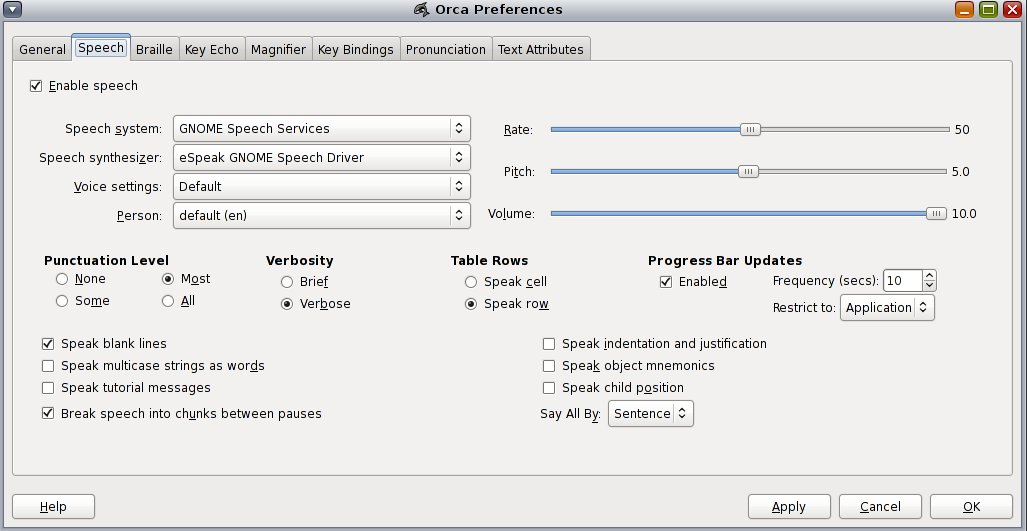
Enable Speech (Abilitare la sintesi vocale)
La funzione di abilitazione della sintesi vocale attiva l'utilizzo di un sintetizzatore vocale da parte di Orca.
Speech System (Sistema di sintesi vocale) e Speech Synthesizer (Sintetizzatore di sintesi vocale)
Queste opzioni consentono di selezionare il sistema e il sintetizzatore vocale. Orca garantisce supporto per un crescente numero di sistemi di sintesi vocale. Tali sistemi comprendono GNOME-Speech, Emacspeak e un backend sperimentale per Speech Dispatcher. In base alle configurazioni del computer, è possibile disporre di tutte queste opzioni o di nessuna di esse. Per impostazione predefinita, è disponibile solo GNOME-Speech.
Prima di tutto, determinare quale sistema di sintesi vocale si desidera utilizzare. Quindi, scegliere un'opzione dall'elenco dei sintetizzatori disponibili.
Voice Settings (Impostazioni della voce)
Se il sintetizzatore supporta impostazioni della voce, Orca può utilizzare più voci per identificare determinate caratteristiche in un'applicazione, ad esempio un collegamento ipertestuale o del testo maiuscolo. Utilizzare le opzioni Voice Settings (Impostazioni della voce) e Person (Persona) per personalizzare tali impostazioni. Ad esempio, è possibile scegliere di utilizzare Fonix DECtalk e stabilire che la voce Betty segnali i caratteri maiuscoli. Per ottenere questo risultato, effettuare quanto segue:
Selezionare la voce per i caratteri maiuscoli per l'opzione Voice Settings (Impostazioni della voce).
Per l'opzione Person (Persona), selezionare la voce Betty.
Utilizzare i dispositivi di scorrimento successivi per impostare la velocità del sintetizzatore, la tonalità e il volume.
Punctuation Level (Livello punteggiatura)
Utilizzare le impostazioni relative al livello di punteggiatura per regolare la quantità di punteggiatura pronunciata dal sintetizzatore. Sono disponibili i seguenti livelli:
None (Nessuno)
Some (Qualcuno)
Most (Parecchi)
All (Tutti)
Verbosity (Prolissità)
L'opzione Verbosity (Prolissità) determina la quantità di informazioni che viene fornita in alcune situazioni. Ad esempio, se è selezionata l'opzione Verbose (Prolisso), il sintetizzatore pronuncia i tasti di scelta rapida per gli elementi nei menu. Se invece è selezionata l'opzione Brief (Conciso), tali tasti non vengono pronunciati.
Table Row Speech (Sintesi righe in tabella)
L'opzione Table Row Speech (Sintesi righe in tabella) determina il modo in cui il sintetizzatore vocale legge gli elementi in una tabella. Sono disponibili le seguenti opzioni:
Speak Current Row (Leggere la riga corrente)
Speak Current Cell (Leggere la cella corrente)
La possibilità di selezionare queste opzioni è utile in molte situazioni. Ad esempio, è possibile dover sfogliare messaggi e-mail in Evolution. In questo caso è preferibile selezionare l'opzione Speak current row (Leggere la riga corrente). Durante la navigazione in un elenco di messaggi, vengono lette automaticamente tutte le informazioni importanti, quali mittente, oggetto ed eventuale presenza di allegati. Se è attiva l'opzione di Speak current row (Leggere la riga corrente), è possibile leggere ugualmente le celle individuali utilizzando le frecce destra e sinistra.
Nota - Per attivare/disattivare questo comportamento, premere Modificatore Orca+ F11.
Speak Blank Lines (Leggere le righe in bianco)
Per ricevere la notifica di una riga in bianco incontrata durante la navigazione di un documento, selezionare l'opzione Speak Blank Lines (Leggere le righe in bianco).
Speak Multicase Strings as Words (Leggere le stringhe tipo wiki come parole)
L'opzione Speak Multicase Strings as Words (Leggere le stringhe tipo wiki come parole) consente a Orca di spezzare una parola prima di riprodurne la sintesi vocale. In questo modo, le parole sotto forma di codice, costituite da più termini con maiuscole e minuscole alternate, possono essere pronunciate correttamente.
Ad esempio, la parola "MultiCaseString" può essere suddivisa in parole distinte: Multi, Case e String.
Speak Tutorial Messages (Leggere i messaggi di suggerimenti d'uso)
Se l'opzione Speak Tutorial Messages (Leggere i messaggi di suggerimenti d'uso) è selezionata, spostandosi da un componente all'altro in un'interfaccia, Orca fornisce informazioni sul componente attualmente con focus.
Speak Object Mnemonics (Leggere gli acceleratori degli oggetti)
L'opzione Speak Object Mnemonics (Leggere gli acceleratori degli oggetti) consente a Orca di annunciare la combinazione di tasti associata all'oggetto con focus. Ad esempio, Alt+O per il pulsante OK.
Break Speech Into Chunks Between Pauses (Dividere il parlato in pezzi tra le pause)
In base all'impostazione di sintesi vocale selezionata, Orca potrebbe fornire informazioni su un oggetto in particolare, quali nome, ruolo, stato, tasto di scelta rapida e messaggio di suggerimento. L'opzione Break Speech Into Chunks Between Pauses (Dividere il parlato in pezzi tra le pause) consente a Orca di inserire piccole pause tra le varie parti di informazione.
To Speak Child Position (Leggere la posizione del figlio)
La casella di controllo To Speak Child Position (Leggere la posizione del figlio) consente a Orca di pronunciare la posizione dell'elemento con focus in menu e liste. Ad esempio, 9 di 16.
To Speak Indentation and Justification (Leggere i rientri e la giustificazione)
L'opzione To Speak Indentation and Justification (Leggere i rientri e la giustificazione) consente a Orca di fornire informazioni su rientri e giustificazione del testo.
Progress Bar Updates (Aggiornamenti barre di avanzamento)
Se l'opzione Progress Bar Updates (Aggiornamenti barre di avanzamento) è abilitata, Orca annuncia periodicamente lo stato di avanzamento. È possibile determinare la frequenza di tali avvisi scegliendo un valore per l'intervallo di aggiornamento. Questa impostazione è disponibile solo se è selezionata l'opzione di lettura degli aggiornamenti della barra di avanzamento.
Per determinare quali barre di avanzamento devono essere segnalate vocalmente, utilizzare l'impostazione Restrict Progress Bar Updates (Limitare gli aggiornamenti della barra di avanzamento a:). Il valore predefinito è Application (Applicazione). Sono disponibili le seguenti opzioni:
All (Tutti) – Orca riproduce aggiornamenti per tutte le barre di avanzamento, indipendentemente dalla posizione
Application (Applicazione) – Orca riproduce aggiornamenti delle barre di avanzamento nell'applicazione attiva anche se non sono presenti nella finestra attiva
Window (Finestra) – Orca riproduce solo gli aggiornamenti della barra di avanzamento nella finestra attiva
Say All By (Pronuncia tutto per)
L'opzione Say All By (Pronuncia tutto per) consente di specificare si desidera riprodurre il testo per frase o per riga.
Attivazione delle preferenze Braille in Orca
La pagina Braille consente di personalizzare i vari aspetti relativi all'utilizzo del Braille.

Nota - Orca non avvia automaticamente le funzionalità BRLTTY. È necessario eseguire questa operazione al momento dell'avvio.
Enable Braille Support (Abilitare il supporto Braille)
Selezionare l'opzione Enable Braille Support (Abilitare supporto Braille) per utilizzare un display Braille. Questa opzione è attiva per impostazione predefinita.
Se BRLTTY non è in esecuzione, Orca viene comunque recuperato facilmente e non comunica con il display Braille. Se BRLTTY viene configurato in un secondo momento, è necessario riavviare Orca per utilizzare il Braille.
Enable Braille Monitor (Abilitare il monitor Braille)
Il monitor Braille di Orca fornisce una rappresentazione su schermo di ciò che accade nel display Braille. Questa funzione è pensata principalmente a scopo dimostrativo. Tuttavia, è utile anche per gli sviluppatori Orca che non hanno accesso al display Braille.
Enable Abbreviated Role Names (Abilitare i nomi di ruolo abbreviati)
La casella Enable Abbreviated Role Names (Abilitare i nomi di ruolo abbreviati) determina il modo in cui i nomi del ruolo vengono visualizzati e può essere utilizzata per mantenere uno spazio adeguato sul display Braille. Ad esempio, se un dispositivo di scorrimento dispone del focus e si seleziona l'opzione Abbreviated Role Names (Abilitare i nomi di ruolo abbreviati), il termine dispositivo di scorrimento (in inglese "slider") viene abbreviato come "sldr".
Disable End of Line Symbol (Disabilitare i simboli di fine riga)
L'opzione di disabilitazione del simbolo di fine riga indica che non viene visualizzata la stringa $l al termine della riga.
Contracted Braille (Braille contratto)
Orca supporta il linguaggio Braille contratto tramite il progetto Liblouis. Fare riferimento alla pagina wiki di Orca per ulteriori informazioni sull'impostazione di Liblouis con Orca.
Verbosity (Prolissità)
Le opzioni Verbosity (Prolissità) determinano la quantità di informazioni che vengono visualizzate in Braille in determinate situazioni. Ad esempio, se è stata selezionata l'opzione Verbose (Prolisso), vengono visualizzate informazioni sul tasto di scelta rapida della tastiera e sul nome del ruolo. Queste informazioni non vengono visualizzare in modalità Brief (Conciso).
Enable Selection Indicator (Abilitare l'indicatore di selezione)
Quando si seleziona un testo, Orca lo evidenzia sul display Braille con i Dot 7 e 8. A seconda delle preferenze, è possibile modificare l'indicatore su Dot 7 o Dot 8, oppure è possibile non fornire alcun indicatore.
Enable Hyperlink Indicator (Abilitare l'indicatore di collegamento ipertestuale)
Quando si incontra un collegamento ipertestuale, Orca lo evidenzia sul display Braille con i dot 7 e 8. A seconda delle preferenze, è possibile modificare l'indicatore su Dot 7 o Dot 8, oppure è possibile non fornire alcun indicatore.
Abilitazione delle preferenze sull'eco dei tasti in Orca
La pagina Key Echo (Eco dei tasti) consente di specificare il comportamento di Orca quando vengono utilizzati dei tasti nella pagina e quando vengono pronunciate le parole appena digitate.
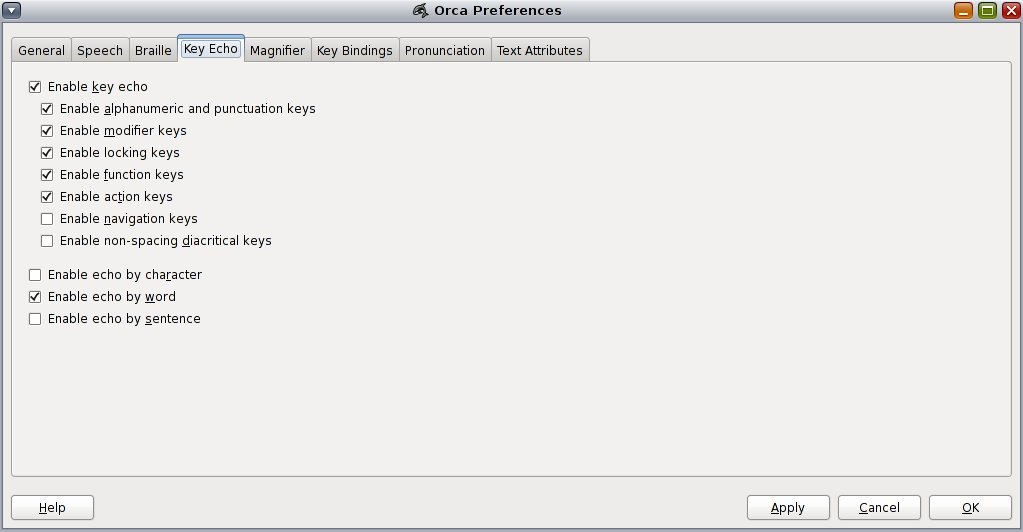
La funzione Key Echo (Eco dei tasti) garantisce una maggiore flessibilità. Ad esempio, un utente potrebbe scegliere di abilitare tutte le opzioni di eco dei tasti, mentre un altro potrebbe decidere di attivare la funzione solo per i tasti di commutazione.
Enable Key Echo (Abilitare l'eco dei tasti)
L'opzione Enable Key Echo (Abilitare l'eco dei tasti) garantisce impostazioni specifiche per la funzione di eco dei tasti:
Enable Alphanumeric And Punctuation Keys (Abilitare i tasti di punteggiatura e alfanumerici): comprende tutti i tasti alfabetici, numerici e di punteggiatura.
Enable Modifier Keys (Abilitare i tasti modificatori): comprende i tasti Maiusc, Ctrl, e Alt.
Enable Locking Keys (Abilitare i tasti di commutazione): comprende i tasti Bloc maiusc, Bloc scorr e Bloc num.
Enable Function Keys (Abilitare i tasti funzione): comprende i gruppi di tasti funzione.
Enable Action Keys (Abilitare i tasti di azione): comprende i tasti che consentono di eseguire azioni logiche, ad esempio Backspace, Invio e Tabulazione.
Enable Navigation Keys (Abilitare i tasti di navigazione): comprende le quattro frecce e la combinazione di tasti assegnata al tasto Modificatore Orca. Quest'ultima opzione è pensata per evitare che Orca riproduca i comandi in revisione piatta.
Enable Non-spacing Diacritical Keys (Abilitare i tasti diacritici non spaziatura): con questa opzione si intende attivare i tasti non associati a lettere o numeri utilizzati per generare lettere accentate.
Enable Echo by Character (Abilitare l'eco sul carattere)
L'opzione Enable Echo by Character (Abilitare l'eco sul carattere) attiva l'eco dei caratteri appena digitati. L'opzione Enable Echo by Character (Abilitare l'eco sul carattere) può sembrare simile all'opzione relativa ai tasti alfanumerici e di punteggiatura. Tuttavia, esistono importanti differenze relative alle lettere accentate e ad altri simboli per cui non sono disponibili tasti dedicati. L'eco dei tasti indica che un tasto è stato appena premuto, mentre l'eco del carattere indica che i caratteri sono appena stati inseriti.
L'opzione Echo by Character (eco sul carattere) è sempre disponibile, indipendentemente dalle altre opzioni di eco dei tasti selezionate.
Enable Echo by Word (Abilitare l'eco sulla parola)
L'opzione Enable Echo by Word (Abilitare l'eco sulla parola) attiva l'eco della parola appena digitata. L'opzione Enable Echo by Word (Abilitare l'eco sulla parola) è sempre disponibile, indipendentemente dalle altre opzioni di eco dei tasti selezionate.
Enable Echo by Sentence (Abilitare l'eco sulla sentenza)
L'opzione Enable Echo by Sentence (Abilitare l'eco sulla sentenza) attiva l'eco della frase appena digitata. L'opzione Enable Echo by Sentence (Abilitare l'eco sulla sentenza) è sempre disponibile, indipendentemente dalle altre opzioni di eco dei tasti selezionate.
Attivazione delle preferenze dell'ingranditore in Orca
La pagina Magnifier (Ingranditore) consente di attivare o disattivare l'ingrandimento e specificarne le modalità di esecuzione.

Enable Magnifier (Abilitare l'ingranditore)
L'opzione Enable Magnifier (Abilitare l'ingranditore) consente a Orca di eseguire l'ingrandimento.
Impostazioni dell'area di ingrandimento
Due controlli dell'area di ingrandimento disponibili nella GUI consentono di determinare le caratteristiche dell'ingrandimento:
Scale Factor (Fattore di scala) – Permette di impostare la potenza dell'ingrandimento, da 1.0x a 16.0x. È supportato l'inserimento di valori decimali.
Position (Posizione) – Permette di impostare la posizione e la dimensione della finestra di ingrandimento e fornisce le seguenti opzioni:
Full Screen (Schermo intero)
Left Half (Sinistro)
Right Half (Destro)
Top Half (Superiore)
Bottom Half (Inferiore)
Custom (Personalizzato)
L'opzione predefinita è Full Screen (Schermo intero). L'impostazione Custom (Personalizzato) consente di definire la posizione di ogni limite della finestra di zoom. L'unità di misura è il pixel.
Impostazioni del bordo
L'opzione Enable Border (Abilitare il bordo) consente di determinare se il bordo di una finestra deve essere visibile per l'ingranditore. L'opzione Border Size (Dimensione del bordo) consente di determinare la dimensione del bordo in pixel.
Nota - Queste opzioni non sono disponibili in modalità Full Screen (Schermo intero).
Impostazioni del cursore
È possibile utilizzare le impostazioni Cursor (Cursore) per personalizzare le dimensioni e il colore del cursore dell'ingranditore utilizzando le opzioni seguenti:
Enable Cursor (Abilitare cursore) – Se abilitato, il cursore è visibile e sono disponibili le opzioni di dimensione e colore.
Custom Size (Dimensione personalizzata) – Se abilitato, il puntatore del mouse appare più grande del normale. La dimensione del cursore può essere modificata rispetto al valore predefinito di 32 pixel.
Custom Color (Colore personalizzato) – Se abilitato, è possibile scegliere un colore.
Impostazioni del mirino
È possibile utilizzare le impostazioni del mirino per personalizzare il cursore opzionale del mirino dell'ingranditore utilizzando le opzioni seguenti:
Enable Cross-hair (Abilitare il mirino) – Se selezionato, è possibile configurare il comportamento, la dimensione e il colore del mirino.
Enable Cross-hair Clip (Abilitare il ritaglio del mirino) – se selezionato, il mirino viene ritagliato (rimosso) nell'area circostante il puntatore del mouse.
Cross-hair Size (Dimensione del mirino) – Consente di impostare lo spessore del mirino in pixel.
Cross-hair Color (Colore del mirino) – Consente di applicare un colore personalizzato.
Impostazioni del colore
Le impostazioni del colore consentono di regolare il colore dell'area ingrandita utilizzando le opzioni seguenti:
Invert Colors (Invertire i colori) – Crea un effetto di inversione o di negativo dell'immagine.
Brightness (Luminosità) – È possibile scegliere in un intervallo tra -1 (nero o senza luminosità) e 1 (bianco o luminosità massima). Il valore 0 corrisponde a un'impostazione normale o non modificata.
Contrast (Contrasto) – È possibile scegliere in un intervallo tra -1 (grigio o nessun contrasto) e 1 (contrasto massimo). Il valore 0 corrisponde a un'impostazione normale o non modificata.
Impostazioni di tracciamento e allineamento
Le impostazioni di tracciamento e allineamento consentono di controllare la tracciabilità del cursore del mouse. Sono disponibili le seguenti opzioni di tracciamento e allineamento:
Mouse Pointer (Puntatore del mouse) – Scegliere tra le opzioni seguenti:
Centered (Centrato) – Consente di mantenere il puntatore del mouse al centro dello schermo ove possibile. Questa è l'opzione predefinita.
Proportional (Proporzionale) – Consente di posizionare il mouse nella finestra dello zoom relativa alla posizione effettiva, non ingrandita. Ad esempio, se il puntatore del mouse è lontano del 25% dal bordo sinistro del desktop, Orca posiziona il puntatore del mouse a una distanza pari al 25% dal bordo sinistro della finestra di zoom.
Push (Spinta) – Consente di impostare la finestra dello zoom al minimo necessario per mantenere il puntatore del mouse sullo schermo.
None (Nessuno) – Lo spostamento del puntatore del mouse non ha alcun impatto su quello che viene visualizzato nella finestra dello zoom.
Pointer Follows Zoomer (Il puntatore segue l'area di ingrandimento) – Questa opzione è attiva per impostazione predefinita. Se il puntatore del mouse non è sullo schermo quando il mouse viene inizialmente spostato, viene portato nell'area di ingrandimento in modo da poter continuare a vedere l'area di lavoro. Se la modalità di tracciabilità del mouse preferita è quella centrale, il puntatore viene spostato al centro. In caso contrario viene spostato sull'elemento con focus.
Control And Menu Item (Controlli e voci di menu) – Queste opzioni consentono di controllare ulteriori comportamenti dell'ingranditore.
Centered (Centrato) – Se si naviga utilizzando la tastiera, è possibile mantenere il controllo della finestra di dialogo attiva o dell'elemento del menu al centro dello schermo ove possibile.
Push (Spinta) – Se si naviga utilizzando la tastiera, ridurre al minimo la finestra di zoom, quanto basta per riuscire a visualizzare il controllo della finestra di dialogo o l'elemento del menu attivi. Questa è l'opzione predefinita.
None (Nessuno) – L'uso della tastiera per la navigazione tra i controlli della finestra di dialogo e gli elementi del menu non avrà alcun impatto su cosa verrà visualizzato nella finestra dello zoom.
Pointer Follows Focus (Il puntatore segue il focus) – Se questa opzione è abilitata, il puntatore del mouse segue la navigazione tra gli elementi del menu e si sposta tra i controlli nelle finestre di dialogo. L'opzione è disabilitata per impostazione predefinita.
Text Cursor (Cursore del testo) – Queste opzioni consentono di determinare i comportamenti del cursore del testo.
Centered (Centrato) – Quando il cursore del testo si sposta, è possibile mantenerlo al centro dello schermo ove possibile.
Push (Spinta) – Quando il cursore del testo si sposta, la finestra di zoom viene ridotta al minimo sufficiente per la visualizzazione. Questa è l'opzione predefinita.
None (Nessuno) – Lo spostamento del cursore del testo non interessa ciò che viene visualizzato nella finestra di zoom.
Edge Margin (Margine di sponda) – Il margine di sponda determina quanto il cursore del punto di inserimento può essere vicino allo schermo prima di spostare la finestra di zoom. Il valore del margine può variare tra 0 e 50%, dove 50% equivale al centro. Il valore predefinito è 0.
Nota - Questa opzione è disponibile solo se la modalità di tracciabilità del cursore di testo è Push (Spinta).
Advanced Settings (Impostazioni avanzate) – Facendo clic sul pulsante Advanced Settings (Impostazioni avanzate) posizionato in basso nella pagina Ingranditore è possibile visualizzare la finestra di dialogo Impostazioni avanzate.

È possibile impostare le seguenti opzioni:
Smoothing (Smussatura)– Bilineare o nessuna.
Brightness (Luminosità) – Rosso, verde, blu: controlli individuali per selezionare diversi livelli di luminosità per ogni colore.
Contrast (Contrasto) – Rosso, verde, blu: controlli individuali per selezionare livelli di contrasto personalizzati. Queste impostazioni non sono così determinanti come le modifiche alla luminosità.
Color Filtering (Filtraggio del colore) – Consente di selezionare uno dei filtri di colore disponibili tramite libcolorblind.
Nota - Per usufruire di questa funzione, è necessario installare libcolorblind, quindi ricreare gnome-mag.Impostazioni multi-monitor - VISUALIZZAZIONE di X Windows System in Source Display (display di origine) relativa a cosa deve essere ingrandito. Il formato è :0.n in cui n è il numero della schermata in cui devono essere ingranditi i contenuti.
Impostazioni multi-monitor - VISUALIZZAZIONE di X Windows System in Target Display (display di destinazione) relativa a cosa deve essere ingrandito. Il formato è :0.n, dove n è il numero della schermata in cui deve essere applicata la finestra di zoom.
Abilitazione delle preferenze delle associazioni di tasti in Orca
La pagina Key Bindings (Associazioni di tasti) consente di esaminare e modificare le associazioni di tasti per Orca.

Orca Modifier Keys (Tasti modificatori di Orca)
Il primo controllo nella finestra relativa all'associazione di tasti consente di determinare quali tasti agiscono da modificatori Orca. Il modificatore Orca è il tasto da premere e tenere premuto insieme agli altri per impartire i comandi in Orca.
Per le tastiere desktop, il modificatore Orca predefinito è il tasto Ins. Per le tastiere laptop, il modificatore Orca predefinito è il tasto Bloc maiusc. Vedere le sezioni relative alle disposizioni della tastiera desktop e laptop per conoscere i valori predefiniti.
Nota - È impossibile cambiare il tasto del modificatore Orca utilizzando la GUI di configurazione.
Utilizzo della tabella relativa all'associazione di tasti
La tabella relativa all'associazione di tasti fornisce un elenco delle operazioni Orca e dei tasti relativi.
L'intestazione della colonna Function (Funzione) include la descrizione delle operazioni Orca da eseguire.
Le combinazioni di tasti indicate nella colonna Key Binding (Associazione di tasti) è il modo principale per richiamare la funzione dalla tastiera. Se la descrizione della funzione comprende il termine "Orca", il tasto del modificatore Orca deve essere premuto insieme agli altri tasti indicati.
La colonna Alternate (Alternativo) suggerisce una combinazione alternativa per richiamare la funzione dalla tastiera.
Per modificare le opzioni Key Binding (Associazione di tasti) o Alternate binding (Associazione alternativa), navigare fino alla cella relativa e premere Invio. Quindi, premere la nuova combinazione di tasti e Invio per confermarla. La nuova sequenza di tasti viene salvata e la casella di controllo nell'ultima colonna, Modified (Modificato), indica l'aggiornamento dell'associazione di tasti.
Per annullare una modifica apportata all'associazione di tasti, navigare fino alla colonna modificata, deselezionare la casella di controllo e fare clic sul pulsante Apply (Applica), Alt+A.

Sotto l'elenco delle associazioni di tasti Orca, è disponibile un gruppo di comandi non ancora assegnati. Tali comandi sono utili ad alcuni utenti ma non alla maggior parte di essi. Questi comandi non sono assegnati e non corrispondono ad alcuna combinazione di tasti.
È possibile associare una combinazione di tasti a uno dei comandi non assegnati come indicato di seguito:
Premere Invio per modificare l'associazione di tasti.
Premere Canc o Backspace nuova combinazione di tasti.
Premere Invio per confermare.
Attivazione delle preferenze di pronuncia in Orca
Talvolta, il sintetizzatore vocale potrebbe non utilizzare correttamente le parole o pronunciare in modo errato una stringa particolare. Ad esempio, l'utente potrebbe preferire "tribunale amministrativo regionale" anziché "TAR", oppure un nome o un termine tecnici che il sintetizzatore potrebbe pronunciare erroneamente. Nella pagina relativa alla pronuncia è possibile aggiungere, modificare ed eliminare le voci del dizionario di pronuncia Orca. La pagina relativa alla pronuncia è parte della finestra di dialogo delle impostazioni specifiche per l'applicazione, avviata quando si fornisce un focus particolare all'applicazione e si digita Modificatore Orca+Ctrl+barra spaziatrice. Pertanto, è possibile personalizzare le voci secondo necessità, per ogni applicazione che si utilizza.

Per aggiungere una nuova voce al dizionario
- Premere il pulsante New entry (Nuova voce) o Alt+N.
- Digitare il testo della nuova voce e premere Invio per completare la modifica della stringa corrente.
- Spostarsi nella colonna Replacement String (Stringa sostituita) e premere Invio per iniziare la modifica.
- Digitare il testo sostitutivo che si desidera far pronunciare. Premere Invio per terminare la modifica della stringa sostituita.
Per modificare una voce esistente del dizionario
- Spostarsi nella cella che si desidera modificare e premere Invio per iniziare la modifica.
- Apportare le modifiche e premere Invio per completare la modifica.
Per eliminare una voce esistente del dizionario
- Spostarsi sulla voce che si desidera eliminare.
- Premere il pulsante Delete (Elimina) o Alt+D.
Pagina Text Attributes (Attributi di testo)
Orca pronuncia le informazioni disponibili sull'attributo del testo in merito a un oggetto quando si preme il pulsante del modificatore Orca. La pagina degli attributi della GUI di configurazione consente di personalizzare gli attributi che Orca presenterà.

Questa pagina mostra un elenco di attributi del testo in cui ogni riga è composta da quattro colonne:
Il nome dell'attributo di testo.
Una casella di controllo che indica se l'attributo di testo deve essere pronunciato.
Una casella di controllo che indica se l'attributo di testo deve essere evidenziato nel display Braille.
Un valore modificabile Present unless (Presenta a meno che). Il valore dell'attributo verrà presentato solo se diverso da quello indicato in questa colonna.
Ad esempio, per impostazione predefinita, all'attributo di testo "underline" (sottolineato) è associato il valore none (nessuno). Se questo attributo viene selezionato e l'utente digita Modificatore Orca+F e il testo in questione non è sottolineato, l'attributo non viene pronunciato. Se si desidera rendere questo attributo sempre pronunciabile, indipendentemente dalla sottolineatura del testo, selezionare l'attributo e deselezionare il valore Present unless (Presenta a meno che).
Utilizzare il pulsante Reset (Ripristina) (Alt+R) per impostare i valori in elenco sullo stato iniziale quando viene visualizzata la finestra di dialogo.
Quando viene visualizzato per la prima volta il riquadro relativo agli attributi di testo, tutti gli attributi selezionati sono indicati nella parte superiore dell'elenco. Vengono forniti nell'ordine in cui verranno pronunciati e indicati in Braille.
Per selezionarne altri o per modificare l'ordine, utilizzare i pulsanti Adjust Selected Attributes (Regola attributi selezionati):
Move to top (Muovi in alto) (Alt+T) — Sposta l'attributo selezionato nella parte superiore dell'elenco.
Move up one (Muovi su di uno) (Alt+U) — Sposta l'attributo una riga più su.
Move down one (Muovi giù di uno) (Alt+D) — Sposta l'attributo una riga più giù.
Move to bottom (Muovi in fondo) (Alt+B) — Sposta l'attributo selezionato in fondo all'elenco.
Utilizzare i pulsanti relativi all'indicatore Braille per selezionare la cella o le celle da utilizzare per indicare il testo con almeno uno degli attributi specificati. Sono disponibili le opzioni riportate di seguito.
None (Nessuno) (opzione predefinita)
Dot 7
Dot 8
Dots 7 and 8 (Dot 7 e 8)
Gli attributi di testo possono anche essere impostati in base ad applicazioni individuali. Il riquadro relativo agli attributi del testo è parte della finestra di dialogo delle impostazioni specifiche per l'applicazione, che si apre quando si fornisce un focus particolare all'applicazione e si digita Modificatore Orca+Ctrl+barra spaziatrice.