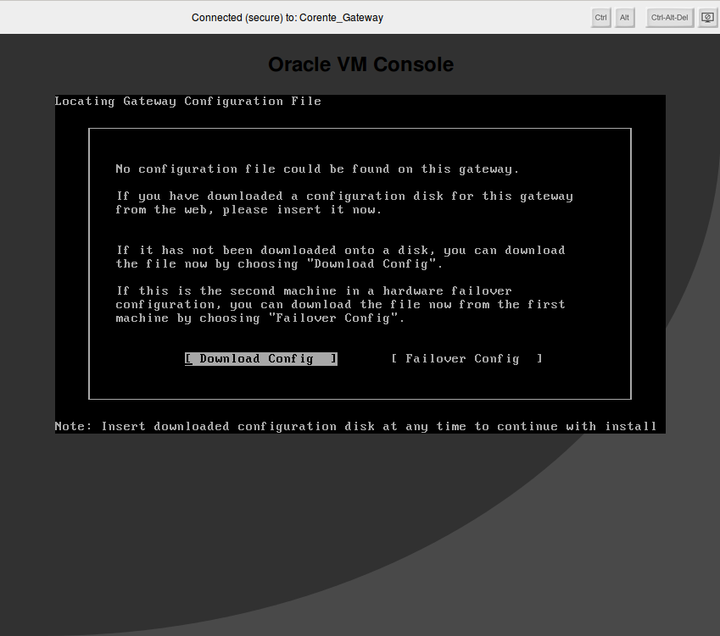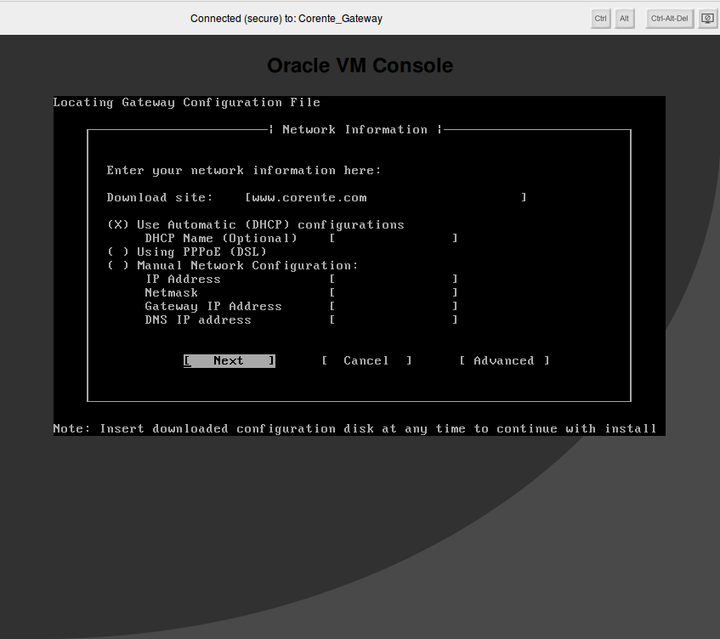Corente Services Gateways must retrieve the configuration that you define in App Net Manager. You can:
Use Zero Touch Configuration so that the Corente Services Gateway automatically retrieves its configuration through the Corente Services Control Point (SCP).
To use Zero Touch Configuration, you specify a unique identifier when you configure the Corente Services Gateway in App Net Manager. The unique identifier is either the service tag or MAC address of a Corente Services Gateway Ethernet interface.
After the system reboots, the Corente Services Gateway automatically establishes a secure connection with the Corente Services Control Point (SCP). The Corente Services Control Point (SCP) uses the unique identifier to match the Corente Services Gateway with the correct configuration and then lets the Corente Services Gateway download it.
NoteZero Touch Configuration requires a DHCP service so that the Corente Services Gateway can automatically acquire an IP address and related network configuration. If your network does not include a DHCP server, you must manually configure network settings for the Corente Services Gateway.
For details about Zero Touch Configuration settings, see Chapter 3, Configuring the Corente Services Gateway.
Download the configuration file from App Net Manager to a USB drive. You must then insert the USB into the system where the Corente Services Gateway is running.
For information about downloading configuration files, see the App Net Manager Help.
Download the configuration file over the public Internet to the Corente Services Gateway. You should use this method if your network does not include a DHCP server. You must specify a static IP address and network configuration so that the Corente Services Gateway can connect to the Corente Services Control Point (SCP) and retrieve its configuration.
If you do not use Zero Touch Configuration, you must download the Corente Services Gateway configuration.
After the system reboots, the Corente Services Gateway prompts you
to either insert a USB drive that contains the configuration
file (org.xml) or download it, as in the
following image:
If you insert a USB drive that contains the configuration file
(org.xml), the Corente Services Gateway
automatically loads it.
To download the configuration file over the public Internet, do the following:
Select Download Config.
The Network Information screen displays.
On the Network Information screen, do the following:
In the Download site field, specify
www.corente.com.Select the appropriate IP addressing option for Corente Services Gateway. You can set the following options:
Use Automatic (DHCP) configurations lets you automatically retrieve network configuration parameters from a Dynamic Host Configuration Protocol (DHCP) server. You can optionally specify the hostname or IP address of the DHCP server in the DHCP Name field.
Using PPPoE (DSL) lets you use Point-to-Point Protocol over Ethernet (PPPoE) for network configuration.
Manual Network Configuration lets you specify network configuration details.
If you use a proxy server for external network access, select Advanced and then do the following:
Select Using HTTP Proxy Server as the access method and then select Continue.
Specify the IP address and port number of the proxy server and then select Continue.
Select Next to continue.
Enter the credentials to download the configuration and then select Continue.
The Corente Services Gateway downloads the configuration file.
After you install the configuration, the Corente Services Gateway securely connects to the Corente SCP. You should verify the connection as follows:
Log in to App Net Manager.
For information on accessing App Net Manager, see the Corente Services Administration Guide.
Expand Locations in the domain directory.
Locate the Location that corresponds to the appropriate Corente Services Gateway.
Verify that the Location icon indicates that the Corente Services Gateway is connected to the Corente SCP.
The Location icon displays in green when successfully connected, as follows: