Configuration initiale à l'aide de la BUI
Suivez cette procédure pas à pas pour effectuer la configuration initiale des interfaces réseau, du DNS (Domain Name Server, serveur de noms de domaines), des paramètres d'heure, des services de noms, des services d'annuaire, du stockage et du support à distance sur l'appareil. Cette procédure concerne la configuration des appareils autonomes et en cluster.
Remarque - Si vous installez des contrôleurs en cluster, il est vivement recommandé d'utiliser la BUI pour la configuration initiale.
Pour les contrôleurs en cluster, configurez uniquement le contrôleur principal. Ne tentez pas d'effectuer la configuration initiale séparément sur les deux contrôleurs. Pour plus d'informations sur la gestion de cluster, reportez-vous à la section Configuration d’appareils en cluster du manuel Guide d’administration des systèmes Oracle ZFS Storage Appliance, version OS8.6.x.
Avant de commencer
-
Regroupez les informations suivantes pour les interfaces et les services que vous allez configurer, ainsi que les détails de configuration du réseau.
Remarque - Les serveurs LDAP et NIS sont facultatifs pour la configuration, mais recommandés. Le serveur LDAP est privilégié par rapport au serveur NIS. N'exécutez pas les deux en même temps.-
Adresse IP du routeur par défaut
-
Adresse IP et masque de réseau pour l'interface de gestion (deux si les contrôleurs sont en cluster)
-
Adresse IP et masque de réseau pour l'interface de gestion (deux si les contrôleurs sont en cluster)
-
Nom de domaine DNS/NIS/LDAP
-
Adresses IP du serveur DNS
-
Adresse(s) IP du serveur NIS
-
Adresse IP du serveur NTP
-
Pour LDAP :
-
Adresses IP du serveur LDAP
-
Nom du domaine de recherche de base
-
Recherche récursive ou non récursive
-
Méthode d'authentification : anonyme, autonome ou proxy (utilisateur spécifique)
-
Utilisation SSL/TLS
-
-
-
Vous pouvez ignorer tout ou partie des écrans de configuration en cliquant sur VALIDER sans effectuer de modifications. Concernant l'étape finale d'enregistrement, cliquez sur PLUS TARD si vous souhaitez terminer l'écran plus tard. Pour revenir au début de l'utilitaire de configuration, accédez à Maintenance > Système, puis cliquez sur CONFIGURATION INITIALE.
- Assurez-vous d'avoir configuré le système comme décrit dans la section Configuration du système.
-
Orientez votre navigateur vers le système en utilisant l'adresse IP ou du nom d'hôte que vous avez affecté lors de la configuration du système, comme suit :
https://ipaddress:215 ou https://hostname:215
L'écran de connexion s'affiche.
Remarque - Si l'écran de connexion n'apparaît pas et qu'un message d'erreur s'affiche à la place, ajoutez une exception et téléchargez le certificat. -
Connectez-vous au système :
- Nom d'utilisateur - Entrez root.
- Mot de passe - Mot de passe que vous avez affecté lors de la configuration du système.
- Cliquez sur CONNEXION ou appuyez sur Entrée.
-
Pour commencer la configuration initiale, cliquez sur DEMARRER.
-
Si vous configurez des contrôleurs en cluster, accédez à l'étape 5.
-
Si vous configurez un cluster autonome, accédez à l'étape 6.

-
-
Pour configurer des contrôleurs en cluster, cliquez sur CLUSTER.
Remarque - Cliquez éventuellement sur SKIP pour configurer ce périphérique en tant que contrôleur autonome, puis passez à l'étape 6. Pour configurer les contrôleurs en cluster ultérieurement, reportez-vous à la section Mise à niveau d’un appareil autonome vers une configuration clustérisée (BUI) du manuel Guide d’administration des systèmes Oracle ZFS Storage Appliance, version OS8.6.x.-
Assurez-vous que trois lignes pleines s'affichent dans le diagramme des liens de cluster actifs, puis cliquez sur VALIDER.
Si ce n'est pas le cas, assurez-vous que les trois câbles de cluster qui relient les deux contrôleurs sont bien connectés et correctement branchés dans leurs connecteurs. Le système détecte automatiquement ces câbles en temps réel.
-
Définissez le nom et le mot de passe de l'appareil pour le contrôleur pair :
-
Nom de l'appareil - Entrez le nom du contrôleur pair (doit être différent du nom de contrôleur principal).
-
Mot de passe root - Entrez le même mot de passe que celui que vous avez défini pour l'appareil lors de la configuration du système.
-
Confirmer le mot de passe - Entrez de nouveau le mot de passe.
-
-
Cliquez sur VALIDER.
Une barre d'état dans le masthead indique la progression.
-
Assurez-vous que trois lignes pleines s'affichent dans le diagramme des liens de cluster actifs, puis cliquez sur VALIDER.
-
Configurez les interfaces réseau de l'appareil.
Remarque - Vous pouvez créer une interface de gestion maintenant ou ultérieurement en utilisant une tâche de la section Configuration de l’interface de gestion du manuel Guide d’administration des systèmes Oracle ZFS Storage Appliance, version OS8.6.x.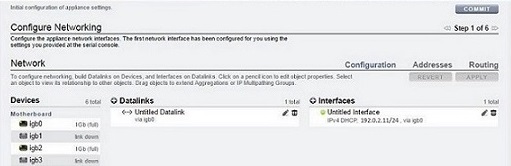
Pour obtenir des informations détaillées, reportez-vous aux sections suivantes :
Pour créer une interface de gestion maintenant, utilisez les étapes suivantes comme exemple :
-
Cliquez sur l'icône d'ajout
 en regard de Liaisons de données.
en regard de Liaisons de données.
-
Dans la boîte de dialogue Liaison de données réseau, définissez les propriétés minimales des liaisons de données.
-
VNIC - Cochez cette case.
-
Nom - Entrez le nom de la liaison de données.
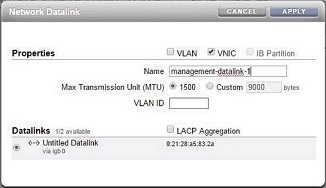
Pour obtenir des informations détaillées, reportez-vous aux tâches suivantes :
-
- Cliquez sur APPLIQUER.
- Faites glisser la liaison de données résultante jusqu'à la colonne des interfaces.
-
Dans la boîte de dialogue Interface réseau, définissez les propriétés minimales de l'interface.
-
Nom - Entrez le nom de l'interface.
-
Activer l'interface - Cochez cette case pour activer l'interface.
-
Autoriser l'administration - Cochez cette case pour définir cette interface comme interface de gestion, activant les connexions de la BUI sur le port 215 et les connexion de la CLI sur le port ssh 22.
-
Utiliser le protocole IPv4 ou Utiliser le protocole IPv6 - Sélectionnez un protocole, son type d'adresse, puis entrez une ou plusieurs adresses IP en notation CIDR.
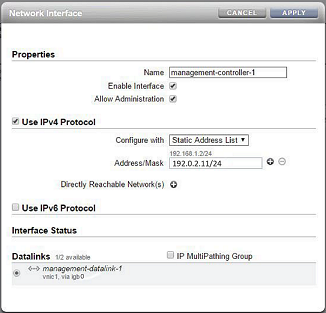
-
- Cliquez sur APPLIQUER.
-
Pour les contrôleurs en cluster, répétez les étapes a à f pour le deuxième contrôleur, puis choisissez un nom de contrôleur unique.
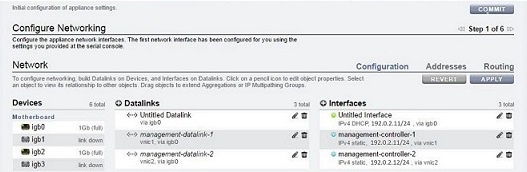
-
Cliquez sur l'icône de poubelle
 en regard de l'interface par défaut, nommée Untitled Interface, pour la détruire et cliquez sur APPLIQUER.
en regard de l'interface par défaut, nommée Untitled Interface, pour la détruire et cliquez sur APPLIQUER.
-
Dans la boîte de dialogue Mettre à jour la route par défaut, renseignez le champ Passerelle par défaut, puis sélectionnez une interface dans le menu déroulant. Cliquez sur VALIDER AVEC LA ROUTE.
La passerelle par défaut est l'adresse IP du routeur par défaut. Pour l'interface, sélectionnez la liaison de données que vous avez affectée à la première interface de gestion.
Remarque - Il est vivement recommandé de définir une route car elle permet une communication avec l'appareil via la BUI et la CLI. Si vous n'indiquez aucune route, le seul moyen de communication avec l'appareil sera défini via une connexion Oracle ILOM au processeur de service (SP).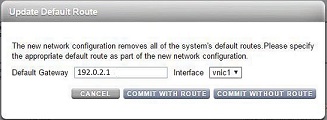
- Pour configurer un autre routage, passez à l'étape 7. Sinon, cliquez sur VALIDER pour passer à l'étape 8.
-
(Facultatif) Pour configurer un autre routage, procédez comme suit.
Pour les contrôleurs en cluster et si vous n'utilisez pas de VNIC, créez une route dans chaque interface qui est affectée à un contrôleur. Pour obtenir des informations détaillées sur le routage, reportez-vous à la section Configuration du routage réseau du manuel Guide d’administration des systèmes Oracle ZFS Storage Appliance, version OS8.6.x.
-
Cliquez sur l'icône d'ajout
 en regard de Entrées de table de routage.
en regard de Entrées de table de routage.
-
Dans la boîte de dialogue Insérer une route statique, définissez les propriétés suivantes :
-
Famille - Sélectionnez IPv4
-
Catégorie - Sélectionnez Par défaut
-
Passerelle - Saisissez la même passerelle par défaut que celle de l'étape 6i.
-
Interface - Sélectionnez l'interface pour laquelle vous voulez configurer le routage.
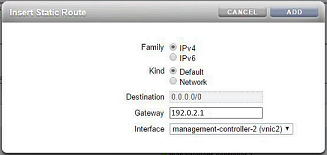
-
-
Cliquez sur AJOUTER.
La nouvelle route apparaît dans la table de routage.
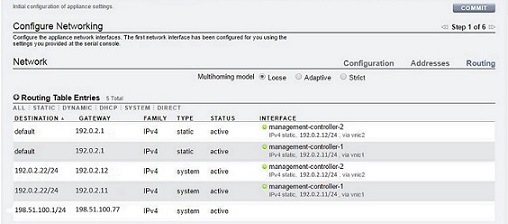
- Cliquez sur VALIDER.
-
Cliquez sur l'icône d'ajout
-
Configurez le service de noms de domaine (DNS) et cliquez sur VALIDER.
For detailed information, see Configuration du DNS du manuel Guide d’administration des systèmes Oracle ZFS Storage Appliance, version OS8.6.x.
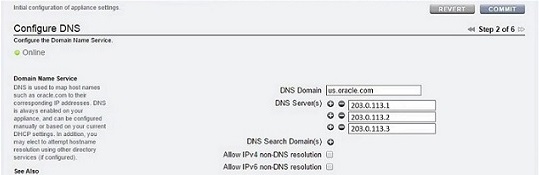
-
Effectuez l'une des opérations suivantes pour configurer le protocole d'heure réseau (NTP) afin de synchroniser l'horloge de l'appareil, puis cliquez sur VALIDER :
-
Pour détecter automatiquement le serveur NTP et définir l'horloge de l'appareil de sorte qu'elle corresponde à l'heure réseau, entrez l'adresse multicast.
-
Pour définir manuellement l'heure de l'appareil de sorte qu'elle corresponde à l'heure réseau, entrez les noms de serveur NTP et sélectionnez une clé d'authentification.
-
Pour définir l'heure (serveur) de l'appareil pour qu'elle corresponde à l'heure du navigateur du client, cliquez sur SYNC.
Remarque - Si vous partagez des systèmes de fichiers à l'aide de SMB et d'Active Directory, les horloges du client doivent être synchronisées à cinq minutes près avec l'horloge de l'appareil afin d'éviter les erreurs d'authentification d'utilisateur. Pour garantir la synchronisation de l'horloge, vous pouvez notamment configurer l'appareil et les clients SMB pour qu'ils utilisent le même serveur NTP.Pour obtenir des informations détaillées, reportez-vous à la section Configuration NTP du manuel Guide d’administration des systèmes Oracle ZFS Storage Appliance, version OS8.6.x.
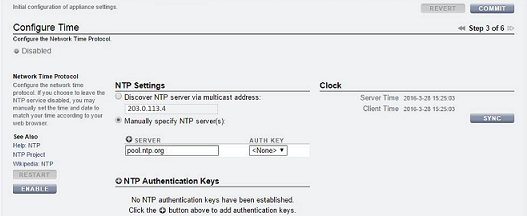
-
-
Configurez les services de noms.
Pour obtenir des informations détaillées, reportez-vous à la section Configuration des services du manuel Guide d’administration des systèmes Oracle ZFS Storage Appliance, version OS8.6.x.
Remarque - Active Directory inclut deux modes, domaine et groupe de travail, qui régissent la manière dont les utilisateurs SMB sont authentifiés. En mode domaine, les clients SMB sont authentifiés via le contrôleur de domaine Active Directory, et vous devez vous assurer que les heures sur l'appareil et sur le contrôleur de domaine ne sont pas espacées de plus de cinq minutes.-
Cliquez sur CONFIGURER pour le service approprié, définissez ses paramètres et cliquez sur APPLIQUER.
- Lorsque le récapitulatif des paramètres des services de noms s'affiche, cliquez sur VALIDER si tous les paramètres sont configurés et corrects. Sinon, cliquez sur CONFIGURER pour ajuster les paramètres d'un service.
-
Cliquez sur CONFIGURER pour le service approprié, définissez ses paramètres et cliquez sur APPLIQUER.
-
Configurez les pools de stockage et cliquez sur VALIDER.
Pour obtenir des informations détaillées, reportez-vous à la section Configuration du stockage du manuel Guide d’administration des systèmes Oracle ZFS Storage Appliance, version OS8.6.x.
-
Effectuez l'une des étapes suivantes :
-
Pour enregistrer votre appareil pour le support à distance, renseignez les champs et cliquez sur ENREGISTRER.
Si vous ne disposez pas d'un compte de support Oracle, cliquez sur PLUS TARD et reportez-vous à la section Configuration de Phone Home du manuel Guide d’administration des systèmes Oracle ZFS Storage Appliance, version OS8.6.x.
-
Pour ignorer la configuration du support à distance, cliquez sur PLUS TARD.
-
Pour enregistrer votre appareil pour le support à distance, renseignez les champs et cliquez sur ENREGISTRER.
-
Effectuez l'une des étapes suivantes :
-
Si vous avez cliqué sur ENREGISTRER à l'étape précédente, lisez la déclaration de confidentialité et cliquez sur OK.
-
Si vous avez cliqué sur PLUS TARD à l'étape précédente, cliquez sur OK pour confirmer que vous souhaitez ignorer l'enregistrement.
Vous pouvez pourrez revenir à l'écran d'enregistrement et de support en accédant à Configuration > Services > Phone Home. Pour plus d'informations, reportez-vous à la section Configuration de Phone Home du manuel Guide d’administration des systèmes Oracle ZFS Storage Appliance, version OS8.6.x.
-
Si vous avez cliqué sur ENREGISTRER à l'étape précédente, lisez la déclaration de confidentialité et cliquez sur OK.
-
Si vous avez configuré le clustering, procédez comme suit pour rétablir les ressources :
- Pour la seconde interface de gestion, cliquez sur le menu déroulant sous PROPRIETAIRE et sélectionnez le contrôleur pair.
- Cliquez sur RETABLIR pour rétablir les ressources configurées sur le pair de cluster.
- Cliquez sur OK pour confirmer votre action.
- Cliquez sur VALIDER.
Cela crée une configuration actif-actif.
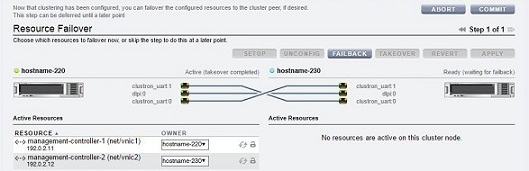
Etapes suivantes
-
Si vous utilisez un contrôleur autonome, reportez-vous à la section Mise à niveau du logiciel du Manuel d'entretien client des systèmes Oracle ZFS Storage Appliance.
-
Si vous utilisez des contrôleurs en cluster, reportez-vous à la section Verrouillage des interfaces de gestion de cluster (BUI) du manuel Guide d’administration des systèmes Oracle ZFS Storage Appliance, version OS8.6.x.
-
Si vous n'avez pas encore configuré l'interface de gestion, reportez-vous aux tâches de la section Configuration de l’interface de gestion du manuel Guide d’administration des systèmes Oracle ZFS Storage Appliance, version OS8.6.x.
Rubriques connexes
-
Pour obtenir une présentation de la configuration d'une interface réseau, reportez-vous à la section Utilisation de la page de configuration réseau du manuel Guide d’administration des systèmes Oracle ZFS Storage Appliance, version OS8.6.x.
-
Pour une configuration plus approfondie, reportez-vous à la section Configuration de l’appareil du manuel Guide d’administration des systèmes Oracle ZFS Storage Appliance, version OS8.6.x
-
Pour plus d'informations sur la configuration de cluster, reportez-vous à la section Configuration d’appareils en cluster du manuel Guide d’administration des systèmes Oracle ZFS Storage Appliance, version OS8.6.x.
-
Pour modifier le mot de passe root, reportez-vous à la section Modification d’un mot de passe utilisateur (BUI) du manuel Guide d’administration des systèmes Oracle ZFS Storage Appliance, version OS8.6.x.