Default Paytype Pop-up Windows
Purpose: Use these windows to enter the payment information.
Why opens? These windows open when you select Accept Order or Accept/Add Rcp at the Work with Order Lines Screen (Adding Items to the Order) only if you defined a default payment method on the Request Order Batch screen or if one defaulted through the Default Previous Pay Type in Order Entry (D64) system control value:
• Cash/check
• Credit card
• Coupon/credit
• Accounts receivable
• Direct bank disbursement
C.O.D. orders: No default payment type window opens for a C.O.D. payment method (pay category COD). The system does not require any additional information for C.O.D. payment methods, and you cannot enter a payment amount for this pay type. However, the system does create a bill-to customer (using the sold-to customer information) for C.O.D. orders; this is because C.O.D. resembles an A/R payment type in that the order payment is an open receivable until you receive payment.
If you have defined a COD Charge (E12) amount in the System Control table, the system will add this charge to the order in the additional freight field.
Enter Cash Control For Window (Cash/Check Payment Type)
This window opens only for a default cash/check payment type:
Field |
Description |
Pay type |
A user-defined code that represents the method of payment on the order. Valid pay types are defined in and validated against the Pay Type table. See Working with Pay Types (WPAY). The pay type that appears at the top of this pop-up window represents a cash/check pay type. Numeric, 2 positions; display-only, updated by the system. |
Description (unlabeled field below the Pay type field) |
A description associated with this payment method. For example, this field may contain the description CASH/CHECK when using a cash/check payment type to prepay the order. Alphanumeric, 30 positions; display-only, updated by the system. |
Cash control# |
The control number assigned to the check and corresponding mail or fax order. You or your Accounting department stamp this number on the check and the order form to establish a link between the payment received and the order placed. In Batch Order Entry, the cash control number is used as a control mechanism to ensure that the order entered equals the amount tendered on the check. The cash control number allows you to track the check and the order through the system to ensure that: • There is a permanent record of the check. • There is a link between the order form and the prepayment method. • The amount drafted on the check equals the order totals on the system. |
|
System Control Value The Allow Dynamic Creation of Cash Control Numbers (B20) system control value determines whether you can define a cash control number for a check payment type during Order Entry. If selected, you can enter the cash control number and the amount of the check. If unselected, you must enter the cash control number. The system validates your entry and displays the associated check amount if it is valid; otherwise, the system issues an error message. Numeric, 5 positions; required. |
Amount |
The total dollar value of the cash or check paytype. System Control Value The Allow Dynamic Creation of Cash Control Numbers (B20) system control value determines whether the amount of the check appears automatically when you enter a valid cash control number or whether you must provide this information during Order Entry. Alternate currency pricing You can enter or review the cash/check amount in the alternate currency by selecting AC Override if the order is associated with an alternate currency; see Using Alternate Currency Pricing. Numeric, 9 positions with a 2-place decimal; required. |
Routing # |
An informational field that is required if the pay type you define equals the pay type defined in the Check Interface Payment Type (G26) system control value. An error message indicates if you do not enter a routing number and the pay type you defined equals the pay type defined in the Check Interface Payment Type (G26) system control value:
A Routing Number is required for check interface payment types.
Alphanumeric, 9 positions; optional. |
Account # (Checking account number) |
An informational field that is required if the pay type you define equals the pay type defined in the Check Interface Payment Type (G26) system control value. An error message indicates if you do not enter a checking account number and the pay type you defined equals the pay type defined in the Check Interface Payment Type (G26) system control value:
A Checking account number is required for check interface payment types.
Alphanumeric, 20 positions; optional. |
Check # |
An informational field that is required if the pay type you define equals the pay type defined in the Check Interface Payment Type (G26) system control value. An error message indicates if you do not enter a checking account number and the pay type you defined equals the pay type defined in the Check Interface Payment Type (G26)e system control value:
A check number is required for check interface payment types.
Numeric, 6 positions; optional. |
Charge sequence |
The order in which the system should charge each pay type when the customer uses several payment types. Defaults to 1. See Enter Payment Method Screen. Numeric, 2 positions; required. |
Instructions:
1. Enter the cash control number in the Cash control# field.
2. Select OK if Accounting enters this information; the amount of the check and other check information appears in the Amount field.
3. Enter the amount of the check in the Amount field if you can create cash control numbers in Order Entry.
4. Select OK to attach this payment information to the order.
Screen Option |
Procedure |
Enter or review the cash/check amount in the alternate currency |
Select AC Override to advance to the Alternate Currency Override window if you use alternate currency pricing (the Use Alternate Currency Pricing (H89) system control value is selected). At this window you can enter or review the cash/check amount in the alternate currency. An error message indicates if you select AC Override and the order is not associated with an alternate currency (the offer associated with the source code on the order header is in the local currency): Alternate Currency Prompt not valid. |
Enter Credit Card For Window (Credit Card Payment Type)
This window opens only for a default credit card pay type if it is not associated with an authorization service whose Request token field is selected.
You can define a default credit card pay type by entering it at the Request Order Batch screen or using the Default Previous Pay Type in Order Entry (D64) system control value.
You can also display this window by selecting Change for a credit card payment method at the Enter Payment Method Screen, or by entering a debit card payment method at the Work with Order/Recap Screen.
Field |
Description |
Pay type |
A user-defined code that represents the method of payment on the order. If the credit card number has been replaced with a token, this field is display-only. Valid pay types are defined in and validated against the Pay Type table. See Working with Pay Types (WPAY). Selecting a Different Pay Type: The pay type listed on this window is a credit card pay type, such as: • regular credit card, such as Mastercard or VISA • stored value card • debit card • On Account Each of these examples represents a Card type. You can change the pay type code to another card, if needed. For example, you can use this window to switch from a VISA card to American Express. To Change the Pay Type to a Different Card Type: To change the pay type to a different Card type, you should select Exit and enter the new payment method at the Enter Payment Method Screen or the Work with Order/Recap Screen. See Types of Credit Cards for more information. |
|
Electronic Gift Certificate Paytype: If the credit card pay type matches the pay type defined in the Electronic Gift Certificate Pay Type (G72) system control value, the credit card pay type represents an electronic gift certificate. Enter the gift certificate number in the Credit card number field. The system validates the number you enter in this field against a gift certificate number in the Electronic Gift Certificate table. • If the number you enter matches a gift certificate number in the Electronic Gift Certificate table, you advance to the Display Electronic Gift Certificate window, which indicates the dollar amount remaining for the electronic gift certificate that you can apply to the order. At this window you can: • select Cvt W/O$-Paymnt to default the remaining dollar amount of the gift certificate to the Amount field on the order. • exit the window and manually enter the gift certificate dollar amount you wish to apply to the order. • leave the amount field blank to apply the remaining dollar amount to the order. • If the number you enter does not match a gift certificate number in the Electronic Gift Certificate table, the system displays a message:
Warning - No remaining $$ exist for this g/c number. |
|
You can still use the electronic gift certificate as payment for the order even though the gift certificate number is invalid. Also, the system accepts the electronic gift certificate as payment even if you enter a dollar amount to apply to the gift certificate that exceeds the remaining dollar amount. See Working with Gift Certificates for more information on setting up electronic gift certificates and a sample of the Display Electronic Gift Certificate window. Numeric, 2 positions; display-only, updated by the system. |
Description (unlabeled field) |
A description associated with this payment method. For example, this field may contain the description CREDIT CARD when using a credit card payment type to charge the order. Alphanumeric, 30 positions; display-only, updated by the system. |
SS # (social security number) |
This field is not currently implemented. The customer’s social security number. Not displayed unless the pay type is Bill Me Later; in this case, both this field and the date of birth are required entry for every order using this pay type. What is Bill Me Later? Bill Me Later is a payment method, offered by I4Commerce, in which the customer can apply for an account with the issuer during order creation by providing date of birth and full or partial social security number. The customer then pays Bill Me Later for the purchase using this account, according to the terms and conditions provided by Bill Me Later. When the customer first applies for the account, you need to disclose these payment terms and conditions to the customer. Full social security number required? The BML threshold specifies the total order value that requires the customer to provide the full 9 positions of the social security number, rather than just the last 4 positions, when a Bill Me Later account number has not already been established. If the customer has a Bill Me Later account number, or if the total order value is below the threshold, only the last four positions of the social security number are required. Bill Me Later transaction limit: When the customer is first establishing the Bill Me Later account, the total order value for an order created through interactive order entry cannot exceed the BML trans limit. For example, if this limit is set to $500.00, the customer cannot use Bill Me Later as a payment method for an order whose total dollar value is $500.00 or more. See Bill Me Later Processing for an overview. Alphanumeric, 4 or 9 positions, depending on the total order value and the BML threshold; required for a Bill Me Later payment method. |
Date of birth |
This field is not currently implemented. The customer’s date of birth. Not displayed unless the pay type is Bill Me Later; in this case, both this field and full or partial social security number are required entry for every order using this pay type. Note: Enter the full four positions of the year for the date of birth. For example, if the date of birth is August 25, 1953, enter 08251953 rather than 082553. The system does not validate the customer’s age based on the date of birth. See Bill Me Later Processing. Numeric, 8 positions (MMDDYYYY format); required for a Bill Me Later payment method. |
Credit card # |
The number of the credit card payment method used on the order. This number is a token instead of the actual credit card number if the Tokenized field for the Order Payment Method record is Y; in this situation, the credit card number is display-only. All cards must be authorized, either manually or by a credit card authorization service. Defaults? The system defaults the customer's credit card number and expiration date if you are using the Default Previous Pay Type in Order Entry (D64) system control value. However, if the Prevent Storing the Customer’s Last CC# and Exp Date (J86) system control value is selected, the customer’s last credit card number and expiration date are not stored in the Customer Sold To and Customer Ship To Order History tables, only the pay type is stored. The system defaults the customer pay type, only. Credit card number format: If you do not have authority to the Display Full Credit Card Number (B14) secured feature, the credit card number is in the format specified at the Credit Card Number Layout Screen for the associated pay type. For example, ************1443 may display instead of the entire credit card number. See Credit Card Number Format for an overview. Display-only? This field is display-only (for On Account or a tokenized credit card) or blank (for other credit card types) if the operator does not have authority to the Restrict Access to Credit Card Numbers in OI and OM (A88) secured feature. A message indicates if the operator tries to enter a credit card number: Cursor in protected area of display. However, if a valid credit card number has already been entered, the system does not indicate an error for the payment method. Tokenization: If the Request token field for the authorization service defined for the credit card pay type is selected, the system sends a Token Request to the authorization service to replace the credit card number with a token. If the Require Credit Card Token (L40) system control value is selected and a token is not returned in the Token Response, the system displays the Tokenization Warning window and requires you to enter a different form of payment on the order before it can be accepted. See the Data Security and Encryption Guide for more information. Last four: The system stores the last four digits of the actual credit card number in the CC Last 4 field in the Order Payment Method table in order to verify the card with the customer. Alphanumeric, 20 positions; required. |
Expiration date |
The date (in MMYY format) up until which the credit card is valid. For example, enter 1206 if the credit card expires in December of 2006. The Require expiration date flag for the pay type controls whether this field is a required entry. The system defaults in the customer's credit card number and expiration date if you are using the Default Previous Pay Type in Order Entry (D64) system control value. However, if the Prevent Storing the Customer’s Last CC# and Exp Date (J86) system control value is Selected, the customer’s last credit card number and expiration date are not stored in the Customer Sold To and Customer Ship To Order History tables, only the pay type is stored. The system defaults the customer pay type, only. This field is blank if the operator does not have authority to the Restrict Access to Credit Card Numbers in OI and OM (A88) secured feature. A message indicates if the operator tries to enter an expiration date: Cursor in protected area of display. However, if a valid expiration date has already been entered, the system does not indicate an error for the payment method. Numeric, 4 positions; required or optional, based on the Require expiration date flag for the pay type. |
Amount |
The total dollar value to charge to this paytype. Leave this field blank if: • the customer is using just this card to pay for the order; the system charges this card the total amount due on the order; or, • this is the “catch-all” payment method; the system uses this card to charge the total balance remaining on the order after any other payment method, such as a gift certificate or coupon, has been charged. The system issues a message for you to delete this amount if: • The customer is using only this card to pay for the order • You accept the order by selecting Accept or Accept/Add Rcp • The dollar amount you specified is insufficient to cover the order. After you delete the amount, the system charges the card the entire amount of the order and you avoid a balance-due situation. See Enter Payment Method Screen for more information about multi-pay type orders. Alternate currency pricing You can enter or review the card amount in the alternate currency by selecting AC Override if the order is associated with an alternate currency; see Using Alternate Currency Pricing. Numeric, 9 positions with a 2-place decimal; optional. |
Authorization # |
A code that indicates that the amount to charge for this card has been authorized manually or through an authorization service. You can pre-authorize a credit card by entering an authorization number in the Authorization # field; however, you must also enter a value in the Amount field. Enter a code in this field to pre-authorize the credit card when you do not use an authorization service to evaluate and approve your credit card orders. You can enter an authorization number in upper and lower case. Note: If you manually authorize a credit card, the credit card will not go out for online or batch authorization. Secured feature: The ability of a user or user class to enter an authorization code manually for an order is controlled by the secured feature C/C Authorization Field Access (A25). If you use an authorization service, the system updates this field when an authorization is received. Alphanumeric, 16 positions; optional. |
Authorization date |
The date when this payment method was authorized manually or by an authorization service. You must enter an authorization date if you entered an authorization number in the Authorization# field. If you use an authorization service, the system updates this field when an authorization is received. Numeric, 6 positions (MMDDYY format); optional. |
Card security value |
The credit card’s security value. American Express: The card security value, or CID (card identification number), is a 4-digit number imprinted, not embossed, on an American Express credit card. The card security value is displayed above and to the right of the imprinted credit card number on the front of the card. Discover: The card security value, or CID (card identification number), is a 3-digit number in reverse indent printing located on the signature panel on the reverse side of the credit card following the account number. VISA: The card security value, or CVV2 (card verification value), is a 3-digit number in reverse indent printing located on the signature panel on the reverse side of the credit card following the account number. MasterCard: The card security value, or CVC2 (card validation code), is a 3-digit number in reverse indent printing located on the signature panel on the reverse side of the credit card following the account number. |
|
Reducing fraud: Authorization services use card security identification to help reduce fraud by verifying that the credit card is present at the point of sale and to ensure that the credit card data from the transaction matches the data stored by the authorization service for that card. |
|
The card security value and card security presence are used for the processing of VISA, Discover, Master Card, and AMEX online authorization transactions only; the card security value and presence are informational-only for every other credit card transaction. The card security response received for the authorization is stored in the Vendor response 2 field in the Authorization History table. Note: The system removes the card security value from an order when the order is accepted, even if an approved online authorization has not been received on the order. Card security processing is not available during batch authorization or deposit processing. See Credit Card Security Service (CID, CVV2, CVC2). Numeric, 4 positions; optional. |
Card security presence |
Indicates to the authorization service whether a card security value (CID, CVV, CVC) is present on the credit card. If a card security presence exists for the credit card payment method, the authorization service performs card security identification. Valid values: • Value Present = card security value is present on the credit card. • Value Illegible = card security value is present on the credit card, but is illegible. • No Value = card security value is not present on the credit card. If you select Value Present and do not enter a number in the Card security value field, an error message indicates: Card security value is required. If you select Value Illegible or No Value and a number is defined in the Card security value field, an error message indicates: Card security value must be blank. See Credit Card Security Service (CID, CVV2, CVC2). Optional. |
Issue # |
An incremental issue number which some banks assign when they replace a card, such as a debit card, because it is lost or stolen. It is important to enter the issue number exactly as it appears on the card. For example, an issue number of 0 is different from an issue number of 00, and an issue number of 1 is different from an issue number of 01. Required? An issue number may be required, based on the setting of the Require issue # field for the pay type. If it is required and you do not enter an issue number, the system displays an error message: Credit card issue# () is not valid. Note: An entry of 00 (two zeros) is not considered a valid issue number. Alphanumeric, 2 positions; required or optional based on the Require issue # flag for the pay type. |
Start date |
The month and year when the card becomes effective. Required? The Require start date flag for the pay type controls whether the start date is required for the pay type. If the start date is required but not entered, the system displays an error message: Credit card start date (0) is not valid. Even if you require a start date for a pay type, the system does not validate that the start date is on or before the current date. Typically, if your authorization service requires a start date for this pay type, the service would validate that the start date has passed. Numeric, 4 positions (MMYY format): required or optional based on the Require start date flag for the pay type. |
Charge sequence |
The order in which the system should charge each pay type when the customer uses more than one payment method. Defaults to 2 for a stored value card, or 3 for any other type of credit card. See Determining the Charge Sequence for more information. Numeric, 2 positions; required. |
Pay plan (Deferred or installment payment plan) |
A code representing a deferred or installment payment plan. Only credit cards whose Card type is Credit card are eligible for payment plans. If the operator does not have authority to the Override Deferred and Installment Billing Options (A81) secured feature, this field is display-only. See Assigning a Payment Plan to the Order for more information on how the system determines the payment plan to assign to an order. Payment plans are defined in and validated against the Flexible Payment Option table. See Working with Flexible Payment Options (WFPO). Alphanumeric, 5 positions; optional. |
Instructions:
1. |
Change the pay type code to another credit card, if necessary. For example, if you have the Default Previous Pay Type in Order Entry (D64) system control value set to ALL, and the last pay type on record for the customer matches the Order Broker Payment Type (K98), the window displays an error message indicating that the pay type is restricted. Note: To change the pay type to a different Card type, you should select Exit and enter the new payment method at the Enter Payment Method Screen or the Work with Order/Recap Screen. See Types of Credit Cards for more information. |
2. |
Enter the credit card number in the Credit card # field. |
3. |
Enter the date the credit card expires in the Expiration date field, using MMYY format. |
4. |
Leave the Amount field blank if the credit card is the only payment method on the order or if the credit card will serve as the “catch-all” pay type on a multi-pay type order. |
5. |
Optionally, enter an authorization code in the Authorization # field to preauthorize (manually authorize) the credit card. You must enter an associated dollar amount to authorize in the Amount field. The system updates this field if you use an authorization service to authorize this credit card. You can enter an authorization number in upper and lower case. |
6. |
If you entered an authorization number, enter the date (in MMDDYY format) on which you authorized the credit card manually. The system updates this field if you use an authorization service to authorize this credit card. |
7. |
Optionally, enter the CID number defined for the credit card and the CID indicator if you wish to use credit card identification verification. |
8. |
Select OK to attach this payment information to the order. If the Request token field for the authorization service defined for the credit card pay type is selected, the system sends a Token Request to the authorization service to replace the credit card number with a token. If the Require Credit Card Token (L40) system control value is selected and a token is not returned in the Token Response, the system displays the Tokenization Warning window and requires you to enter a different form of payment on the order before it can be accepted. See the Data Security and Encryption Guide for more information. |
Screen Option |
Procedure |
Enter or review the credit card amount in the alternate currency |
Select AC Override to advance to the Alternate Currency Override window if you use alternate currency pricing (the Use Alternate Currency Pricing (H89) system control value is selected). At this window you can enter or review the credit card amount in the alternate currency. An error message indicates if you select AC Override and the order is not associated with an alternate currency (the offer associated with the source code on the order header is in the local currency): Alternate Currency Prompt not valid. |
Perform an interactive balance inquiry against a stored value card payment method |
Select Balance Inquiry. The system interactively performs a stored value card balance inquiry; see Stored Value Card Balance Inquiry (MSVB). An error message indicates if you have not yet created the stored value card payment method on the order: Must create pay method before Balance Inquiry. An error message indicates if you select this option for a payment method other than stored value card: Pay type not eligible for balance inquiry. |
Enter Coupon/Credit For Window (Coupon/Credit Payment Type)
This window opens only for a default coupon or credit payment type:
Field |
Description |
Pay type |
A user-defined code that represents the method of payment on the order. Valid pay types are defined in and validated against the Pay Type table. See Working with Pay Types (WPAY). The pay type that appears at the top of this pop-up window represents a coupon or credit pay type. Numeric, 2 positions; display-only, updated by the system. |
Description (unlabeled field below the Pay type field) |
A description associated with this payment method. For example, this field may contain the description COUPON/CREDIT when using a coupon payment type to charge the order. Alphanumeric, 30 positions; display-only, updated by the system. |
Coupon/credit# |
The number assigned to the coupon or credit the customer is using as payment on the order. You can leave this field blank when creating a coupon or credit for the customer on demand if the Dynamic Creation of Coupons (B21) system control value is selected. Numeric, 5 positions; optional. |
Amount |
The total dollar value of the credit or coupon. Alternate currency pricing You can enter or review the coupon/credit amount in the alternate currency by selecting AC Override if the order is associated with an alternate currency; see Using Alternate Currency Pricing. Numeric, 9 positions with a 2-place decimal; required. |
Charge sequence |
The order in which the system should charge each pay type when the customer uses more than one payment method. Defaults to 1 for cash or check. See Determining the Charge Sequence for more information. Numeric, 2 positions; required. |
Instructions:
1. Optionally, enter the coupon or credit number in the Coupon/ Credit# field.
2. Enter the amount of the coupon or credit in the Amount field.
3. Optionally, override the Charge sequence field.
4. Select OK to attach this payment information to the order.
Screen Option |
Procedure |
Enter or review the coupon/credit amount in the alternate currency |
Select AC Override to advance to the Alternate Currency Override window if you use alternate currency pricing (the Use Alternate Currency Pricing (H89) system control value is selected). At this window you can enter or review the coupon/credit amount in the alternate currency. An error message indicates if you select AC Override and the order is not associated with an alternate currency (the offer associated with the source code on the order header is in the local currency): Alternate Currency Prompt not valid. |
Missing Purchase Order Window (Accounts Receivable Payment Type)
This window opens only for a default accounts receivable payment type:
Purchase order number: Each order with an accounts receivable payment type requires a purchase order number if the PO Required for A/R Orders (D79) field in the System Control table is selected. The purchase order number is an alphanumeric, 15-position field.
To complete this window, enter a purchase order number. The system will verify that this customer has not used this purchase order number already if the Verify Duplicate PO Numbers for A/R Orders (D80) field in the System Control table is selected.
Note: This window does not display if the PO Required for A/R Orders (D79) field in the System Control table is unselected.
Enter Direct Debit For Window (Direct Bank Disbursement Payment Type)
This window opens only for a default direct bank disbursement payment type. You can also display this window by selecting Change for a direct bank disbursement payment method at the Enter Payment Method Screen, or by entering a direct bank disbursement payment method at the Work with Order/Recap Screen.
What is direct bank disbursement? Direct Bank Disbursement is a payment method, offered by Commerzbank, in which the customer can pay for a purchase directly out of his or her bank account. When you add a direct bank disbursement payment method to an order, the system requires you to define the customer’s bank routing number and account number. Commerzbank uses the bank routing number and account number to access the customer’s bank account in order to withdraw funds for payment of the order. A credit card number is not relevant for a Direct Bank Disbursement pay type, so the system defaults the Description of the Direct Bank Disbursement pay type to the Credit card number field.
Field |
Description |
Pay type |
A user-defined code that represents the method of payment on the order. Valid pay types are defined in and validated against the Pay Type table. See Working with Pay Types (WPAY). The pay type that appears at the top of this pop-up window represents a direct bank disbursement pay type. Numeric, 2 positions; display-only, updated by the system. |
Routing # |
The customer’s bank routing number, required to withdraw funds from the customer’s bank account. An error message indicates if you do not define a routing number: Routing# is required for Direct Debit pay type. Numeric, 9 positions; required. |
Account # |
The customer’s bank account number, required to withdraw funds from the customer’s bank account. An error message indicates if you do not define an account number: Account# is required for Direct Debit pay type. Alphanumeric, 20 positions; required. |
For more information: See Processing Direct Bank Disbursements for an overview of direct bank disbursement and required setup.
Purpose: If the Display Telemarketing Window in Order Entry (H02) system control value is selected, a telemarketing specials window opens when you select Accept after entering items at the Work with Order Lines Screen (Adding Items to the Order).
The Select Telemarketing Specials by Item Category (F35) system control value controls the flow of the screens related to telemarketing specials in order entry or order maintenance.
• If this system control value is unselected, you advance directly to the Telemarketing Specials Window, where you can review detail information for each item or SKU and/or add it to the order.
• If this system control value is selected, you must advance through the Select Item Category Pop-up Window and Display Telemarketing Items Window before you reach the Telemarketing Specials Window. See If Displaying by Item Category.
If any of the Default Paytype Pop-up Windows display, the Telemarketing Specials window opens afterward.
This window does not open if you, for example, advance from the Work with Order Lines screen to the Enter Payment Method Screen, and select Accept at this screen to accept the order.
Purpose: Use this screen at any time to enter the payment information.
Screen structure:
• The top of the screen displays the order number, the name of the customer who is placing the order, the accumulated order total across all recipient orders, and the write-off amount overpaid on previous orders. You can apply this amount to the current order.
• The center of the screen displays fields for you to specify payment information for any type of payment method.
• The bottom half of the screen displays the payment methods already attached on the order (either from entries to this screen or from entries to a default payment type pop-up window). You can change or delete any existing payment information on this screen.
How to display this screen: Select Pay Methods on the Work with Order Screen or the Work with Order Lines Screen (Adding Items to the Order), or the Work with Order/Recap Screen
Field |
Description |
WO$ (Write-off dollars) |
The accumulated amount of write-offs (overpayments minus underpayments) for this customer that can be used as payment on the current order when you select Conv w/o $ to pmt. Indicates whether the customer's write-off balance is positive or negative. The system issues a message if you select Conv w/o $ to pmt when the write-off balance is 0 or negative:
Cannot use as payment; write-off amount is zero or negative. |
|
Applying Write-off Dollars as an Order Payment: If the resulting refund/balance due write-off value is positive, the WO$ field is provided on this screen and displays a value that the customer can use as payment on the order. Select Conv w/o $ to pmt for the system to apply the entire amount of the refund/balance due write-off as payment on the order. The system adds an order payment method on the Payment Method screen using the payment type defined in the Default Cash Pay Type (C07) field in the System Control table. The system issues a refund check for the customer if the addition of the write-off dollars to the order results in an overpayment. |
|
Applying Write-off Dollars as Additional Charges: If the resulting refund/balance due write-off value is negative, the WO$ field is provided on this screen and displays a value that you can apply to the order as an additional charge. Select Conv w/o $ to chrg for the system to apply the entire amount of the refund/balance due write-off as an additional charge on the order. The system will use the additional charge code from the Default Additional Charge Code (C45) field in the System Control table. This amount will be added to the amount the customer owes for the current order. The system will add an additional charge to the Enter Additional Charges Window; the system will convert the negative balance due amount to a positive charge on the order. Numeric, 7 positions with a 2-place decimal; display-only, updated by the system. |
Pay type |
A user-defined code for a method of payment on the order. Valid payment types are defined in and validated against the Pay Type table. See Working with Pay Types (WPAY). The pay type code and description display on the lower portion of the screen for payment methods that you have already entered. Assigning a Customer Bill To: The system creates a bill-to automatically for the order and uses the customer's name and address as the billing address when: • You specify an A/R or C.O.D. payment type on the order. • A billing account does not exist for the customer. The bill-to created by the system is attached to the current order only. For A/R payment types, the system may create the bill-to customer with default values in the Credit limit and Terms fields, depending on the values in the Default Credit Limit for A/R Customers (D82) and Default A/R Payment Terms (D83) fields in the System Control table. On Account Credit Card Pay Type: You can send A/R information to an external Accounts Receivable system by defining an On Account credit card pay type in the Pay type field on the order. When you add the On Account credit card payment to the order, the system defaults the value in the Prefix Value for On Account Card Type (L14) system control value + the bill to customer number (if one is defined) or sold to customer number to the Credit card number field in order to send this information to the external A/R system. See A/R Payment Processing Using an External System for more information. |
|
Check Interface Pay Type: You can send check information to an outside service for verification by defining a check pay type in the Check Interface Payment Type (G26) system control value. When you add the check interface payment method to an order, the system: • requires entry of the Routing number, Checking account number, and Check number fields on this screen or the Enter Cash Control For Window (Cash/Check Payment Type). • does not allow you to define a dollar amount for the payment method. If you try to enter a dollar amount, the system displays an error message: A check amount cannot be entered prior to check interface download processing. |
|
• does not allow you to enter a credit card, C.O.D., or A/R payment method to the order since you cannot define two payment methods on the order that have a blank dollar amount. If you try to add a C.O.D. or A/R payment method to the order the system displays an error message: The A/R or COD Pay type must be the only pay type with a blank amount. • places the order on CI (check interface) hold. • adds an additional charge to the order if an additional charge code has been defined in the Check Interface Additional Charge Code (G27) system control value. |
|
Electronic Gift Certificate Paytype: If the credit card pay type you enter matches the pay type defined in the Electronic Gift Certificate Pay Type (G72) system control value, the credit card pay type represents an electronic gift certificate. Enter the gift certificate number in the Credit card number field. The system validates the number you enter in this field against a gift certificate number in the Electronic Gift Certificate table. |
|
• If the number you enter matches a gift certificate number in the Electronic Gift Certificate table, the Display Electronic Gift Certificate window indicates the dollar amount remaining for the electronic gift certificate that you can apply to the order. At this window you can: • select Default Amount to default the remaining dollar amount of the gift certificate to the Amount field on the order. • exit the window and manually enter the gift certificate dollar amount you wish to apply to the order. • leave the amount field blank to apply the remaining dollar amount to the order. • If the number you enter does not match a gift certificate number in the Electronic Gift Certificate table, the system displays a message: Warning - No remaining $$ exist for this g/c number. |
|
You can still use the electronic gift certificate as payment for the order even though the gift certificate number is invalid. Also, the system accepts the electronic gift certificate as payment even if you enter a dollar amount to apply to the gift certificate that exceeds the remaining dollar amount. See Working with Electronic Gift Certificates (WEGC) for more information on setting up electronic gift certificates and a sample of the Display Electronic Gift Certificate window. Restricted payment method: You cannot apply the Order Broker Payment Type (K98) to an order; instead, the screen displays an error, such as Pay type (06-BROKER PAY TYPE ) is restricted. Numeric, 2 positions; display-only, required. |
CC # |
The number of the credit card or stored value card used on the order. The Scan Credit Card Accounts Screen displays if you prompt on this field and you have defined the credit card pay type associated with the data loaded from GECC in the Pay type field. This screen allows you to scan for the credit card number of the customer placing the order. All cards must be authorized, either manually or by a credit card authorization service. The credit card number is indicated on the bottom half of the screen for credit card payment types that have already been added to the order. Credit card number format: If you do not have authority to the Display Full Credit Card Number (B14) secured feature, the credit card number is in the format specified at the Credit Card Number Layout Screen for the associated pay type. For example, ************1443 may display instead of the entire credit card number. See Credit Card Number Format for an overview. Note: The credit card number does not display on the screen if the operator does not have authority to the Restrict Access to Credit Card Numbers in OI and OM (A88) secured feature. Tokenization: If the Request token field for the authorization service defined for the credit card pay type is selected, the system sends a Token Request to the authorization service to replace the credit card number with a token. If the Require Credit Card Token (L40) system control value is selected and a token is not returned in the Token Response, the system displays the Tokenization Warning window and requires you to enter a different form of payment on the order before it can be accepted. See the Data Security and Encryption Guide for more information. Last four: The system stores the last four digits of the actual credit card number in the CC Last 4 field in the Order Payment Method table in order to verify the card with the customer. Alphanumeric, 20 positions; required. |
Exp date |
The date (in MMYY format) up until which a credit card is valid. For example, enter 1206 if the credit card expires in December of 2006. The Require expiration date flag for the pay type controls whether this field is a required entry. The expiration date is on the bottom half of the screen for credit card payment types that have already been added to the order unless the operator does not have authority to the Restrict Access to Credit Card Numbers in OI and OM (A88) secured feature. Numeric, 4 positions; required or optional, based on the Require expiration date flag for the pay type. |
Issue # |
An incremental issue number which some banks assign when they replace a credit card, such as a debit card, because it is lost or stolen. It is important to enter the issue number exactly as it appears on the card. For example, an issue number of 0 is different from an issue number of 00, and an issue number of 1 is different from an issue number of 01. Required? An issue number may be required for a credit card or debit card, based on the setting of the Require issue # field for the pay type. If it is required and you do not enter an issue number, the system displays an error message: Credit card issue# () is not valid. Note: An entry of 00 (two zeros) is not considered a valid issue number. The issue number is a valid entry only for a credit card payment method, such as a debit card. Alphanumeric, 2 positions; required or optional based on the Require issue # flag for the pay type. |
Start date |
The month and year when a credit or debit card becomes effective. Required? The Require start date flag for the pay type controls whether the start date is required for a credit card pay type. If the start date is required but not entered, the system displays an error message: Credit card start date (0) is not valid. The start date is a valid entry only for a credit card payment method, such as a debit card. Even if you require a start date for a pay type, the system does not validate that the start date is on or before the current date. Typically, if your authorization service requires a start date for this pay type, the service would validate that the start date has passed. Numeric, 4 positions (MMYY format): required or optional based on the Require start date flag for the pay type. |
Plan (Deferred or installment payment plan code) |
A code that represents the deferred or installment payment plan you wish to assign to this order. An order is eligible for a payment plan only if it uses a credit card whose Card type is Credit Card) rather than, for example, a stored value card. See Types of Credit Cards for more information. Included only if the Deferred and Installment Billing (F51) system control value is selected. If an operator does not have authority to the Override Deferred and Installment Billing Options (A81) secured feature, this field is display-only. An error message indicates if an operator enters a payment plan code and the order is not eligible. See Assigning a Payment Plan to the Order on how the system determines the payment plan to assign to the order. Payment plans are defined in and validated against the Flexible Payment Option table. See Working with Flexible Payment Options (WFPO). Alphanumeric, 5 positions; optional. |
A code that indicates that the amount to charge for this credit card payment type has been authorized manually or through a credit card authorization service. You can preauthorize a credit card by entering an authorization number in the Authorization # field; however, you must also enter a value in the Amount field. Enter a code in this field to preauthorize the credit card when you do not use an authorization service to evaluate and approve your credit card orders. You can enter an authorization number in upper and lower case. Secured feature: The ability of a user or user class to enter an authorization code manually for an order is controlled by the secured feature C/C Authorization Field Access (A25). If you use an authorization service, the system updates this field when an authorization is received. Alphanumeric, 16 positions; optional. |
|
Authorization date |
The date when this payment method received an authorization manually or by an authorization service. You must enter an authorization date if you entered an authorization number in the Authorization# field. If you use an authorization service, the system updates this field when an authorization is received. Numeric, 6 positions (MMDDYY format); optional. |
Ord total |
The sum of all charges on the order, including: merchandise, freight, additional freight, tax, handling and additional charges. Numeric, 11 positions with a 2-place decimal; display-only, updated by the system. |
Auth amt |
The amount you wish to manually authorize for this credit card. Numeric, 10 positions with a 2-place decimal; required. |
CSV (card security value) |
The credit card’s security value. American Express: The card security value, or CID (card identification number), is a 4-digit number imprinted, not embossed, on an American Express credit card. The card security value is above and to the right of the imprinted credit card number on the front of the card. Discover: The card security value, or CID (card identification number), is a 3-digit number in reverse indent printing located on the signature panel on the reverse side of the credit card following the account number. VISA: The card security value, or CVV2 (card verification value), is a 3-digit number in reverse indent printing located on the signature panel on the reverse side of the credit card following the account number. MasterCard: The card security value, or CVC2 (card validation code), is a 3-digit number in reverse indent printing located on the signature panel on the reverse side of the credit card following the account number. |
|
Reducing fraud: Authorization services use card security identification to help reduce fraud by verifying that the credit card is present at the point of sale and to ensure that the credit card data from the transaction matches the data stored by the authorization service for that card. |
|
The card security value and card security presence are used for the processing of VISA, Discover, Master Card, and American Express online authorization transactions only; the card security value and presence are informational-only for every other credit card transaction. The card security response received for the authorization is stored in the Vendor response 2 field in the Authorization History table. Note: The system removes the card security value from an order when the order is accepted, even if an approved online authorization has not been received on the order. Card security processing is not available during batch authorization or deposit processing. See Credit Card Security Service (CID, CVV2, CVC2). Numeric, 4 positions; optional. |
CSP (card security presence) |
Indicates to the authorization service whether a card security value (CID, CVV, CVC) is present on the credit card. If a card security presence exists for the credit card payment method, the authorization service performs card security identification. Valid values: Valid values: • Value Present = card security value is present on the credit card. • Value Illegible = card security value is present on the credit card, but is illegible. • No Value = card security value is not present on the credit card. • If you select Value Present and do not enter a number in the Card security value field, an error message indicates: Card security value is required. If you select Value Illegible or No Value and a number is defined in the Card security value field, an error message indicates: Card security value must be blank. See Credit Card Security Service (CID, CVV2, CVC2). Optional. |
Amount |
The total dollar value of this payment type. When to enter an amount? Enter an amount for cash/check and coupon/credit payment types. If the amount you enter is less than the order total, the system displays the following message: Order total not equal to paid amount. Enter an amount if using a credit card that is not the only form of payment on the order and another payment type is used as the “catch- all” payment type. See Pay Type Editing for more information. |
|
When to leave this field blank? Leave this field blank: • when entering an A/R or C.O.D. payment type. • when entering a check interface payment type. • when the customer is using only this credit card to pay for the order (the system charges this credit card the total amount due on the order). • for one credit card payment type if the customer is using multiple payment methods on the order (the system charges the credit card the outstanding balance that is not charged to other payment types). The system issues a message for you to delete this amount if: • The customer is using only this credit card to pay for the order, and • You accept the order, and • The dollar amount is insufficient to cover the order. When this value defaults: The amount associated with a cash/check payment type appears automatically when you enter a valid cash control number and the Allow Dynamic Creation of Cash Control Numbers (B20) system control value is selected. |
|
Catch-all payment types: A catch-all payment type is a payment type that will be charged the outstanding balance on an order when the customer is using several payment methods on the order. You can identify a payment type as the catch-all payment type by leaving the Amount field blank. You can use these payment methods as the catch-all payment type: • Credit card (including other card types) • C.O.D. • A/R • the check pay type defined in the Check Interface Payment Type (G26) system control value. You can identify only one payment type on the order as the catch-all payment type. |
|
The system always uses the C.O.D. or A/R payment type as the “catch-all” payment type when it is present on the order. You must enter a value in the Amount field for every other payment type on the order except the C.O.D. or A/R payment type. You cannot identify a cash/check or a coupon/ credit payment type as the “catch-all” payment type, because the customer drafts the check or the system issues a coupon or merchandise credit for a specific amount. A “catch-all” payment type, however, will be charged whatever amount is not charged to other payment types on the order. This is an open- ended payment type that will “catch” the customer underpayment, charge the balance, and avoid a balance due situation. Alternate currency pricing: You can enter the pay type amount in the alternate currency by selecting AC Override if the order is associated with an alternate currency; see Using Alternate Currency Pricing. Numeric, 9 positions with a 2-place decimal; entry requirements depend on payment type. |
Charge sequence |
The order in which the system should charge each pay type when the customer uses several payment types. Indicates when each payment type will be billed by the system as merchandise is shipped. See Determining the Charge Sequence for more information. The charge sequence is provided for each entered payment method on the lower portion of the screen, and is enterable. Numeric, 2 positions; optional. |
SVC ID # |
The ID number for the stored value card payment. Define an ID number only if your stored value card processor supports it. CWSerenade stores the ID number in the OPM SVC ID Storage field in the Order Payment Method table and includes it in the authorization request and deposit request sent for the stored value card payment. Note: You can define an ID number for the stored value card payment only on the Enter Payment Method Screen. Numeric, 9 positions; optional. |
Pay bal (Payment balance) |
The amount remaining to charge on an order. The system uses this calculation to determine the payment balance: order total - total order payments = payment balance Represents the amount charged to the catch all pay type on a multi-pay type order. Example: The order total = 100.00 Pay type 1 = 45.00 Pay type 2 = 15.00 Pay type 3 (catch all) = 0.00 100.00 - 60.00 = 40.00 (this is the amount charged to the catch all pay type). This amount is a negative value if the customer overpays or a return or exchange is performed. Numeric, 9 positions with a 2-place decimal; display-only. |
Cash control |
The control number assigned to a cash/check payment type and corresponding mail or fax order. You or your Accounting department stamp this number on the check and the order form to establish a link between the payment received and the order placed. In Batch Order Entry, the cash control number is used as a control mechanism to ensure that the order entered equals the amount tendered on the check. See Entering Batched Orders. The cash control number allows you to track the check and the order through the system to ensure that: • There is a permanent record of the check. • There is a link between the order form and the prepayment method. • The amount drafted on the check equals the order totals on the system. |
|
System Control Value: The Allow Dynamic Creation of Cash Control Numbers (B20) system control value determines whether you can define a cash control number for a check payment type during Order Entry. If this value is selected, you can enter the cash control number and the amount of the check. If this value is unselected, you must enter the cash control number. The system validates your entry and displays the associated check amount if it is valid; otherwise, the system issues an error message. The cash control number is displayed on the lower portion of the screen for cash/check payment methods that you have already entered. Numeric, 5 positions; required. |
Gift cert/coupon |
The number assigned to the coupon or credit payment type that is being redeemed by the customer as payment on an order. You can leave this field blank when creating a coupon or credit for the customer on-demand if the System Control value, Dynamic Creation of Coupons (B21) is selected, unless the system control value Require Gift Certificate/Coupon Number (G75) is also selected. The gift certificate or coupon number is on the lower portion of the screen for coupon or credit payment methods that you have already entered. Numeric, 5 positions; optional. |
Routing |
Check Interface payment: An informational field that is required if the pay type you define equals the pay type defined in the Check Interface Payment Type (G26) system control value. An error message indicates if you do not enter a routing number and the pay type you defined equals the pay type defined in the Check Interface Payment Type (G26) system control value: A Routing Number is required for check interface payment types. Direct Bank Disbursement payment: The customer’s bank routing number, used to withdraw funds from the customer’s bank account to pay for the purchase. An error message indicates if you do not define a routing number for a direct bank disbursement: A Routing Number is required for Direct Disbursement card type. See Processing Direct Bank Disbursements for an overview. An error message indicates if you enter a routing number for a pay type that does not represent pay category Cash/Check or card type Direct Bank Disbursement: A routing number cannot be entered for this pay type. Alphanumeric, 9 positions; optional. |
Acct (Account #) |
Check Interface payment: An informational field that is required if the pay type you define equals the pay type defined in the Check Interface Payment Type (G26) system control value. An error message indicates if you do not enter a checking account number and the pay type you defined equals the pay type defined in the Check Interface Payment Type (G26) system control value: A Checking account number is required for check interface payment types. Direct Bank Disbursement payment: The customer’s bank account number, used to withdraw funds from the customer’s bank account to pay for the purchase. An error message indicates if you do not define an account number for a direct bank disbursement: Account Number is required for Direct Disbursement card type. See Processing Direct Bank Disbursements for an overview and required setup. An error message indicates if you enter a routing number for a pay type that does not represent pay category Cash/Check or card type Direct Bank Disbursement: A routing number cannot be entered for this pay type. Alphanumeric, 20 positions; optional. |
Check # |
An informational field that is required if the pay type you define equals the pay type defined in the Check Interface Payment Type (G26) system control value. An error message indicates if you do not enter a checking account number and the pay type you defined equals the pay type defined in the Check Interface Payment Type (G26) system control value: A check number is required for check interface payment types. An error message indicates if you enter a check number for a pay type that does not represent pay category Cash/Check: A check number cannot be entered for this pay type. Numeric, 6 positions; optional. |
Non-alloc bal (Non-allocated balance) |
The balance of the order total that does not currently have an A/R credit balance flagged to apply as payment. A figure appears here only if: • the Allow A/R Credits as Payments (E81) system control value is selected, •the sold-to customer is associated with a bill-to customer, • there are credit open items available to the bill-to customer account; and • there is not a credit balance on the current order. |
|
Why does this balance display? In this situation, you have the option of selecting open A/R credit open items to apply as payment against the order. The non-allocated balance on the order is calculated as: Order total - Total amount of A/R credit open items allocated as payment on the order The non-allocated balance does not reflect the amount of any other payment method being applied against the order. For example, if you entered a check in the amount of $20.00 as a payment method, the non-allocated balance would not be reduced by $20.00. |
|
How to use A/R credits as payment? You use the Select A/R Credit Open Item Window (Using A/R Credits as Payments) to select A/R credits to allocate as payment against the order. Note: This balance will be negative if the total amount of allocated credits is greater than the order total. The system does not prevent you from “overallocating” for the order; however, the entire dollar total of all allocated credits will be unavailable for allocation to other orders until the order on which they are allocated is billed or canceled. How might you use this information? If a customer would like to allocate any available A/R credits toward the order and use a credit card for the balance, you could refer to this field to determine the payment amount to apply to the credit card. Numeric, 9 positions with a 2-place decimal; display-only. |
Ord discount (Order discount) |
The total discount applied to the order across all ship to customers. The total discount is calculated by comparing the selling price with the item/SKU offer price. If you use a price override on any of the order lines, or if it defaults from the Default Price Override Reason (B35) system control value: • If the price override reason code’s Override item offer price field is selected, the Ord discount includes any discounts that reduce the selling price from the price override amount you entered for the order line; however, it does not include the amount of the price override itself. For example, if an accompanying item normally priced at $2.00 is added to the order at no charge, the $2.00 is not included in the order discount amount. • If the price override reason code’s Override item offer price field is unselected, and: • you override an existing item/SKU offer price for the item: the Ord discount includes the difference between the original item/SKU offer price and the final selling price, including the price override and any other discounts. • there is no item/SKU offer price for the item: the order detail line does not affect the Ord discount total. Note: Provided only if the Display Discount on Order Recap Screen (D38) system control value is selected. Numeric, 9 positions with a 2-place decimal; display-only. |
CC Last 4 |
The last four positions of the credit card number. Updates the CC Last 4 field in the Order Payment Method table. If you use credit card encryption, the system does not encrypt the value in this field. Alphanumeric, 4 positions; display-only. |
When you complete this screen: When you complete the Enter Payment Method Screen, you have identified how the customer will pay for the order, either by using a single payment type or by using a valid combination of payment types. To accept each payment and to display it at the bottom half of the screen, select OK.
At this point, you can:
• Select Exit to return to the previous screen to review the order or add additional item, customer or order information, or
• Select Accept Order, or Acpt/Add Recipient to accept the order and add a recipient order if you have added all items to the order
• Select Reject to reject the order; see Accepting or Rejecting the Order.
Screen Option |
Procedure |
Change a payment method. |
Select Change for the payment method to change it. See Rules for Pay Type Combinations. |
Delete a payment method. |
Select Delete for the payment method to delete it. If you delete a Rewards Certificates Pay Type (L54) from an order, the system sends a Rewards Void Coupon Request to the Rewards system indicating the certificate has not been redeemed by the customer and updates the status of the record in the Order Rewards Certificate table to V Void; see Applying Rewards Certificates to an Order. |
Perform online credit card authorization against a credit card payment method. |
This option is not available in order entry. An error message indicates: Option is valid only in Order Maintenance See Accepting or Rejecting the Order for more information on performing online credit card authorization during order entry. |
Perform an interactive balance inquiry against a stored value card payment method |
Select Balance Inquiry for a stored value card payment method. The system interactively performs a stored value card balance inquiry; see Stored Value Card Balance Inquiry (MSVB). An error message indicates if you enter this option for a payment method other than stored value card: Pay type not eligible for balance inquiry. |
Deactivate a payment method. |
Select Deactivate for the payment method to deactivate it. See Rules for Pay Type Combinations. |
Review order payment history for this order. |
Select History for a payment method to advance to the Display Order Payment History Screen. An error message indicates if the operator does not have authority to the Restrict Access to Credit Card Numbers in OI and OM (A88) secured feature. You are not authorized to display payment history |
Review the payment plan assigned to the order. |
Select Plan Summary a payment method to advance to the Display Payment Plan Summary Screen. |
Accept, validate, and process the order. |
Select Accept; see Accepting or Rejecting the Order. |
Reject (cancel) the order. |
Select Reject; see Accepting or Rejecting the Order. |
Apply the positive write-off balance in the WO$ field as payment to the order, using the value in the Default Cash Pay Type (C07) field in the System Control table. |
Select Conv W/O$ To Pmt. |
Apply the negative write-off balance in the WO$ field as an additional charge on the order, using the value in the Default Additional Charge Code (C45) field in the System Control table. |
Select Conv W/O$ To Chrg. |
Enter the pay type amount in the alternate currency. |
Select AC Override to advance to the Alternate Currency Override window if you use alternate currency pricing (the Use Alternate Currency Pricing (H89) system control value is selected). At this window you can enter the pay type amount in the alternate currency. The calculated local amount is in the Amount field. An error message indicates if you select AC Override and the order is not associated with an alternate currency (the offer associated with the source code on the order header is in the local currency): Alternate Currency Prompt not valid. See Using Alternate Currency Pricing. |
Enter a recipient order. |
Select Acpt/Add Recipient; see Adding a Recipient Order in Order Entry. Note: You will first advance to the Work with Order/Recap Screen if the Display Order Recap (A75) system control value is selected. |
Advance to the Select A/R Credit Open Item pop-up window. |
Select A/R CR Payment to advance to the Select A/R Credit Open Item Window (Using A/R Credits as Payments). |
Work with Rewards certificates |
Select Rewards Certificates to advance to the Rewards Certificates Screen; see Applying Rewards Certificates to an Order. Note: This option is available only if the Rewards Certificates Pay Type (L54) system control value contains a valid pay type. An error message displays if the customer’s class is excluded from participating in the Rewards program. |
Scan Credit Card Accounts Screen
Purpose: Use this screen to scan for the credit card account the customer wishes to use as payment for the order. This screen displays credit card information for customers with a specific pay type credit card account, such as a house charge account. This screen is helpful if a customer wishes to use the credit card to pay for the order but does not know the credit card number.
In order to view credit card accounts on this screen, you must first:
• Import the data provided by GECC containing the credit card accounts onto your system
• Associate a credit card pay type with the Credit Card Account table.
Credit card number format: If you do not have authority to the Display Full Credit Card Number (B14) secured feature, the credit card number is in the format specified at the Credit Card Number Layout Screen for the associated pay type. For example, ************1443 may display instead of the entire credit card number. See Credit Card Number Format for an overview.
Note: Depending on the user’s authority to credit card information, the system writes a record to the Credit Card Audit table when this screen is displayed. See Logging Credit Card Data Access in the Data Security and Encryption Guide for more information.
How to display this screen: Enter the pay type associated with the Credit Card Account table in the Pay type field and click on the arrow in the Credit card number field on the:
• Work with Order/Recap Screen
An error message indicates if you click on the arrow in the Credit card number field and a pay type associated with the house charge has not been defined in the Pay type field:
Prompt not valid for this field
Field |
Description |
Postal code |
The postal code or zip code for a customer with this credit card account. Credit card accounts for customers living in foreign countries have a postal code of 00000. Enter a 5-digit postal code to display credit card accounts whose postal codes match your entry. Alphanumeric, 10 positions; optional. |
Name |
The first 4 positions of the customer's last name. Enter a full or partial last name to display credit card accounts whose last names start with your entry. Alphanumeric, 4 positions; optional. |
Address |
The first 6 positions of the customer's street address. Enter a full or partial street address to display credit card accounts that match your entry. Alphanumeric, 6 positions; optional. |
CC account no. (Credit card account number) |
The credit card number of a customer's account. If you do not have authority to the Display Full Credit Card Number (B14) secured feature, the credit card number is in the format specified at the Credit Card Number Layout Screen for the associated pay type. For example, ************1443 may display instead of the entire credit card number. See Credit Card Number Format for an overview. Numeric, 20 positions; display-only. |
Screen Option |
Procedure |
Select a credit card account |
Select a credit card account. |
Display a credit card account |
Select Display for a credit card account to display it. |
Assigning a Payment Plan to the Order
Purpose: A payment plan allows you to pay for the order at a later date.
There are 2 types of payment plans:
• deferred
• installment
Deferred payment plans are payment plans that allow a customer to pay at a later date, for example, Payment due on January 1st or can be a rolling date, for example, Payment due in 30 days.
Installment payment plans are payment plans that allow a customer to pay a specific amount of the payment each month. The date of the payment is due can be a fixed day of the month, for example, Installments due on the 25th of each month, or based on a specific interval, for example, Installments due in 30-day intervals.
Determining eligible orders: The system determines whether an order is eligible for a deferred or installment payment plan based on this information:
• The Deferred and Installment Billing (F51) system control value is selected.
• The order date is within the starting date and ending date defined for the payment plan. For example, if the starting date for the payment plan is 09/01/06 and the ending date is 09/30/06, the order date must be within the month of September.
• The order does not contain an item that is excluded from deferred and installment payment plans (the Exclude FPO (Exclude flexible payment option) field for the item is selected). For example, if the Exclude FPO field for the item BX984 is selected, and the order includes this item, the entire order is excluded from deferred and installment payment plans.
• The source code on the order header is excluded from deferred and installment payment plans (the Excl FPO (Exclude flexible payment option) field for the source code is selected). For example, if the Exclude FPO field for the source code A102 is selected, and this source code is defined on the order header, the entire order is excluded from deferred and installment payment plans.
• The order meets the minimum dollar amount requirement defined for the payment plan. For example, if the Minimum amount field for the payment plan is set to $50.00, the order total must be equal to or greater than $50.00 in order to be eligible for this payment plan.
• The order meets the pay type requirement defined for the payment plan. For example, if the Pay type field for the payment plan is set to 04 (VISA), the method of payment on the order must be a VISA credit card in order to be eligible for this payment plan.
Note: Only credit cards whose Type is Credit card are eligible for payment plans. For example, you cannot apply a payment plan to a stored value card pay type.
Setting up a payment plan: These fields in the Flexible Payment Option table determine how an eligible payment plan is assigned to an order.
• Is the payment plan automatically applied to the order? If the Auto apply field for the payment plan is set to:
• 1 (auto apply), the system automatically applies the most eligible payment plan to the order.
• 2 (no auto apply), the system does not automatically apply a payment plan to the order. You can apply a payment plan to the order by selecting the Pay plan field on the Work with Order/Recap Screen, entering a payment plan code in the Pay plan field on the Enter Payment Method screen, or by selecting a payment plan from the Select Payment Plan pop-up window.
• 3 (prompt), the system advances you to the Select Payment Plan Window where you can select a payment plan to apply to the order.
Note: In order to make payment plan selection easier, each payment plan should have the same Auto apply setting.
• Is the payment plan viewable in order entry and order maintenance? If the View in oe/om field for the payment plan is selected and the order is eligible for the payment plan, the plan is indicated in the Select Payment Plan Window. If this field is unselected, the plan does not display in the Select Payment Plan pop-up window; however, you can still apply this plan to the order by entering the code in the Pay plan field. The system also displays the primary payment plan in this window regardless of the setting of this field.
• Do you advance to the Display Payment Plan Summary screen? If the Display summary field for the payment plan is selected, the system advances you to the Display Payment Plan Summary Screen when a payment plan is assigned to the order. If this field is unselected, the system does not advance you to the Display Payment Plan Summary Screen, but you can display this screen upon request by using option Pay Plan Summary on the Enter Payment Method Screen.
For more information: See Deferred/Installment Billing Overview for an overview on deferred and installment payment plans and how to set up payment plans.
Payment plan processing:
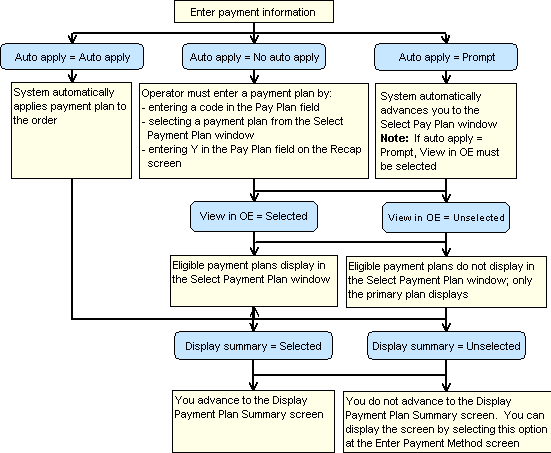
Determining the Primary Payment Plan
Once the system determines which payment plans are eligible to assign to the order, the system must then determine the primary payment plan for the order. The primary payment plan is the plan that is the most appropriate for the order based on the information defined for the payment plan and the information defined for the order.
The system uses this hierarchy to determine the primary payment plan for the order:
• The payment plan is set to automatically apply to the order. The system automatically applies a payment plan to the order if the Auto apply field in the Flexible Payment Option table is set to 1 (Automatically apply). If more than one payment plan is set to automatically apply or no payment plans are set to automatically apply, the system uses this hierarchy to determine the primary payment plan.
• The payment plan is assigned to a source code. A payment plan is defined in the Flexible payment code field for the source code defined on the order.
• An item on the order is defined for the payment plan and the order meets the dollar amount required. An item is defined in the Item field in the Flexible Payment Option table and the order meets the minimum dollar amount defined in the Minimum amount field in the Flexible Payment Option table.
• An item on the order is defined for the payment plan. An item is defined in the Item field in the Flexible Payment Option table.
• The offer on the order is defined for the payment plan and the order meets the dollar amount required. The offer associated with the source code on the order header is defined in the Offer field in the Flexible Payment Option table and the order meets the minimum dollar amount defined in the Minimum amount field in the Flexible Payment Option table.
• The offer on the order is defined for the payment plan. The offer associated with the source code on the order is defined in the Offer field in the Flexible Payment Option table.
• The pay type on the order is defined for the payment plan and the order meets the dollar amount required? The pay type defined on the order is defined in the Pay type field in the Flexible Payment Option table and the order meets the minimum dollar amount defined in the Minimum amount field in the Flexible Payment Option table.
• The pay type on the order is defined for the payment plan. The pay type defined on the order is defined in the Pay type field in the Flexible Payment Option table.
• The dollar amount on the order meets the minimum dollar amount required. The total dollar amount on the order is equal to or greater than the dollar amount defined in the Minimum amount field in the Flexible Payment Option table.
If the more than one payment plan meets the same qualifications, the system then determines which payment plan is the primary plan based on:
• The payment plan is the first eligible plan in descending starting date sequence.
• The payment plan is the first alphanumerically.
For more information: See Working with Flexible Payment Options (WFPO).
Purpose: Use this window to assign a payment plan to the order. This window lists all payment plans that are eligible for this order and are set up to:
• prompt in order entry (the Auto apply field in the Flexible Payment Option table is set to 3) and as viewable in order entry (the View in oe/om field in the Flexible Payment Option table is selected).
• not automatically apply in order entry (the Auto apply field in the Flexible Payment Option table is set to 2) and as viewable in order entry (the View in oe/om field in the Flexible Payment Option table is selected).
Note: The primary payment plan is indicated in the Select Payment Plan window regardless of the value defined in the View in oe/om field.
For more information: See Working with Flexible Payment Options (WFPO).
How to display this window:
• enter a credit card payment type for the order on the Enter Payment Method Screen or Work with Order/Recap Screen if the Auto apply field for the payment plan is set to prompt.
• click on the arrow in the Pay plan field on the Enter Payment Method Screen or Work with Order/Recap Screen.
:
Field |
Description |
Plan (Payment plan) |
The code for a payment plan that is eligible for this order. Payment plans are defined in and validated against the Flexible Payment Option table. Alphanumeric, 5 positions; display-only. |
Description |
The description of the payment plan. Alphanumeric, 40 positions; display-only. |
D/I (Deferred or installment payment plan) |
A code that indicates whether this payment plan is a deferred payment plan or an installment payment plan. Valid values are: D = This is a deferred payment plan. I = This is an installment payment plan. Alphanumeric, 1 position; display-only. |
Primary plan |
The most appropriate payment plan for this order. The system determines the primary payment plan based on this hierarchy: • payment plan is set to automatically apply • source code • item and dollar amount • item • offer • offer and dollar amount • offer • pay type and dollar amount • pay type • dollar amount • descending starting date sequence • alphanumerically by payment plan code See Assigning a Payment Plan to the Order on how the system determines which payment plan is the most appropriate for the order. Primary payment plan code: Alphanumeric, 5 positions; display-only. Primary payment plan description: Alphanumeric, 40 positions; display-only. |
Other qualifying plans |
The payment plans that are eligible for this order, but are not the primary payment plan. The system lists the other qualifying payment plans in alphanumeric order. An error message indicates is you select a payment plan other than the primary payment plan and you are not authorized to the Override Deferred and Installment Billing Options (A81) secured feature: Not authorized to override payment plan. Qualifying payment plan code: Alphanumeric, 5 positions; display-only. Qualifying payment plan description: Alphanumeric, 40 positions; display-only. |
Display Payment Plan Summary Screen
Purpose: Use this screen to review information related to the payment schedule, such as the billing date if the plan is deferred or the amount due at each installment if the plan is an installment, for the payment plan assigned to the order.
How to display this screen:
• the payment plan assigned to the order is set up as Display summary = Selected.
• the operator selects Pay Plan Summary for a payment method on the Enter Payment Method Screen. An error message indicates if you select Pay Plan Summary for a payment method and a payment plan has not been assigned to the order: Pay method is not associated with any payment plan.
Field |
Description |
Order # |
The order number associated with this payment plan. Numeric, 8 positions; display-only. |
Pay type |
The pay type code and description associated with the payment plan and order. You can only assign a payment plan to an order containing a credit card as the method of payment. See Assigning a Payment Plan to the Order. Pay types are defined in and validated against the Pay Type table. Pay type code: Numeric, 2 positions; display-only. Pay type description: Alphanumeric, 30 positions; display-only. |
Payment plan |
The payment plan code and description assigned to this order. Payment plan codes are defined in and validated against the Flexible Payment Option table. See Working with Flexible Payment Options (WFPO). Payment plan code: Alphanumeric, 5 position; display-only. Payment plan description: Alphanumeric, 40 positions; display-only. |
Sold to |
The last, first and middle initial of the sold to customer associated with this order. Last name: Alphanumeric, 25 positions; display-only. First name: Alphanumeric, 15 positions; display-only. Middle initial: Alphanumeric, 1 position; display-only. |
Fields associated with a deferred payment plan: |
|
# of days for deferral |
The number of days the customer can defer paying this order. Example: payment due in 30 days. Numeric, 3 positions; display-only. |
Deferred bill date |
The billing date when the payment for this order is due. The system uses this calculation to determine the deferred bill date: order date + # of days for deferral = deferred bill date Numeric, 6 positions (MMDDYY format); display-only. |
Fix date for deferral |
The fixed billing date when the payment for this order is due. Example: payment due on January 1st. Numeric, 6 positions (MMDDYY format); display-only. |
Order total |
The sum of all charges on the order, including merchandise, freight, additional freight, tax, handling, and additional charges across all recipients on this order. Numeric, 11 positions with a 2-place decimal; display-only. |
Fields associated with an installment payment plan: |
|
Installment amount |
The amount due at each installment. The system uses this calculation to determine the amount due at each installment: (order total - prepaid/coupon amount - A/R amount) / # of intervals = installment amount Example: order total = 45.00 prepaid amount = 15.00 number of installments = 3 (45.00 - 15.00) / 3 = 10.00 (installment amount) Numeric, 11 positions with a 2-place decimal; display-only. |
# of installments |
The total number of installments assigned to this payment plan. This is the number of times the customer must pay an installment amount. Example: If the order total is 30.00 and the number of installments is 3, the customer would pay 10.00 at each installment date. Numeric, 2 positions; display-only. |
Installment interval |
The number of days between each installment deposit date. This number cannot be less than 30 since the billing cycle for a credit card is 30 days. Example: order total = 30.00 installment amount = 10.00 number of installments = 3 installment interval = 30 In this situation, the customer must pay an installment amount of 10.00 during 3 separate times in 30 day intervals (a payment of 10.00 is due each month). Numeric, 3 positions; display-only. |
Installment dates |
The dates when each installment amount is due. Installment based on fixed date: • If the current date is less than the fixed day, the system uses this month for the first installment. Example: fixed installment day = 25th current day = 9/10 first installment date = 9/25 • If the current date is equal to or greater than the fixed day, the system uses the next month for the first installment. Example: fixed installment day = 25th current day = 9/28 first installment date = 10/25 |
|
Installment based on specific interval: To calculate the first installment date: order date = first installment date To calculate the second installment date: order date + installment interval = second installment date To calculate additional installment dates: previous installment date + installment interval = additional installment date |
|
Example: order date = 08/04/06 installment interval = 30 number of installments = 3 First installment date: 08/04/06 Second installment date: 08/04/06 + 30 = 09/03/06 Third installment date: 09/03/06 + 30 = 10/03/06 Note: The system calculates the installment dates assuming the order ships on the current date. Numeric, 6 positions (MMDDYY format); display-only. |
Fixed installment day |
The day of the month when each installment amount is due. Example: payments due on the 1st of the month. Numeric, 2 positions; display-only. |
Expiration date |
The date when this payment plan will no longer apply to new invoices. For deferred payment plans, the Number of days for deferral is added to the invoice date. Numeric, 6 positions (MMDDYY format); display-only. |
Pay type entry requirements and options: This table lists each payment method and identifies the required (R), optional (O), defaulted value (D) and invalid (I) entry fields.
Field |
credit card |
cash/ check |
coupon/ credit |
COD |
A/R |
stored value card |
debit card |
direct bank disbursement |
amount |
O |
R |
R |
I |
I |
O |
O |
O |
charge seq |
D |
D |
D |
D |
D |
D |
D |
D |
cash control # |
I |
R |
I |
I |
I |
I |
I |
I |
Gift cert/ coupon # |
I |
I |
O |
I |
I |
I |
I |
I |
Credit card # |
R |
I |
I |
I |
I |
R |
R |
D |
Exp date |
R |
I |
I |
I |
I |
O |
R |
I |
Issue # |
O |
I |
I |
I |
I |
I |
O |
I |
Start date |
O |
I |
I |
I |
I |
I |
O |
I |
Auth #/ date |
O |
I |
I |
I |
I |
O |
O |
I |
Pay plan |
O |
I |
I |
I |
I |
I |
I |
I |
CSV and CSP |
O |
I |
I |
I |
I |
I |
I |
I |
routing #/ account # |
I |
O |
I |
I |
I |
I |
I |
R |
check # |
I |
O |
I |
I |
I |
I |
I |
I |
Note: See Enter Payment Method Screen for more on how the system validates your pay type entries.
Rules for Pay Type Combinations
The system allows only these payment type combinations:
• Do not enter C.O.D. and A/R payment types on the same order. Either one, if used, must be the “catch-all” payment method.
• Enter a value in the Amount field for a credit card payment type (including other card types) only if:
• you use more than one credit card on the order, and the other card is the “catch-all,” or
• you also enter a C.O.D. payment type on the order, or
• you also enter an A/R payment type on the order
• Enter a value in the Amount field for all other payment types when you use a C.O.D. or A/R payment type in conjunction with any other payment type.
• Leave the Amount field for the credit card (including other card types) blank if you use a single credit card on an order with a cash or coupon/credit payment type; otherwise, the system does not allow you to accept the order and displays a message: At least one 'catch-all' payment method must be defined.
• Enter an A/R or C.O.D. payment type only once on an order; however, you can enter other payment types multiple times, if necessary.
To change: Select Change for a payment type at the Enter Payment Method Screen or Work with Order/Recap Screen to change existing payment information. A window opens automatically for the selected payment type; you can change any information on this window. You can select AC Override on this window if you wish to enter or review the pay type amount in the alternate currency (if you are using alternate currency pricing; see Using Alternate Currency Pricing).
No pop-up window opens for a C.O.D. or A/R payment type.
To delete: Select Delete for the payment type you want to remove from the order.
To deactivate: Select Deactivate for an authorized or billed credit card payment type that you want to disable from further billing only. This allows you to stop any further billing against a stolen credit card.
You receive a message if you attempt to deactivate a credit card that has not been authorized or billed: Pay method has no activity -- delete instead.
If the credit card is eligible for deactivation, a window opens on the Enter Payment Method Screen when you select OK.
Confirm Deactivation
Press Enter to confirm deactivate.
When you select OK, the system:
• updates the Chg seq (charge sequence) field with a value of 99; you cannot change or reactivate the deactivated payment type.
• displays a message if you deactivate the payment type on a single paytype order. The only pay method on the order has been deactivated.
• instructs you to define an alternate method of payment. You must also update another payment type if you are deactivating the “catch-all” payment type on the order.
• creates an authorization reversal if the payment is a stored value card and an open, unused authorization amount exists against the payment; see Stored Value Card Authorization Reversal.
Card security value: When you deactivate a credit card that has a card security value and card security presence defined, the system clears the card security value and card security presence from the Order Payment Method table (and Online Authorization table if you performed online credit card authorizations). Otherwise, the system removes the card security value from the order when you accept an order, even if the order has not received an approved online authorization. See Credit Card Security Service (CID, CVV2, CVC2) for more information on card security processing.
Note: You cannot deactivate a credit card with a refund due; instead, you must use the Work With Refunds option to cancel the refund for the order or change the refund type. See Working with Refunds, Writeoffs and Balances Due (WREF).
Determining the Charge Sequence
Purpose: You can use the charge sequence field to indicate the order in which the system should charge payment methods on an order with multiple pay types. A lower charge sequence indicates to charge that payment method first. For example, you enter an order with a gift certificate and a credit card: the gift certificate has a charge sequence of 1, indicating to charge it first, and then the credit card. The payment method with the highest charge sequence must be the “catch-all,” as described above under Pay Type Editing.
The system automatically assigns charge sequences to different payment categories as follows:
Payment Method |
Pay Category |
Default Charge Sequence |
Cash or check |
Cash/Check |
1 |
Gift certificate, coupon or merchandise credit |
Coupon/Credit |
1 |
Credit Card |
1 |
|
Stored value card |
Credit Card |
2 |
Credit card (any Card type besides a stored value card) |
Credit Card |
3 |
Accounts receivable |
A/R |
4 |
C.O.D. |
COD |
4 |
Reassigning charge sequences: You can assign a different charge sequence to a payment method in order entry. If the payment method is not the “catch-all,” the system then reassigns the charge sequence for the “catch-all” so that it is higher. For example, if you change the charge sequence for a gift certificate to 10, the system automatically changes the charge sequence for the credit card on the order to 11 (provided the credit card is the “catch-all”).
In the above example, if you changed the charge sequence of the gift certificate to 98, you would not be able to accept the order. Instead, the system displays the following error message: At least one ’catch-all’ pay method must be defined.
The reason the system displays this message is that a charge sequence of 99 indicates to deactivate the payment method, and you cannot deactivate the “catch-all.” Instead, use the Enter Payment Method Screen to reassign the charge sequences so that the “catch-all” has the highest charge sequence, but it is lower than 99.
Select A/R Credit Open Item Window (Using A/R Credits as Payments)
Purpose: Use this window to select A/R credits to apply as payment on the order.
How to display this screen: Enter an accounts receivable payment method at the Enter Payment Method Screen, Work with Order/Recap Screen, and:
• the Allow A/R Credits as Payments (E81) system control value is selected;
• there are open (unallocated) A/R credit open items, including on-account open items, available to the customer through the associated bill-to customer; and,
• there is not a credit balance on the order.
You can also display the Select A/R Credit Open Item window by selecting A/R CR Paymnt, if:
• the Allow A/R Credits as Payments (E81) system control value is selected; and,
• there is an active A/R payment method on the order.
You might use A/R CR Paymnt to advance to the window when you add items after entering an A/R payment method, because in this situation the window does not display automatically.
Note: You can advance to the window by selecting A/R CR Paymnt even if there are no open A/R credit open items available to the customer.
Which open items appear? An A/R credit or on-account open item must be:
• in an open (O) status, and not flagged as a check or credit card credit. To be in an open status, the open item cannot be even partially in dispute (which changes the status to D) or allocated to a different order (which changes the status to A); or,
• already allocated to the current order. Open items that are already allocated to the current order are indicated by an asterisk (*).
Additionally, all available credit open items for the bill-to associated with the order display in the window; they are not restricted to the customer sold-to on the order.
Field |
Description |
Cust (Bill-to customer) |
The number identifying the bill-to customer associated with the order, and the customer's name and company name. Note: All available credit open items associated with this bill-to customer display at this pop-up window, regardless of the sold-to customer who placed the original order and produced the credit. Customer number: numeric, 9 positions; display-only. Customer company: alphanumeric, 30 positions; display-only. Customer name: alphanumeric, 30 positions; display-only. |
S (Status) |
Indicates whether the credit open item is allocated to the current order. Valid values are: * = This credit open item is allocated to the current order. ' ' (blank) = This credit open item is not allocated to the current order. Alphanumeric, 1 position; display-only. |
Invoice # |
The invoice number of the credit that produced the credit open item (for example, through a return). On-account open items are not associated with an invoice. Numeric, 7 positions; display-only. |
TC (A/R type code) |
The open item's A/R type code. This code indicates whether the open item is a regular credit open item or an on-account open item. A/R type codes are defined in and validated against the A/R Type table; see Establishing Accounts Receivable Types (WART). Alphanumeric, 2 positions; display-only. |
Order # |
The number of the order that produced the credit open item. On-account open items are not associated with an order. Numeric, 8 positions; display-only. |
Inv date (Invoice date) |
The date that the open item was generated. Numeric, 6 positions (MMDDYY format); display-only. |
Amount |
The total amount of the credit open item available for allocation to the current order. Numeric, 9 positions with a 2-place decimal; display-only. |
Screen Option |
Procedure |
Select a credit open item to allocate toward the order; leave any unused balance as a credit open item |
Select the open item. An asterisk (*) appears in the Status column next to the open item. See Allocating Credits. |
Select a credit open item to allocate toward the order; create a refund check for any unused balance |
Select Select/Rfnd Bal for the open item. An asterisk (*) appears in the Status column next to the open item. See Allocating Credits. |
Deselect a credit open item that has been allocated toward the order |
Select Deselect for the open item. The asterisk (*) in the Status column next to the open item disappears. See Allocating Credits. |
Switch between displaying all open items and only allocated open items |
Select Toggle All/Allocated. If all available open items (the default) were previously displayed, the window changes to display only open items allocated to the current order. If only allocated open items were previously displayed, the window changes to display all available open items. |
Accept your entries |
Select Accept. See Allocating Credits on the updates the system makes. |
Based on your entries at the Select A/R Credit Open Item Window (Using A/R Credits as Payments), the system performs these updates:
For any open items that you have selected by selecting select:
• change the status of the open item to A (allocated)
• update the Allocated to order number field with the current order number.
Once you have billed or canceled the order, any unused balance of the credit will be available for allocation to another order, and the open item status will change back to O (open).
For any open items that you have selected by selecting Select/Rfnd Bal:
• change the status of the open item to A (allocated)
• update the Allocated to order number field with the current order number
• change the open item type to the value defined in the Default Check Credit Open Item Type (E82) field in the System Control table
Once you have billed or canceled the order, any unused balance of the credit will be open (O) and will be available to produce a refund check. You use Processing A/R Refunds (MARC) to produce these checks.
Note: If you allocate an open item using Select/Rfnd Bal, but the current order exhausts the balance on the open item, the open item will be in a processed status and of the type defined in the Default Check Credit Open Item Type (E82) system control value; however, in this situation, no refund check was actually sent to the customer.
Rejecting your entries: If you reject your entries at this window, the system returns the open item to an open (O) status and resets any other affected values as well. You can reject by:
• deselecting (selecting Deselect for an open item)
• canceling (Exit)
• rejecting the entire order (Reject at any order entry screen)
| Work with Order Lines Screen (Adding Items to the Order) | Contents | SCVs | Search | Glossary | Reports | Solutions | XML | Index | Completing Order Entry |

OE01_04 OROMS 5.0 2018 OTN