

| ドキュメントのダウンロード | サイト マップ | 用語集 | |
|
|||
| BEA ホーム | 製品 | デベロッパ・センタ | support | askBEA |
 |
 |
|
|||||||
| e-docs > WebLogic Integration > WebLogic Integration 移行ガイド > WebLogic Integration 2.1 から WebLogic Integration 7.0 への移行 |
|
WebLogic Integration 移行ガイド
|
WebLogic Integration 2.1 から WebLogic Integration 7.0 への移行
この章では、BEA WebLogic Integration 2.1 または BEA WebLogic Integration 2.1 サービス パック 1 (SP1) から BEA WebLogic Integration 7.0 に移行する手順について説明します。
この章の内容は以下のとおりです。
手順 1. WebLogic Integration 2.1 データベース接続情報の取得
この手順の後半に(手順 5. 新しいドメインの作成およびデータベース情報のコンフィグレーション) WebLogic Integration 2.1 または WebLogic Integraiton 2.1 SP1 のインストールのデータベース コンフィグレーションについての情報が必要となります。その情報を今取得して、後で使用できるようにします。
情報を取得するには、次の手順を実行します。
手順 2. WebLogic Integration 2.1 アプリケーションの停止
WebLogic Integration 7.0 に移行する前に WebLogic Integration 2.1 または WebLogic Integration 2.1 SP1 アプリケーションを停止します。次のことを確認します。
手順 3. アプリケーションのバックアップ
WebLogic Integration 7.0 に移行する前に次のバックアップを行うことをお勧めします。
すべての WebLogic Integration リポジトリ情報およびワークフローをエクスポートすることもお勧めします。
手順 4. WebLogic Integration 7.0 のインストール
2 つのモードのいずれかで WebLogic Integration 7.0 をインストールします。
手順については次の URL の BEA WebLogic Platform マニュアル セットに含まれている『BEA WebLogic Platform インストール ガイド』を参照してください。
http://edocs.beasys.co.jp/e-docs/platform/docs70/install/index.html
警告: インストール完了後に新しい WebLogic Integration リポジトリまたはデータベースを作成しないでください。RunSamples スクリプトを実行しないでください。
手順 5. 新しいドメインの作成およびデータベース情報のコンフィグレーション
WebLogic Server ドメインのディレクトリ構造はリリース 6.x と 7.0 では異なります。この変更は、環境変数の多くのスクリプトおよび設定に影響します。たとえばディレクトリ構造の変更はクラスパスおよびパス環境変数および WebLogic Integration を起動するスクリプト(startWebLogic)の設定に影響します。そのため、この手順は手順 7. WebLogic Integration アプリケーションのコンポーネントの移行に記載のとおり、新しい WebLogic Integration 7.0 ドメインの作成および WebLogic Integration アプリケーション特有のコンポーネントのドメインへの移動について説明しています。
次の手順では、1 つのサーバ(スタンドアロン)のコンフィグレーションの新しいドメインを作成できます。複数のサーバのコンフィグレーションの作成方法については『WebLogic Integration ソリューションのデプロイメント』の「クラスタ デプロイメントのコンフィグレーション」の「手順 2. WebLogic Integration ドメインの作成」を参照してください。
1 つのサーバの新しいドメインを作成およびカスタマイズするには、次の手順を実行します。
[スタート|プログラム|BEA WebLogic Platform 7.0|Domain Configuration Wizard] を選択します。
cd c:¥bea¥weblogic700¥integration
setenv.cmd
cd c:¥bea¥weblogic700¥common¥bin
dmwiz
cd c:¥bea¥weblogic700¥integration
setenv.cmd
cd c:¥bea¥weblogic700¥common¥bin
dmwiz console
cd /home/joe/bea/weblogic700/integration
. setenv.sh
cd /home/joe/bea/weblogic700/common/bin
dmwiz.sh
cd /home/joe/bea/weblogic700/integration
. setenv.sh
cd /home/joe/bea/weblogic700/common/bin
dmwiz.sh console
[ドメインのタイプと名前を選択] ウィンドウが表示されます。
詳細については、次の URL の BEA WebLogic Platform マニュアル セットに含まれている『Configuration Wizard の使い方』を参照してください。
http://edocs.beasys.co.jp/e-docs/platform/docs70/confgwiz/index.html
これらのテンプレートの詳細については、『WebLogic Integration の起動、停止およびカスタマイズ』の「はじめに」の「WebLogic Integration コンフィグレーション テンプレート」および次の URL の BEA WebLogic Platform マニュアル セットにある『Configuration Wizard Template リファレンス』を参照してください。
http://edocs.beasys.co.jp/e-docs/platform/docs70/template/index.html
警告: 新しいドメインを作成するための WebLogic Integration テンプレートを選択してください。WebLogic Server または WebLogic Portal テンプレートは使用しないでください。WebLogic Integration テンプレートを指定することにより、互換モードの WebLogic Server 6.x セキュリティ レルムに基づいたドメインがこの手順で作成されます。この WebLogic Integration のリリースでは、LDAP に基づいた新しい WebLogic Server 7.0 レルムはサポートされません。WebLogic Server テンプレートを選択して新しいドメインを作成した場合、新しいドメインは LDAP に基づいた新しい WebLogic Server 7.0 セキュリティ レルムを使用します。
注意: 使用している WebLogic Integration 2.1 アプリケーションで使用するものと同じドメイン タイプを選択することをお勧めします。たとえば、WebLogic Integration 2.1 アプリケーションでコンフィグレーション済みの EAI ドメイン を使用した場合、この手順の EAI ドメイン テンプレートを選択します。
図2-1 [コンフィグレーション オプションの選択]
データベース ウィザードの実行の詳細については『WebLogic Integration の起動、停止およびカスタマイズ』の「WebLogic Integration のカスタマイズ」の「データベース ウィザードの使用法」を参照してください。
警告: このドメインの WebLogic Server のインスタンスの開始およびデータベースの作成は行わないでください。
WebLogic Integration のシステム ID
WebLogic Integration 2.1 および WebLogic Integration 2.1 SP1 では 2 つのユーザ ID が使用されます。wlpisystem および wlcsystem です。WebLogic Integration 7.0 では 2 つのシステム ユーザ ID が 1 つのシステム ユーザ ID に置き換えられます。wlisystem. (『WebLogic Integration の起動、停止およびカスタマイズ』の「WebLogic Integration のカスタマイズ」の「新しいドメインの作成とカスタマイズ」に説明されているように) WebLogic Integration の新しいドメインを作成した場合、システム ユーザ ID、wlisystem のみが作成されます。
手順 6. データベースの移行
この節では WebLogic Integration 2.1 または WebLogic Integration 2.1 サービス パック 1 (SP1) から WebLogic Integration 7.0 フォーマットへのデータベース スキーマの変換手順について説明します。このアップグレード手順は、図2-2のデータベースの移行と記された灰色の矢印によって表されています。
図2-2 WebLogic Integration 7.0 データベースの移行
警告: この移行の手順は 1 つのリポジトリをアップデートします。既存のデータベース インスタンスから新しいインスタンスへのリポジトリ データの移行はサポートされていません。 既存のリポジトリ データを WebLogic Integration 7.0 フォーマットにアップデートするには、次の手順を実行します。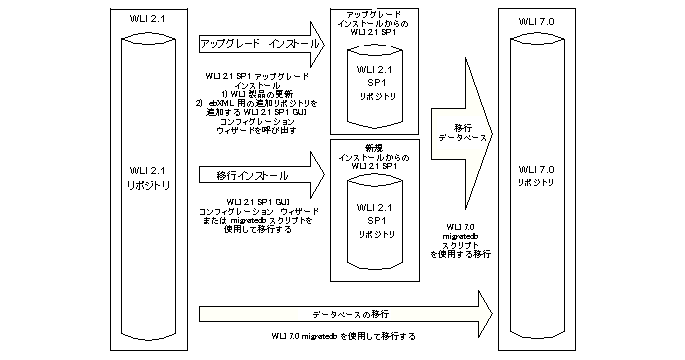
cd c:¥bea¥weblogic700¥integration
setEnv.cmd
cd /home/joe/bea/integration
. setenv.sh
コード リスト 2-1 SystemRepData.xml
<?xml version="1.0"?>
<!DOCTYPE wlc SYSTEM "WLC.dtd">
<wlc
system-password="wlisystem"
ignore-wlc="true"
>
switchdb oracle
migratedb
手順 7. WebLogic Integration アプリケーションのコンポーネントの移行
手順 5. 新しいドメインの作成およびデータベース情報のコンフィグレーションでは新しい WebLogic Integration ドメインを作成しました。この手順では、WebLogic Server アプリケーション固有のコンポーネントを WebLogic Integration 2.1 または WebLogic Integration 2.1 SP1 アプリケーションから新しいドメインへ移行します。
注意: ここで使用されているように、WebLogic Integration アプリケーションとは、WebLogic Integration に基づき開発したアプリケーションを示します。config.xml ファイルの WebLogic Application アプリケーション要素とは異なります。
WebLogic Server アプリケーション固有のコンポーネントには次のようなものがあります。
警告: このアプリケーションのために開発したアプリケーション固有コンポーネントのみを移行します。WebLogic Integration が使用するコンポーネントは移行しないでください。たとえば、WebLogic Integration で使用する JMS キューは移行しませんが、WebLogic Integration 2.1 または WebLogic Integration 2.1 SP1 アプリケーションのために開発したカスタム JMS キューは移行する必要があります。WebLogic Integration で使用する JMS キューは、手順 5. 新しいドメインの作成およびデータベース情報のコンフィグレーションで新しいドメインを作成するときに生成されるconfig.xmlファイルに自動的に含まれます。
警告: WebLogic Integration 2.1 または WebLogic Integration 2.1 SP1 ドメイン ディレクトリから WebLogic Integration 7.0 ドメイン ディレクトリへ、ファイル(config.xmlなど)をコピーしないでください。WebLogic Server 7.0 ドメインのディレクトリ構造の変更のため、WebLogic Server 6.x ファイルは WebLogic Server 7.0 と互換性がありません。
これらの WebLogic Server コンポーネントの移行手順および WebLogic Server 6.x から WebLogic Server 7.0 への移行の詳細については、『BEA WebLogic Server 7.0 へのアップグレード』の「WebLogic Server 6.x からバージョン 7.0 へのアップグレード」を参照してください。このマニュアルは、BEA WebLogic Server マニュアル セットの次の URL にあります。
http://edocs.beasys.co.jp/e-docs/wls/docs70/upgrade/index.html
注意: このマニュアルで使用されているようにアップグレードおよび移行は同義語です。移行とは、従来のソフトウェアのリリースから新しいリリースへのアップグレードを指します。このアップグレード プロセスを WebLogic Server の 1 つからのクラスタ対応サービスの移動と混同しないでください。
WebLogic Integration 7.0 は WebLogic Server 7.0 の上に構築されているため、WebLogic Server 6.x から WebLogic Server 7.0 への移行は、WebLogic Integration 7.0 の移行に影響します。
警告: WebLogic Server 7.0 は LDAP に基づく新しいセキュリティ レルムをサポートしています。WebLogic Integration 7.0 は LDAP に基づく新しいセキュリティ レルムはサポートしていません。WebLogic Integration 7.0 は File および RDBMS レルムの両方をサポートしている Compatibility レルムをサポートしています。
アプリケーション統合
使用しているアプリケーションが、WebLogic Integration によって提供されているアプリケーション統合機能を呼び出す場合、Application Integration アダプタ EAR ファイルのコンフィグレーションを行う必要があります。手順については、Application Integration アダプタ EAR ファイルのコンフィグレーションを参照してください。
アプリケーション固有の JAR ファイル
WebLogic Integration 2.1 または WebLogic Integration 2.1 SP1 アプリケーションのアプリケーション固有 JAR ファイルを作成する場合、WLI_HOME/lib ディレクトリ(WLI_HOME は WebLogic Integration 7.0 ホーム ディレクトリの場所を表す)にそれらの JAR ファイルをコピーする必要があります。
警告: アプリケーション統合 JAR ファイルを WebLogic Integration 2.1 または 2.1 SP1 アプリケーションから WebLogic Integration 7.0 アプリケーションへコピーしないでください。詳細については、アプリケーション統合 CLASSPATH および アダプタ パッケージを変更するを参照してください。
アプリケーション固有の JAR のエントリを手順 5. 新しいドメインの作成およびデータベース情報のコンフィグレーションで作成した WebLogic Integration 7.0 ドメインの config.xml および application.xml ファイルに追加する必要があります。
WebLogic Integration J2EE コンポーネントは分解された形式でデプロイされます。分解された形式で J2EE コンポーネントをデプロイするには、config.xml ファイル内で JAR ファイルを指定するときに新しい構文を使用する必要があります。WebLogic Integration 2.1 または WebLogic Integration 2.1 config.xml ファイルから WebLogic Integration 7.0 config.xml ファイルにアプリケーション固有の JAR エントリを直接カット アンド ペーストしないでください。代わりに『WebLogic Integration の起動、停止およびカスタマイズ』の「WebLogic Integration のカスタマイズ」の「WebLogic Integration Application 要素に EJB を追加する」の手順に従ってください。
startWebLogic スクリプト
WebLogic Integration 2.1 または WebLogic Integration 2.1 SP1 アプリケーションで実行する startWebLogic スクリプトにカスタム変更を加えた場合、手順 5. 新しいドメインの作成およびデータベース情報のコンフィグレーションで作成した WebLogic Integration 7.0 の startWebLogic スクリプトに同じ変更を加える必要があります。たとえば、ビジネス オペレーションを含んだアプリケーション固有 JAR ファイルを startWebLogic スクリプトの CLASSPATH に追加した場合、同じ JAR ファイルを WebLogic Integration 7.0 startWebLogic スクリプト(Windows システムの場合は startWebLogic.cmd、UNIX システムの場合は startWebLogic.sh)の CLASSPATH にも追加する必要があります。
詳細については、『WebLogic Integration の起動、停止およびカスタマイズ』の「WebLogic Integration のカスタマイズ」にある「Java Class の CLASSPATH への追加」を参照してください。
setenv スクリプト
WebLogic Integration 2.1 または WebLogic Integration 2.1 SP1 アプリケーションの setenv スクリプトがカスタマイズされている場合、手順 5. 新しいドメインの作成およびデータベース情報のコンフィグレーションで作成した WebLogic Integration 7.0 ドメインの setenv スクリプトを同様にカスタマイズする必要があります。たとえばビジネス オペレーションを含むアプリケーション固有の JAR ファイルを setenv スクリプトの CLASSPATH に追加した場合、同じ JAR ファイルを WebLogic Integration 7.0 setenv スクリプトの CLASSPATH に追加する必要があります。このスクリプトの名前は、Windows システムでは setenv.cmd であり、UNIX システムでは setenv.sh です。
詳細については、『WebLogic Integration の起動、停止およびカスタマイズ』の「WebLogic Integration のカスタマイズ」にある「Java Class の CLASSPATH への追加」を参照してください。
アプリケーション統合 CLASSPATH および アダプタ パッケージを変更する
WebLogic Integration 2.1 または WebLogic Integration 2.1 SP1 アプリケーションでは、WebLogic Server のインスタンスの システム CLASSPATH にアダプタ Java クラスを追加する必要があります。WebLogic Integration 7.0 アプリケーションでは、アダプタ Java クラスは 1 つの完全に独立した EAR ファイルにパッケージ化されている必要があります。アダプタ Java クラスまたは JAR ファイルを WebLogic Integration 7.0 インストレーションに移動しないでください。また、アダプタ クラスを WebLogic Integration CLASSPATH に追加しないでください。アダプタ EAR ファイルのコンフィグレーション手順については、Application Integration アダプタ EAR ファイルのコンフィグレーションを参照してください。
B2B 転送サーブレット
WebLogic Integration 7.0 アプリケーションが WebLogic Integration で提供されている B2B (Business-To-Business Integration) を使用している場合、デフォルト Web アプリケーションのデプロイメント記述子に TransportServletFilter のエントリを追加する必要があります。ドメインを作成したときに(手順 5. 新しいドメインの作成およびデータベース情報のコンフィグレーションを参照)B2B 機能を含んだテンプレートを使用した場合、ドメインにはすでに TransportServletFilter のエントリがあります。
たとえば WLI ドメイン テンプレートでドメインを作成した場合、次のリストのように DOMAIN_HOME が作成したドメインのパス名を表す DOMAIN_HOME ¥applications¥DefaultWebApp_myserver¥WEB-INF¥web.xml ファイルに TransportServletFilter が追加されます。
コード リスト 2-2 web.xml の TransportServerFilter のエントリ
<!-- WLI-B2Bi filter-begin. DO NOT EDIT -->
<filter>
<filter-name>TransportServletFilter</filter-name>
<filter-class>com.bea.b2b.transport.http.TransportServletFilter</filter-class>
</filter>
<filter-mapping>
<filter-name>TransportServletFilter</filter-name>
<url-pattern>/*</url-pattern>
</filter-mapping>
<!-- WLI-B2Bi filter-end. -->
手順 8. セキュリティ レルム データの移行
独自のユーザまたはグループなどのエントリなどのデータを WebLogic Integration 2.1 または 2.1 SP1 セキュリティ レルムに追加した場合、手順 5. 新しいドメインの作成およびデータベース情報のコンフィグレーションで作成した新しいドメインに同じデータを追加する必要があります。
警告: WebLogic Integration 2.1 または WebLogic Integration 2.1 SP1 ドメイン ディレクトリから新しい WebLogic Integration 7.0 ドメインに fileRealm.properties および SerializedSystemIni.dat ファイルをコピーしないでください。デフォルト システム ユーザ ID およびグループが変更されています。詳細については、WebLogic Integration のシステム IDを参照してください。
RDBMS レルムから移行する
RDBMSRealm が使用されている WebLogic Integration 2.1 または WebLogic Integration 2.1 SP1 アプリケーションから移行する場合、FileRealm から RDBMSRealm へ (手順 5. 新しいドメインの作成およびデータベース情報のコンフィグレーションで作成された) config.xml ファイルのドメインの指定されたレルムを変更する必要があります(リスト2-3に示す)config.xml ファイルの Realm 要素を、既存の WebLogic Integration 2.1 または WebLogic Integration 2.1 SP1 config.xml ファイルからの RDBMSRealm、CachingRealm、および Realm 要素に置き換える必要があります。
WebLogic Server のインスタンスを起動していない場合、生成された config.xml ファイルのコメント セクションには RDBMSRealm 要素が含まれます。config.xml ファイルに RDBMSRealm 要素を追加する場合、このセクションの区切り記号を削除できます。デフォルト データベースである PointBase は既にコンフィグレーションされています。既存の WebLogic Integtation 2.1 または WebLogic Integration 2.1 SP1 config.xml ファイルから、データベース コンフィグレーション情報をアップデートする必要があります。
コード リスト 2-3 置き換えられるレルム要素
<Realm CachingRealm="" FileRealm="myFileRealm" Name="myRealm"/>
アプリケーションのデータベース属性は、既に WebLogic Integration 2.1 または WebLogic Integration 2.1 SP1 config.xml ファイルでコンフィグレーションされています。リスト2-4は Oracle データベースのリストの例を示します。
コード リスト 2-4 追加される RDBMS 要素
<RDBMSRealm DatabaseDriver="oracle.jdbc.driver.OracleDriver" DatabaseURL="jdbc:oracle:thin:@(description=(address=(host=
MY_ORACLE_SERVER)(protocol=tcp)(port=1521))(connect_data=
(sid=MY_ORACLE_SID)))" DatabaseUserName="scott"
DatabasePassword="tiger" Name="wlpiRDBMSRealm"
RealmClassName="com.bea.wlpi.rdbmsrealm.RDBMSRealm"
SchemaProperties="getGroupNewStatement=true;
removeUserFromGroup=DELETE FROM USERMEMBER WHERE USERID
= ? AND GROUPID = ?;getAcls=SELECT NAME, PRINCIPAL,
PERMISSION FROM ACLENTRIES ORDER BY NAME, PRINCIPAL;addUserToGroup=INSERT INTO USERMEMBER
(USERID, GROUPID) VALUES ( ?, ? );getGroupMembersUsers
=SELECT USERMEMBER.USERID, PASSWORD FROM USERMEMBER,
WLSUSER WHERE GROUPID = ? AND USERMEMBER.USERID = WLSUSER.USERID;newGroup=INSERT INTO WLSGROUP (GROUPID)
VALUES ( ? );addGroupToGroup=INSERT INTO GROUPMEMBER (GROUPMEMBERID, GROUPID) VALUES ( ?, ? );newUser=INSERT
INTO WLSUSER (USERID, PASSWORD) VALUES ( ? , ? );removeGroupFromGroup=DELETE FROM GROUPMEMBER WHERE
GROUPMEMBERID = ? AND GROUPID = ?;deleteGroup4=DELETE FROM
WLSGROUP WHERE GROUPID = ?;deleteUser3=DELETE FROM WLSUSER
WHERE USERID = ?;deleteGroup3=DELETE FROM USERMEMBER WHERE
GROUPID = ?;getPermissions=SELECT DISTINCT PERMISSION
FROM ACLENTRIES;deleteUser2=DELETE FROM USERMEMBER WHERE
USERID = ?;getPermission=SELECT DISTINCT PERMISSION FROM
ACLENTRIES WHERE PERMISSION = ?;getUser=SELECT USERID,
PASSWORD FROM WLSUSER WHERE USERID = ?;deleteGroup2=DELETE
FROM ACLENTRIES WHERE PRINCIPAL = ?;deleteGroup1=DELETE FROM GROUPMEMBER WHERE GROUPID = ?;deleteUser1=DELETE FROM
ACLENTRIES WHERE PRINCIPAL = ?;getAclEntries=SELECT
NAME, PRINCIPAL, PERMISSION FROM ACLENTRIES WHERE NAME = ?
ORDER BY PRINCIPAL;getGroupMembersGroups=SELECT GROUPMEMBERID, GROUPID FROM GROUPMEMBER WHERE GROUPID = ?;getGroups=
SELECT GROUPID FROM WLSGROUP ORDER BY GROUPID;
getGroup=SELECT GROUPID FROM WLSGROUP WHERE GROUPID
= ?;getUsers=SELECT USERID, PASSWORD FROM WLSUSER
ORDER BY USERID"/>
<CachingRealm BasicRealm="wlpiRDBMSRealm"
CacheCaseSensitive="true" Name="wlpiCachingRealm"/>
<Realm CachingRealm="wlpiCachingRealm" FileRealm=
"myFileRealm" Name="myRealm"/>
注意: リスト2-4の RDBMSRealm 要素は、config.xml ファイルで 1 つの連続する行である必要があります。リスト2-4では要素は読みやすさのために複数の行に分けられています。
RDBMSRealm からの移行は、Microsoft SQL Server および Oracle データベースのみでサポートされています。
注意: WebLogic Server 7.0 ではトラステッド リレーションシップの新しいセキュリティ モデルが使用されています。詳細については、トラステッド リレーションシップを参照してください。
手順 9. セキュリティのキーストアへの移行
WebLogic Integration 2.1 および WebLogic Integration 2.1 SP1 アプリケーションでは、関連するプライベート キーおよび証明書はファイル システムに格納されています。WebLogic Platform 7.0 はキーおよび証明書が格納されるキーストアを提供しています。WebLogic Integration アプリケーションが、SSL プロトコルで通信するようコンフィギュレーションされている、または SSL プロトコル メッセージの暗号化やデジタル署名を使用するようコンフィグレーションされているデリバリ チャネルのあるトレーディング パートナを含む場合、アプリケーションで新しいキーストアを使用することをお勧めします。
トレーディング パートナ間の通信のための SSL プロトコルの使用は、すべての WebLogic Integration B2B コラボレーション プロトコル(ebXML、XOCP、および RosettaNet)でサポートされています。メッセージの暗号化およびデジタル署名は RosettaNet 2.0 でのみサポートされています。
注意: WebLogic Integration 7.0 の場合、サポートされている キーストア プロバイダは Sun Microsystems の JKS(Java Keystore)のみです。
WebLogic Integration でキーストアを使用する方法の詳細については『B2B Integration セキュリティの実装』の「キーストアのコンフィグレーション」を参照してください。
すべての既存の証明書およびプライベート キーをファイル システムからキーストアにインポートして、新しいキーストアを使用するには、WebLogic Integration アプリケーションをコンバートします。コンバートするにはするには、次の手順を実行します。
cd DOMAIN_HOME
%JAVA_HOME%\bin\java ... weblogic.Server
%JAVA_HOME%\bin\java ... -Dwli.keystore.automigrate=true
weblogic.Server
Windows プラットフォームの場合、次のリストで太字表示されている文字列を入力します。
%JAVA_HOME%\bin\java ... -Dwli.keystore.automigrate=true
-Dwli.keystore.password=%KEYSTORE_PASS% weblogic.Server
UNIX プラットフォームの場合、次のリストで太字表示されている文字列を入力します。
$JAVA_HOME/bin/java ... -Dwli.keystore.automigrate=true
-Dwli.keystore.password=$KEYSTORE_PASS weblogic.Server
いずれのリストでも KEYSTORE_PASS は、キーストアのパスワードが含まれた環境変数を表します。コードリストに示すように、スクリプトにパスワードを含むのではなく、環境変数を使用してパスワードを指定することを強くお勧めします。パスワードはファイルにクリア テキストで保存しないでください。
KEYSTORE_PASS 環境変数で指定するパスワードは、手順 8 で指定したキーストアのパスワードと一致する必要があります。
Windows プラットフォームの場合、次のリストで太字表示されている文字列を入力します。
%JAVA_HOME%\bin\java ... -Dwli.keystore.automigrate=true
-Dwli.keystore.password=%KEYSTORE_PASS%
-Dwli.cakeystore.password=%CAKEYSTORE_PASS% weblogic.Server
UNIX プラットフォームの場合、次のリストで太字表示されている文字列を入力します。
$JAVA_HOME/bin/java ... -Dwli.keystore.automigrate=true
-Dwli.keystore.password=$KEYSTORE_PASS
-Dwli.cakeystore.password=$CAKEYSTORE_PASS weblogic.Server
いずれのリストでも CAKEYSTORE_PASS は、CA (Certificate Authority: 認証局) キーストアのパスワードが含まれた環境変数を表します。
CAKEYSTORE_PASS 環境変数で指定するパスワードは、手順 8 で指定したルート CA のパスワードと一致する必要があります。
Windows:
-D Key.certificateName.password=%KEY_PASS1%
UNIX:
-D Key.certificateName.password=$KEY_PASS1
いずれのプロパティ設定の場合でも、certificateName は証明書の名前を表し、KEY_PASS1 は証明書のプライベート キーのパスワードを含む環境変数を表します。これらのプロパティの設定は、WebLogic Integration 2.1 または WebLogic Integration 2.1 SP1 アプリケーションの証明書の設定と一致する必要があります。
アプリケーションで使用するすべてのセキュリティ証明書にこのシステム プロパティを追加します。たとえばそれぞれ(プライベート キー パスワードを定義するために) passcert1 および passcert2 という環境変数を持つ cert1 および cert2 という 2 つの証明書を指定した場合、次のリストのような startWebLogic.cmd スクリプト(Windows)の java コマンドラインが表示されます。
%JAVA_HOME%\bin\java ... -Dwli.keystore.automigrate=true
-Dwli.keystore.password=$KEYSTORE_PASS
-DKey.cert1.password=%passcert1%
-DKey.cert2.password=%passcert2% weblogic.Server
<Application Deployed="false" Name="WebLogic Integration"
Path="c:/bea/weblogic700/integration/lib>” TwoPhase="true">
[スタート|BEA WebLogic Platform 7.0|User Projects|domain|Start Server] を選択します。
startWeblogic.cmd
startWebLogic
cd DOMAIN_HOME
stopWeblogic.cmd
cd DOMAIN_HOME
stopWebLogic
いずれの cd コマンド ラインでも、DOMAIN_HOME は(手順 5. 新しいドメインの作成およびデータベース情報のコンフィグレーションで作成した)新しいドメインのパス名を表し、domain は手順 5. 新しいドメインの作成およびデータベース情報のコンフィグレーションで作成したディレクトリを表します。
<Application Deployed="true" Name="WebLogic Integration"
Path="c:/bea/weblogic700/integration/lib>" TwoPhase="true">
[スタート|BEA WebLogic Platform 7.0|User Projects|domain|Start Server] を選択します。
startWeblogic.cmd
startWebLogic
WebLogic Server のインスタンスが起動したときに、B2B エンジンはリポジトリから関連する証明書およびプライベート キーの場所を検索します。次にキーストアにそれらの証明書およびキーを移入します。
cd DOMAIN_HOME
stopWeblogic.cmd
cd DOMAIN_HOME
stopWebLogic
いずれの cd コマンド ラインの場合でも DOMAIN_HOME は手順 5. 新しいドメインの作成およびデータベース情報のコンフィグレーションで作成した新しいドメインのパス名を表します。
コード リスト 2-5 Windows の startWebLogic.cmd java コマンド例
%JAVA_HOME%¥bin¥java ... -Dwli.keystore.password=%KEYSTORE_PASS%
-Dwli.cakeystore.password=%CAKEYSTORE_PASS% -DKey.cert1.password=%passcert1%
-DKey.cert2.password=%passcert2% weblogic.Server
警告: 手順は、キーストアを最初に移入するために 1 回のみ実行します。
この手順にはサーバ証明書および関連するプライベート キーの移入への手順は含まれません。このサーバ証明書およびキーストアに関連するキーを追加する手順については『B2B Integration セキュリティの実装』の「キーストアのコンフィグレーション」の「キーストアの作成とサーバ証明書の追加」を参照してください。
手順 10. RosettaNet ワークフローの移行
WebLogic Integration アプリケーションに RosettaNet プロトコルを実装するワークフローが含まれている場合、WebLogic Integration 7.0 でアプリケーションを実行する前にこれらのワークフローに変更を加える必要があります。
注意: WebLogic Integration アプリケーションで ワークフローが使用されている場合は、RosettaNet スキーマの変更点を参照してください。
WebLogic Integration 7.0 を RosettaNet ワークフローに対応させるには、次の手順を実行します。
これらのノードを追加する詳細手順は手順 6-a から 6-v で説明されています。次の図は、[ビジネス メッセージの送信] アクションでタスク ノードのすべてのインスタンスを代用した場合のワークフローの変更状態を示します。
図2-3 WebLogic Integration 2.1 および WebLogic Integration 7.0 のワークフローの違い
WebLogic Integration 2.1 または WebLogic Integration 2.1 SP1 の RosettaNet ワークフローでは、Send Business Message タスクがメッセージを送信し、http ステータス コードを受信して、次のノードに進みます。WebLogic Integration 7.0 の RosettaNet ワークフローの場合、Send Business Message タスクがメッセージを送信し、イベント ノード(RosettaNet Status Event)が http ステータスを待ちます。ステータスを受信したときに、イベント ノードは、別のタスク ノード(Wait for HTTP Status)を終了と見なし、ワークフローは Wait for HTTP Status タスク ノードから進みます。
WebLogic Integration 2.1 または WebLogic Integration 2.1 SP1 の RosettaNet ワークフローの場合、Send Business Message タスクは同期となります。ワークフローの次のノードに進む前に http ステータスの応答を待ちます。WebLogic Integration 7.0 の RosettaNet ワークフローの場合、Send Business Message タスクは非同期です。ワークフローの次のノードに進む前に http ステータスの応答を待ちません。
注意: 図2-3に示す PIP3A2_Customer ワークフローは、B2B RosettaNet Security サンプルから取得します。B2B RosettaNet Security サンプルは WebLogic Integration 7.0 で実行するためにコンバートされました。そのワークフローは次のファイルにあります。
SAMPLES_HOME/integration/samples/RN2Security/workflow/RN2Workflows.jar
このパス名では SAMPLES_HOME は、WebLogic Platform サンプル ディレクトリを表します。そこで使用可能なワークフローは、このセクションで説明する Send Message の変更例を提供します。WebLogic Integration の以前のリリースで提供される元の PIP3A2 ワークフローを変更していない場合、アプリケーションの PIP3A2 ワークフローを B2B RosettaNet Security サンプルで提供されている新しいワークフローに置き換えることができます。
WebLogic Integration 7.0 と対応の RosettaNet ワークフロー内の Send Business Message タスクのインスタンスを作成するには次の手順を実行します。
図2-4 イベント ノードの作成
図2-5 新しいタスク ノード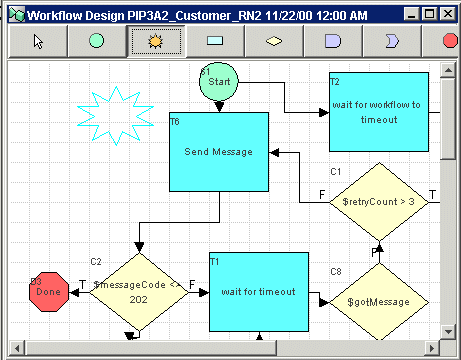
図2-6 [タスクのプロパティ] ウィンドウ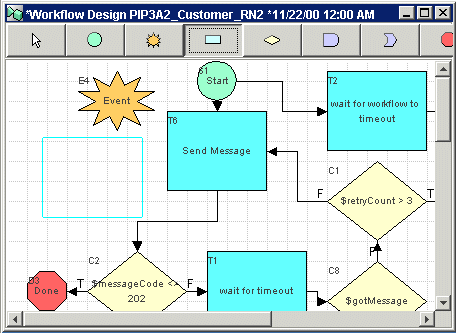
図2-7 [アクションを追加] ウィンドウ
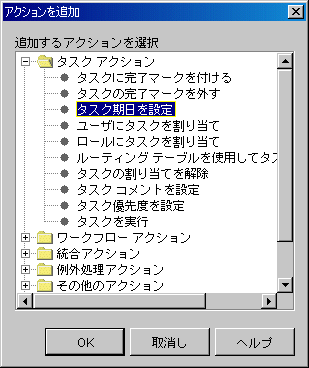
[式に設定] フィールドに、応答を受信するタイムアウトの間隔として指定する時間を表す式を入力します。たとえばタイムアウトを 2 時間に設定するには図2-8に示す式を入力します。
DateAdd() メソッド “h” の 2 つ目の引数に注目してください。時間単位を指定します(時間)。3 つ目の引数は時間の量を指定します。図2-8に示す例では、指定されたタイムアウトの間隔は 2 時間です。
図2-9 RosettaNet Status イベント の [イベントのプロパティ] ウィンドウ
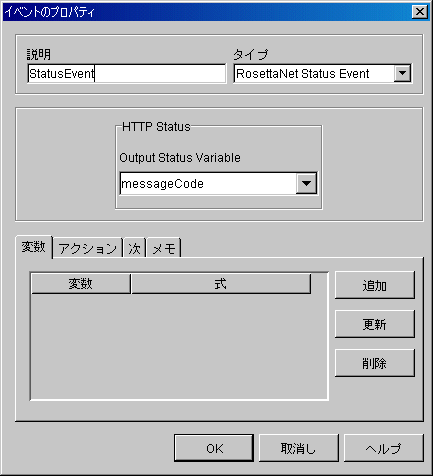
Send Business Message によってメッセージが送信されます。RosettaNet Status イベントでは、HTTP ステータスの応答を受信するまで待機し、次にその HTTP ステータスを HTTP ステータス出力ステータス変数に格納します。図2-5に示す PIP3A2_Customer_RN2 例では HTTP ステータス応答は StatusEvent によって messageCode 変数に格納されます。次に分岐ノードは変数 messageCode をテストし、HTTP が 202 と等しいかを判断します。202 の HTTP ステータスとは、処理のために要求が受け付けられたことを表しますが、処理は完了していません。
ツール バーの [コネクタを描画] をクリックします。カーソルを既存の Send Message タスクの中央に移動します。
[Send Message] タスクをクリックし、手順 6-b で作成したイベントまでドラッグして、マウス ボタンを放します(手順 6-e にある例で作業を行っている場合、イベント名は StatusEvent となる)。
次の図に示すように、ワークフロー設計に(ビジネス メッセージを新しいイベントに送信するタスクから指す)矢印が追加されます。
図2-10 ビジネス メッセージを状態イベントに送信するタスクのリンク
ツール バーの [コネクタを描画] をクリックします。カーソルを既存の Send Message タスクの中央に移動します。
[Send Message] タスクをクリックし、手順 6-c で作成したタスクまでドラッグして、マウス ボタンを放します(手順 6-e にある例で作業を行っている場合、タスク名は Wait for Http Status となる)。
次の図に示すように、ワークフロー設計に(Send Message タスクから新しいタスクを指す)矢印が追加されます。
図2-11 イベント ノードから新しいタスク ノードへのリンク
ツール バーの [コネクタを描画] をクリックします。カーソルを新しいタスク ノードの中央に移動します。
新しいタスク ノードをクリックし、分岐ノードまでドラッグしてマウス ボタンを放します(この例では、分岐ノードには $messageCode<> 202 という名が付く)。
次の図に示すように、ワークフロー設計に新しいタスクから既存の分岐ノードを指す矢印が追加されます。
図2-12 新しいタスクから既存の分岐ノードへのリンク
これで RosettaNet ワークフローの Send Business Message タスクのインスタンスのコンバートが完了し、WebLogic Integration 7.0 対応となりました。
注意: ワークフローのエクスポートの詳細は、『WebLogic Integration Studio ユーザーズ ガイド』の「ワークフロー パッケージのインポートとエクスポート」を参照してください。
RosettaNet ワークフローのコンバートが完了しました。
手順 11. アプリケーション ビューのデプロイ
アプリケーションで WebLogic Integration のアプリケーション統合機能を使用している場合、次の自動デプロイ手順に従うまたは WebLogic Integration Application View Console を使用してアプリケーション ビューをデプロイする必要があります。アプリケーションでアプリケーション統合を使用していない場合には、この手順を省略します。
この節で説明する手順は、アプリケーションのアプリケーション ビューが手順 6. データベースの移行で WebLogic Integration 7.0 にコンバートされたデータベースに格納されていることを前提としています。新しいアプリケーション ビューは作成されません。新しい環境に対して正しいアプリケーション ビュー設定が行われていることを確認して、既存のアプリケーション ビューをデプロイします。
警告: アプリケーション ビューをデプロイする前に、(手順 5. 新しいドメインの作成およびデータベース情報のコンフィグレーションで作成した)新しいドメインのアプリケーション統合アダプタ EAR ファイルのコンフィグレーションを行う必要があります。手順については、Application Integration アダプタ EAR ファイルのコンフィグレーションを参照してください。
アプリケーション ビューをデプロイするには、次の手順のいずれかを実行します。
Application View Console を使用してデプロイを行う
Application View Console を使用してアプリケーション ビューをデプロイするには、次の手順を実行します。
[スタート|BEA WebLogic Platform 7.0|User Projects|domain|Start Server] を選択します。
cd DOMAIN_HOME
startWeblogic.cmd
cd DOMAIN_HOME
startWebLogic
いずれの cd コマンド ラインの場合でも DOMAIN_HOME は手順 5. 新しいドメインの作成およびデータベース情報のコンフィグレーションで作成した新しいドメインのパス名を表します。
自動デプロイ アプリケーション ビュー
この手順では、手順 6. データベースの移行で WebLogic Integration 7.0 にコンバートされたデータベースに格納されたアプリケーション ビューを自動的にデプロイします。
アプリケーション ビューをデプロイする手順は次のとおりです。
wlai.appView.deploy=EastCoast.Sales.CustomerManagement, WestCoast.Sales.CustomerManagement
[スタート|BEA WebLogic Platform 7.0|User Projects|domain|Start Server] を選択します。
startWeblogic.cmd
WebLogic Server のインスタンスが起動されると、リストされたアプリケーション ビューは自動的にデプロイされます。
cd DOMAIN_HOME
stopWeblogic.cmd
cd DOMAIN_HOME
stopWebLogic
いずれの cd コマンド ラインでも、DOMAIN_HOME は(手順 5. 新しいドメインの作成およびデータベース情報のコンフィグレーションで作成した)新しいドメインのパス名を表し、domain は手順 5. 新しいドメインの作成およびデータベース情報のコンフィグレーションで作成したディレクトリを表します。
手順 12. WebLogic Integration アプリケーションの開始およびテスト
WebLogic Integration 7.0 を使用してアプリケーションを開始、実行およびテストします。
WebLogic Integration 7.0 サーバを開始したときに次のような例外が発生した場合、SerializedSystemIni.dat ファイルを再生成する必要があります。
weblogic.security.internal.FileUtilsException: Couldn't rename
DOMAIN_HOME¥SerializedSystemIni.dat to
DOMAIN_HOME¥SerializedSystemIni.dat42698.old
このメッセージでは DOMAIN_HOME は手順 5. 新しいドメインの作成およびデータベース情報のコンフィグレーションで作成した新しいドメインのパス名を表します。
新しい SerializedSystemIni.dat ファイルの生成方法については新しい SerializedSystemIni.dat ファイルの生成を参照してください。
WebLogic Integration 2.1 リポジトリ データ ファイルをインポートする
手順 6. データベースの移行では、データベースに格納されている WebLogic Integration 2.1 リポジトリ データは WebLogic Integration 7.0 フォーマットにコンバートされました。この節は、WebLogic Integration 2.1 または WebLogic Integration 2.1 SP1 のリポジトリ ファイルに格納された追加のリポジトリ情報をインポートする場合に必要となります。
手順 6. データベースの移行でのデータベースの移行の一部として、wlisystem という新しいシステム ID が wlisystem のパスワードとともに作成されました。新しい ID は WebLogic Integration リポジトリおよびセキュリティ レルムの両方に格納されました。wlisystem システム ID は、WebLogic Integration 2.1 および WebLogic Integration 2.1 SP1 の wlcsystem および wlpisystem システム ID を置き換えます。
WebLogic Integration 2.1 または WebLogic Integration 2.1 SP1 リポジトリ データ ファイルを WebLogic Integration 7.0 リポジトリにインポートする前に リポジトリ データ ファイルの LC 要素のシステム パスワード属性を wlisystem の現在のパスワードに反映させるために変更する必要があります(WebLogic Integration 2.1 および WebLogic Integration 2.1 SP1 では、LC 要素のシステム パスワード属性によって指定された値は、wlcsystem システム ID のパスワード)。
次のリストに示すように、wlisystem システム IDのパスワードを反映するよう、リポジトリ データ ファイルの WLC 要素のシステム パスワード属性を設定します(wlisystem システム ID のパスワードは、B2B Console を使用して wlisystem パスワードを変更した場合を除き、wlisystem )。
コード リスト 2-6 システム パスワードの設定
<?xml version="1.0"?>
<!DOCTYPE wlc SYSTEM "WLC.dtd">
<wlc
large-msg-support-on="OFF"
large-msg-min-size="0"
large-msg-location="c:\temp"
system-password="wlisystem"
>
WebLogic Integration リポジトリ およびセキュリティ レルムの両方で wlisystem に対して同じパスワードを指定する必要があります。これらの 2 つのコピーを同期しないと、WebLogic Integration の WebLogic Integration インスタンスを起動したときに問題が発生する場合があります。これらの 2 つのコピーが同期されていることを確認するために、パスワードを変更するたびに B2B Console を使用してください。変更を加えると、B2B Console はセキュリティ レルムおよび WebLogic Integration リポジトリの両方でパスワードが保存されます。
リポジトリ データ ファイルをインポートすると、システム パスワード属性の値が、リポジトリの wlisystem システム ID のパスワードをオーバーライドします。セキュリティ レルムの wlisystem システム ID のパスワードはアップデートされません。WebLogic Integration Administration Console を使用して wlisystem パスワードを変更した場合、セキュリティ レルムでのみ wlisystem のパスワードが変更されます。

|

|

|