Creating Requisition Lines
This section discusses how to create requisition lines:
|
Page Name |
Definition Name |
Usage |
|---|---|---|
|
REQ_FORM |
Create requisitions online. |
|
|
REQ_LINE_DETAILS |
Verify or modify line details, such as buyer, supplier, and other line-specific information. |
|
|
Item Description Page |
REQ_ITEM_DESCR |
Enter and view descriptions for a specific item. The item description link comprises the first 30 characters of the item's description in the Transaction Item Description text box on the Maintain Requisitions - Details for a Line page. |
|
Buyer Telephone Information Page |
REQ_BUYER_INFO |
View buyer telephone and fax numbers. |
|
View Category Hierarchy Page |
CAT_PARENTAGE_SEC |
View information about where a category resides in the entire catalog tree hierarchy. |
|
Supplier Search Page |
VENDOR_LOOKUP_SEC |
Search for suppliers. |
|
Supplier Summary Page |
VNDR_ID1_SUM |
View supplier summary information. |
|
Configuration Info Page |
REQ_LINE_CONFIG |
View item configuration codes for configured items. The item that you query must be defined as a configured item and have configuration codes created for it. |
|
Contract Page |
CNTRCT_HDR |
View detailed contract information. |
|
Item Search Criteria Page |
ITEM_SEARCH_SP |
Search for items. |
|
Look Up UOM Page |
UOM_SEARCH_SP |
Search for a unit of measure to associate with the item and supplier on the requisition. |
|
Line Comments Page |
REQ_COMMENTS |
Enter line comments for a transaction. You can enter a unique comment or select from predefined standard comments. |
|
Standard Comments Page |
STD_COMM_SEC |
Add standard comments to the comments text box. You can modify the standard comments to meet the requirements of the transaction. |
|
Include Item Specifications Page |
PO_ITEM_SPEX |
Include standard item specifications as they are or modify them to meet the requirements of the transaction comment. The item for which you are viewing comments must be associated with item specifications on the Item Specifications page. |
|
Defaults for Line Page |
REQ_LINE_DEFAULTS |
Enter default information for a requisition line. |
|
Retrofit field changes to all the distributions on the requisition line Page |
REQ_DFLT_RETROFIT |
Apply default field-value changes for the requisition line to all distribution lines. |
|
Category Search Page |
CAT_SEARCH_SEC |
Search for and select an appropriate category ID for the item when entering an ad hoc item. The search for the category ID uses a category hierarchy tree. |
Use the Maintain Requisitions - Requisition page (REQ_FORM) to create requisitions online.
Navigation:
This example illustrates the fields and controls on the Maintain Requisitions - Requisition page. You can find definitions for the fields and controls later on this page.
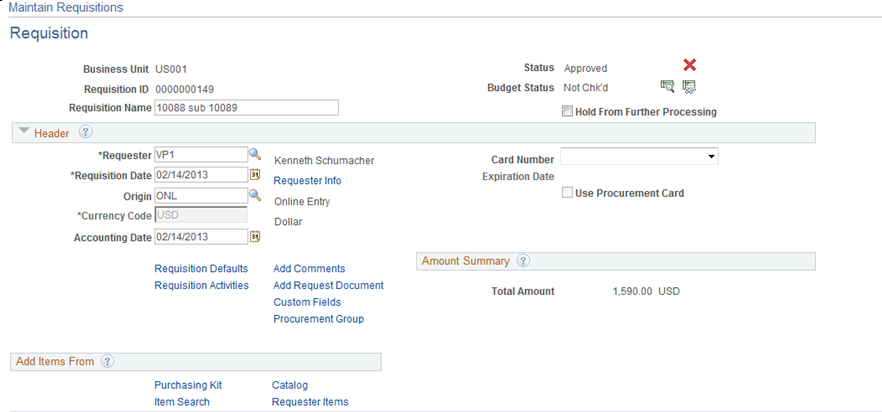
This example illustrates the fields and controls on the Maintain Requisition - Requisition page(2of2). You can find definitions for the fields and controls later on this page.

Requisition line numbers are assigned in the order in which you generate them, regardless of where you insert the lines. For example, if you open a requisition with five lines and insert a new line between lines 1 and 2, the new line is numbered 6, even though it appears between lines 1 and 2. When you save the requisition, leave the page, and reaccess the requisition, the last lines that you entered appear at the bottom of the scroll area.
If you create multiple requisition schedules for a requisition line, the quantity, unit of measure, price, and ship to location fields on the corresponding line on the Maintain Requisitions - Requisition page are unavailable for entry. This indicates that multiple values exist for one or more fields on the Maintain Requisitions - Schedule page.
Details
Select the Details tab.
Field or Control |
Description |
|---|---|
|
Click the Details button to access the Maintain Requisitions - Details for Line page. Use this page to view the details for the requisition lines. |
Item |
Select the ID of the item that you want to order. If the item that you want to order does not have an item ID, you can order the item by description only. To do this, enter item information in the Description field. |
Description |
Enter a description of the item that is listed in the Item field. If you are ordering an item by description only, enter item information in this field. If you specify an item ID, the description appears from the Purchasing Attributes page. |
|
Click to access the Item Search Criteria page where you can enter search criteria to locate and select an item that you want to apply to a requisition line. If you select this button from a requisition line with an item ID, you can replace the current item with the item that you select on the Item Search Criteria page. |
Quantity |
Enter the item quantity to order. The quantity is recalculated if you change the unit of measure. |
UOM (unit of measure) |
Select the unit of measure for the requested item. |
Category |
Enter the category for the item on the requisition line. If you specify an item ID, the category appears from the Purchasing Attributes page; you cannot change it. |
Price |
The item price derived through the pricing default hierarchy. You can change this value if it is enabled according to the default hierarchy. If you are ordering an item by description only, enter the item price. The price can also be derived based on contract pricing or price adjustment. If you are using commitment control, the price field is unavailable for modification when a requisition schedule that is distributed by quantity has been partially or fully sourced to a purchase order. This field is also unavailable for modification when you are creating a change order for a requisition (that is distributed by quantity) that has been partially or fully sourced to a purchase order. |
Merchandise Amount |
Displays the total amount for the requisition line. |
Status |
Displays the status of this requisition line. |
Use ProCard (use procurement card) |
This check box appears as selected for the line if you have the Use Procurement Card check box selected at the header level. If you select this check box, this purchase order line will be charged to the procurement card. |
|
Click the Line Comments button to access the Line Comments page. Use this page to maintain line comments. |
|
Click the Line Defaults button to access the Details for Line page. Use this page to maintain line defaults. |
|
Click the Schedule button to access the Maintain Requisitions - Schedule page, where you can view schedule shipment details and distribution information. |
|
Click the Cancel Line button to cancel the line on the requisition. |
Ship To/Due Date
Select this tab to access information about shipment ship date, due dates, and schedules.
Status
Field or Control |
Description |
|---|---|
Status |
Displays the current status of the requisition. |
Supplier Information
Field or Control |
Description |
|---|---|
Supplier and Priority location |
Displays the supplier and the priority location for the item and supplier. |
Item Information
Click on the Item Tab on the requisition to view the original sub item, description and item substitution search icon
This example illustrates the fields and controls on the Item Information page. You can find definitions for the fields and controls later on this page.

The Item Info Tab – shows the new item sub fields:
For more Information SeeUnderstanding Item Substitution in Procurement
Field or Control |
Description |
|---|---|
Original substituted item |
Displays the original item ID on a procurement transaction that is being substituted. Once an Original Substituted Item is designated for a procurement transaction, it is carried all the way through to the receipt and cannot be changed. (The field name is also referred to as Original Item in some cases where the Item may or may not have been substituted.) |
Substitute Item search |
Select to display all the related substitute items |
RFQ Required (request for quote required) |
Select to indicate that this requisition line must be submitted for supplier quotes before purchase order sourcing. The setting of the RFQ Required check box appears as a default value from the Item Category - Purchasing Item Attribute Hierarchy. If you can override the RFQ required rule, which you set on the User Preferences: Procurement - Requisition Authorizations page, you can select or deselect the RFQ Required check box on this page. If you cannot override the RFQ required rule, you can only select the RFQ Required check box if it is deselected. You will receive an error message if you try to deselect the RFQ Required check box if it is selected. Note: If the RFQ Required check box is deselected, the system checks to ensure that the business unit RFQ-required monetary threshold is defined, checks the line amount, and then sets the RFQ Required check box accordingly. After you save the requisition, the system also matches the requisition distribution ChartField values with the RFQ Rule ChartField values. If a match exists, the system selects the RFQ Required check box. |
Stockless Item |
Select to indicate that the ordered item is for par replenishment. This check box is available only if the selected item is set up as stockless, according to the default hierarchy for stockless items. |
Device Tracking |
Indicates whether a line contains a device-tracked item. |
Supplier Item ID |
Enter the item ID used by the supplier for this item. |
Supplier's Catalog |
Enter the item ID used by the supplier for this item. |
Manufacturer ID |
Enter the item ID that the supplier uses for this item. |
Manufacturer's Item ID |
Enter the manufacturer's item ID that the supplier uses for this item. |
UPN Type |
Select applicable UPN Type Code. |
UPN ID |
Select applicable universal product number that is defined by a unique combination of item ID, manufacturer ID, manufacturer item ID, and Unit of Measure. On selecting the UPN ID, the item line information associated with the selected UPN ID will be populated. For inventory items, if you have set up the information in the Item Manufacturer UPN table, this information appears by default into the contract. If you order by UPN ID, the item ID and related information is copied to the purchase order or requisition line. The system verifies that the UPN ID is valid for inventory items and matches what is set up in the Item Manufacturer UPN table. When the Inventory Item ID has been left blank, an attempt will be made to retrieve the Inventory Item (from the Item Manufacturer UPN table) based on the UPN ID entered. UPN ID is the only value required for looking up the item in the Item Manufacturer UPN table. If a match with the Item Manufacturer UPN Table has been found, all of the fields associated with the UPN ID (Item ID, UPN Type, Mfg ID, Mfg Item, and UOM) will be defaulted onto the transaction line along with other Item attributes required for the requisition like Item description, Price, Supplier etc. No confirmation message will be displayed. Note: For description only items (ad hoc items), you do not have the option to select UPN Type and UPN ID from the prompt. UPN ID and UPN Type values will default from the contract. |
|
Clicking on the Item Search Icon will bring up the Substitute Item page (SUB_ITM_SRCH) that will allow the user to view all items available to substitute. |
Click on the Item Search icon to bring up the Substitute Item Page
This example illustrates the fields and controls on the Substitute Item Search Page. You can find definitions for the fields and controls later on this page.
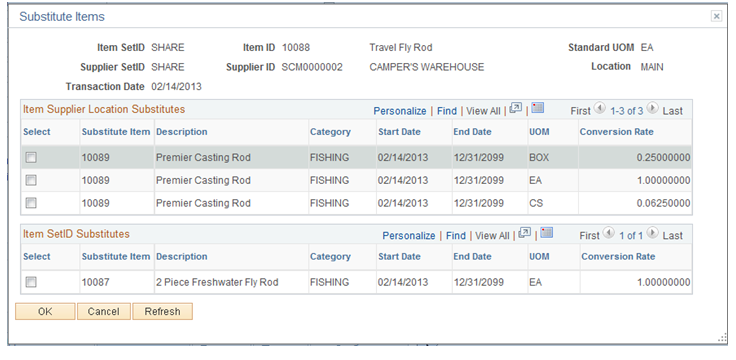
For more information on the Substitute Item Search Page See Manual Substitution Understanding Item Substitution in Procurement
Attributes
Field or Control |
Description |
|---|---|
|
Click to access Item Details page that provides item attributes. |
Buyer |
Select a buyer for the requisition line. If you select a new value on the requisition that is tied to a different default buyer (item, supplier, or category, for example), the value in this field is overridden with the new default buyer value. The buyer's name appears in the Name field after you select the buyer. |
Name |
Displays the buyer's name that corresponds to the buyer ID. |
Physical Nature |
Select to indicate whether the object is a physical good or service. Values are Goods and Services. |
Where Services Performed |
Select to indicate the location where the service is most often performed: Buyer's: Select if the service is physically performed at the buyer's location. Ship From: Select if the service is physically performed at the ship from location. Ship To: Select if the service is physically performed at the ship to location. Supplier's: Select if the service is physically performed at the supplier's location. Note: This option is available only when the Physical Nature value is Services. |
Zero Price Indicator |
Select to indicate that the line item is zero-priced. This option is deselected and unavailable for entry for ad hoc item orders. |
Amount Only |
Note: Amount Only work order can only be associated with Amount Only requisition line. If requisition is associated with non Amount Only work order then work order association must be removed to change requisition line to Amount Only otherwise system would issue an error message. Select this check box to designate the line as an amount-only line. If you select this check box when creating a new requisition line, these actions occur on the requisition:
In addition, amount-only requisition lines can have only one schedule line. The system prevents you from adding another schedule line by removing the Add Row button on the Maintain Requisitions - Schedule page. If you have an existing requisition line, and then select this option, each of these values discussed previously is reset. If you are using commitment control, changing the setting of the Amount Only check box causes the resetting of the budget status to not checked. The Amount Only check box is not available for entry under these conditions:
If PeopleSoft Strategic Sourcing is installed in your environment, you can set the Amount Only and RFQ Required check boxes at the same time. If PeopleSoft Strategic Sourcing is not installed, the Amount Only and RFQ Required check boxes cannot be set at the same time. If both check boxes are selected at the same time, the system issues a warning message prior to deselecting the Amount Only check box. |
Inspection Required |
Select to require that this item be inspected. You define inspection instructions at the item level on the Inspection Routing page. This inspection instruction information is captured upon receipt and can be modified or overridden at the time of inspection. |
Inspect ID |
Select an inspection ID. This field becomes available when you select the Inspection Required check box. |
Procurement Group ID |
Select an existing Procurement Group ID for the item (search on partial or full values of the Procurement Group ID, Short Name or Description). When you select a Procurement Group ID, an edit enforces that the Receiving Required option is set. A save-time edit verifies that all items in the Procurement Group ID belong to the same Asset Management Business Unit value when the Allocate Purchasing Group to Assets option is selected on the Purchasing Options page. See Purchasing Options Page See Understanding Procurement Groups in PeopleSoft. Note: Note: Once the composition of a procurement group has been established, it should not be changed. If the composition (items that make up a procurement group) should change, then a new procurement group should be created and utilized instead. Since the Receipt Push process examines all of the purchase order lines and open requisition lines in determining the composition of the procurement group, if you create a new transaction with different items intending that only the new or different items replace those that make up the procurement group, the former items and the new items will be identified later as making up the procurement group. Hence, in the event the composition of a procurement group needs to change (and it is too late to disassociate all former transaction lines in the system from the procurement group), a new procurement group should be created for the new items. |
Primary Unit |
Select this item as the primary unit for the procurement group. If this item has already been designated as primary for the procurement group, then the primary unit check box is automatically selected when the item ID is entered on the transaction line. Only one Item ID (or Description-Only item) can be set as Primary Unit for a procurement group. If you try to select an item (or Description Only item) as the primary unit and one has already been designated for the group, this results in an error message that disallows selection. This edit spans all transactions for Requisitions, Purchase Orders, Receipts and Vouchers. When an Item is Serialized and set as the Primary Unit, the system forces a Unit Allocation Qty = 1. If the Primary Unit flag is selected after Unit Allocation Qty > 1, a message lets you know that the system is resetting the Primary Unit Allocation Qty to 1 because this is a serialized item. When an Item is non-serialized and the Unit Allocation fields are blank, an error message informs you that the Unit Allocation fields are blank and you need to enter an Unit Allocation Qty or Allocation Amt. |
Unit Allocation Qty |
Enter a Unit Allocation Qty if the Amount Only field is deselected. If the Allocate Purchasing Group option is enabled on the Purchasing Options page, the value in this field determines how many asset lines are generated; for example, one asset line per each unit of allocation quantity until the sum totals the receipt line distribution quantity. |
Unit Allocation Amt |
The Unit Allocation Amt can only be entered when the Amount Only field is selected. If the Allocate Purchasing Group option is enabled on the Purchasing Options page, the value in this field determines how many asset lines are generated: one asset line per each unit of allocation amount until the sum totals the receipt line distribution amount. |
Contract
Use the Contract tab to view and maintain contract information related to the requisition. Using this tab, you can control whether you use an existing contract for requisition lines and search for contracts that match requisition requirements when you don't need to calculate the price.
Requisition lines with an item ID can reference line item contracts, contracts by category, and open item contracts. If the requisition is by amount only, whether the order is by description or line item, you can reference contracts only by category or open-item reference.
Field or Control |
Description |
|---|---|
|
Click the Contract Search button to access the Contract Search page, where you can perform advanced searches for contracts See Contract Search Page. You can also search based on the contract style. |
Contract ID |
Select the contract ID that you want to associate with the requisition line. Contract terms and pricing on the requisition may not reflect the true contract terms and pricing. When the requisition is sourced to a purchase order, the PO Calculations process calculates the purchase order terms and pricing according to the contract conditions. If a supplier is selected, you can select only from those contracts that are set up with the supplier. If a supplier is not defined yet, the supplier associated with the specified contract appears. After you have specified a contract, you cannot change the supplier. The Override Suggested Supplier check box is deselected and is unavailable for entry. If an item ID exists on the contract, the Calc Price (calculate price) check box is selected and unavailable for entry. You can select a contract ID and not the contract line number only if the contract is defined as an open item contract. This option is available for item ID, description-only, and amount-only lines. Amount-only requisition lines can be associated only with open-item contracts. To be eligible for selection on this page, the contract must be in Approved status and cannot be defined as an amount-only contract. Even if you do not specify a contract here, if you source the requisition through the PO Calculations process, the process may find an eligible contract for the requisition, and that contract is used on the purchase order. If the purchase order business unit's RFQ required rule indicates that the contract ID should be copied to the transaction if a valid contract is located, the contract ID and line number will be supplied by default to the requisition line. Note: If you select a blanket purchase order contract, you cannot override the choice by selecting a different purchase order on the Requisition Selection - Staging page. You cannot select the Define PO option on this page because you are using a contract that is assigned to one specific purchase order and the purchase order is already defined. You can click the Contract Details link to review the details of the contract that you select in this field. |
Contract Version |
Select the contract version that you want for this requisition line. Multiple versions are available when you are using version control. Contract versions enable contract administrators to create and maintain multiple versions of a contract in the procurement system. The field appears when version control has been established for the business unit. You define user authorization for changing a version using the Purchase Order Authorizations page. To access the page, select and click the Purchase Order Authorizations link. You must have the authority to update the contract version. |
Contract Line |
Select the contract line that you want to apply to this requisition line. |
Category Line Number |
Select a contract category line number. Categories enable you to specify groups of items on a contract, rather than having to enter the items one at a time. |
Use Contract if Available |
Select to use contract pricing for this requisition line item. This overrides the setting of the Calculate Price check box on the Sourcing Controls tab that determines whether the system uses purchase order sourcing to define a contract. When you select the Use Contract if Available check box, the system uses the contract that you select for pricing an item on this requisition row. The Use Contract if Available check box is selected if the Contract Required check box is selected on the Purchasing Controls tab of the Purchasing Attributes page. When you search for a contract and select to use the contract, the system automatically selects the Use Contract if Available check box. |
GPO Contract (group purchasing organization contract) |
Select the group purchasing organization contract number. |
GPO ID (group purchasing organization ID) |
Select the group purchasing organization ID. |
Group ID |
Displays the line group to which this line item belongs. A line group is a bundle of items that buyers use in PeopleSoft Strategic Sourcing to obtain better pricing for items. The system populates the Group ID field when:
|
Sourcing Controls
Select the Sourcing Controls tab.
These values control the unit price tolerances that the system uses to determine whether a requisition can be accepted by the PO Calculation process (PO_POCALC). The PO Calculation process calculates the correct price for a purchase order based on the item supplier or item price plus or minus any price adjustments. It can use the contract price if a contract is used and the Use Contract Base Price option is selected on the contract line.
The system applies the sourcing unit price tolerance to the suggested price on the requisition and then compares the result with the calculated purchase order price. If the purchase order price is outside the tolerance, the PO Calculations process rejects the staged row.
If you change the price of an ad hoc item on the Requisition Selection - Sourcing page, and the price exceeds tolerances defined here, the ad hoc row is not rejected. Instead, the system recognizes that the price exceeds the defined tolerances, issues a warning, and gives you the option to accept the newly entered price or reset it to the price defined on the original requisition.
Field or Control |
Description |
|---|---|
Source Date |
Enter the date when the requisition is available for sourcing. The default value is the current system date. The requisition is available on the Requisition Selection page and AutoSelect Req page only after the source date. |
Calculate Price |
Select to have the PO Calculations process recalculate the sourced purchase order price based on the supplier selected. If this check box is deselected, the requisition price is the purchase order price. |
Override Suggested Supplier |
Select to enable the sourcing process to override the suggested supplier. If you select this check box, the system overrides any supplier suggested on the requisition line with the supplier selected based on the applicable sourcing method. The setting of this check box depends on the setting of the Override Preferred Supplier check box on the User Preferences - Procurement: Requisition Authorizations page. If the Override Preferred Supplier check box is selected, the Override Suggested Supplier check box is selected and can be deselected. If the Override Preferred Supplier check box is deselected, the Override Suggested Supplier check box is selected and cannot be deselected. The logic behind this setting is that if you are not authorized to override the preferred supplier, you must accept the supplier selected by the PO Calculations process. |
Consolidate with other Reqs (consolidate with other requisitions) |
Select to source the line item to a purchase order line, along with quantities of the same item from other requisitions. If selected, you must also select the Override Suggested Supplier check box. |
Source to Inventory |
Select to source this requisition line from inventory. The check box is selected by default for inventory items. If the check box is selected, the Build Inventory Demand process (PO_REQINVS) attempts to fulfill the request. If it cannot fulfill the full demand, the remaining order quantity is sourced to a purchase order. |
Auto Item Substitute |
Select to uncheck the ‘Auto Item Substitution’ box on a Requisition Line when you wish to retain the current Item ID and do not want it automatically substituted during sourcing. Additionally, you will be able to reject a Substitute Item found by Auto Item Substitution on the online requisition. |
Sourcing Controls |
Select the method for sourcing tolerances. Values are:
|
% Unit Price Tolerance (percent unit price tolerance) |
If you select a sourcing control of % Unit Price Tolerance, then enter the upper base price tolerance on a percentage of the suggested requisition price. If you want no tolerances to apply, enter exactly 999.99. |
% Unit Price Tolerance - Under (percent unit price tolerance - under |
Enter the lower price tolerance percentage. Prices that are less than this tolerance are rejected. A tolerance of 0 means that the requisition price must match the purchase order price. It does not mean that tolerances do not apply. |
Unit Price Tolerance |
If you select a sourcing control of Unit Price Tolerance, then enter the upper base price tolerance on an amount over the suggested requisition price. In Add mode, 999999.99999 appears by default. If you want no tolerances to apply, enter exactly 99999999.99999. |
Unit Price Tolerance - Under |
Enter the lower unit price amount tolerance. Prices that are less than this tolerance are rejected. A tolerance of 0 means that the requisition price must match the purchase order price. It does not mean that tolerances do not apply. |
Use the Item Search Criteria page (ITEM_SEARCH_SP) to search for items.
Navigation:
Click the Item Search button or the Item Search link on the Maintain Requisitions - Requisition page.
All of the fields available for entry on this page compose the item search criteria. The system finds all items that match the search criteria entered. You can perform as wide or narrow a search as needed, but you must enter at least one search parameter. The values that appear on this page are defined in the Item Definition component.
Then after the search results appear, select the check box next to the associated item and click the Return button to populate the selected transaction line on the page from which you originally accessed this page. Selecting this check box causes the selected item to overwrite any existing item on the selected line on the page from which you accessed this page.
Use the Defaults for Line page (REQ_LINE_DEFAULTS) to enter default information for a requisition line.
Navigation:
Click the Line Defaults button on the Maintain Requisitions - Requisition page.
This example illustrates the fields and controls on the Defaults for Line page. You can find definitions for the fields and controls later on this page.
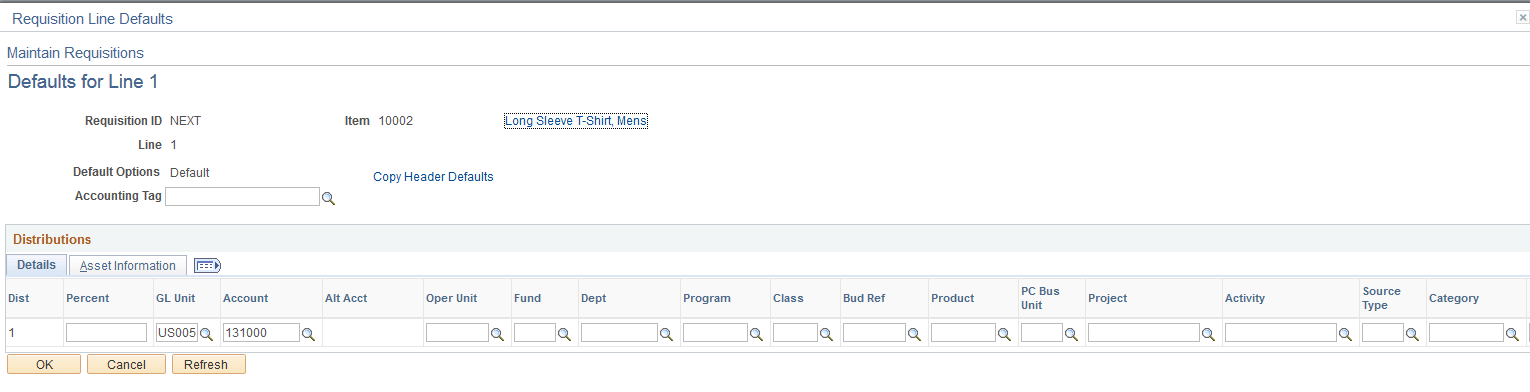
When you change requisition line default information and exit the page, whether using the Default or Override option set at the header, the system prompts you with the Retrofit field changes to all the distributions on the requisition line page.
Field or Control |
Description |
|---|---|
Default Options |
Displays either Default or Override. This value is defined on the Requisition Defaults page. |
SpeedChart |
Select a default SpeedChart. The SpeedChart feature enables you to use a code that contains preset distributions. Note: The field is enabled only when the default option is set to override. Note: Accounting Tags appear in lieu of Speedcharts when the Accounting Tag check box is selected for Purchasing on the Accounting Tag Registration page. See Setting Up Accounting Tags |
Accounting Tag |
Enter an Accounting Tag that will be used to populate ChartFields on transaction distribution lines. The system automatically prorates the distribution amounts according to the proration percentages defined on the Accounting Tag. Note: The field is enabled only when the default option is set to override. Note: Accounting Tags appear in lieu of Speedcharts when the Accounting Tag check box is selected for Purchasing on the Accounting Tag Registration page. See Setting Up Accounting Tags |
Copy Header Defaults |
Click to copy requisition header distribution defaults to the line. |
Details Tab
Select the Details tab.
Enter the percentage for each distribution in the distribution details. The sum of the line distribution percentages must equal 100 percent. If the Default Options field is set to Override, you can set up multiple distribution lines.
Use the Retrofit field changes to all the distributions on the requisition line page (REQ_DFLT_RETROFIT) to apply default field-value changes for the requisition line to all distribution lines.
Navigation:
Exit the Defaults for Line page (requisition-related) after you have entered field value changes on the page or any of the pages accessed from it, and you have a transaction line that contains item description and quantity information.
Note: This page is very similar to the Retrofit field changes to all existing requisition lines/schedule/distributions page.
When accessed from the requisition-related Defaults for Line page, this page enables you to retrofit the line default field value changes to schedules and distributions on a requisition without having to manually apply them to each area. You can make the changes once and apply as many of them as you want to the transaction.
The option to apply these defaults is available depending on whether you select the Default or Override option on the requisition-related Requisition Defaults page.
Field or Control |
Description |
|---|---|
Apply |
Select to apply the line default value to the distribution line field that appears in the Distrib Line (distribution line) field, if it exists on the selected requisition line. |
Distrib Line (distribution line) |
Displays the distribution line affected by the field value change. |
Apply to All Distribs (apply to all distributions) |
Select to apply the line default field value change to all existing distribution lines on the requisition line, regardless of the distribution line value that appears. A distribution percentage value (DISTRIB_PCT) is specific to an individual distribution line. Therefore, the Apply to All Distribs check box is unavailable for this field value change. |
Use the Maintain Requisition - Details for Line page (REQ_LINE_DETAILS) to verify or modify line details, such as buyer, supplier, and other line-specific information.
Navigation:
Click the Details button on the Maintain Requisitions - Requisition page.
Note: Most fields on this page are described in the Entering Requisition Line Information section. See that section if a field is not described for this page.
See Maintain Requisitions - Requisition Page.
Field or Control |
Description |
|---|---|
Create Line Change |
When a requisition is eligible for change request or change order tracking, the system makes this button, and all change template fields, available for entry. Inserting a new line or schedule or canceling an existing line or schedule may create a change order. You can't delete a line or schedule. If you cancel a line, you also cancel its schedules and distributions. When you click the Create Line Change button, the system checks to determine whether this is the first change order for this requisition. If so, the system inserts change order fields with the batch number and sequence number of 0 to store the original history values for the line. When you change the quantity field on the line level, if only one schedule is tied to the line, both line and schedule quantity fields are tracked if they are the change order fields. |
Line Details
Field or Control |
Description |
|---|---|
Buyer |
Select a buyer for the requisition line. If you select a new value on the requisition that is tied to a different default buyer (item, supplier, or category, for example) the value in this field will be overridden with the new default buyer value. |
Category |
Displays the category to which the requisition line item is assigned. |
Transaction Item Description |
Enter a unique description for the item. |
Amount Summary
Field or Control |
Description |
|---|---|
Merchandise Amount |
Displays the total price of the items on the requisition line in the transaction currency. |
Additional Information
Field or Control |
Description |
|---|---|
Use Procurement Card to pay for this item |
This check box appears as selected if at the requisition line level you have selected the Use ProCard check box. Select this check box if you want the procurement card to be the payment method for this requisition line. |
Supplier Information
Field or Control |
Description |
|---|---|
Supplier ID (supplier identification) |
Displays by default the first priority supplier ID for the requisition line, along with its default supplier location. You can override these values or enter values if the fields are blank. Changing the supplier value may affect the supplier location, supplier catalog ID, supplier item ID, and buyer values for the requisition. The supplier ID is supplied by default according to the hierarchy defined for Item Supplier ShipTo, Item Supplier Region, and Item Supplier tables. |
Supplier GLN |
Displays the GLN values based on the Supplier |
Item Information
Field or Control |
Description |
|---|---|
Supplier's Catalog and Supplier Item ID |
The supplier catalog and item ID assigned to the selected item-supplier combination appear. These values are supplied by default from the Purchasing Attributes - Item Supplier page. |
Field or Control |
Description |
|---|---|
RFQ Required (request for quote required) |
The setting of the RFQ Required check box appears by default from the Item Category - Purchasing Item Attribute Hierarchy. Select this check box to indicate that this requisition line must be submitted for supplier quotes before purchase order sourcing. If you can override the RFQ required rule, which you set on the User Preferences: Procurement - Requisition Authorizations page, you can select or deselect the RFQ Required check box on this page. If you cannot override the RFQ required rule, you can select the RFQ Required check box only if it is deselected. You receive an error message if you try to deselect the RFQ Required check box if it is selected. Note: If the RFQ Required check box is deselected, the system checks to ensure that the business unit RFQ Required Monetary Threshold is defined, checks the line amount, and then sets the RFQ Required check box accordingly. When you save the requisition, the system also matches the requisition distribution ChartField values with the RFQ Rule ChartField values. If a match exists, the system selects the RFQ Required check box. |
Stockless Item |
Select to indicate that the ordered item is for par replenishment. This check box is available only if the selected item is set up as stockless, according to the default hierarchy for stockless items. |
Device Tracking |
Indicates whether a line contains a device-tracked item. |
Configuration Info (configuration information) |
Click to access the Configuration Information page. For this link to be available, the line item must have configuration information with which it is associated. In addition, the requisition must have a PeopleSoft Inventory business unit defined and the Consolidate with other Reqs check box must be deselected. |
UPN Type |
Select applicable UPN Type Code. |
UPN ID |
Select applicable universal product number that is defined by a unique combination of item ID, manufacturer ID, manufacturer item ID, and Unit of Measure. On selecting the UPN ID, the item line information associated with the selected UPN ID will be populated. |
Attributes
Field or Control |
Description |
|---|---|
Physical Nature |
Select to indicate whether the object is a physical good or service. Values are Goods and Services. |
Where Services Performed |
Select to indicate the location where the service is most often performed: Buyer's: Select if the service was physically performed at the buyer's location. Ship From: Select if the service was physically performed at the ship from location. Ship To: Select if the service was physically performed at the ship to location. Supplier's: Select if the service was physically performed at the supplier's location. Note: This option is available only when the Physical Nature value is Services. |
Zero Price Indicator |
Select to indicate that the line item is zero-priced. This check box deselected and unavailable for entry for ad hoc item orders. |
For Procurement Group Id to Unit Allocation Amount See field description Maintain Requisition - Details for Line Page
Contract
Field or Control |
Description |
|---|---|
Contract ID |
Select the contract ID that you want to associate with the requisition line. The adjacent field displays the contract line number. Contract terms and pricing on the requisition may not reflect the true contract terms and pricing. When the requisition is sourced to a purchase order, the PO Calculations process calculates the purchase order terms and pricing according to the contract conditions. If a supplier is selected, you can select from only those contracts set up with the supplier. If a supplier is not defined yet, the supplier associated with the specified contract appears. When you have specified a contract, you cannot change the supplier. The Override Suggested Supplier check box is deselected and unavailable for entry. If an item ID exists on the contract, the Calc Price (calculate price) check box is selected and unavailable for entry. You can select a contract ID and not the contract line number only if the contract is defined as an open item contract. This option is available for item ID, description-only, and amount only lines. Amount-only requisition lines can be associated only with open item contracts. To be eligible for selection on this page, the contract must be in Approved status and cannot be defined as an amount only contract. Even if you do not specify a contract here, if you source the requisition through the PO Calculations process, the process may find an eligible contract for the requisition, and that contract is used on the purchase order. If the purchase order business unit's RFQ required rule indicates that the contract ID should be copied to the transaction if a valid contract is located, the contract ID and line number will be supplied by default to the requisition line. Note: If you select a blanket purchase order contract, you cannot override the choice by selecting a different purchase order on the Requisition Selection - Staging page. You cannot select the Define PO option on this page because you are using a contract that is assigned to one specific purchase order and the purchase order is already defined. You can click the Contract Details link to review the details of the contract that you select in this field. |
|
Click the Contract Search button to access the Contract Search page, where you can perform advanced searches for contracts. See Contract Search Page. |
Version |
Displays the contract version when you are using track changes for contracts. |
GPO Contract (group purchasing organization contract) |
Select the group purchasing organization's contract number. |
GPO ID (group purchasing organization ID) |
Select the group purchasing organization ID. |
Sourcing Controls
Field or Control |
Description |
|---|---|
Calculate Price |
Select to have the PO Calculations process recalculate the sourced purchase order price based on the supplier selected. If this check box is deselected, the requisition price is the purchase order price. This check box is available for entry for description-only items. This check box is selected and unavailable for entry for item ID lines when a contract is specified. |
Use the Item Description page (REQ_ITEM_DESCR) to enter and view descriptions for a specific item.
The item description link comprises the first 30 characters of the item's description in the Transaction Item Description text box on the Maintain Requisitions - Details for a Line page.
Navigation:
Click the Item Description link on the Maintain Requisitions - Details for Line page.
The item description appears in the base language in the Transaction Item Description text box. The item description appears in the preferred language in the display-only Preferred Language Item Descr (preferred language item description) text box. The preferred language is the language preference that you specify when you log in to the system.
The item descriptions in the preferred language are defined in the Purchasing Attributes component. This component is capable of storing certain field values in the base language, as well as in preferred languages.
For example, if the base language for the system is French, but you log in with a preferred language of Dutch, certain fields, including Item Description in the Purchasing Attributes component, are available for entry in the preferred language of Dutch. If you enter an item description in a preferred language of Dutch, when you log in to the system with a preferred language of Dutch and access the Item Description page, the Preferred Language Item Desc text box displays the item description that you entered in the preferred language. The Transaction Item Description text box retains the item description entered in the base language.
If an item description in the preferred language does not exist, or if the base and preferred languages are the same, the base language item description appears in the Preferred Language Item Descr text box.
You can modify the item description in the Transaction Item Description text box on the transaction line for requisitions, RFQs, contracts, and purchase orders. For all other scenarios, the Transaction Item Description group box is unavailable for entry.
Use the Description text box on the transaction line to enter ad hoc items on RFQs, requisitions, contracts, and purchase orders. The description that you enter becomes available on the Item Description page. The preferred language option is not applicable in this scenario.
Use the View Category Hierarchy page (CAT_PARENTAGE_SEC) to view information about where a category resides in the entire catalog tree hierarchy.
Navigation:
Click the View Hierarchy link on the Maintain Requisitions - Details for Line page.
Field or Control |
Description |
|---|---|
Catalog ID |
Select a catalog ID to display the catalog's category hierarchy. Click the folder button to display item categories and subcategories contained in the selected catalog. |
Use the Buyer Telephone Information page (REQ_BUYER_INFO) to view buyer telephone and fax numbers.
Navigation:
Click the Buyer Information link on the Maintain Requisitions - Details for Line page.
Use the Line Comments page (REQ_COMMENTS) to enter line comments for a transaction.
You can enter a unique comment or select from predefined standard comments.
Navigation:
Click the Line Comments button on the Maintain Requisitions - Requisition page.
The fields on this page are the same as the fields on the Header Comments page.
See Header Comments Page.
Use the Include Item Specifications page (PO_ITEM_SPEX) to include standard item specifications as they are or modify them to meet the requirements of the transaction comment.
The item for which you are viewing comments must be associated with item specifications on the Item Specifications page.
Navigation:
Click the Copy Item Specs (copy item specifications) link on the Line Comments page.
Field or Control |
Description |
|---|---|
Action |
Select the action that you want to perform on the standard item specification: Copy Comment: Select this value and select the Select check box to make the selected item specifications available on the Line Comments page. On the Line Comments page, you can use the item specifications as they appear or modify them. Modifications to the item specifications on the Line Comments page do not affect the original item specifications. Link to Comment: Select this value and select the Select check box to copy the selected item specifications to the Line Comments page. If you select this value, you cannot modify or add to the specifications text on the Line Comments page. |
Select |
Select to include the associated item specifications on the Line Comments page. |
Send to Supplier |
Displays the setting as defined on the Item Specification page. If this check box is selected, when you move the item specifications to the Line Comments page, the Send to Supplier check box on the Line Comments page is automatically selected and the item specifications are eligible to be sent to the supplier. |
Use the Category Search page (CAT_SEARCH_SEC) to search for and select an appropriate category ID for the item when entering an ad hoc item.
The search for the category ID uses a category hierarchy tree.
Navigation:
Select 03 - Category Search in the Go to field on the Maintain Requisitions - Requisition page.
Field or Control |
Description |
|---|---|
Catalog ID |
Select the catalog ID that you want the system to use to locate the catalog in which you want to search for item categories. |
All Items |
Click to display all categories associated with the selected catalog. Select a category to populate the Category field on the transaction and then click the OK button. |








