デジタル・アセットの表示および管理
デジタル・アセットは、「アセット」ページや、デジタル・アセットの表示中に、様々な方法で表示、編集および管理できます。
セクションにジャンプして開始します。
- リポジトリでのアクションの実行
- 検索、フィルタおよびソート
- 選択したアセットでのアクションの実行
- アセットの表示中のアクションの実行
- アセットを簡単に見つけられるようにする
- サイトへのアセットの追加(アセット・リポジトリのみ)
リポジトリでのアクションの実行
「アセット」ページのヘッダーで、リポジトリに次のアクションを実行できます。
| タスク | 説明 |
|---|---|
| デジタル・アセットの追加 | 選択したリポジトリにデジタル・アセットを追加するには、「追加」をクリックしてから、アセットの追加元の場所を選択します。 |
| コンテンツ・アイテムの作成 | 選択したリポジトリにコンテンツ・アイテムを作成するには、「作成」をクリックしてからオプションを選択します。 |
| 公開ジョブの表示(アセット・リポジトリのみ) | アセットを公開するようにスケジュールした場合、公開ジョブを表示するには、 |
| 翻訳ジョブの表示(アセット・リポジトリのみ) | 翻訳のためにコンテンツ・アイテムをエクスポートした場合、 |
| 公開イベント・ログの表示(アセット・リポジトリのみ) | すべての公開ジョブのログを表示するには、 |
| コレクションの管理 | 選択したリポジトリでコレクションを管理するには、 |
| 提案されたカテゴリの適用 | 選択したリポジトリにタクソノミが関連付けられている場合に、このオプションが表示されます。カテゴリは、ビジネス構造にマップする階層組織を提供し、ユーザーがドリルダウンして必要なものを見つけられるようにします。選択したリポジトリ内のアセットに対するカテゴリの提案を表示して適用するには、 |
| コンテンツ・アナリティクスの表示(アセット・リポジトリのみ) | 選択したリポジトリに関連付けられているサイトおよびチャネルのアナリティクスを表示するには、 |
| ワークフロー・タスクの管理(アセット・リポジトリのみ) | 管理者がワークフローを設定した場合、 |
検索、フィルタおよびソート
アセットを検索、フィルタおよびソートするには、「アセット」ページの左側のツールと一番上の検索ボックスを使用します。
選択したアセットでのアクションの実行
デジタル・アセットを右クリックまたは選択すると、次のアクションを実行できます。ウィンドウのサイズに応じて、一部のオプションを表示するために「その他」をクリックする必要がある場合があります。
| タスク | 説明 |
|---|---|
| アセットを開く | アセットを開き、そのアセット・タイプに関連付けられている様々なレイアウトを使用してコンテンツがどのように表示されるかを確認し、エディタにアクセスするには、右クリック・メニューの「開く」を選択するか、アクション・バーの |
| アセットの表示 | アセットを表示するには、右クリック・メニューの「プレビュー」を選択するか、アクション・バーまたはアセット・タイルの |
| 新規バージョンの追加 | アセットの新規バージョンを追加するには、右クリック・メニューの「新規バージョンのアップロード」を選択するか、アクション・バーの |
| アセットのダウンロード | デジタル・アセットをコンピュータにダウンロードするには、右クリック・メニューの「ダウンロード」を選択するか、アクション・バーまたはアセット・タイルの 複数のデジタル・アセットを同時に選択する場合、アクション・バーのアイコンは デジタル・アセットのみダウンロードでき、コンテンツ・アイテムはできません。 |
| アセットのコピー | アセットを別のリポジトリにコピーするには、右クリック・メニューの「コピー先」またはアクション・バーの リポジトリ・マネージャはあるリポジトリ・コレクションから別のリポジトリ・コレクションにアセットをコピーすることもできます。 |
| アセットのロックまたはロック解除 | 他のユーザーがアセットを編集できないようにロックするには、右クリック・メニューまたは「ロック」メニューの「アセットのロック」を選択します。アセットをすでにロックしてある場合は、「アセットのロック解除」をクリックしてアセットをロック解除できます。 |
| アセットの公開または非公開(アセット・リポジトリのみ) | アセットを公開し、サイトで使用できるようにするには、右クリック・メニューまたは「公開」メニューから「今すぐ公開」または「後で公開」を選択します。複数のアセットを選択して、同時に公開できます。アセットがすでに公開されている場合は、かわりに「公開取消」のオプションが表示されます。 |
| レビューでのアセットの移動 | アセットをレビューする必要がある場合、右クリック・メニューまたは「ワークフロー」メニューから「レビューに提出」を選択します。すでに提出済の場合、リポジトリ管理者であればアセットを「承認」または「却下」できます。複数のアセットを選択して、レビューに同時に提出できます。送信ステータスがアセット・プレビューの下に表示されます。
|
| 視覚的類似アセットの検索(アセット・リポジトリのみ) | 選択されているアセットに視覚的に類似するアセットを検索するには、右クリック・メニューまたは「検索」メニューの「視覚的類似の検索」をクリックします。 |
| 類似カテゴリのアセットの検索 | アセットが分類されている場合は、右クリック・メニューまたは「検索」メニューの「類似したカテゴリの検索」を選択して、選択されているアセットと類似のカテゴリに割り当てられているアセットを検索します。 |
| カスタム・アセット・タイプへのアセットの変換 | 即時利用可能なデジタル・アセット・タイプ(イメージ、ビデオ、Video Plusまたはファイル)を使用しているアセットがある場合、アイテムを変換してカスタム・デジタル・アセット・タイプにすることができます。右クリック・メニューまたは「変換」メニューで、「タイプの変換」を選択します。 |
| 標準ビデオのVideo Plusへの変換 | Video Plusが有効な場合、標準ビデオをVideo Plusに変換できます。右クリック・メニューまたは「変換」メニューで、「ビデオの変換」を選択します。 |
| アセットへのカテゴリの割当て | 表示しているリポジトリにタクソノミが関連付けられている場合、右クリック・メニューまたは「サイドバー」メニューの「カテゴリ」を選択して、アセットにカテゴリを割り当てることができます。カテゴリは、ビジネス構造にマップされた階層組織であり、ユーザーは、それにドリルダウンして必要なものを見つけることができます。 |
| アセットを公開チャネルにターゲット指定する(アセット・リポジトリのみ) | アセットを公開チャネルにターゲット指定するには、右クリック・メニューまたは「サイドバー」メニューの「チャネル」を選択します。複数のアセットを選択して、チャネルを同時に割り当てることができます。 |
| タグとコレクションの割当て | タグおよびコレクションをアセットに割り当てるには、右クリック・メニューまたは「サイドバー」メニューの「タグとコレクション」を選択します。 |
| ワークフローによるアセットの移動(アセット・リポジトリのみ) | 表示しているリポジトリにワークフローが割り当てられている場合は、右クリック・メニューまたは「サイドバー」メニューの「ワークフロー」を選択して、ワークフローを通じてアセットを移動します。 |
| アセットのプロパティの表示 | アセットのプロパティを表示するには、右クリック・メニューまたは「サイドバー」メニューの「プロパティ」を選択します。プロパティには、アイテムの作成時刻や最終更新時刻などの読取り専用情報が含まれます。プロパティ情報はタブに分割されています。
|
| アセットの除去 | アセットをリポジトリから削除するには、右クリック・メニューの「削除」を選択するか、アクション・バーの |
| アセット履歴の表示 | 前のバージョンのアセットのリストを表示するには、アセット・タイルでバージョン番号をクリックするか、右クリック・メニューまたは「サイドバー」メニューから「プロパティ」を選択して、「アクティビティ」タブをクリックします。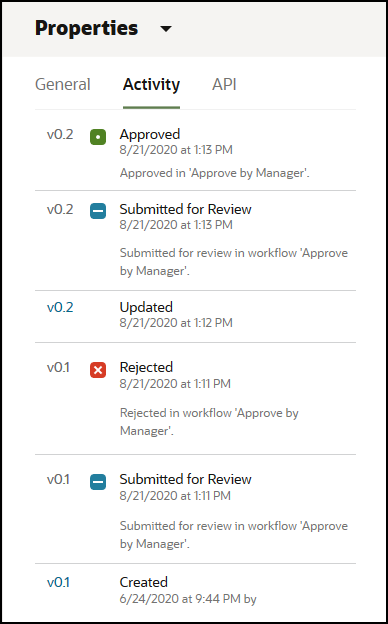
アセットが公開されると、新しいバージョンが作成され、小数点の左の番号が増加します。たとえば、バージョンv1.2を公開すると、公開されたバージョンはv2になります。 |
アセットの表示中のアクションの実行
デジタル・アセットの表示中に、次のアクションを実行できます。
| タスク | 説明 |
|---|---|
| アセットの編集 | イメージを編集またはビデオを編集するには、「編集」をクリックします。 |
| 標準ビデオ・アセットの制御 | アセットが標準ビデオの場合、次の操作を行うにはコントロール・バーを使用します。
|
| Video Plusアセットの制御(アセット・リポジトリのみ) | アセットがVideo Plusアセットの場合、次を行うにはコントロール・バーを使用します。
|
| レビューでのアセットの移動 | アセットにレビューが必要な場合、レビューに提出をクリックします。すでに提出済の場合、リポジトリ管理者であればアセットを「承認」または「却下」できます。 |
| アセットのダウンロード | アセットをコンピュータにダウンロードするには、「ダウンロード」をクリックします。 |
| アセットを全画面で表示 | アセットを全画面モードで表示するには、全画面をクリックします。 |
| 新規バージョンのアップロード | アセットの新規バージョンを追加するには、 |
| 拡大率の変更 | アセットの倍率を変更するには、ズーム・コントロールを使用するか、 |
| 注釈の追加 | イメージ・レンディションまたはドキュメント・アセットに注釈を追加するには、 |
| 注釈の表示 | アセット・レンディションの注釈を表示するには、 |
| アセットのプロパティの表示 | アセットのプロパティを表示するには、
|
| アセット履歴の表示 | 前のバージョンのアセットのリストを表示するには、アセット・タイルでバージョン番号をクリックするか、「プロパティ」をクリックして、「アクティビティ」タブをクリックします。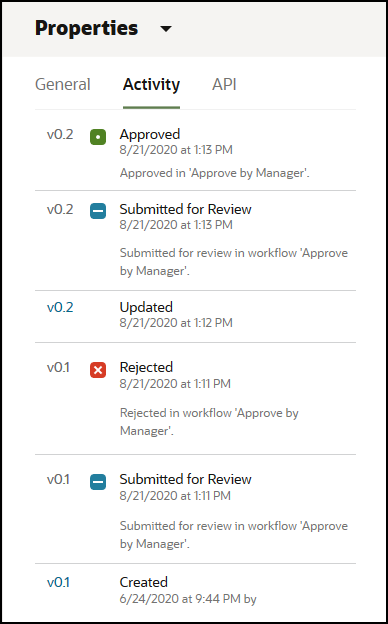
アセットが公開されると、新しいバージョンが作成され、小数点の左の番号が増加します。たとえば、バージョンv1.2を公開すると、公開されたバージョンはv2になります。 |
| アナリティクスの表示(アセット・リポジトリのみ) | アセットの公開先またはターゲット対象となっているサイトおよびチャネルのアナリティクスを表示するには、 デフォルトではすべての分析データが表示されますが、ドロップダウン・リストで新規オプションを選択することで制限できます(たとえば、今年や過去30日など)。アセットがターゲットとしているチャネルに関する次の情報が表示されます。
Video Plusがサービスで有効になっている場合、ビデオの使用タブも表示されます。デフォルトではVideo Plusアセットのすべてのアナリティクス・データが表示されますが、ドロップダウン・リストで新規オプションを選択することで制限できます(たとえば、今年や過去30日や特定のチャネルなど)。 アセットについて次の情報が表示されます:
|
| 属性の表示 | デジタル・アセットの属性を表示するには、 |
| アセットのカテゴリの表示 | アセットが格納されているリポジトリにタクソノミが関連付けられている場合、 注: カテゴリは、Oracle Cloud Infrastructureでのみ使用できます(Oracle Cloud Infrastructure Classicでは使用できません)。 |
| アセットのターゲット対象となっているチャネルの表示(アセット・リポジトリのみ) | アセットのターゲット対象となっているチャネルの表示および管理を行うには、 |
| 関連付けられている会話の表示 | アセットに関連付けられた会話を作成したり、会話に参加するには、 |
| アセットの使用場所の表示 | このアセットを参照するすべてのコンテンツ・アイテムのインベントリ、またはこのアセットを使用するサイトを表示するには、
注: すべてのタブが表示されない場合には、 |
| アセット・レンディションの表示(アセット・リポジトリのみ) | イメージのレンディションの表示および管理を行うには、 |
| アセットに割り当てられているタグとコレクションの表示 | アセットに関連付けられているタグとコレクションの表示および管理を行うには、 |
| ワークフローによるアセットの移動(アセット・リポジトリのみ) | 表示しているリポジトリにワークフローが割り当てられている場合は、 |
| レイアウトでのアセットの表示 | 基礎となるアセット・タイプに関連付けられたレイアウトがある場合、レイアウトにプレビューをクリックすると、これらのレイアウトでアセットを表示できます。デフォルトで、コンテンツ・フォーム・ビュー(アセット・タイプのフィールド名と値)が表示されます。
|
アセットを簡単に見つけられるようにする
アセットを見つけやすくするために、カテゴリ、コレクションおよびタグを使用できます。
- カテゴリ: 表示しているリポジトリにタクソノミが関連付けられている場合、カテゴリを使用できます。カテゴリは、ビジネス構造にマップされた階層組織であり、ユーザーは、それにドリルダウンして必要なものを見つけることができます。アセットにカテゴリを割り当てるには、「カテゴリ」をクリックします。アセットが公開された後で再分類された場合、再分類されたアセットをすばやく確認できるように、アイコンが追加されます(
 )。再分類されたアセットのみを表示するためのフィルタもあります。アセット・カテゴリの割当てを参照してください。
)。再分類されたアセットのみを表示するためのフィルタもあります。アセット・カテゴリの割当てを参照してください。
注:
カテゴリは、Oracle Content Managementでのみ使用できます(Oracle Content Management-Classicでは使用できません)。 - コレクション: コレクションは、マーケティング・キャンペーンなどの特定のビジネス・ニーズに応じて関連アセットをグループ化する方法です。新しいコレクションは、各サイトでも自動的に作成されます。アセットが関連付けられているコレクションを変更するには、「コレクション」をクリックします。複数のアセットを選択して、コレクションに同時に割り当てることができます。コレクションの使用を参照してください。
- タグ: キーワードなどのタグは、ユーザーが検索可能な用語です。リポジトリ管理者がリポジトリでスマート・コンテンツを有効にしている場合、イメージはイメージのコンテンツに基づいて自動的にタグ付けされますが、任意の種類のアセット用に手動のタグを追加することもできます。たとえば、次回の会議に関するドキュメントまたはコンテンツ・アイテムがあるとします。これに、「会議」、「イベント」、「Webセミナー」、「ブレークアウト」などの用語をタグ付けできます。アセットのタグを追加または編集するには、「タグ」をクリックします。複数のアセットを選択して、タグを同時に割り当てることができます。アセットのタグ付けを参照してください。
 をクリックし、ドロップダウン・メニューで必要なオプションを選択することで、カテゴリ、コレクションおよびタグを表示することもできます。
をクリックし、ドロップダウン・メニューで必要なオプションを選択することで、カテゴリ、コレクションおよびタグを表示することもできます。
サイトへのアセットの追加(アセット・リポジトリのみ)
アセットをサイトに追加するには、「アセットおよびコンテンツ・アイテムの操作」を参照してください。