檢視及管理內容項目
您可以查看內容項目內容搭配不同版面配置時的樣貌、新增標記、管理翻譯,以及對內容項目執行其他動作。
您可以在資產頁面上,查看儲存區域中您可以存取的所有資產。請參閱瞭解資產頁面。
請依需求選取適用小節:
對儲存區域執行動作
您可以在「資產」頁面的標頭中,對儲存區域執行下列動作:
| 工作 | 描述 |
|---|---|
| 新增數位資產 | 若要新增數位資產至所選儲存區域中,請按一下新增,然後選取要從何處新增資產。 |
| 建立內容項目 | 若要在所選儲存區域中建立內容項目,請按一下建立然後選取選項。 |
| 檢視發布工作 (僅限資產儲存區域) | 如果您已排定要發布的資產,可以按一下 |
| 檢視翻譯工作 (僅限資產儲存區域) | 如果您已匯出內容項目進行翻譯,可以按一下 |
| 檢視發布事件日誌 (僅限資產儲存區域) | 您可以按一下 |
| 管理集合 | 若要在所選儲存區域中管理集合,請按一下 |
| 套用建議的類別 | 若所選儲存區域有關聯的分類,您將會看到此選項。類別提供的是對應至業務結構的階層式組織,而且可讓使用者向下展開以尋找需要的影像。若要在所選儲存區域中檢視並套用資產的類別建議,請按一下 |
| 檢視內容分析 (僅限資產儲存區域) | 若要檢視網站和通道的分析 (與所選的儲存區域相關聯),請按一下 |
| 管理您的工作流程工作 (僅限資產儲存區域) | 您的管理員若已設定工作流程,請按一下 |
搜尋、篩選及排序
若要搜尋、篩選及排序資產,請使用「資產」頁面左側的工具和頁面頂端的搜尋方塊。
對選取的資產執行動作
選取或對內容項目按一下滑鼠右鍵時,可以執行以下動作:
| 工作 | 描述 |
|---|---|
| 開啟資產 | 若要開啟內容項目以查看使用與此內容類型關聯之不同版面配置所呈現的內容外觀,請從滑鼠右鍵功能表中選擇開啟,或按一下動作列中的 |
| 檢視資產 | 若要在不離開「資產」頁面的情況下檢視滑出式面板中的內容項目,請從滑鼠右鍵功能表中選擇預覽,或按一下動作列或資產磚塊上的 根據預設,您會看到內容表單檢視,也就是此資產類型的欄位名稱和值。如果基礎資產類型有相關聯的版面配置,您可以執行下列動作:
|
| 編輯內容項目 | 若要在編輯器開啟內容項目,請從滑鼠右鍵功能表中選擇編輯,或按一下動作列或資產磚塊上的 |
| 複製內容項目 | 若要複製內容項目,請從滑鼠右鍵功能表中選擇複製,或按一下動作列中的 |
| 複製資產 | 若要將資產複製到另一個儲存區域,請從滑鼠右鍵功能表中選擇複製到,或按一下動作列中的 複製之內容項目所使用的內容類型若還未與目標儲存區域關聯,系統將會自動建立關聯。 若您複製的內容項目參照其他資產,參照的資產也會複製到目標儲存區域。 儲存區域管理者也可以將資產從一個儲存區域集合複製到另一個儲存區域集合。 |
| 檢視資產的翻譯版本 (僅限資產儲存區域) | 若要查看內容項目的所有翻譯版本,請從滑鼠右鍵功能表或動作列語言功能表中選擇管理語言。
在語言面板中,如果許可,可以按一下新增語言,以翻譯內容項目。 若要禁止翻譯內容項目,請按一下不可翻譯。此動作無法還原,而且會移除所有現有的翻譯,因此在確認此動作之前,請確定想要將項目設為不可翻譯。 |
| 翻譯內容項目 (僅限資產儲存區域) | 若要為內容項目新增翻譯,請從滑鼠右鍵功能表或動作列語言功能表中選擇翻譯,然後建立翻譯工作。建立工作之後,必須由具備權限的人員將該工作送出進行翻譯。 |
| 鎖定或解除鎖定資產 | 若要鎖定資產讓其他使用者無法編輯,請從滑鼠右鍵功能表或鎖定功能表中選擇鎖定資產。如果也想要將所有資產的相依項鎖定,請從滑鼠右鍵功能表或鎖定功能表中選擇鎖定資產與相依項。例如,等待核准時,您可能會想要這麼做。如果資產已被您鎖定,您可以改為選擇解除鎖定資產或解除鎖定資產與相依項。 |
| 發布或取消發布資產 (僅限資產儲存區域) | 若要發布資產並提供在網站上使用,請從滑鼠右鍵功能表或發布功能表中選擇立即發布或稍後發布。您可以選取多個資產,同時進行發布。如果資產已發布,則會看到取消發布資產的選項。 |
| 透過複查移動資產 | 如果資產需要複查,請從滑鼠右鍵功能表或工作流程功能表中選擇送出進行複查。若資產已送出且您是儲存區域管理員,您可以核准或拒絕資產。您可以選取多個資產,同時送出進行複查。送出狀態會顯示在資產預覽下方
|
| 尋找相似類別的資產 | 資產若已分類,您可以從滑鼠右鍵功能表或尋找功能表中選擇尋找相似類別,尋找指定給與所選資產相似之類別的資產。 |
| 將類別指定給資產 | 如果您所檢視的儲存區域有相關聯的分類,您可以從滑鼠右鍵功能表或提要欄位功能表中選擇類別,為資產指定類別。類別提供的是對應至業務結構的階層式組織,而且可讓使用者向下展開以尋找需要的影像。 |
| 將資產的目標指向發布通道 (僅限資產儲存區域) | 若要將資產的目標指向發布通道,請從滑鼠右鍵功能表或提要欄位功能表中選擇通道。您可以選取多個資產,同時為其指定通道。 |
| 指定標記與集合 | 若要為資產指定標記和集合,請從滑鼠右鍵功能表或提要欄位功能表中選擇標記與集合。 |
| 透過工作流程移動資產 (僅限資產儲存區域) | 如果您所檢視的儲存區域已有指定的工作流程,可以從滑鼠右鍵功能表或提要欄位功能表中選擇工作流程,透過工作流程移動資產。 |
| 檢視資產的特性 | 若要檢視資產的特性,請從滑鼠右鍵功能表或提要欄位功能表中選擇特性。特性包括唯讀資訊,例如項目建立時間和上次更新時間。特性資訊分成下列幾個頁籤:
|
| 移除資產 | 若要移除儲存區域中的資產,請從滑鼠右鍵功能表中選擇刪除,或按一下動作列中的 |
| 檢視資產歷史記錄 | 若要檢視資產的先前版本清單,請按一下資產磚塊上的版本號碼;或者,從滑鼠右鍵功能表或提要欄位功能表中選擇特性,然後按一下活動頁籤。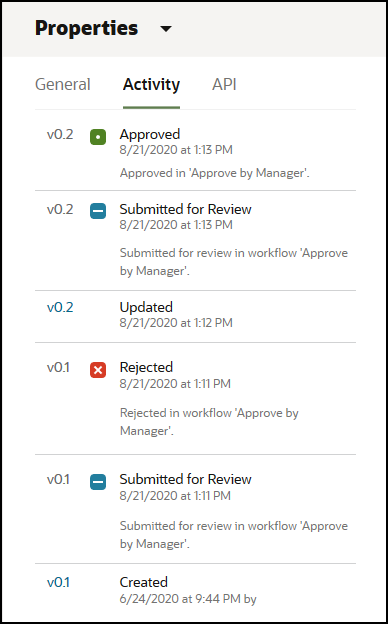
發布資產之後,會建立新的版本且小數點左側的號碼會增加。例如,如果您發布版本 v1.2,則發布的版本會變成 v2。 |
檢視資產時執行動作
您可以在檢視內容項目時執行以下動作:
| 工作 | 描述 |
|---|---|
| 透過複查移動資產 | 資產若需要複查,請按一下送出進行複查。若資產已送出且您是儲存區域管理員,您可以核准或拒絕資產。 |
| 編輯內容項目 | 若要編輯內容項目,請按一下編輯。編輯內容項目時,您可以新增或編輯媒體或內容項目參照。 |
| 建立內容項目 | 若要在儲存區域中建立內容項目,請按一下建立,然後選取選項。 |
| 以全螢幕檢視資產 | 若要以全螢幕模式檢視資產,請按一下全螢幕。 |
| 檢視資產的特性 | 若要檢視資產的特性,請按一下
|
| 檢視資產歷史記錄 | 若要檢視舊版資產清單,在資產磚塊按一下版本號碼或按一下特性,然後按一下活動頁籤。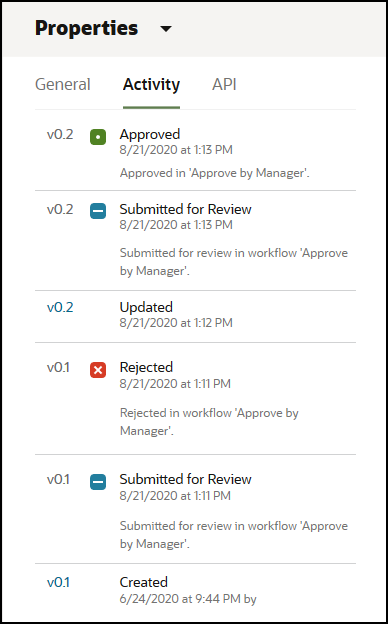
發布資產之後,會建立新的版本且小數點左側的號碼會增加。例如,如果您發布版本 v1.2,則發布的版本會變成 v2。 |
| 檢視分析 (僅限資產儲存區域) | 若要檢視資產之發布目的地或目標網站和通道的分析,請按一下 依照預設,您會見到所有分析資料,但是可以從下拉式清單中選取新的選項 (例如,本年度或過去 30 天),以限制顯示的分析資料。您會看到資產目標通道的下列相關資訊:
|
| 檢視資產的類別 | 儲存資產的儲存區域若有關聯的分類,可以按一下 註: 類別只在 Oracle Cloud Infrastructure 中提供,Oracle Cloud Infrastructure Classic 並未提供。 |
| 檢視資產的目標通道 (僅限資產儲存區域) | 若要檢視及管理資產的目標通道,請按一下 |
| 檢視關聯的對話 | 若要建立或參與此資產關聯的對話,請按一下 |
| 檢視資產的使用位置 | 若要檢視此內容項目所相依或被參照之所有其他資產的產品目錄,以及這些資產的類型和狀態,或使用此資產的網站,請按一下
註: 若您未見到所有頁籤,可以按一下 |
| 檢視指定給資產的標記與集合 | 若要檢視及管理與資產的標記與集合,請按一下 |
| 檢視資產的所有翻譯 (僅限資產儲存區域) | 若要在內容項目開啟時檢視及管理其翻譯,請按一下
|
| 透過工作流程移動資產 (僅限資產儲存區域) | 若工作流程已指定給所檢視的儲存區域,請按一下 |
| 檢視版面配置中的資產 | 根據預設,您會看到內容表單檢視,也就是此資產類型的欄位名稱和值。如果基礎資產類型有相關聯的版面配置,您可以執行下列動作:
|
| 比較版本 | 如果內容項目已經過編輯,而且有多個版本在儲存區域中,您可以按一下比較版本開啟內容項目並輕鬆比較各版本間的差異。 |
| 檢視參照的項目 | 如果內容項目參照其他數位資產或內容項目,在「內容表單檢視」中,您要檢視的參照項目旁按一下 |
更易於尋找資產
若要讓資產更易於尋找,您可以使用類別、集合以及標記。
- 類別:如果所檢視的儲存區域有關聯的分類,您便可以使用類別。類別提供的是對應至業務結構的階層式組織,而且可讓使用者向下展開以尋找需要的影像。若要指定資產的類別,請按一下類別。如果資產在發布之後進行重新分類,則會新增圖示 (
 ),因此您可以快速查看已重新分類的資產。也會有篩選條件,只顯示已重新分類的資產。請參閱指定資產類別。
),因此您可以快速查看已重新分類的資產。也會有篩選條件,只顯示已重新分類的資產。請參閱指定資產類別。
註:
類別只在 Oracle Content Management 中提供,Oracle Content Management-Classic 並未提供。 - 集合:集合是一種針對特定業務需求 (例如行銷促銷活動) 而將相關資產群組在一起的方式。系統也會自動為每個網站建立一個新的集合。若要變更資產所關聯的集合,請按一下集合。您可以選取多個資產,同時指定給某個集合。請參閱使用集合。
- 標記:標記 (例如關鍵字) 是使用者有可能會搜尋的字詞。儲存區域管理員若已對儲存區域啟用智慧內容,系統就會根據影像的內容自動為影像加上標記,但您也可以手動為所有種類的資產加上標記。例如,您可能有一份關於即將舉行之討論會的文件或內容項目。您可以在此加上 "conference"、"event"、"webinar"、"breakouts" 及其他相似字詞的標記。若要新增或編輯資產的標記,請按一下標記。您可以選取多個資產,同時為其指定標記。請參閱標記資產。
您也可以按一下
 ,然後從下拉式功能表中選取想要的選項,以檢視類別、集合以及標記。
,然後從下拉式功能表中選取想要的選項,以檢視類別、集合以及標記。
將資產新增至網站 (僅限資產儲存區域)
若要新增網站的資產,請參閱使用資產和內容項目。