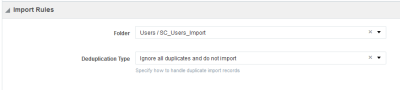Creating user imports
Important: Oracle Sales was formerly known as Oracle Sales Cloud. All instances of Oracle Sales Cloud have been changed to Oracle Sales across the app user interface.
Note: This page outlines how to manually create and schedule user imports in the Oracle CX Sales Integration app. You can also create imports automatically.
Oracle CX Sales users can be imported into Oracle Eloqua. By importing, users can be created and updated, they can be placed in a folder, and added to or removed from a security group.
The Oracle CX Sales Integration app executes imports every 15 minutes. After an import has been scheduled, an import schedule does not display because imports are executed so often. If an import needs to be performed off schedule, it can be executed on demand. An import may fail due to various reasons such as connection or data related issues. Some of these issues will cause an entire import to fail. You can setup email notifications to alert you when import errors occur.
Disabled imports are dimmed to indicate their status. There are several indicators in your list of imports to help you quickly get an overview of their status:
Prerequisites
- A configured connection
- For User (BI report) object, you will need to include the report path of a BI user report in Oracle CX Sales
To create a user import:
- In the Oracle CX Sales Integration app, click Imports.
- Click Add Import and select a connection for which you want to create a new import.
- Complete the import details:
- Name: Enter a name for the import.
- Connection: The connection cannot be modified.
- CX Sales Object: Select User or User (BI report).
Note: User (BI report) does not display for all accounts.
- Report Path: If you selected User (BI report), enter in the path to the user report in
Oracle CX Sales.
Note: For the User (BI report), a BI user report must first exist in Oracle CX Sales. An example of a report path is
/Custom/usyncrep.xdo - Eloqua Object: Select User.
- Click Fetch to see available fields for mapping.
Note: The Fetch button is only available for Oracle CX Sales (formerly Oracle Sales Cloud) version R12 or higher. Older versions of Oracle CX Sales automatically load fields to be mapped.
- Update Eloqua Fields: Map your unique identifier to specify the object in Oracle Eloqua to update or create. For each set of fields, select the Oracle Eloqua field that will be mapped to Oracle CX Sales contacts. Add more mappings by clicking Add Import Field Mapping. Click the menu
 to delete the mapping or switch the field type to static text, static date, or dynamic date.
to delete the mapping or switch the field type to static text, static date, or dynamic date. - Import Rules: Specify folder and deduplication rules.
- Folder: Select an Oracle Eloqua folder where the user should be saved. All existing user folders in your instance are available in this drop-down menu. New folders cannot be created from this menu.
- Deduplication type: Specify how to handle duplicate import records. For example, you can choose the most recently updated record or import all records. Deduplication runs per import execution. If multiple records with the same match field value are imported in a single execution, those records will be deduplicated based on the setting specified here.
- Post Processing: Click Add Action to specify an action to be performed on a user after import.
- Add to Security Group / Remove from Security Group: Specify whether after the import, users should be added to or removed from a security group.
- Click Save.
Click the drop-down list to modify the import. You can edit, enable (to schedule your import) and disable, or view report data for an import. If an import is disabled, you can delete it.
Once your import is scheduled, it automatically runs every 15 minutes. The import can be run on demand using the Run Now option. When Run Now is used with a date and time filter, the current date and time is pre-populated. The date and time can be changed to a time in the past as desired. If no date is selected, the import retrieves all matching records from Oracle CX Sales and imports them to Oracle Eloqua. Selecting a specific date allows you to recover missed records and perform partial imports if field mapping changes.
Note: The Last Import date indicates the last successful import.
Clicking Disable temporarily stops the imports. If the import is currently running and has not yet started syncing to Oracle Eloqua (if it is in either the Retrieve from CX Sales or Deduplicating steps), the import is canceled and disabled. If the import has begun importing to Oracle Eloqua, the import will finish, then be disabled. Click Enable to enable your import.
Getting started with the Oracle CX Sales app