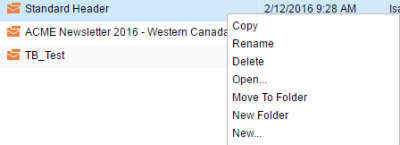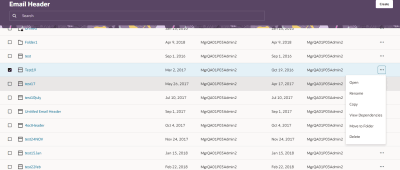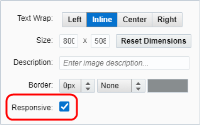Managing email headers and footers
Important: To access the content editors in the Redwood experience, please log in to My Oracle Support and create a service request. After you have been granted access, turn on the Redwood experience.
You can copy, rename, delete, and organize headers and footers in the component library. See Creating email headers and footers for how to create and edit the components.
Tip: Headers and footers are shareable assets and added to emails based on the selected email group. Therefore, modifying an email header or footer updates the asset in all emails.
Before you begin:
- You must resolve all dependencies before you can delete a header or footer. When you try to delete a header or footer with dependencies, Oracle Eloqua displays them for you so that you can resolve them.
- Ensure you have the necessary asset permissions. These permissions control the actions that you can perform with the header or footer.
To manage your email headers and footers:
-
Navigate to Assets
 > Components, then click Email Header or Email Footer.
> Components, then click Email Header or Email Footer. - Search for the header or footer you want to manage.
- Right-click the header or footer and choose an action.
Note; There are some important details about the following actions:
- Copy: The copied component appears in the list as "Original Name: Copy."
- Delete: You cannot delete components with dependencies. When deleting headers and footers, the Dependencies window displays the dependencies so you can resolve them.
Troubleshooting
Here are some tips if you encountered issues:
- You cannot delete email headers and footers with dependencies. When deleting content, the Dependencies window displays the dependencies so you can resolve them.
- You may not have permission to perform the action. Contact your administrator about your default permissions.
-
If your content could appear in an email, check the results of the responsive validation tool. The tool identifies issues that could prevent the content from adapting to different screen sizes. The tool checks for tables, images that might not scale, and long text strings.
 indicates that there are no responsive concerns.
indicates that there are no responsive concerns. indicates that there might be responsive issues. Click the notification icon to review the issues. Learn some tips on how to keep your email responsive.
indicates that there might be responsive issues. Click the notification icon to review the issues. Learn some tips on how to keep your email responsive.If an image was identified as not being responsive, double-click the image and choose the Responsive setting.
Learn more about keeping images responsive with this feature.
Creating email headers and footers