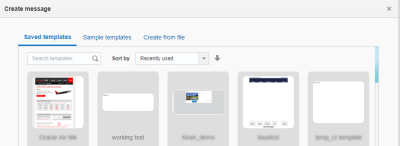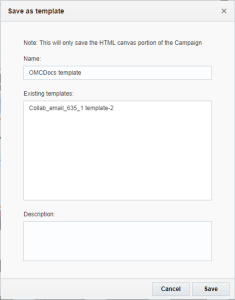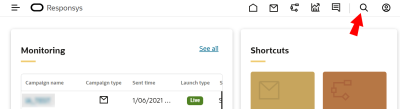Saving an Email Campaign as a Template
Important: This information applies to the Email Message Designer. Speak to your Account Administrator about access to this feature.
Note: The Email Campaign Workbook now has an updated interface and is now called the Email Campaign Designer. Campaign Designer is now enabled for all accounts, and it replaces Campaign Workbook for this channel. Unlike the Campaign Designer, there were no major changes made to the Message Designer's interface.
Your organization can use email campaign templates to standardize on branding or types of emails. Simply create the email in the Email Message Designer and save it as a template.
After you create email campaign templates, they are available for users to choose from when they create a new email campaign.
Note: These campaign templates do not appear in the Create from Classic Template wizard. Your Account Administrator defines the templates available from this wizard. Learn more about these campaign templates.
Before you begin:
- To create templates, you must have access to the Email Message Designer and have the rich text editor disabled. Learn more about these account settings.
To create an email campaign template in the Email Message Designer:
Important: Email templates created in the Email Message Designer cannot be edited in the Visual Template Designer. Learn more about the Visual Template Designer and editing templates created from it.
- On the side navigation bar, click
 Campaigns and select Manage Campaigns.
Campaigns and select Manage Campaigns.The Manage campaigns page opens.
- Click Create Campaign.
- In the Create campaign dialog, select Email.
- Provide the basic information about the email campaign. Click Done.
- Choose an email campaign template or click Create from file.
Tip: In the Saved templates tab, you can sort templates by Name, Recently used, Created on, or Last modified. You can also search for specific templates.
- Build your email message. An email campaign template only includes the HTML canvas portion of the email.
- In the Email Message Designer, click Save > Save as Template.
- Give the template a name and description. To overwrite an existing template, click the template form the Existing Templates list. Learn more about editing a template created in the Email Message Designer.
Campaign templates do not appear on the Manage Campaigns page. You can use the search in the global navigation bar to search for campaign templates.
Editing a template created in the Email Message Designer
Note: Email templates created in the Email Message Designer cannot be edited in the Visual Template Designer. Learn more about the Visual Template Designer and editing templates created from it.
You update an email campaign template created in the Email Message Designer by first creating a new email using the template you want to update. When you save the campaign, you then overwrite the existing template.
To edit an email template created in the Email Message Designer:
- On the side navigation bar, click
 Campaigns and select Manage Campaigns.
Campaigns and select Manage Campaigns.The Manage campaigns page opens.
- Click Create Campaign.
- In the Create campaign dialog, select Email.
- Provide the basic information about the email campaign. Click Done.
- Choose the email campaign template that you want to update.
- Make your changes to the template.
- Click Save > Save as Template.
- Select the template you want to updated from the Existing Templates list.
Deleting a template created in the Email Message Designer
Deleting an email campaign template does not impact any campaigns that use the template.
To delete a template created in the Email Message Designer:
- Using the global navigation bar, click Search
 and search for the template you want to delete.
and search for the template you want to delete. - In the search results, click More options
 next to the template and click Delete.
next to the template and click Delete.