Self-checkout Kiosk
NetSuite Point of Sale (NSPOS) 2024.1 includes a self-checkout kiosk feature. The kiosk lets your shoppers make purchases without the need for a cashier to handle each step in the process.
The kiosk works in three modes:
Also see:
NSPOS SuiteTax is not available for use with a self-checkout kiosk.
Idle Mode
This mode greets the shopper with a custom welcome page. By default, it guides the consumer to tap Start Checkout or scan an item's bar code to begin. .
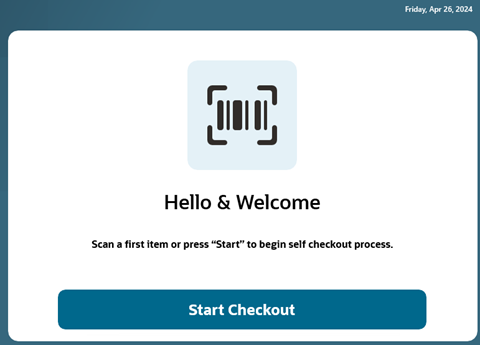
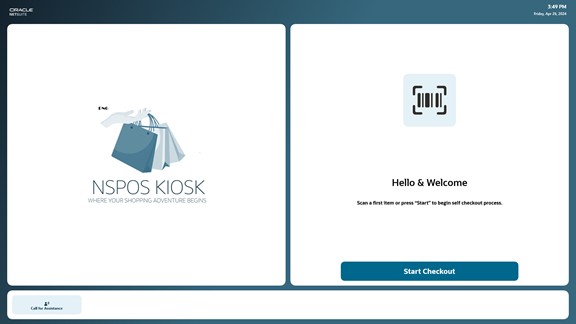
Idle mode includes a button the shopper can tap to Call for Assistance from the attendant.
You can configure the kiosk to replace the image on the left with your business logo.
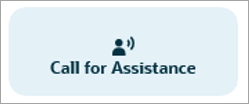
Sales Mode
This mode opens the journal for the shopper to add their purchase items, tender payment, and receive a printed receipt.
Journal
The journal provides a list of items as they are added to a transaction. In other applications the journal might be called the cart or basket.
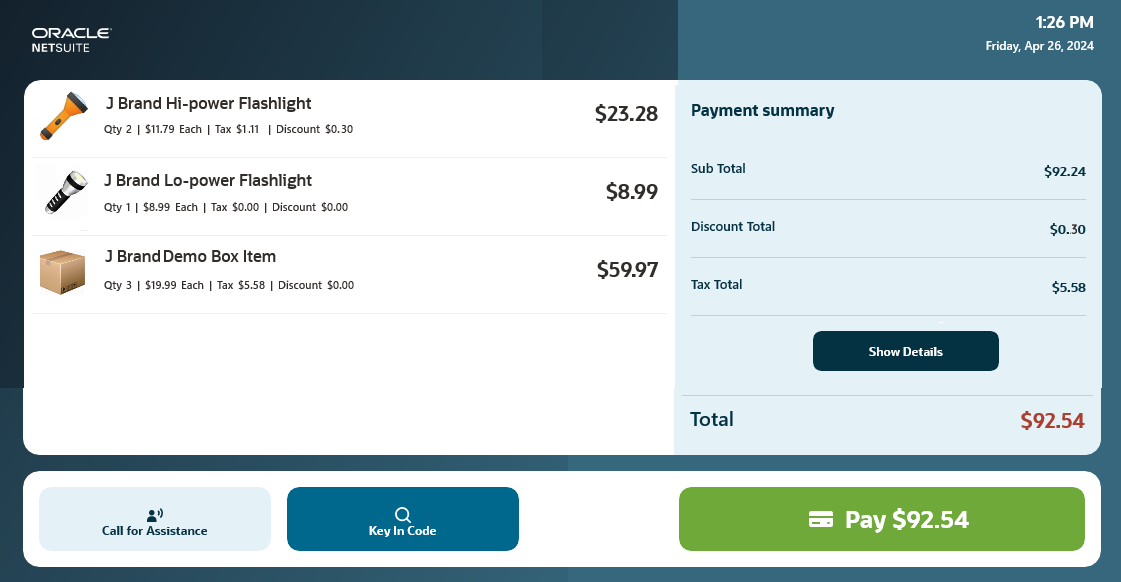
When a shopper scans an item, it appears in the journal with these details:
-
Item image
-
Item display name
The display name will wrap if it is longer than the line width.
-
Price subtotal = (quantity x regular unit price) - discount
Subtotal does not include tax
-
Item quantity
-
Item price without tax and discounts and the sell unit, for example "each"
-
Tax calculation based on the item quantity and price
-
Discounts calculated for the line. All discounts are summarized. Transaction discounts appear on a separate line.

A shopper must scan or key-in a bar code one item at a time. Only the attendant can:
-
Change an item quantity
-
Void an item
-
Void the transaction
Key In Code
If an item's bar code will not scan, the shopper can tap this button to enter bar code numbers manually.

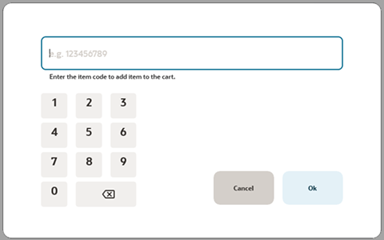
Assistance mode includes a Find Item search that is not available to the shopper.
Payment Summary
Located on the right, the payment summary shows the subtotal, combined discounts, and the total tax due.

Under the Tax Total the shopper can tap Show Details to view the tax breakdown by tax schedule or tax code/group. They also see the percentage charged for each tax nexus.
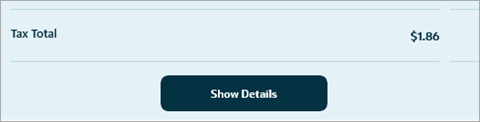
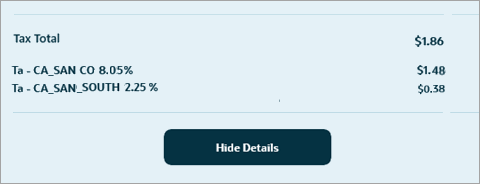
After the shopper has finished adding items, the next step is tapping the Pay button. The kiosk guides the shopper to swipe their payment card and follow instructions on the attached PIN pad.
The kiosk supports payments by credit and debit card only.
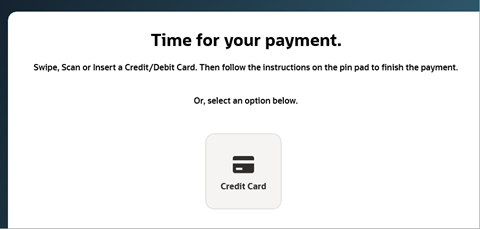
After the shopper tenders their payment card, the kiosk advises that the payment is processing.
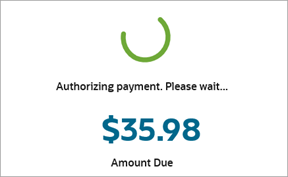
The receipt printer prints the transaction receipt when payment is complete. The kiosk then returns to idle mode.
Call For Assistance
If a shopper needs attention from an attendant, they can tap Call for Assistance. The attendant on duty should see the request and arrive to assist.
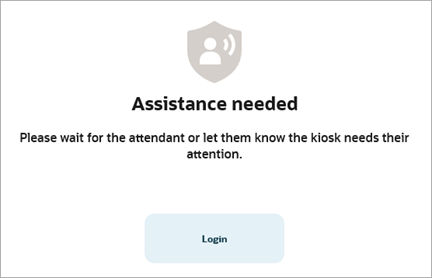
Assistance Mode
Assistance mode provides the attendant with tools to solve common issues and help shoppers complete transactions. The attendant must enter NSPOS login credentials to switch the kiosk to assistance mode.
Assistance Login
An NSPOS login is required to access assistance mode. This login is the same as normally used by employee authorized to handle transactions at an NSPOS register in the location.
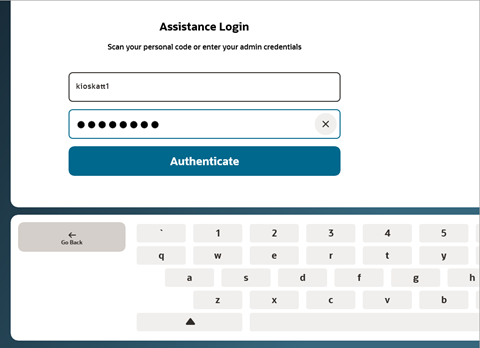
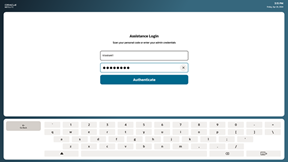
When setting up an attendant's login credentials, keep in mind that they will be entering them using the kiosk's onscreen keyboard.
Adjust Item Quantities
The attendant can update items in the journal to assist the shopper. They can:
-
Change an item quantity
-
Void an item
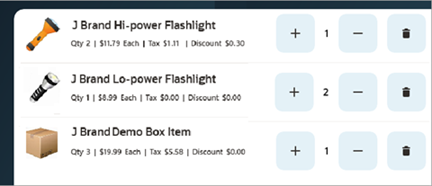
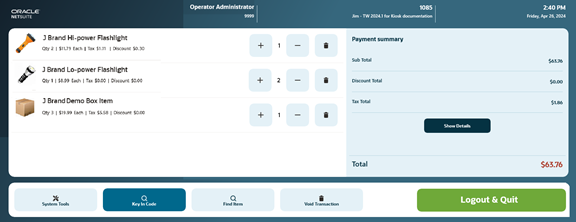
Key in Code
If an item's bar code will not scan, an attendant can use the "key in code" button to manually enter the bar code numbers for the shopper. This button is available to shoppers.

Find Item
Enter a portion of an item name, bar code, or UPC to find an item and add it to the journal. This item-search feature is available in assistance mode only. Shoppers are limited to using Key in Code when a bar code will not scan.
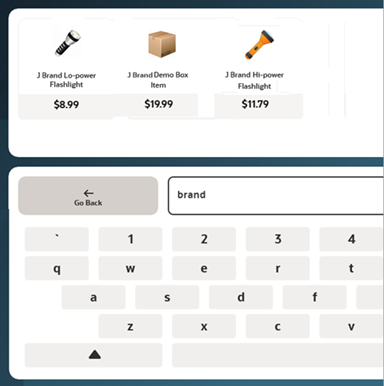
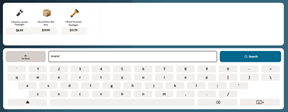
Void Transaction
Remove an open transaction from the journal, making the kiosk ready for the next transaction.

System Tools
An attendant can use the system tools to work with the receipt printer. They can also minimize the kiosk app to gain access to the Windows OS or other applications.
-
Printers – Find and set up receipt printers
Windows supports printing through the ESC/POS printer control language.
Note:Printers used with NSPOS kiosks must support OLE for Retail Point of Sale (OPOS). OPOS is a point of sale (POS) peripheral-device standard for Microsoft Windows operating systems. The driver enables communication between a supported device and an OPOS-compliant POS application, such as a printer or bar code scanner and NSPOS.
-
Find Printers – Find and use a receipt printer on your network configured for use with the kiosk
-
Print Sample – Generate a sample printout
-
Check Status – Verify the receipt printer is online
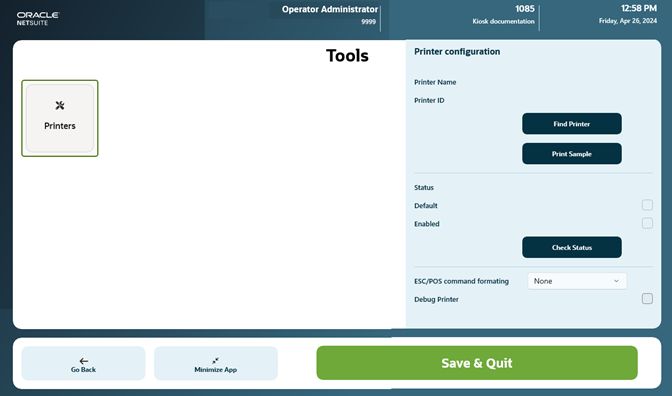
-
-
Go Back – Return to the previous page
-
Minimize App – Minimize the kiosk to perform other tasks on the computer
-
Save & Quit – Save any changes and exit the system tools page
Assistance Mode Inactivity
NSPOS automatically ends an assistance mode session and logs off the attendant if the kiosk detects no activity for 60 seconds.

Comparing NSPOS Kiosk vs. Register Functionality
This topic lists key ways in which an NSPOS register and self-checkout kiosk are similar or different.
Backward Compatibility
The ability to have the server on the latest release while waiting for an opportunity to upgrade individual workstations that are on the previous release works the same for a kiosk setup as it does for an NSPOS register.
However, because 2024.1.0 is the first release of the NSPOS kiosk, backward compatibility is unavailable for this version.
Customer Record Updates
Specific customer records are not available to "find" from a kiosk. Transactions made on a kiosk are assigned to the "anonymous customer."
Inventory Items and Images
Items for sale are configured in NetSuite ERP in the same way for both NSPOS and KIOSK. For the kiosk, you can now add an item image to be displayed with the item when it is added to the journal. Item images are not available for NSPOS registers.
Offline Mode
Similar to an NSPOS register, shoppers can continue using a kiosk if internet connectivity is lost. Synchronization is paused but will resume when the connection is restored. However, credit and debit card processing will be affected unless the kiosk is configured to accept payments (within defined limits) in offline mode.
You can set up FreedomPay to accept offline payments for NSPOS transactions done in offline mode. NSPOS processes the payments using the FreedomPay configuration.
See Working offline and handling errors for more information about how NSPOS works in offline mode.
Payments at the Kiosk
The functionality to accept multiple forms of payment at the kiosk is limited in NSPOS 2024.1.0.
-
Kiosk supports payments through the U.S. FreedomPay payment gateway only
-
Payments must be tendered using a credit or debit card.
-
Cash payments are not supported
-
Gift card payments are not supported
A standard NSPOS register can take multiple forms of payment.
An error message appears if the kiosk application starts without a Payment Provider configured on the kiosk's RA-Workstation record. If this error occurs, configure the payment provider and then restart the NSPOS kiosk application. The update will downsync to the kiosk.
Receipts
Only paper receipts are supported in NSPOS 2024.1. Receipts customized for use with NSPOS will appear different when printed from a kiosk. NetSuite Customer Support or Professional Services can provide customization assistance to modify your kiosk-receipt content.
Returns and Refunds
Returns and refunds cannot be processed at the kiosk. Instead these transactions must be done using an NSPOS register. The transaction from a kiosk purchase synchronizes to the server and then to registers in the store. Synchronization occurs within a short period, after which the cashier can process a validated return from an NSPOS register.
Suspend and Resume
A transaction on the kiosk cannot be suspended or resumed. Note that if a kiosk with an open transaction must be restarted due to an issue, the transaction will remain open. When the kiosk is available again, the attendant can let the transaction continue or void it to begin again or free-up the kiosk for the next shopper.
Tax Process
Only the default NSPOS tax process is supported for kiosks in NSPOS 2024.1.0. The NSPOS SuiteTax feature for new accounts is not supported for kiosk workstations. We expect to make SuiteTax available for the kiosk in a future release.
Staging a Kiosk
The staging process for a kiosk follows the same steps as staging an NSPOS workstation. The only difference is in the Provisioning Type on the RA-Workstation record to be used for a kiosk.
-
Click Edit.
-
Select Kiosk as the Provisioning Type and Save.
-
Click View and then click the Installation URL.
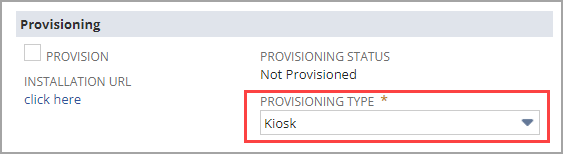
See Add an RA-Workstation Record in NetSuite or see Set up a Register for a complete guide to staging.
You should use and configure FreedomPay in NetSuite ERP prior to staging your first kiosk.
Because FreedomPay is the only payment gateway supported for the NSPOS kiosk, staging a kiosk without first configuring FreedomPay will result in a non-functioning kiosk.
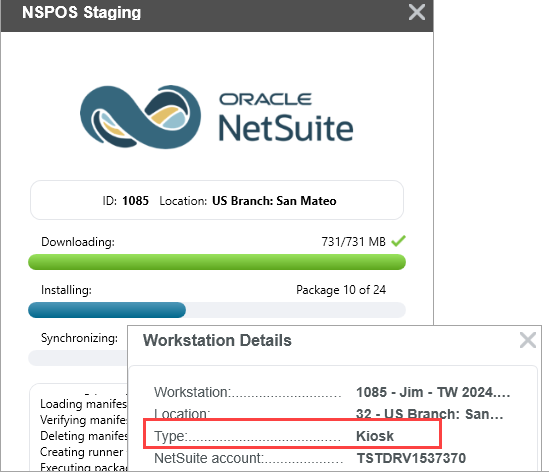
Working with Images for the Kiosk
You can customize an image to use as your NSPOS kiosk "welcome" page while the kiosk is in idle mode. You can also add item images that display with line items as the shopper adds their purchases to the kiosk journal. Both procedures include adding images to the File Cabinet.
Changes made to certain areas of the File Cabinet can affect performance. You should limit who has access to the File Cabinet and contact Customer Support if you are unsure about making a change.
Kiosk Image Specifications
Images to be used for your welcome page or items should meet these specifications:
-
Formats Supported:
-
PNG
-
JPG/JPEG
-
PJPEG
-
BMP
-
TIFF
-
-
Maximum File Size: 10 MB
File sizes over 10 MB – File Cabinet will accept these images for upload, but NSPOS will not use those images at the kiosk. If an image is missing from the kiosk, verify the file size used.
Setting Up Your Kiosk Welcome Page Image
Use this topic to set up your kiosk idle-mode welcome page image. This image greets the shopper as they begin the self-checkout process.
The welcome page is the left-hand pane as shown in this example.
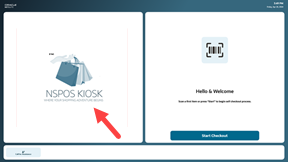
Image Size
Welcome page images should have a resolution of 480 x 560 pixels, height x width.
-
If you use a smaller image, NSPOS centers it on the page and leaves the remaining area empty.
-
If you use a larger image, portions of the image may be hidden.
File Name
The default welcome image is IdleLogo.png.
-
Your replacement for the default image must be named IdleLogo.* where * is any one of the supported formats.
For example, IdleLogo.png or IdleLogo.jpg.
-
The IdleLogo file name must use an upper-case I for "Idle" and L for "Logo."
To set up your kiosk welcome page image:
-
Create an image file named IdleLogo.*, such as IdleLogo.png.
-
Log into NetSuite ERP as an administrator.
-
Go to Documents > Files > File Cabinet.
-
Go to the folder NSPOS > File System > RAPOS > Kiosk.
-
Click Add File.
-
Select your IdleLogo.* file.
-
Click Open.
-
Click OK if you are prompted about replacing the existing image file.
Important:If your IdleLogo.* file is not in PNG format, you should delete the default PNG file. For example:
-
Upload IdleLogo.jpg
-
Delete IdleLogo.png (default)
-
To use a different version of the image at certain locations or workstations, set up a folder structure for those areas and add your versions of IdleLogo.png to those folders.
For example: NSPOS > File System > RAPOS > Kiosk > Store ##
Adding Kiosk Item Images
Use this topic to add item images and associate images with individual item records. Item images appear as the shopper adds items to the kiosk journal.

Image Size
Item images should have a resolution of 256 x 256 pixels, height x width.
-
If an image has a resolution greater than 256 x 256, NSPOS synchronizes the image to the kiosk, converts the image to be 256 x 256 and saves the converted image to the kiosk database. This process can delay the time needed for an image to become available.
Tip:To ensure performance for NSPOS synchronization updates with your kiosks, always use a resolution of 256 x 256 for item images.
Working with Kiosk Item Images
Follow this procedure to add multiple images to the File Cabinet. To add a single image or to learn more about uploading images, see Upload Images to the File Cabinet.
Uploading a large quantity of images or using large file sizes can increase the time it takes to downsync images to each kiosk.
To upload multiple images to the File Cabinet:
-
On your computer, create a ZIP file of the images to upload.
Do not include folders in your zip file. Folders can complicate unzipping your images in the File Cabinet.
-
Log into NetSuite ERP as an administrator.
-
Go to Documents > Files > File Cabinet.
-
Open the Images folder. (Your setup may use a different folder name.)
-
Click Advanced Add.
-
From the Zip Archive to Add field, select the ZIP file you created on your computer and click Open.
-
Check the Unzip Files box. Checking this box unzips your files directly into the images folder.
-
Click Add.
Note:New and changed images updated on the kiosk in the next downsync, usually within one hour. Uploading multiple images can increase the time needed to downsync and update.
To associate an item with its image:
-
Log into NetSuite ERP as an administrator.
-
Go to Lists > Accounting > Items.
-
Locate the item and click Edit.
-
Open the Custom subtab.
-
Locate the NSPOS Item Image field.
-
Click the list icon and select the item's image.
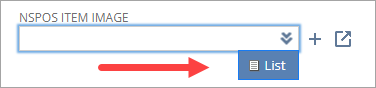
-
Click Save.