Billing Operations
Billing Operations provide automation tools for billing managers and account receivables professionals. As an administrator, you can access Billing Operations in two ways:
-
Transactions > Billing > Process Billing Operations
-
Transactions > Billing > Schedule Billing Operations
To access Billing Operations using the A/R clerk role, go to Billing > Billing Operations.
You need to enable Billing Operations to use these features.
To enable billing operations:
-
Go to Setup > Company > Enable Features.
-
Select the Transactions subtab.
-
Under Billing, check the Billing Operations box.
-
Click Save.
If you're an administrator, you'll see the menu options for Process Billing Operations and Schedule Billing Operation under the Transactions tab. If you're using the A/R clerk role, you'll find these options under the Billing menu.
When billing operations run, rating runs and credit memo runs happen before invoicing billable customers.
To process Billing Operations for an Intercompany A/R account, select an Intercompany A/R account on the Billing Operations page. If the Eliminate Intercompany Transactions box is checked for that account, an A/R account is designated as an Intercompany A/R account. To set the Eliminate Intercompany Transactions box, go to Setup > Accounting > Chart of Accounts > New. For more information about Intercompany A/R accounts, see Creating Intercompany Accounts.
Viewing and Creating Bill Runs and Credit Memo Runs
You can view and create bill runs from Billing > Billing Operations > Process Billing Operations. After creating bill run schedules, you can review the schedule and all bills being created during the times you scheduled.
You can't schedule a billing operation to run after the 28th of the month.
When viewing a list of bill runs, you can view a list of all invoices and cash sales by clicking the Submission ID column.
You can also create a Credit Memo run from the Billing Operations page. By default, both the Credit Memo Run and Bill Run boxes are checked.
When processing scheduled billing operations, NetSuite uses the database maintenance time zone. In the image below, a user is located on the east coast of the United States (U.S.). The company is located on the U.S. west coast. On the Billing Operations Schedule page, after you enter a Next Time, an in-line message shows when the billing operation will run in the database maintenance time zone. Use the Next Bill Run As Of Date to set the date you want charges billed. In the image below, the billing operation is scheduled for January 26 and the Next Bill Run As Of Date is January 31. When the January 26 billing operation runs, it will include future charges up to January 31. You can also enter a date before the scheduled billing operation. If you're not sure about your company time zone, you can find it in Setup > Company Information > Time Zone.
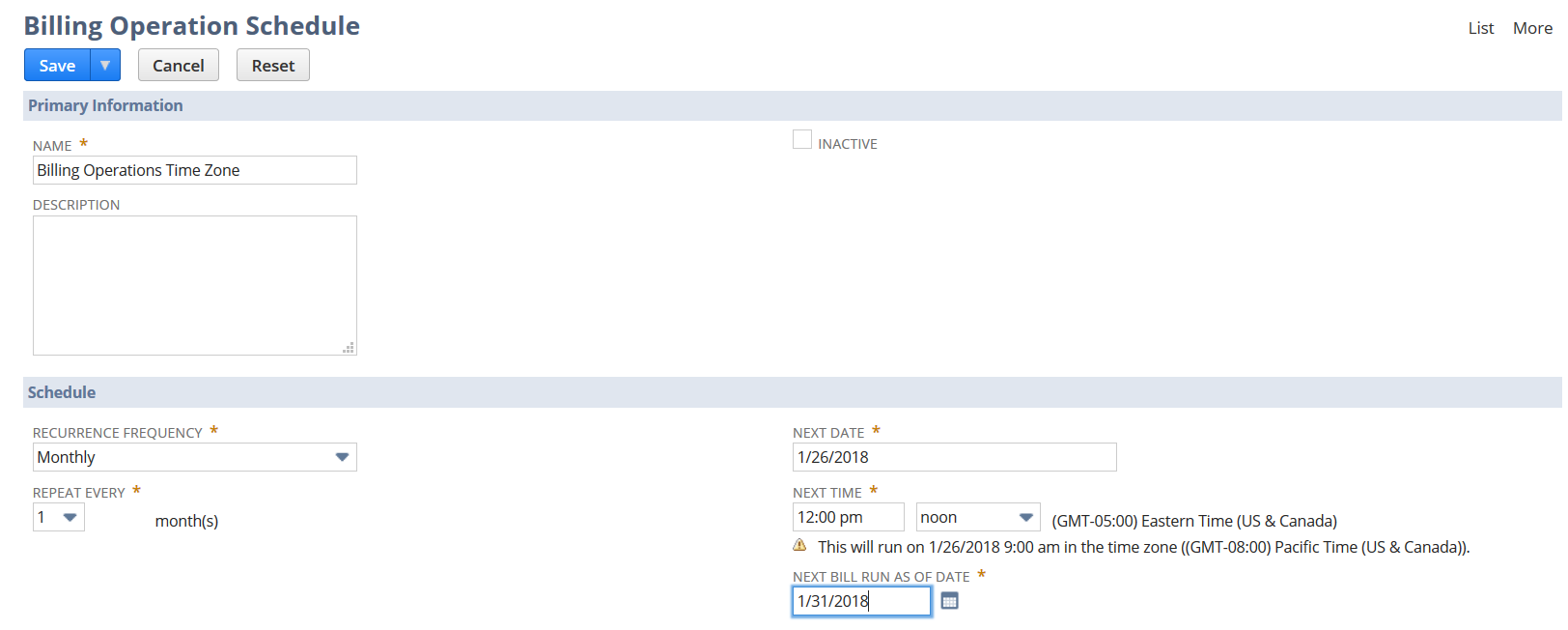
When you create an immediate bill run (Process Billing Operations), the billing operation occurs in the user’s time zone.
To create a new bill run or credit memo run:
-
Go to Billing > Billing Operations > Process Billing Operations.
-
Under Primary Information, enter an optional description for the bill run schedule.
-
Under Billing Operation Options, indicate whether you want to create a credit memo run, a bill run, or both.
-
If you're creating an off-cycle bill run, check the Bill Run (Off-Cycle Only) box.
Check this box to create invoices from off-cycle requests before the next bill cycle date. To verify if an off-cycle request exists, go to the billing account record. On the Related Records subtab, view the list on the Off-Cycle Request subtab.
Note:If you're creating an off-cycle bill run, some fields are grayed out and can't be edited.
-
If you're in a One World account, select an option from the Subsidiary list.
-
Under Customer, select a Customer or Group from the list or check the All Customers box.
-
Under Billables, select the types of transactions for which you want to create bills.
-
Under Accounting, indicate if a credit card is approved.
Note:Check the Credit Card Approved box if a credit card outside of NetSuite paid for the transaction, and you want to record the transaction in NetSuite.
-
Under Communication, indicate whether bills should be printed, emailed, or faxed.
-
Click Run.
The Next Bill Run As Of Date field shows the last date when charges are included in the bill run. For example, you're scheduling a bill run to occur on January 15, but you want to bill charges through the end of the month. The date in the Next Bill Run As Of Date field would be 1/31/YYYY.
If a billing operation doesn't process all invoices, you have two options:
-
Rerun the billing operations
-
Schedule a billing operation for a time that works for your business
Here are some reasons why a billing operation might not process all invoices:
-
A charge gets created after the billing operations starts processing charges
-
A single billing operation can process only up to 100,000 lines
When using billing operations to process billing accounts, you might reach up to 100,000 processing lines. For more information about billing accounts, see Creating Billing Accounts.
Creating Billing Groups
A billing group is a group of customers for which you want to create bills. Billing groups can be dynamic or static. For more information about groups, read Working with Groups. You can change any group into a billing group by checking the Billing Group box.
Dynamic group membership changes to include anyone that meets the criteria defined in a saved search. You can create a dynamic group from an existing saved search or you can create a new saved search when you create the group.
The membership of a static group remains constant. You can create static groups by selecting members from lists and with a search. You can add or remove members from a static group at any time (see Adding and Removing Members of Groups).
You can't create a static group with more than 10,000 members. For groups larger than 10,000, you must create a dynamic group.
To create a dynamic billing group:
-
Go to Lists > Relationships > Billing Groups.
-
On the Create Group page, choose Dynamic.
-
Select the type of members you'd like to include in the group.
-
Click Continue.
-
Enter a name for the group.
-
From the Saved Search field, select an existing saved search. For more information about saved searches, see Saved Searches.
-
NetSuite fills in the Owner field with your name. If someone else owns the group, select their name from the list.
Only the owner can add and remove members or delete the group.
-
(Optional) If the group shares an email alias, enter the email address in the Email field.
-
(Optional) In the Comments field, enter the details about the group.
-
If you want to restrict viewing (and also editing) of the group to its members, check the Private box.
-
If you want to restrict access to the group to members of another group, select the group from the Restrict To list.
Note:You can't mark restricted groups as private.
-
To let only the owner edit the group, check the Restrict Group Editing to Owner box. Otherwise, anyone with access can make changes.
Note:The Billing Group box is checked by default and is read-only.
-
Click Save.
Now, whenever you create a record of this type, it's added to the group if it matches the saved search criteria.
To create a static billing group
-
Go to Lists > Relationships > Billing Groups.
-
On the Create Group page, choose Static.
-
Select the type of members you'd like to include in the group.
-
Click Continue.
-
Enter a name for the group.
-
NetSuite fills in the Owner field with your name. If someone else owns the group, select their name from the list.
Only the owner can add and remove members or delete the group.
-
(Optional) If the group shares an email alias, enter the email address in the Email field.
-
(Optional) In the Comments field, enter other information about the group.
-
If you want to restrict viewing (and also editing) of the group to its members, check the Private box.
-
If you want to restrict access to the group to members of another group, select the group from the Restrict To list.
Note:You can't mark restricted groups as private.
-
To let only the owner edit the group, check the Restrict Group Editing to Owner box. Otherwise, anyone with access can make changes.
Note:The Billing Group box is checked by default and is read only.
-
On the Members subtab, do one of the following:
-
To add individual members, in the Name column, select a member from the list, and click Add. Repeat these steps for each member.
-
To add multiple members, click Add Multiple, then click on each member to add them, or use the Search field. When you're done, click Done.
-
Click Add With Search to enter search criteria for the members you want to add.
You can use more than one of these methods to add members to the same group. For example, you can select a few members individually and then add all the members that meet search criteria.
Note:If you select the same member using multiple methods, this adds the member multiple times.
-
-
Click the Files subtab if you'd like to attach a file to the group.
-
Click the Notes subtab to add any notes about the group.
-
Click Save.
To add or remove members from a static group, see Adding and Removing Members of Groups.
To deactivate a billing group, open the billing group record, check the Inactive box, and then save the record.
Creating and Managing Billing Operation Schedules
After creating Billing Groups, you can create bill run schedules to run billing operations at a specific time. When you create a bill run schedule, you can set parameters like which invoices to create, which customers to bill, and when to start the billing operations.
To create a billing operation schedule:
-
Go to Transactions > Billing > Schedule Billing Operations.
-
Under Primary Information, enter a name and description for the bill run schedule.
If you don't want to make the bill run schedule active right away, check the Inactive box.
-
Under Schedule, set up the frequency for this bill run schedule.
-
Under Billing Operation Options, check the Bill Run box.
-
Under Billables, select the types of transactions for which you want to create bills.
-
Under Accounting, check the Credit Card Approved box if a credit card outside of NetSuite paid for the transaction, and you want to record the transaction in NetSuite.
-
Under Communication, indicate whether bills should be printed, emailed, or faxed.
When you set the To Be Emailed field to either Yes or Respect Customer Preference, the Include Invoices for Grouping field is enabled. Check this box if you want to send to customers all invoices generated from the bill run that were also marked for grouping.
-
Click Save.
To view the status of the bills being created from the bill run schedule, go to Transactions > Billing > Process Billing Operations > Status.
If you want to turn off the Billing Operations feature completely, inactivate all billing operation schedules first. Then, clear the Billing Operations box on the Transactions subtab of the Enable Features page. This step ensures that no further automatic billing gets processed.
Related Topics
- Custom Workflow Based Invoice Approval
- Viewing and Creating Bill Runs and Credit Memo Runs
- Creating Billing Groups
- Custom Workflow Based Invoice Approval
- Using the Billing Tab and Dashboard
- Global Invoicing Preferences
- Creating an Invoice
- Choosing an Invoice Type
- Billing or Invoicing a Sales Order
- Invoicing Billable Customers
- Closing or Voiding an Invoice
- Creating Installments
- Printing an Invoice
- Progress Invoices
- Billing Costs to Customers
- Displaying Deposit Balance on Customer Statements and Remittance Slips