Editing an Action
Edit an existing action to change its properties or action conditions. Edit an action, for example, when you're testing and troubleshooting, or after you move or copy the action from another state.
To edit an action:
-
Open the existing workflow that contains the action that you want to edit.
For more information, see Viewing Existing Workflows and Workflow Searches.
-
Select the state in the diagrammer, hover over the action in the context panel, and click the Edit icon.
-
Edit any of the following basic properties. The properties that you see depend on the action type.
Property
Description
State
Name of the state where you want to include the action. This field defaults to the current state, but you can create the action in another state or move the action to another state.
For more information, see Moving an Action.
Script ID
Optional script ID for the action. This value must be lowercase, it can't include spaces, and it can't be more than 26 characters. NetSuite pr fixes the value with
workflowaction. If you do not specify a script ID, NetSuite generates a unique ID.You can edit the script ID after you create the action. See Step 5 below.
Insert Before
Where the action appears in the list for the state's actions. Actions with the same trigger type run in the order listed on the Actions subtab.
Use this field to reorder actions in a state. For more information, see Reordering Actions.
Trigger On
Type of trigger for this action. This property is required.
For more information, see Workflow Triggers and Triggers Reference.
Event Types
The activity that created, viewed, or updated the record. The workflow instance initiates only if the event occurred.
For example, you can set the action to execute only if a record was copied. For more information, see Workflow Event Types and Event Types Reference.
Contexts
The NetSuite feature used to create, view, or update the record. The workflow instance initiates only if the context occurred.
For example, you can make the workflow instance start only when the record for the workflow was created by a web service. For more information, see Execution Contexts and Execution Context Types.
Client Fields
Fields that, if changed, affect another field. Shows editable record fields.
This property appears only for actions that can be run in the browser. You must select a client trigger for the Trigger On property.
For more information, see Using Conditional Fields with Actions.
-
To make the state inactive, check the Inactive box. The action won't run again, even for currently active workflow instances.
-
To change the script ID, click Change ID.
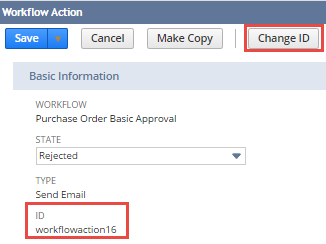
In the Change Script ID window, enter a new script ID. You can prefex the ID with an underscore (_) for readability.
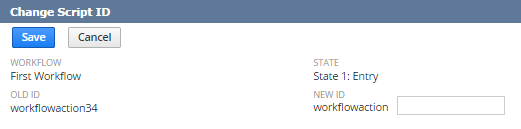
Click Save.
-
To edit any condition, see Working with Conditions.
-
To edit the saved search, select a new saved search. To appear in the dropdown list, the saved search record type must match the workflow base record type. See Executing an Action with a Saved Search Condition.
-
Under Parameters, edit the properties for the action type. See Workflow Actions Overview.
-
Click Save.