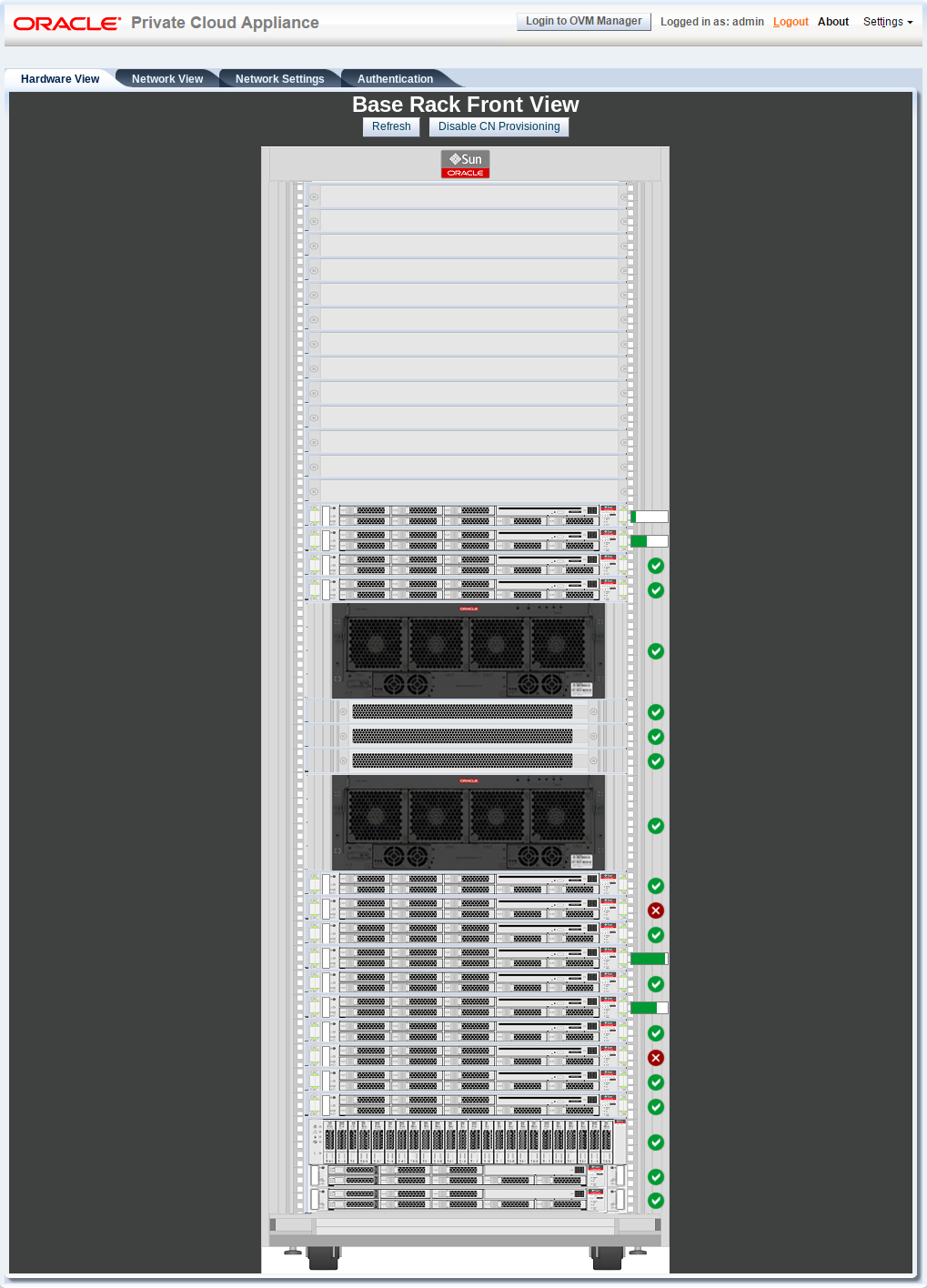The Hardware View within the Oracle Private Cloud Appliance Dashboard provides a graphical representation of the hardware components as they are installed within the rack. The view of the status of these components is static at the time that the page is loaded. A button at the top of the page allows you to refresh the view at any time.
During particular maintenance tasks, such as upgrading management nodes, you may need to disable compute node provisioning temporarily. This button at the top of the page allows you to suspend provisioning activity. When compute node provisioning is suspended, the button text changes to and its purpose changes to allow you to resume compute node provisioning as required.
Rolling over each item in the graphic with the mouse raises a pop-up window providing the name of the component, its type, and a summary of configuration and status information. For compute nodes, the pop-up window includes a button, which allows you to restart the provisioning process if the node becomes stuck in an intermittent state or goes into error status before it is added to the Oracle VM server pool. Instructions to reprovision a compute node are provided in Section 8.19, “A Compute Node Fails to Complete Provisioning”.
The button is to be used only for compute nodes that fail to complete provisioning. For compute nodes that have been provisioned properly and/or host running virtual machines, the button is made unavailable to prevent incorrect use, thus protecting healthy compute nodes from loss of functionality, data corruption, or being locked out of the environment permanently.
Reprovisioning restores a compute node to a clean state. If a compute node was previously added to the Oracle VM environment and has active connections to storage repositories other than those on the internal ZFS storage, the external storage connections need to be configured again after reprovisioning.
Alongside each installed component within the appliance rack, a status icon provides an indication of the provisioning status of the component. The Hardware View does not provide real-time health and status information about active components. Its monitoring functionality is restricted to the provisioning process. When a component has been provisioned completely and correctly, the Hardware View continues to indicate correct operation even if the component should fail or be powered off. See Table 2.1 for an overview of the different status icons and their meaning.
Table 2.1 Table of Hardware Provisioning Status Icons
Icon | Status | Description |
|---|---|---|

| OK | The component is running correctly and has passed all health check operations. Provisioning is complete. |

| Provisioning | The component is running, and provisioning is in progress. The progress bar fills up as the component goes through the various stages of provisioning. Key stages for compute nodes include: HMP initialization actions, Oracle VM Server installation, internal InfiniBand configuration, network and storage setup, and server pool membership. |

| Error | The component is not running and has failed health check operations. Component troubleshooting is required and the component may need to be replaced. Compute nodes also have this status when provisioning has failed. |
For real-time health and status information of your active Oracle Private Cloud Appliance hardware, after provisioning, consult the Oracle VM Manager or Oracle Enterprise Manager UI.
If either of the Fabric Interconnects is clicked on in the Hardware View, the view is changed to the I/O Ports tab in the Network View. See Section 2.4, “Network View” for more information.
The Hardware View provides an accessible tool for troubleshooting hardware components within the Oracle Private Cloud Appliance and identifying where these components are actually located within the rack. Where components might need replacing, the new component must take the position of the old component within the rack to maintain configuration.