Purchase Order
Purpose: Use the Purchase Order screen to review detailed information about a purchase order, including:
-
the sold-to and ship-to addresses
-
shipping instructions and messages
-
the lines on the purchase order, including any special handling instructions or line-specific messages
-
history of activity related to the purchase order, such as processing and shipment, or cancellation, address change, cost change, or due date revision
-
invoices that include any lines on the purchase order
Used for the Supplier Direct Fulfillment module.
Reviewing purchase order information: Open the tab related to the information to be reviewed:
- Header tab: order summary information, including the sold-to customer and the shipping address. This tab is open by default.
Customer name anonymized? If the customer data on a purchase order has been anonymized (deleted and replaced with asterisks), the sold-to and ship-to customer name is displayed as:
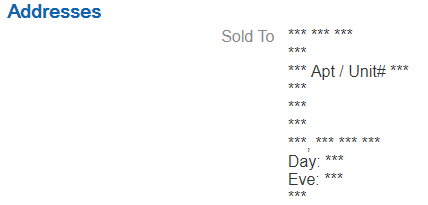
See Anonymizing Data for background.
Note:
The Purchase Order Information at the top of the screen is always displayed regardless of which tab is open.- Detail tab: the lines on the purchase order. From this
tab, you can also advance to additional windows displaying:
-
customization instructions: Browse Detail Customizations window
-
messages related to a line: Browse Purchase Order Detail Messages window
-
additional details about a line: Display Purchase Order Item window
-
-
Invoices tab: information about each invoice that includes any lines from the purchase order. From this tab, you can also advance to the Invoice screen.
-
History tab: activity that has taken place for the purchase order, See the History tab for more information. From this tab, you can also advance to the Purchase Order History Detail window if there has been an address change request for the purchase order
-
Messages tab: sales order or gift messages. See the Messages tab for more information.
Note:
When you are on this screen, the information displayed is not automatically refreshed. For example, if you review the information at the Header tab and then click the History tab, any recent activity that has taken place while you were reviewing the Header tab is not displayed at the History tab. To refresh the information on this screen, exit the screen and then select it again from the Purchase Order Inquiry screen.How to display this screen: Select Display for a purchase order at the Purchase Order Inquiry screen.
Note:
Available if Use Vendor Portal is selected at the Tenant screen. Only users with Purchase Order Inquiry authority can display this screen. See the Role Wizard for more information.Fields at this screen
| Fields | Description |
|---|---|
| Purchase
Order Information unlabeled area at the top of the screen |
|
| Purchase Order Number |
The number or code identifying the purchase order in the originating system, such as Order Management System or CWDirect. From the po_no in the CreateDSOrder message. Case: If the originating system includes any lowercase letters in the purchase order number, Order Broker converts them to uppercase when creating the purchase order. |
| Date Created |
The PO entered date provided by the retailer. Might not be the same as the date when the originating system submitted the purchase order to Order Broker. From the po_entered_date in the CreateDSOrder message. Format is based on the settings at the User Profile Configuration screen. |
| Sales Order Number |
The number or code identifying the sales order in the originating system. From the order_id in the CreateDSOrder message. |
| Order Status |
Possible statuses are:
|
| Brand |
The name or description of the brand associated with the purchase order. See the Brands screen in Modern View for background. Identified through the brand_cd in the CreateDSOrder message. |
| Placed |
The code and description of the location originating the sales order. From the requesting_location_cd in the CreateDSOrder message. Typically identifies your distribution center. Separated by a hyphen (-). |
| Vendor |
The name or description of the vendor assigned to fulfill the purchase order. Up to 40 positions. The vendor code follows in parentheses. Up to 10 positions. From the vendor_cd in the CreateDSOrder message. Vendor name anonymized? If the data for a vendor on a purchase order has been anonymized (deleted and replaced with asterisks), searching by the vendor is not supported.See Anonymizing Data for background. |
| Organization |
The name or description of the organization associated with the purchase order. See organization. |
|
Pending address change request? The screen displays a message in red if there is an address change request submitted to the vendor and pending approval. Use the Purchase Order History Detail window to review the requested change. This message continues to be displayed even if the vendor confirms shipment of the line(s) without accepting or rejecting the address change. |
|
| Header
tab: Header summary fields This area displays additional summary information about the order. |
|
| Next Due Date |
The earliest due date on any of the lines on the purchase order, regardless of whether the earliest due date has passed. Blank if the entire purchase order has shipped. Format is based on the settings at the User Profile Configuration screen. |
| Ship Via |
The code and description identifying the preferred shipper to use for the purchase order, separated by a hyphen. From the carrier_cd for the first item in the CreateDSOrder message. Not updated at shipment, even if the vendor specifies a different carrier. |
| Gift |
Set to Y if the sales order is a gift order; in this case, no prices, charges, or totals print on the pack slip. From the gift setting in the CreateDSOrder message. |
| Buyer |
The code and name of the buyer for the purchase order. From the carrier_cd for the first item in the CreateDSOrder message. Separated by a hyphen (-). |
| Shipping Instructions |
The general shipping instructions for the order. From the shipping_instructions in the CreateDSOrder message. CWDirect and Order Management System include shipping instructions such as DRP SHP ORD#00012025, where 12025 is the sales order number. There may be additional instructions for the purchase order, such as customization instructions, gift messages, or order messages at the Browse Detail Customizations window, Browse Purchase Order Detail Messages window, and Messages tab, |
| Ship Complete |
Set to Y if the purchase order should be shipped in a single shipment. From the ship_complete setting in the CreateDSOrder message. Informational only; does not control pack slip generation. |
| Total |
The purchase order total, including the extended prices of all detail lines. Does not include additional charges, freight, additional freight, tax, or tax on freight. The currency symbol displayed is based on the vendor_currency_cd in the CreateDSOrder message. |
| Discount |
The discount percentage or discount amount specified in the CreateDSOrder message. Zeros are displayed if no discount was specified in the message. Separated by a slash (/). From the discount_percentage and discount_amount in the CreateDSOrder message. The currency symbol displayed for the discount amount is based on the Currency specified for the purchase order. |
| Currency |
The code identifying the currency on the sales order. Controls the currency symbol displayed for the purchase order. From the vendor_currency_cd in the CreateDSOrder message. |
| Header
tab: Address fields This area displays name and address information about the sold-to and ship-to. |
|
| Sold To |
The customer who placed the sales order. Includes:
From the sold_to information in the CreateDSOrder message. Customer anonymized? If the data for a customer sold-to on a purchase order has been anonymized (deleted and replaced with asterisks), the customer name is displayed as asterisks. See Anonymizing Data for background. |
| Ship To |
The customer to receive the line(s) on the purchase order. Includes the same information as the sold-to customer name and address, listed above. From the ship_to information in the CreateDSOrder message. Customer anonymized? If the data for a customer ship-to on a purchase order has been anonymized (deleted and replaced with asterisks), the customer name is displayed as asterisks. See Anonymizing Data for background. |
| Header tab: Sales Order Summary fields | |
| Pay Method |
The description of the payment method on the sales order. From the tender_description in the CreateDSOrder message. Set to MULTI PAY if the originating sales order had more than one payment method. |
| Freight Charges |
The freight charges from the sales order. From the freight_amount in the CreateDSOrder message. Rounded to a 2-position decimal. |
| Additional Charges |
The additional freight charges (not the additional charges) from the sales order. From the order_additional_freight_charges in the CreateDSOrder message. Rounded to a 2-position decimal. |
| Paid Amount |
The amount prepaid on the sales order. From the tender_amount in the CreateDSOrder message. Rounded to a 2-position decimal. |
| Tax on Freight |
The tax on freight charges from the sales order. From the freight_tax in the CreateDSOrder message. Rounded to a 2-position decimal. |
| Tax Charges |
The total tax for the items on the purchase order. The total of the amount from the tax for each purchase order detail included in the CreateDSOrder message. Rounded to a 2-position decimal. |
| Detail
tab This tab displays information about the line(s) on the purchase order, and includes options to display additional information about the line(s). |
|
| Line # |
The line number identifying the item on the purchase order. From the po_line_no in the CreateDSOrder message. |
| Item # |
The item number or code. Hold the pointer over the Item # to display the vendor item number or code and description. From the retailer_item_id in the CreateDSOrder message. |
| Item Description |
A description of the item. Hold the pointer over the Item Description to display your description of the item. From the retailer_item_description in the CreateDSOrder message. |
| Order Qty |
The total quantity of the item ordered by the customer. From the po_qty_ordered in the CreateDSOrder message. |
| Shipped Qty |
The total confirmed shipment quantity of the item. |
| Printed Qty |
The total quantity of the item that the vendor currently has on a generated pack slip or extracted to the vendor’s system, but not yet confirmed as shipped. |
| Cancel Qty |
The total quantity of the item that you have cancelled. Note: CWDirect and Order Management System do not support partial quantity cancellations. Additional information on canceling a partial quantity will be provided by Oracle at a later date. |
| Line Status |
The current status of the line on the purchase order. Possible statuses are:
Note: The line status is different from the Order Status if the purchase order has more than one line, and the lines have different statuses. |
| Due Date |
The current due date for the line. Can differ from the original due date if the vendor has entered a revised due date. Included even if the item has shipped. The original due date is from the po_line_due_date in the CreateDSOrder message. |
| Custom |
Select the icon ( |
| Messages |
Select the icon ( |
| Display |
Select the icon ( |
| Invoices
tab This tab displays information on any invoices the vendor has created for the items on the purchase order. Multiple shipments? If the invoice includes multiple shipments against a single purchase order line, each shipment is listed separately. If the vendor deletes an invoice that is in New or Rejected status, it is no longer displayed at this tab. The vendor cannot delete an invoice in any other status. See Invoice Inquiry for more information on invoices. |
|
| Line # |
The line number included on the invoice. |
| Item # |
The item number or code identifying the shipped item included in the invoice. The description of the item is to the right, separated by a hyphen ( - ). |
| Invoice Number |
The invoice number specified by the vendor when creating the invoice. |
| Invoice Date |
The date the vendor specified for the invoice. Format is based on the settings at the User Profile Configuration screen. |
| Invoice Qty |
The total quantity of the item included in the shipment and being billed on this invoice. |
| Invoice Unit Cost |
The vendor’s unit cost for the shipment. Multiplied by the Invoice Qty. Different unit cost? If the vendor specifies an invoice unit cost that exceeds or falls short of the original PO Unit Cost by more than the Unit Cost Threshold you have specified for the vendor, the invoice detail line is out-of-balance. For example, if you set the threshold at 10%, and the vendor changes the invoice unit cost (higher or lower) by more than 10%, the invoice detail line is out-of-balance. Held invoice? When the vendor submits an invoice that includes any out-of-balance lines, the invoice goes into Held status, and you need to either approve or reject the invoice. If you accept the invoice, it posts to the originating system. If you reject the invoice, the vendor can edit the invoice, including the Invoice Unit Cost, again, and resubmit the invoice; or the vendor can delete the invoice. Email notification to vendor: The vendor receives an email notification when you accept or reject an out-of-balance invoice if indicated by the Invoice Balance Notification setting at the Email folder of the Preferences tab of the New Vendor or Edit Vendor screen. |
| Display |
Optionally, select the display icon ( |
| History
tab This tab displays an entry for each activity that occurs related to a purchase order or a line on the purchase order. See |
|
| Line # |
The line number updated by the activity. In the case of purchase order creation, there is a history record for each line on the purchase order. |
| Item (unlabeled field) |
The item code for the item updated by the activity. In the case of purchase order creation, there is a history record for each item on the purchase order. From the retailer_item_id in the CreateDSOrder message. The description of the item is to the right. |
| Quantity |
The quantity updated by the activity. |
| Action Type |
Possible action types are described below under Purchase Order History Entries. |
| Status |
The status of the line after the activity took place. See Purchase Order History Entries, below, for details, and see Line Status for a list of possible statuses. |
| Date / Time |
The date and time when the activity took place. Format is based on the settings at the User Profile Configuration screen. |
| User |
The user who performed the activity.
|
| Source |
Indicates where the activity originated:
|
| Transaction Notes |
Additional information about the activity. See Purchase Order History Entries for details and examples. |
| Details |
If you have requested an address change,
click the details icon ( This option is displayed only if the address change was:
|
| Messages
tab Message lines are consolidated at this tab, but print on separate lines on the pack slip. Sales order messages and gift messages are not anonymized when the customer data is anonymized. |
|
| Sales Order |
This area displays messages related to the sales order originating the purchase order. From the order_message in the CreateDSOrder message. |
| Gift Messages |
This area displays gift messages related to the sales order. From the gift_message in the CreateDSOrder message. |
Purchase Order History Entries
The following table presents a summary of purchase order history entries.
| Action Type | Created When | Source | Status | Transaction Notes |
|---|---|---|---|---|
| Simple Process Updates | ||||
|
PO Created |
You submit the purchase order to Order Broker for fulfillment via the CreateDSOrder message. A separate history record is created for each line on the purchase order. |
WS |
New Order |
none |
|
PackSlip |
The vendor generates pack slips for printing (PDF files) or extract to the vendor’s system (CSV files). |
UI |
In Process |
Indicates the batch ID that includes the pack slip (for example, Batch ID (74)). |
|
PackSlip |
If an integrated vendor: the purchase order has been sent to the integrated system. |
WS |
New Order or In Process |
Indicates the batch ID, as above. Status remains New Order until the batch of purchase orders is acknowledged, if the Require Acknowledgement flag is selected; in this case, a separate history entry indicates when the batch is acknowledged. |
|
Shipment |
The vendor confirms shipment. |
UI |
Shipped |
Indicates the ship date, carrier code, tracking number, weight, and freight rate, for example: Ship Date: 07/17/2013, Carrier: 50, Tracking #: Track12155, Weight: 2.34, Rate: $ 1.23 |
|
Shipment |
An integrated vendor confirms shipment through the integration. |
WS |
Shipped |
|
| Cancellation Requests | ||||
|
Cancel |
You submit a cancellation request for a line in New Order status. |
WS |
Cancelled |
Automatically Cancelled |
|
Cancel |
You submit a cancellation request for a line in In Process or Held status. |
WS |
unchanged |
Cancel Requested |
|
Cancel |
The vendor accepts a cancel request, either at the Purchase Order Change Requests screen or automatically when a line returns to New Order status after the vendor releases the line from hold or voids (but doesn’t reprint) the pack slip. |
UI |
Cancelled |
Cancellation Approved |
|
Cancel |
The vendor declines a cancel request. |
UI |
unchanged |
Cancellation Rejected |
|
Cancel Auto Rejected |
You send a cancellation request for a line that is already in Shipped or Canceled status, or if the requested cancel quantity exceeds the current open quantity on the line. |
WS |
unchanged |
Cancel Request Auto Rejected |
| Address Change Requests | ||||
|
Address Change |
You submit an address change request for a purchase order in New Order status. |
WS |
New Order |
Address Change Automatically Applied |
|
Address Change |
You submit an address change request for a purchase order in In Process or Held status. |
WS |
unchanged |
Address Change Requested |
|
Address Change |
The vendor declines an address change request. |
UI |
unchanged |
Address Change Rejected |
|
Address Change |
The vendor accepts an address change request, either at the Purchase Order Change Requests screen or automatically when a line returns to New Order status after the vendor releases the line from hold, ships a partial quantity and returns the line to New Order status, or voids (but doesn’t reprint) the pack slip. |
UI |
unchanged |
Address Change Approved |
|
Address Change |
The vendor ships a purchase order with an outstanding address change request. This message is written only for the first item on the shipment. |
UI |
Shipped |
Address Change Auto Rejected |
|
If the purchase order is in Open status: A purchase order in Open status can include lines in New Order, Held, Shipped, Cancelled, In Process status. In this situation, each line remaining line is treated separately. |
||||
| Cost Changes | ||||
|
Cost Change |
You submit a cost change for a line on a purchase order to update the unit price. |
WS |
unchanged |
Before $8.98 - After $ 9.98 (where $ 8.98 is the previous unit price, and $ 9.98 is the new unit price) Note:The currency symbol displayed is based on the Currency specified for the purchase order. |
| Additional Changes | ||||
|
Data Removal |
Private data is anonymized. |
WS |
previous status |
PII Data Anonymized |
|
Maintenance |
The vendor puts a line on hold. |
UI |
Held |
Held: Backordered (where Backordered is the Reason Description entered by the vendor) |
|
Maintenance |
The vendor releases a line from hold. |
UI |
previous status |
Released Note:The Reason Description is not listed here even if the vendor entered one while releasing the line from hold. |
|
Maintenance |
The vendor revises the line’s Due Date. |
UI |
unchanged |
Maintenance Delay Revised Due Date: 06/28/2022 (where Delay is the Reason Description entered by the vendor and 6/28/2022 is the revised due date) |
|
Maintenance |
The vendor enters a Reason Description without changing the line’s hold status or revising the due date. |
UI |
unchanged |
Maintenance Expected next week (where Expected next week is the Reason Description entered by the vendor) |
|
Maintenance |
The vendor deletes a Reason Description for an line that is not held and does not have a revised due date. |
UI |
unchanged |
Maintenance |
|
Pack Slip Reprinted |
The vendor uses the Void/Reprint Pack Slip screen or the Reprint Pack Slip option at the Purchase Order screen to void and reprint the pack slip. |
UI |
In Process |
Indicates the new batch ID (for example, Batch ID (74)). |
|
Pack Slip Voided |
The vendor uses the Void/Reprint Pack Slip screen to void but not reprint the pack slip by setting the New Print Qty of all printed lines to 0. |
UI |
New Order |
Indicates the current batch number voided (for example, Batch ID 73)). |
|
Re-opened |
The vendor confirms shipment of the entire printed quantity of a line, but there is an additional unprinted quantity because the vendor previously used the Void/Reprint Pack Slip screen to reduce the printed quantity. |
UI |
New Order |
|
|
Data Removal |
The customer data for the purchase order was anonymized, either through the Completed Order Private Data Purge job, or through the ForgetPrivateData web service request |
WS |
unchanged |
Private Data Anonymized |