3 サンプルFXMLファイルのオープン
この章では、NetBeans IDEの「開く」コマンドまたはScene Builderの「開く」コマンドを使用して、JavaFX Scene BuilderウィンドウにIssueTrackingLite.fxmlサンプル・ファイルを開く方法を説明します。
JavaFXの概念およびJavaFX Scene Builderユーザー・インタフェースについて理解してから、JavaFX Scene Builderを使用してFXMLレイアウトの作成を開始します。 完成したIssueTrackingLite.fxmlファイルを開き、完了後のIssueTrackingLiteのGUIレイアウトの外観を確認します。 次のいずれかの方法を使用します。
-
NetBeans IDEの「プロジェクト」ウィンドウの使用に説明する手順に従って
IssueTrackingLiteサンプルNetBeansプロジェクトを開き、IssueTrackingLite.fxmlファイルのノードをダブルクリックして、JavaFX Scene Builderを起動します。 -
JavaFX Scene Builderの「開く」コマンドの使用に従って、スタンドアロンのScene Builderツールで
IssueTrackingLite.fxmlサンプル・ファイルを開きます。
このチュートリアルで使用するコントローラ・ソース・ファイルおよびカスケード・スタイルシート(CSS)ファイルは、IssueTrackingLiteサンプルNetBeansプロジェクトにすでに付属しています。 これらのファイルは、新しいFXMLファイルが格納されるのと同じプロジェクト・フォルダ内にあります。
NetBeans IDEの「プロジェクト」ウィンドウの使用
NetBeans IDEの「プロジェクト」ウィンドウを使用して、完成したIssueTrackingLite.fxmlサンプル・レイアウト・ファイルを開きます。
-
NetBeans IDE 8.0のショートカットをダブルクリックするか、または「スタート」、「すべてのプログラム」、「NetBeans」、「NetBeans IDE 8.0」の順に選択して、WindowsプラットフォームでNetBeans IDEを起動します。 Mac OS Xプラットフォームでは、「NetBeans IDE 8.0」アプリケーション・アイコンをダブルクリックします。
-
メニュー・バーから、「ファイル」、「プロジェクトを開く」の順に選択します。
-
「プロジェクトを開く」ダイアログ・ボックスから、
IssueTrackingLiteサンプル・ファイルを抽出したディレクトリに移動し、IssueTrackingLiteプロジェクトを開きます。 -
「プロジェクト」ウィンドウで、IssueTrackingLite、「ソース・パッケージ」およびissuetrackingliteノードを展開します。 IssueTrackingLite.fxmlノードをダブルクリックして、JavaFX Scene Builderでファイルを開きます。
ノート:
Scene BuilderウィンドウではなくIDEのソース・エディタに
IssueTrackingLite.fxmlファイルが開く場合は、Scene BuilderインストールでIDEが認識されていない可能性があります。 確認するには、NetBeans IDEのメイン・メニューから「ツール」を選択し、次に「オプション」を選択します。 「オプション」ウィンドウで、「Java」タブ、「JavaFX」タブの順にクリックします。 NetBeansでScene Builderインストールが認識されて場合は、Scene Builderホーム・ディレクトリがリストされます。 リストされていない場合は、このチュートリアルの準備の章で要件を確認してから、このチュートリアルを続行してください。JavaFX Scene Builderツールのメイン・ウィンドウが表示され、図3-1に示すように「コンテンツ」パネルに
IssueTrackingLite.fxmlファイルが開きます。図3-1 JavaFX Scene Builderウィンドウに開いた、完成したIssueTrackingLite.fxml
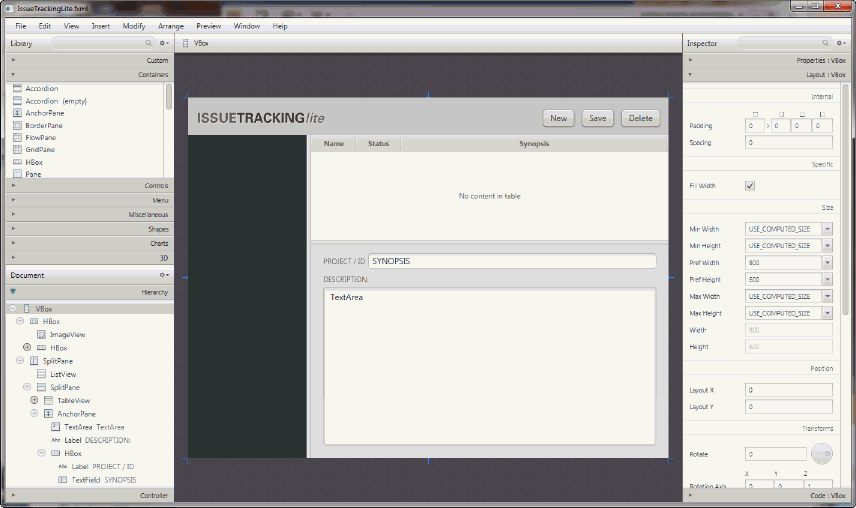
「図3-1 JavaFX Scene Builderウィンドウに開いた、完成したIssueTrackingLite.fxml」の説明 -
独自のFXMLレイアウト・ファイルを作成できるように、ファイルを別名で保存します。 メニュー・バーから、「ファイル」、「別名保存」の順に選択します。 ファイル名テキスト・フィールドに
IssueTrackingLiteComplete.fxmlと入力し、「保存」をクリックします。 これから作成するレイアウトのバージョンと比較するのに使用できるように、このファイルのJavaFX Scene Builderウィンドウを開いたままにします。 -
IDEの「プロジェクト」ウィンドウで、IssueTrackingLite.fxmlファイルのノードを右クリックして「削除」を選択すると、作成するFXMLレイアウトに同じファイル名を使用できます。 「オブジェクト削除の確認」ダイアログ・ボックスで、「はい」をクリックします。
JavaFX Scene Builderの「開く」コマンドの使用
スタンドアロンのJavaFX Scene Builderウィンドウから、完成したサンプルFXMLファイルを直接開きます。
-
JavaFX Scene Builder 2.0のショートカットをダブルクリックするか、または「スタート」、「すべてのプログラム」、「JavaFX Scene Builder」、「JavaFX Scene Builder 2.0」の順に選択して、WindowsプラットフォームでJavaFX Scene Builderを起動します。 Mac OS Xプラットフォームでは、「JavaFX Scene Builder 2.0」アプリケーション・アイコンをダブルクリックします。
-
メニュー・バーから、「ファイル」、「開く」の順に選択します。
-
「FXMLを開く」ダイアログ・ボックスから、
IssueTrackingLiteサンプル・ファイルを抽出したフォルダに移動し、IssueTrackingLite、srcおよびissuetrackingliteフォルダを開きます。 -
IssueTrackingLite.fxmlファイルをダブルクリックします。
図3-1に示すように「コンテンツ」パネルに
IssueTrackingLite.fxmlファイルが開きます。 -
IssueTrackingLiteアプリケーションで認識される元のファイル名を使用して独自のFXMLレイアウト・ファイルを作成できるように、ファイルを別名で保存します。
-
メニュー・バーから、「ファイル」、「別名保存」の順に選択します。
-
ファイル名テキスト・フィールドに
IssueTrackingLiteComplete.fxmlと入力し、「保存」をクリックします。
-

