Partie III DHCP
Cette partie traite des concepts propres au protocole DHCP (Dynamic Host Configuration Protocol) et décrit les tâches nécessaires à la planification, la configuration, l'administration et au dépannage du service DHCP Oracle Solaris.
Chapitre 12 Service DHCP Oracle Solaris (présentation)
Ce chapitre vous propose de découvrir le protocole DHCP (Dynamic Host Configuration Protocol) et les concepts à la base de ce protocole. Il décrit également les avantages que présente le protocole DHCP pour votre réseau.
Le présent chapitre contient les informations suivantes :
À propos du protocole DHCP
Le protocole DHCP permet de procéder automatiquement à la configuration des systèmes hôtes d'un réseau TCP/IP au moment de leur initialisation. Le protocole DHCP utilise un mécanisme client/serveur. Les serveurs stockent et gèrent les informations de configuration des clients et les fournissent à leur demande. Ces informations comprennent l'adresse IP du client ainsi que des données sur les services réseau accessibles au client.
DHCP est l'évolution d'un protocole précédent, BOOTP, conçu pour l'initialisation des systèmes sur un réseau TCP/IP. Il utilise le même format que le protocole BOOTP pour les messages échangés entre le client et le serveur. À la différence des messages BOOTP, les messages DHCP peuvent contenir des données de configuration du réseau pour le client.
L'un des avantages majeurs du protocole DHCP est sa capacité à gérer les affectations d'adresses IP au moyen de baux. L'intérêt des baux est de pouvoir récupérer les adresses IP lorsqu'elles ne sont plus utilisées afin de les attribuer à d'autres clients. Cela permet à un site DHCP d'utiliser un pool d'adresses IP plus petit que celui qui serait nécessaire si tous les clients possédaient une adresse IP permanente.
Avantage du service DHCP Oracle Solaris
Le service DHCP vous fait gagner un temps précieux en prenant à sa charge un certain nombre de tâches liées à la configuration d'un réseau TCP/IP et à l'administration quotidienne de ce réseau. Le service DHCP Oracle Solaris fonctionne uniquement avec le protocole IPv4.
Le service DHCP Oracle Solaris offre les avantages suivants :
-
Gestion des adresses IP – L'un des principaux atouts de DHCP est effectivement de faciliter l'administration des adresses IP. Dans un réseau sans protocole DHCP, vous devez allouer manuellement les adresses IP. Il faut attribuer des adresses IP uniques à chaque client et configurer chacun d'eux individuellement. Si un client est transféré sur un autre réseau, il faut alors effectuer manuellement les modifications se rapportant à ce client. Par contre, si vous activez le protocole DHCP, le serveur DHCP gère et assigne lui-même les adresses IP sans que l'administrateur ait à intervenir. Les clients peuvent être placés sur d'autres sous-réseaux sans nécessiter de reconfiguration manuelle, car ils sont capables d'obtenir d'un serveur DHCP les informations client correspondant au nouveau réseau.
-
Configuration centralisée des clients du réseau – Vous pouvez créer une configuration sur mesure pour certains clients ou pour certains types de client. Les données de configuration sont stockées au même endroit : à l'intérieur du magasin de données DHCP. Vous n'avez pas besoin de vous connecter à un client pour changer sa configuration. Il est possible de modifier plusieurs clients à la fois en changeant simplement les informations dans le magasin de données.
-
Prise en charge des clients BOOTP – Les serveurs BOOTP et les serveurs DHCP se chargent d'écouter et de répondre aux messages diffusés par les clients. Le serveur DHCP peut répondre aussi bien aux requêtes des clients BOOTP qu'à celles des clients DHCP. Les clients BOOTP reçoivent une adresse IP et les informations nécessaires au démarrage à partir d'un serveur.
-
Prise en charge des clients locaux et distants – Le protocole BOOTP permet de relayer les messages d'un réseau à un autre. Le protocole DHCP utilise cette fonctionnalité BOOTP de différentes manières. La plupart des routeurs de réseau peuvent être configurés comme des agents de relais BOOTP dans le but de transmettre des requêtes BOOTP à des serveurs ne figurant pas sur le réseau du client. Les requêtes DHCP peuvent être relayées de la même manière, dans la mesure où le routeur ne fait aucune distinction entre les requêtes DHCP et les requêtes BOOTP. Vous pouvez également configurer le serveur DHCP Oracle Solaris pour qu'il se comporte comme un agent de relais BOOTP, lorsqu'un routeur compatible avec la fonctionnalité de relais BOOTP n'est pas disponible.
-
Initialisation à partir du réseau – Les clients peuvent utiliser le protocole DHCP pour obtenir les informations nécessaires à un démarrage à partir d'un serveur du réseau, au lieu de faire appel au protocole RARP (Reverse Address Resolution Protocol) et au fichier bootparams. Le serveur DHCP peut donner au client tous les renseignements dont il a besoin pour fonctionner : adresse IP, serveur d'initialisation et données de configuration du réseau. Comme les requêtes DHCP peuvent être relayées d'un sous-réseau à un autre, vous pouvez vous contenter de déployer un nombre moins important de serveurs d'initialisation sur votre réseau lorsque vous avez recours au service d'initialisation de réseau DHCP. L'initialisation RARP exige un serveur d'initialisation par sous-réseau.
-
Gestion de réseaux de grande taille – vous pouvez utiliser le service DHCP Oracle Solaris sur des réseaux comptant des millions de clients DHCP. Le serveur DHCP utilise la technique de multithreading pour traiter plusieurs requêtes client à la fois. Il gère également les magasins de données, c'est-à-dire des espaces de stockage optimisés pour traiter de grandes quantités de données. L'accès aux magasins de données est contrôlé par des modules de traitement indépendants. Grâce aux magasins de données, vous êtes libre de travailler avec toutes les bases de données qui vous intéressent.
Mode de fonctionnement du protocole DHCP
Vous devez commencer par installer et configurer le serveur DHCP. Lors de la phase de configuration, il est nécessaire de fournir un certain nombre d'informations au sujet du réseau avec lequel les clients vont communiquer. Une fois ces précisions apportées, les clients auront la possibilité de demander et de recevoir des informations spécifiques au réseau.
Le schéma ci-après montre comment s'enchaînent les différents événements liés au service DHCP. Les nombres figurant dans les cercles correspondent aux étapes numérotées de la description suivant le schéma.
Figure 12–1 Séquence des événements pour le service DHCP
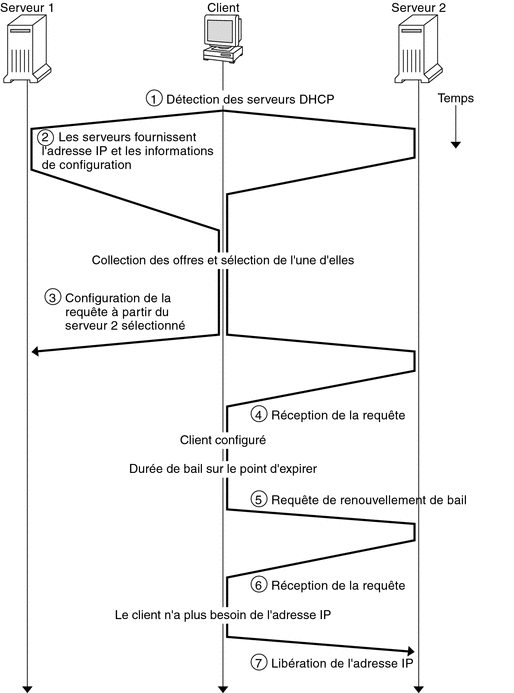
Le schéma précédent présente les étapes suivantes :
-
Le client identifie un serveur DHCP en diffusant un message de détection à l'adresse de diffusion limitée (255.255.255.255) sur le sous-réseau local. Si un routeur est présent et configuré pour agir comme un agent de relais BOOTP, la requête est transmise à d'autres serveurs DHCP sur d'autres sous-réseaux. Le message de diffusion du client comprend son identifiant unique (ID) qui, lors de l'implémentation DHCP Oracle Solaris, est dérivé de l'adresse MAC (Media Access Control) du client. Sur un réseau Ethernet, l'adresse MAC est identique à l'adresse Ethernet.
Les serveurs DHCP qui reçoivent le message de détection sont capables d'identifier le réseau du client en effectuant l'analyse suivante :
-
Sur quelle interface réseau la requête est-elle parvenue ? Le serveur peut en déduire que le client appartient au réseau auquel l'interface est connectée ou que le client utilise un agent de relais BOOTP relié à ce réseau.
-
La requête contient-elle l'adresse IP d'un agent de relais BOOTP ? Lorsqu'une requête transite par un agent de relais, celui-ci insère son adresse dans l'en-tête de la requête. Lorsque le serveur détecte une adresse d'un agent de relais, il sait que la portion réseau de l'adresse désigne l'adresse réseau du client dans la mesure où l'agent de relais doit obligatoirement être connecté au réseau du client.
-
Le réseau du client comporte-t-il des sous-réseaux ? Le serveur consulte la table netmasks pour identifier le masque de sous-réseau utilisé sur le réseau désigné par l'adresse de l'agent de relais ou par l'adresse de l'interface réseau ayant reçu la requête. Dès que le serveur connaît cette information, il peut déterminer la portion de l'adresse réseau correspondant à la portion de l'hôte, puis sélectionner une adresse IP qui convient pour le client. Pour plus d'informations au sujet des netmasks, reportez-vous à la page de manuel netmasks(4).
-
-
Une fois que les serveurs DHCP ont réussi à identifier le réseau du client, ils sélectionnent une adresse IP appropriée et s'assurent qu'elle est libre. Ils répondent ensuite au client en diffusant un message d'offre. Ce message contient l'adresse IP sélectionnée et des informations au sujet des services pouvant être configurés pour le client. Chaque serveur réserve provisoirement l'adresse IP proposée jusqu'à ce que le client choisisse ou non d'accepter l'adresse IP en question.
-
Le client sélectionne la meilleure offre en fonction du nombre et du type de services proposés. Il diffuse alors une requête indiquant l'adresse IP du serveur ayant fait la meilleure offre. Tous les serveurs DHCP ayant répondu savent ainsi que le client a fait son choix. Les serveurs non sélectionnés peuvent dès lors annuler la réservation des adresses IP proposées.
-
Le serveur sélectionné alloue l'adresse IP au client et stocke cette information dans le magasin de données DHCP. Il adresse également un accusé de réception (message ACK) au client. L'accusé de réception contient les paramètres de configuration du réseau pour le client. Le client se sert de l'utilitaire ping pour tester l'adresse IP et s'assurer qu'elle n'est utilisée par aucun autre système. Il continue ensuite la procédure d'initialisation afin de se connecter au réseau.
-
Le client contrôle la durée du bail. Au bout d'un certain temps, il envoie un nouveau message au serveur sélectionné pour lui demander d'augmenter la durée du bail.
-
Le serveur DHCP recevant la requête prolonge le bail à condition que le bail soit conforme à la stratégie de location définie par l'administrateur. Si le serveur ne répond pas dans les 20 secondes, le client diffuse une requête de sorte que l'un des autres serveurs DHCP prolonge son bail.
-
Lorsque le client n'a plus besoin de l'adresse IP, il prévient le serveur que l'adresse IP a été libérée. Cette notification peut survenir lors d'un arrêt méthodique ou être effectuée de façon manuelle.
Serveur DHCP Oracle Solaris
Le serveur DHCP Oracle Solaris s'exécute comme un démon de Oracle Solaris sur un système hôte. Il remplit deux fonctions de base :
-
Gérer les adresses IP – Le serveur DHCP gère une plage d'adresses IP et les alloue aux clients de façon permanente ou temporaire. Il utilise le mécanisme de bail pour déterminer la durée d'utilisation permise d'une adresse non permanente. Lorsque l'adresse n'est plus utilisée, elle reprend sa place dans le pool d'adresses sous le contrôle du serveur et peut être réallouée à un autre client. Le serveur tient à jour les informations relatives à l'allocation des adresses IP aux clients dans ses tables de réseau DHCP, afin d'éviter tout conflit d'utilisation des adresses.
-
Fournir des données de configuration du réseau aux clients – Le serveur ne se contente pas d'attribuer des adresses IP. Il fournit également diverses informations relatives à la configuration du réseau (nom d'hôte, adresse de diffusion, masque de sous-réseau, passerelle par défaut, service de noms et bien plus encore). Ces informations proviennent directement de la base de données dhcptab du serveur.
Vous pouvez également configurer le serveur DHCP Oracle Solaris pour exécuter les fonctions suivantes :
-
Répondre aux requêtes de clients BOOTP – Le serveur écoute les diffusions des clients BOOTP lorsqu'ils découvrent un serveur BOOTP et leur fournit une adresse IP ainsi que des paramètres d'initialisation. Ces informations doivent être configurées de façon statique par un administrateur. Le serveur DHCP peut faire office à la fois de serveur BOOTP et de serveur DHCP.
-
Relayer des requêtes – Le serveur renvoie les requêtes BOOTP et DHCP vers les serveurs appropriés sur d'autres sous-réseaux. Il lui est impossible d'assurer un service DHCP ou BOOTP lorsqu'il est configuré comme agent de relais BOOTP.
-
Permettre l'initialisation des clients DHCP sur le réseau – Le serveur est en mesure de donner aux clients DHCP les informations dont ils besoin pour démarrer sur le réseau : adresse IP, paramètres d'initialisation et données de configuration du réseau. Il peut également leur fournir les renseignements nécessaires en vue de leur initialisation et de leur installation sur un réseau de grande taille (WAN).
-
Mettre à jour les tables DNS pour les clients fournissant un nom d'hôte – Si la demande de service DHCP des clients comporte une option et une valeur Hostname , le serveur peut essayer de mettre à jour le service DNS à leur place.
Administration du serveur DHCP
En tant que superutilisateur, vous avez la possibilité de démarrer, arrêter et configurer le serveur DHCP à l'aide du gestionnaire DHCP ou des utilitaires de ligne de commande décrits à la section Utilitaires de ligne de commande DHCP. En règle générale, le serveur DHCP est configuré pour démarrer automatiquement lors de l'initialisation du système et pour s'interrompre lors de l'arrêt du système. Il n'est pas utile de démarrer et d'arrêter le serveur de façon manuelle dans des conditions normales d'utilisation.
Magasin de données DHCP
Toutes les données utilisées par le serveur DHCP Oracle Solaris sont conservées dans un magasin de données. Le magasin de données peut être constitué indifféremment de fichiers de texte brut, de tables NIS+ ou de fichiers au format binaire. Lors de la configuration du service DHCP, vous êtes invité à choisir le type de magasin de données à utiliser. La section Sélection du magasin de données DHCP décrit les différences entre chaque type de magasin de données. Il est possible de convertir un magasin de données et de passer ainsi d'un format à un autre au moyen du gestionnaire DHCP ou de la commande dhcpconfig.
Vous pouvez également transférer le contenu du magasin de données d'un serveur DHCP vers un autre magasin de données. Il existe des utilitaires d'importation et d'exportation qui fonctionnent parfaitement avec les magasins de données, même lorsque les serveurs utilisent des formats différents. Le gestionnaire DHCP ou la commande dhcpconfig permettent d'exporter et d'importer l'intégralité d'un magasin de données ou uniquement les données qui vous intéressent.
Remarque –
Vous êtes libre de stocker les données DHCP dans la base de données ou le format de fichier de votre choix à condition de développer votre propre module de code pour fournir une interface entre le service DHCP Oracle Solaris (serveur et outils de gestion) et la base de données. Pour plus d'informations, reportez-vous au guide Solaris DHCP Service Developer’s Guide (en anglais).
Un magasin de données DHCP Oracle Solaris contient deux types de table. Vous pouvez consulter et gérer le contenu de ces tables à l'aide du gestionnaire DHCP ou des utilitaires de ligne de commande. Il s'agit des types suivants :
-
Table dhcptab – Table contenant les données de configuration susceptibles d'être transmises aux clients.
-
Tables de réseau DHCP – Tables contenant des informations au sujet des clients DHCP et BOOTP résidant sur le réseau indiqué dans le nom de la table. Le nom de la table correspondant au réseau 192.168.32.0 se compose, par exemple, de 192_168_32_0.
Table dhcptab
La table dhcptab contient toutes les informations que les clients peuvent recueillir à partir du serveur DHCP. Le serveur DHCP analyse le contenu de la table dhcptab à chaque démarrage. Le nom de fichier de la table dhcptab varie en fonction du magasin de données utilisé. La table dhcptab créée par le magasin de données NIS+ SUNWnisplus est appelée, par exemple, SUNWnisplus1_dhcptab.
Le protocole DHCP définit les informations standard qu'il est possible de communiquer aux clients. Il s'agit en l'occurrence des paramètres, des symboles ou des options. Les options sont représentées dans le protocole DHCP par des codes numériques et des libellés de texte, mais sans valeurs. Le tableau suivant présente les options standard les plus fréquemment employées.
Tableau 12–1 Exemples d'options standard DHCP|
Code |
Libellé |
Description |
|---|---|---|
|
1 |
Subnet |
Adresse IP du masque de sous-réseau |
|
3 |
Router |
Adresse IP du routeur |
|
6 |
DNSserv |
Adresse IP du serveur DNS |
|
12 |
Hostname |
Chaîne de texte correspondant au nom d'hôte client |
|
15 |
DNSdmain |
Nom du domaine DNS |
Des valeurs sont automatiquement attribuées à certaines options lorsque vous fournissez les informations demandées lors de la configuration du serveur. Rien ne vous empêche par la suite d'assigner, de façon explicite, les valeurs voulues à d'autres options. Les options et leurs valeurs sont transmises au client à titre de données de configuration. Par exemple, le couple option/valeur DNSdmain=Georgia.Peach.COM définit le nom de domaine DNS du client comme suit : Georgia.Peach.COM.
Les options peuvent être regroupées avec d'autres options au sein de conteneurs appelés macros de manière à communiquer plus facilement les informations au client. Certaines macros sont générées automatiquement lors de la phase de configuration du serveur et contiennent des options associées à des valeurs. Il est possible, en outre, d'imbriquer des macros dans d'autres macros.
Le format de la table dhcptab est décrit dans la page de manuel dhcptab(4) Dans le gestionnaire DHCP, toutes les informations présentées dans les onglets Options et Macros proviennent de la table dhcptab. Pour plus d'informations à propos des options, reportez-vous à la section À propos des options DHCP Pour plus d'informations au sujet des macros, reportez-vous à la section À propos des macros DHCP.
N'oubliez pas que la table dhcptab ne peut, en aucun cas, être éditée manuellement. Vous devez vous servir de la commande dhtadm ou du gestionnaire DHCP pour créer, supprimer ou modifier des options et des macros.
Tables de réseau DHCP
Une table de réseau DHCP permet de faire la correspondance entre les identificateurs de clients, les adresses IP et les paramètres de configuration associés à chaque adresse. Le format des tables de réseau est décrit dans la page de manuel dhcp_network(4) Dans le gestionnaire DHCP, toutes les informations présentées dans l'onglet relatif aux adresses proviennent des tables de réseau.
Gestionnaire DHCP
Le gestionnaire DHCP est un outil basé sur une interface graphique (IG) prévu pour réaliser toutes les tâches administratives relatives au service DHCP. Il sert aussi bien à gérer le serveur que les données exploitées par le serveur. Vous devez être superutilisateur pour exécuter le gestionnaire DHCP.
Le gestionnaire DHCP offre les possibilités suivantes :
-
Configurer et annuler la configuration du serveur DHCP
-
Démarrer, arrêter et redémarrer le serveur DHCP
-
Activer et désactiver le service DHCP
-
Personnaliser les paramètres du serveur DHCP
Le gestionnaire DHCP permet de gérer les adresses IP, les macros de configuration du réseau et les options de configuration du réseau des façons suivantes :
-
En ajoutant et supprimant des réseaux placés sous le contrôle DHCP
-
En affichant, ajoutant, modifiant, effaçant et libérant des adresses IP placées sous le contrôle DHCP
-
En affichant, ajoutant, modifiant et supprimant des macros de configuration du réseau
-
En affichant, ajoutant, modifiant et supprimant des options de configuration du réseau non standard
Le gestionnaire DHCP permet de gérer les magasins de données DHCP des façons suivantes :
-
En convertissant les données sous un nouveau format de magasin de données
-
En déplaçant les données DHCP d'un serveur DHCP à un autre (il convient pour ce faire d'exporter les données du premier serveur et de les importer sur le deuxième serveur)
Le gestionnaire DHCP propose une aide en ligne complète pour toutes les procédures réalisables avec cet outil. Pour plus d'informations, reportez-vous à la section À propos du gestionnaire DHCP.
Utilitaires de ligne de commande DHCP
Toutes les opérations de gestion DHCP peuvent être effectuées à l'aide des utilitaires de ligne de commande. Pour exécuter ces utilitaires, vous devez vous connecter en tant que superutilisateur ou en tant qu'utilisateur doté du profil de gestion DHCP. Voir la section Configuration de l'accès utilisateur aux commandes DHCP.
Le tableau suivant présente les différents utilitaires disponibles et l'intérêt de chacun d'entre-eux.
Tableau 12–2 Utilitaires de ligne de commande DHCP
Contrôle d'accès des commandes DHCP basé sur les rôles
Le niveau de sécurité des commandes dhcpconfig, dhtadm et pntadm est défini par les paramètres de contrôle d'accès basé sur les rôles (paramètres RBAC). Par défaut, seul un superutilisateur est habilité à exécuter les commandes. Si vous avez l'intention d'exécuter les commandes sous un autre nom d'utilisateur, vous devez allouer le nom d'utilisateur au profil de gestion DHCP comme indiqué à la section Configuration de l'accès utilisateur aux commandes DHCP.
Configuration du serveur DHCP
Vous devez configurer le serveur DHCP Oracle Solaris la première fois que vous lancez le gestionnaire DHCP sur le système destiné au serveur DHCP.
Les boîtes de dialogue de configuration du serveur du gestionnaire DHCP vous invitent à spécifier toutes les informations nécessaires pour activer et exécuter le serveur DHCP sur un réseau. Certaines valeurs par défaut sont obtenues à partir des fichiers système existants. Si vous n'avez pas configuré le système pour le réseau, aucune valeur par défaut n'est définie. Le gestionnaire DHCP vous demande de préciser les informations suivantes :
-
Rôle du serveur (fait-il office de serveur DHCP ou d'agent de relais BOOTP ?)
-
Type de magasin de données (fichiers texte, fichiers binaires, NIS+ ou autres bases de données ou fichiers spécifiques à votre site)
-
Paramètres de configuration du type de magasin de données sélectionné
-
Service de noms à utiliser pour mettre à jour les enregistrements de l'hôte, le cas échéant (/etc/hosts , NIS+ ou DNS)
-
Durée du bail et possibilité ou non pour les clients de renouveler un bail
-
Nom du domaine DNS et adresses IP des serveurs DNS
-
Adresse réseau et masque de sous-réseau pour le premier réseau à configurer pour le service DHCP
-
Type de réseau (local ou point à point)
-
Activation ou non de la détection de l'adresse IP d'un routeur
-
Nom du domaine NIS et adresses IP des serveurs NIS
-
Nom du domaine NIS+ et adresses IP des serveurs NIS+
Vous pouvez également configurer le serveur DHCP à l'aide de la commande dhcpconfig. Cet utilitaire rassemble automatiquement les informations nécessaires à partir des fichiers système existants en guise de configuration initiale. Il faut donc s'assurer que les fichiers en question sont à jour avant d'exécuter la commande dhcpconfig. Pour plus d'informations au sujet des fichiers utilisés par dhcpconfig pour obtenir les données de configuration, reportez-vous à la page de manuel dhcpconfig(1M).
Allocation des adresses IP
Le serveur DHCP Oracle Solaris prend en charge les modes d'allocation d'adresses IP suivants :
-
Allocation manuelle – Le serveur propose une adresse IP spécifique que vous pouvez attribuer à un client DHCP. Il est impossible de récupérer l'adresse ou de l'assigner à un autre client.
-
Allocation automatique ou permanente – Le serveur propose une adresse IP spécifique non limitée dans le temps. Cette adresse est ainsi associée de façon permanente au client jusqu'à ce que vous changiez l'affectation ou que le client libère l'adresse.
-
Allocation dynamique – Le serveur propose une adresse IP au client demandeur pendant une durée précise. À l'expiration du bail prévu pour l'adresse, celle-ci est récupérée par le serveur qui se réserve le droit de l'allouer à un autre client. La période limite d'utilisation de l'adresse dépend de la durée du bail configurée pour le serveur.
Données de configuration du réseau
C'est vous qui déterminez la nature des informations communiquées aux clients DHCP. Lors de la configuration du serveur DHCP, vous fournissez des renseignements essentiels au sujet du réseau. Rien ne vous empêche par la suite d'ajouter toute autre information que vous jugez utile de transmettre aux clients.
Le serveur DHCP stocke les données de configuration du réseau dans la table dhcptab , par couple option/valeur et sous forme de macros. Les options constituent des mots-clés pour les informations de réseau que vous désirez fournir aux clients. Les valeurs attribuées aux options sont transmises aux clients dans des messages DHCP. L'adresse du serveur NIS est communiquée, par exemple, au moyen d'une option appelée NISservs. L'option NISservs possède une valeur équivalente à une liste d'adresses IP, allouée par le serveur DHCP. Les macros sont un moyen pratique de regrouper toutes les options que vous avez l'intention de fournir aux clients en une seule opération. Vous pouvez faire appel au gestionnaire DHCP pour créer des macros et assigner des valeurs aux options. Si vous préférez effectuer ces opérations à partir de la ligne de commande, exécutez l'utilitaire de gestion des tables de configuration DHCP (dhtadm).
À propos des options DHCP
Dans un service DHCP &ProductBase, une option désigne un élément d'informations du réseau à transmettre à un client. Dans le jargon DHCP, les symboles ou les balises sont également appelés des options. Une option est définie par un code numérique et un libellé de texte. Elle reçoit une valeur en cas d'utilisation dans le service DHCP.
Le protocole DHCP définit un grand nombre d'options standard pour les données de réseau fréquemment utilisées : Subnet, Router, Broadcst, NIS+dom, Hostname et LeaseTim pour n'en citer que quelques-unes. Vous trouverez la liste complète des options standard sur la page de manuel dhcp_inittab(4). Vous ne pouvez, en aucun cas, modifier les mots-clés des options standard. Il est possible, en revanche, d'attribuer des valeurs aux options se rapportant à votre réseau lorsque vous décidez de les inclure dans des macros.
Vous avez le droit, en outre, de définir de nouvelles options pour les données non représentées par les options standard. Les options que vous créez doivent être classées dans l'une des trois catégories suivantes :
-
Extended – Catégorie réservée aux options devenues des options DHCP standard, mais pas encore prises en compte dans l'implémentation du serveur DHCP. Optez pour cette catégorie si vous connaissez l'option standard qui vous intéresse, mais ne souhaitez pas mettre à niveau votre serveur DHCP.
-
Site – Catégorie réservée aux options spécifiques à votre site. C'est à vous qu'il appartient de créer ces options.
-
Vendor – Catégorie réservée aux options devant s'appliquer uniquement aux clients d'une classe particulière, une plate-forme matérielle ou fournisseur, par exemple. L'implémentation d'un service DHCP Oracle Solaris comprend un certain nombre d'options de fournisseur pour les clients Oracle Solaris. Ainsi, l'option SrootIP4 sert à spécifier l'adresse IP d'un serveur qu'un client s'initialisant à partir du réseau est censé utiliser pour son système de fichiers root (/).
Le Chapitre 15Administration de DHCP (tâches) fournit les procédures de création, de modification et de suppression d'options DHCP.
À propos des macros DHCP
Dans un service DHCP &ProductBase, une macro représente un ensemble d'options de configuration du réseau auxquelles vous avez assigné des valeurs. L'intérêt des macros est de regrouper les options à transmettre à des clients spécifiques ou à certains types de client. Une macro destinée à tous les clients d'un sous-réseau donné pourrait contenir, par exemple, les couples option/valeur correspondant au masque de sous-réseau, à l'adresse IP du routeur, à l'adresse de diffusion, au domaine NIS+ et à la durée du bail.
Traitement des macros par le serveur DHCP
Lorsque le serveur DHCP traite une macro, il place les options et les valeurs de réseau définies dans la macro à l'intérieur d'un message DHCP adressé au client. Le serveur exécute automatiquement certaines macros pour les clients d'un certain type.
Pour pouvoir être traitée automatiquement, la macro doit respecter les conventions de dénomination propres aux catégories présentées dans le tableau suivant.
Tableau 12–3 Catégories de macros DHCP autorisant un traitement automatique
Une macro portant un nom n'appartenant à aucune des catégories indiquées dans le Tableau 12–3 peut être traitée uniquement si l'une des conditions suivantes est vérifiée :
-
La macro est mappée à une adresse IP.
-
La macro est imbriquée dans une autre macro traitée automatiquement.
-
La macro est imbriquée dans une autre macro mappée à une adresse IP.
Remarque –
Lorsque vous configurez un serveur, une macro dont le nom correspond au nom du serveur est créée par défaut. Cette macro de serveur ne s'exécute pas automatiquement, quel que soit le client auquel elle s'applique, dans la mesure où elle ne possède aucun des types de nom autorisant un traitement automatique. Lorsque vous définissez par la suite de nouvelles adresses IP sur le serveur, celles-ci sont mappées dans le but d'utiliser la macro de serveur par défaut.
Ordre de traitement des macros
-
Macros de la classe de client – Catégorie la plus générale
-
Macros d'adresse réseau – Plus spécifiques que les macros de la classe de client
-
Macros mappées aux adresses IP – Plus spécifiques que les macros d'adresse réseau
-
Macros d'ID de client – Catégorie la plus spécifique, se rapportant à un seul client
Lorsqu'un client DHCP demande des services DHCP, le serveur DHCP identifie les macros répondant à la requête du client. Il traite les macros, en se servant des catégories de macros pour déterminer leur ordre d'exécution. Il s'occupe d'abord de la catégorie la plus générale et traite la catégorie la plus spécifique en dernier. Les macros sont traitées dans l'ordre suivant :
Une macro imbriquée dans une autre macro est traitée pendant l'exécution de cette dernière.
Si la même option figure dans plusieurs macros, la valeur de cette option dans la macro correspondant à la catégorie la plus spécifique est prise en compte, car c'est elle qui est traitée en dernier. Si une macro d'adresse réseau contient, par exemple, la valeur 24 heures pour l'option de durée de bail et qu'une macro d'ID de client indique une durée de bail équivalente à 8 heures, le client reçoit la valeur 8 heures.
Limite de taille pour les macros DHCP
La somme totale des valeurs attribuées à l'ensemble des options dans une macro ne doit pas dépasser 255 octets, y compris les codes d'option et les informations de longueur. Cette limite est dictée par le protocole DHCP.
Les macros qui sont les plus concernées par cette limite sont celles utilisées pour transmettre des chemins aux fichiers des serveurs d'installation Oracle Solaris. En règle générale, vous devez fournir le minimum d'informations nécessaires concernant le fournisseur. Pour les options nécessitant des chemins d'accès, vous devez utiliser des noms courts. Si vous créez des liens symboliques vers des chemins d'accès longs, vous pouvez communiquer les noms de liens les plus courts.
Client DHCP Oracle Solaris
Le terme « client » est parfois employé pour faire référence à une machine physique jouant le rôle de client sur le réseau. Or, le client DHCP décrit dans ce document est une entité logicielle. Le client DHCP Oracle Solaris est un démon (dhcpagent) s'exécutant dans Oracle Solaris, sur un système configuré pour recevoir sa configuration réseau d'un serveur DHCP. Les clients DHCP d'autres fournisseurs peuvent également utiliser les services du serveur DHCP Oracle Solaris. Cependant, ce document traite uniquement du client DHCP Oracle Solaris.
Pour plus d'informations sur le client DHCP Oracle Solaris, reportez-vous au Chapitre 16Configuration et administration du client DHCP.
Chapitre 13 Planification pour le service DHCP (liste des tâches)
Vous pouvez utiliser le service DHCP au sein d'un réseau que vous créez ou qui existe déjà. Si vous avez l'intention de mettre en place un réseau, prenez le temps de lire le Chapitre 2Planification de votre réseau TCP/IP (tâches) avant d'essayer de configurer le service DHCP. Si le réseau existe déjà, suivez les consignes et instructions proposées ci-après.
Le présent chapitre décrit les procédures préalables à la configuration du service DHCP sur votre réseau. Ces informations concernent le gestionnaire DHCP, mais rien ne vous empêche de configurer le service DHCP à l'aide de l'utilitaire de ligne de commande dhcpconfig.
Le présent chapitre contient les informations suivantes :
-
Préparation du réseau pour le service DHCP (liste des tâches)
-
Décisions relatives à la configuration de votre serveur DHCP (liste des tâches)
-
Décisions relatives à la gestion des adresses IP (liste des tâches)
-
Planification de la configuration DHCP de vos réseaux distants
Préparation du réseau pour le service DHCP (liste des tâches)
Avant de configurer votre réseau en vue d'utiliser le protocole DHCP, vous devez réunir un certain nombre d'informations afin de décider s'il est préférable de configurer un ou plusieurs serveurs. Utilisez la liste des tâches du tableau suivant pour indiquer les tâches de préparation de votre réseau pour le service DHCP. Le tableau suivant répertorie les tâches, les descriptions des fonctions que chaque tâche effectue et les sections expliquant en détails les étapes à suivre pour effectuer chaque tâche.
|
Tâche |
Description |
Voir |
|---|---|---|
|
Établir un inventaire de la topologie de réseau. |
Déterminez et localisez les services disponibles sur le réseau. | |
|
Évaluer le nombre de serveurs DHCP nécessaires. |
Utilisez le nombre prévu de clients DHCP pour vous aider à déterminer la quantité de serveurs DHCP dont vous avez besoin. | |
|
Mettre à jour les fichiers système et la table netmasks. |
Reflétez la topologie du réseau avec précision. |
Mises à jour des fichiers système et des tables de masques de réseau |
Inventaire de la topologie du réseau
Si vous ne l'avez pas déjà fait, faites un inventaire des éléments physiques de votre réseau. Indiquez la position des routeurs et des clients et l'emplacement des serveurs assurant des services au réseau. Grâce à cet inventaire de la topologie du réseau, vous serez plus à même de déterminer le serveur à privilégier pour le service DHCP. Cela vous aidera également à identifier les données de configuration que le serveur DHCP est susceptible de fournir aux clients.
Pour plus d'informations sur la planification de votre réseau, reportez-vous au Chapitre 2Planification de votre réseau TCP/IP (tâches).
La procédure de configuration DHCP permet de rassembler certaines informations relatives au réseau à partir des fichiers système et réseau du serveur. La section Mises à jour des fichiers système et des tables de masques de réseau explique l'intérêt de ces fichiers. Vous souhaiterez éventuellement proposer aux clients d'autres informations de service. Dans ce cas, vous devrez les intégrer aux macros du serveur. Lors de l'examen de la topologie du réseau, pensez à noter les adresses IP des serveurs pouvant présenter un intérêt pour vos clients. Les serveurs suivants peuvent, par exemple, fournir des services sur votre réseau. Or, la configuration DHCP ne permet pas de les détecter.
-
Serveur de temps
-
Serveur de journalisation
-
Serveur d'impression
-
Serveur d'installation
-
Serveur d'initialisation
-
Serveur proxy Web
-
Serveur de swap
-
Serveur de polices X Window
-
Serveur TFTP (Trivial File Transfer Protocol)
Topologie de réseau à éviter
Dans certains environnements de réseau IP, les médias physiques sont mis en commun entre plusieurs réseaux locaux (LAN). Les réseaux peuvent utiliser diverses interfaces réseau matérielles ou diverses interfaces logiques. Le protocole DHCP ne fonctionne pas très bien dans ce type de réseau de médias partagés. Lorsque plusieurs réseaux locaux sont répartis sur le même réseau physique, la requête d'un client DHCP est acheminée vers toutes les interfaces matérielles du réseau. Cela donne l'impression que le client est connecté à tous les réseaux IP à la fois.
Or, DHCP doit être en mesure de déterminer l'adresse du réseau d'un client afin d'attribuer l'adresse IP qui convient à ce dernier. Si plusieurs réseaux sont présents sur le média physique, le serveur n'est pas capable d'identifier le réseau du client. Il lui est impossible d'assigner une adresse IP s'il ne connaît pas le numéro du réseau.
Vous ne pouvez utiliser DHCP que sur un seul réseau. Si un des réseaux ne permet pas de répondre aux besoins du protocole DHCP, vous devez alors reconfigurer les réseaux. Voici quelques considérations importantes à prendre en compte :
-
Utilisez un masque de sous-réseau à longueur variable (VLSM) sur vos sous-réseaux pour profiter au mieux de l'espace d'adressage IP dont vous disposez. Vous n'aurez peut-être pas besoin d'exécuter plusieurs réseaux sur le même réseau physique. Pour savoir comment mettre en place un masque de sous-réseau à longueur variable, reportez-vous à la page de manuel netmasks(4) Pour plus d'informations sur le CIDR (Classless Inter-Domain Routing, routage inter-domaine sans classe) et le VLSM (Variable-Length Subnet Mask, masque de sous-réseau à longueur variable), consultez http://www.ietf.org/rfc/rfc1519.txt.
-
Configurez les ports de vos commutateurs afin d'affecter les périphériques à différents réseaux locaux (LAN) physiques. Cette technique permet de préserver le mappage du réseau local et du réseau IP nécessaires au service DHCP Oracle Solaris. Pour plus d'informations sur la configuration des ports, consultez la documentation de référence du commutateur.
Évaluation du nombre de serveurs DHCP nécessaires
Le type de magasin de données que vous choisissez a une incidence directe sur le nombre de serveurs qu'il est nécesssaire de prévoir pour gérer tous vos clients DHCP. Le tableau suivant indique le nombre maximum de clients DHCP et BOOTP pouvant être pris en charge par un serveur DHCP pour chaque magasin de données.
Tableau 13–1 Estimation du nombre maximum de clients gérés par un serveur DHCP|
Type de magasin de données |
Nombre maximum de clients gérés |
|---|---|
|
Fichiers texte |
10 000 |
|
NIS+ |
40 000 |
|
Fichiers binaires |
100 000 |
Ce nombre maximum est une indication générale et non une valeur absolue. La capacité d'un client d'un serveur DHCP dépend avant tout du nombre de transactions que le serveur doit traiter par seconde. La durée des baux et les habitudes d'utilisation ont un impact non négligeable sur la vitesse de transaction. Supposons, par exemple, que les baux sont prévus pour une durée de 12 heures et que les utilisateurs éteignent leurs systèmes pendant la nuit. Si un grand nombre d'utilisateurs allument au même moment leur système le matin, le pic de transactions gérées par le serveur sera à son maximum dans la mesure où les demandes de baux parviendront simultanément au serveur. Dans un environnement de ce type, le nombre de clients pris en charge par le serveur DHCP sera forcément inférieur. Le serveur DHCP est capable, à l'inverse, de gérer un plus grand nombre de clients dans un environnement mettant en jeu des baux de plus longue durée, ou dans un environnement où les périphériques sont connectés en permanence (comme dans le cas des modems câble).
La section Sélection du magasin de données DHCP propose une comparaison des types de magasins de données.
Mises à jour des fichiers système et des tables de masques de réseau
Lors de la phase de configuration DHCP, les outils DHCP analysent divers fichiers système sur votre serveur afin de rechercher les informations dont ils ont besoin pour configurer le serveur.
Avant de lancer le gestionnaire DHCP ou d'exécuter l'utilitaire dhcpconfig, il est donc important de s'assurer que ces informations sont à jour. Si vous constatez des erreurs après avoir configuré le serveur, servez-vous du gestionnaire DHCP ou de dhtadm pour modifier les macros sur le serveur.
Le tableau suivant présente une partie des informations collectées lors de la configuration du serveur DHCP et les sources utilisées. Veillez à ce que ces informations soient définies correctement sur le serveur avant de commencer à configurer DHCP sur le serveur. Si vous apportez des modifications aux fichiers système une fois le serveur configuré, vous devez reconfigurer le service pour refléter les changements en question.
Tableau 13–2 Informations utilisées pour la configuration DHCP|
Informations |
Source |
Commentaires |
|---|---|---|
|
Fuseau horaire |
Date système, paramètres de fuseau horaire |
La date et le fuseau horaire sont initialement définis lors de l'installation de Oracle Solaris. Vous pouvez changer la date à l'aide de la commande date. Pour changer le fuseau horaire, il convient d'éditer le fichier /etc/default/init afin de définir la variable d'environnement TZ. Pour plus d'informations, reportez-vous à la page de manuel TIMEZONE(4). |
|
Paramètres DNS |
/etc/resolv.conf |
Le serveur DHCP recherche les paramètres DNS (tels que le nom de domaine DNS et les adresses de serveur DNS) dans le fichier /etc/resolv.conf. Reportez-vous au guide System Administration Guide: Naming and Directory Services (DNS, NIS, and LDAP) (en anglais) ou à la page de manuel resolv.conf(4) pour plus d'informations sur resolv.conf. |
|
Paramètres NIS ou NIS+ |
Nom du domaine système, nsswitch.conf, NIS ou NIS+ |
Le serveur DHCP a recours à la commande domainname pour obtenir le nom de domaine du système serveur. Le fichier nsswitch.conf indique au serveur l'emplacement des informations basées sur le domaine. Si le système serveur est un client NIS ou NIS+, le serveur DHCP exécute une requête pour connaître les adresses IP du serveur NIS ou NIS+. Pour plus d'informations, reportez-vous à la page de manuel nsswitch.conf(4). |
|
Routeur par défaut |
Tables de routage système, invite d'utilisateur |
Le serveur DHCP effectue une recherche dans les tables de routage du réseau afin d'identifier le routeur par défaut des clients reliés au réseau local. Si les clients ne figurent pas sur le même réseau, le serveur DHCP vous demande de lui donner cette information. |
|
Masque de sous-réseau |
Interface réseau, table netmasks |
Le serveur DHCP analyse ses propres interfaces réseau pour déterminer le masque de sous-réseau et l'adresse de diffusion pour les clients locaux. Si la requête provient d'un agent de relais, le serveur obtient le masque de sous-réseau à partir de la table netmasks du réseau de l'agent de relais. |
|
Adresse de diffusion |
Interface réseau, table netmasks |
Dans le cas d'un réseau local, le serveur DHCP obtient l'adresse de diffusion en envoyant une requête à l'interface réseau. Dans le cas d'un réseau distant, le serveur utilise l'adresse IP des agents de relais BOOTP et le masque de sous-réseau du réseau distant pour calculer l'adresse de diffusion pour le réseau. |
Décisions relatives à la configuration de votre serveur DHCP (liste des tâches)
Cette section traite des décisions qu'il est nécessaire de prendre avant de configurer le premier serveur DHCP sur votre réseau. Le tableau suivant vous guide dans la configuration du service DHCP de votre réseau et lie chaque tâche à la section décrivant les étapes à suivre pour effectuer chaque tâche.
|
Tâche |
Description |
Voir |
|---|---|---|
|
Sélectionner un serveur pour le service DHCP. |
Vérifiez si le serveur remplit les conditions nécessaires pour exécuter le service DHCP. | |
|
Choisir un magasin de données. |
Comparez les types de magasin de données pour déterminer celui qui convient le mieux à votre site. | |
|
Définir une stratégie de location. |
Intéressez-vous de près à la location d'adresses IP afin d'élaborer la meilleure stratégie de location possible pour votre site. | |
|
Spécifier l'adresse d'un routeur ou envisager la détection du routeur. |
Déterminez si les clients DHCP utilisent un routeur particulier ou procèdent à la détection du routeur. |
Sélection de l'hôte réservé au service DHCP
En gardant la topologie de votre réseau à l'esprit, prenez en considération les spécifications système suivantes pour choisir l'hôte qui hébergera le serveur DHCP.
L'hôte doit satisfaire aux exigences suivantes :
-
Il doit exécuter Solaris 2.6 ou une version ultérieure. Si vous avez l'intention de gérer un grand nombre de clients, installez Solaris 8 7/01 ou une version ultérieure.
-
Il doit être accessible par tous les réseaux dont certains clients prévoient d'utiliser DHCP, soit directement sur le réseau ou par l'intermédiaire d'un agent de relais BOOTP.
-
Il doit être configuré de façon à utiliser le routage.
-
Il doit disposer d'une table netmasks configurée correctement afin de refléter la topologie du réseau.
Sélection du magasin de données DHCP
Vous pouvez décider de stocker les données DHCP dans des fichiers texte, dans des fichiers binaires ou dans le service d'annuaire NIS+. Le tableau suivant récapitule les fonctions de chaque type de magasin de données et indique l'environnement de prédilection pour chacun d'eux.
Tableau 13–3 Comparaison des magasins de données DHCP|
Type de magasin de données |
Performances |
Maintenance |
Partage |
Environnement |
|---|---|---|---|---|
|
Fichiers binaires |
Hautes performances, capacité supérieure |
Maintenance limitée, aucun serveur de base de données nécessaire. Le contenu doit être examiné avec le gestionnaire DHCP ou dhtadm et pntadm. Des sauvegardes régulières des fichiers sont conseillées. |
Les magasins de données ne peuvent pas être partagés entre les serveurs DHCP. |
Environnements de moyenne à grande taille comptant de nombreux réseaux avec des milliers de clients par réseau. Convient à des FAI de petite taille ou de taille moyenne. |
|
NIS+ |
Performances et capacités modérées, liées aux performances et capacités du service NIS+ |
Le système serveur DHCP doit être configuré en tant que client NIS+. Nécessite une maintenance de service NIS+. Le contenu doit être examiné avec le gestionnaire DHCP ou dhtadm et pntadm. Une sauvegarde régulière avec nisbackup est conseillée. |
Les données DHCP sont distribuées dans NIS+, et plusieurs serveurs peuvent accéder aux mêmes conteneurs. |
Environnements de petite à moyenne taille comptant jusqu'à 5 000 clients par réseau. |
|
Fichiers texte |
Performances modérées, faible capacité |
Maintenance limitée, aucun serveur de base de données nécessaire. Possible de lire le format ASCII sans le gestionnaire DHCP, dhtadm ou pntadm. Des sauvegardes régulières des fichiers sont conseillées. |
Le magasin de données peut être partagé entre plusieurs serveurs DHCP à condition de stocker les données DHCP sur un système de fichiers exporté via un point de montage NFS. |
Environnements de petite taille comptant moins de 10 000 clients, à raison de moins d'un millier de clients par réseau. |
Le système d'information réseau (NIS) traditionnel n'est pas proposé comme magasin de données dans la mesure où il ne gère pas les mises à jour incrémentielles accélérées. Si votre réseau utilise le système NIS, prévoyez des fichiers texte ou des fichiers binaires pour votre magasin de données.
Stratégie de location
Un bail représente la durée d'utilisation d'une adresse IP accordée par le serveur DHCP à un client DHCP. Lors de la phase de configuration initiale du serveur, vous êtes tenu de définir une stratégie de location à l'échelle du site. La stratégie de location permet d'une part, de fixer la durée des baux, et d'autre part d'autoriser ou non les clients à renouveler leur bail. Le serveur se sert des informations fournies pour définir les valeurs des options dans les macros par défaut qu'il génère en cours de configuration. Vous pouvez mettre en place différentes stratégies en fonction de clients spécifiques ou des types de client, en définissant les options des macros de configuration que vous créez.
La durée du bail représente le nombre d'heures, de jours ou de semaines de validité du bail. Lorsqu'un client se voit attribuer une adresse IP ou renégocie le bail d'une adresse IP, l'heure et la date d'expiration du bail sont automatiquement calculées. Le nombre d'heures correspondant est ajouté aux données d'horodatage indiquées sur l'accusé de réception DHCP du client. Supposons, par exemple, que l'accusé de réception DHCP soit daté du 16 septembre 2005 à 9 h 15 et que la durée du bail soit de 24 heures. Dans ce cas, le bail expirera le 17 septembre 2005 à 9 h 15. Le délai d'expiration du bail est stocké dans l'enregistrement réseau DHCP du client, qui est visible depuis le gestionnaire DHCP ou à l'aide de l'utilitaire pntadm .
Il est recommandé de choisir une durée de bail relativement courte de façon à pouvoir récupérer rapidement les adresses laissées libres. Mais il faut également prévoir une durée de bail suffisamment longue pour parer aux interruptions de service DHCP. Les clients doivent, en effet, être capables de fonctionner pendant la réparation du système sur lequel le service DHCP s'exécute. La règle d'or est de fixer un bail d'une durée équivalente à deux fois la durée d'indisponibilité prévue d'un système. Si vous avez besoin, par exemple, de quatre heures pour vous procurer et remplacer une pièce défectueuse et réinitialiser le système, envisagez un bail de huit heures.
L'option de négociation précise si le client est en droit de renégocier son bail auprès du serveur avant qu'il expire. Si la négociation est autorisée, le client contrôle le temps restant avant l'expiration du bail. Dès que la moitié de la durée du bail s'est écoulée, le client demande au serveur DHCP de prolonger son bail afin de revenir à la durée d'origine. Il est recommandé de désactiver l'option de négociation des baux dans les environnements comptant plus de systèmes que d'adresses IP. L'utilisation des adresses IP sera dès lors limitée dans le temps. Si le nombre d'adresses IP est suffisant, il est préférable, au contraire, d'activer l'option de négociation des baux pour éviter que les clients arrêtent leurs interfaces réseau dès l'expiration de leur bail. Si vous autorisez les clients à renouveler leur bail, il est possible que les connexions TCP des clients (sessions NFS et Telnet, par exemple) s'interrompent. Vous pouvez activer l'option de négociation des baux pour l'ensemble des clients lors de la configuration du serveur. En utilisant l'option LeaseNeg dans les macros de configuration, il est possible d'activer cette option pour certains clients en particulier ou pour certains types de client.
Remarque –
Les systèmes offrant des services sur le réseau doivent impérativement conserver leurs adresses IP. Les baux à court terme sont donc à proscrire pour ce type de système. Vous pouvez utiliser le service DHCP avec ces systèmes à condition de leur assigner des adresses IP manuelles réservées, au lieu de leur attribuer des adresses IP bénéficiant de baux permanents. Il suffit ensuite de détecter à quel moment l'adresse IP du système n'est plus utilisée.
Identification des routeurs pour les clients DHCP
Les systèmes hôtes font appel à des routeurs pour les communications qui sortent du cadre de leur réseau local. Les hôtes doivent connaître les adresses IP de ces routeurs.
Lorsque vous configurez un serveur DHCP, il y a deux façons de communiquer les adresses des routeurs aux clients DHCP. Le premier moyen est de fournir des adresses IP spécifiques pour les routeurs. Cependant, la méthode préférée consiste à demander aux clients de trouver eux-mêmes les routeurs grâce au protocole de détection des routeurs.
Si des clients de votre réseau sont en mesure de détecter des routeurs de cette manière, vous devez recourir au protocole de détection des routeurs, même s'il n'y a qu'un seul routeur. Cette technique permet au client de s'adapter facilement aux changements de routeur dans le réseau. Supposons, par exemple, qu'un routeur tombe en panne et soit remplacé par un routeur avec une nouvelle adresse. Les clients pourront détecter automatiquement cette adresse sans avoir à obtenir une nouvelle configuration de réseau pour connaître la nouvelle adresse du routeur.
Décisions relatives à la gestion des adresses IP (liste des tâches)
Lors de la configuration du service DHCP, vous définissez les aspects des adresses IP que le serveur doit gérer. Si votre réseau a besoin de plusieurs serveurs DHCP, vous pouvez confier la responsabilité d'une partie des adresses IP à chaque serveur. Il faut donc choisir la façon dont vous souhaitez répartir ces responsabilités. Le tableau suivant représente la liste des tâches à effectuer pour gérer les adresses IP lorsque vous utilisez un service DHCP sur le réseau. Le tableau contient également des liens vers les sections correspondantes expliquant en détails comment effectuer chaque tâche.
|
Tâche |
Description |
Référence |
|---|---|---|
|
Décider quelles adresses le serveur doit gérer. |
Déterminez le nombre et la nature des adresses que vous souhaitez placer sous la responsabilité du serveur DHCP. | |
|
Décider si le serveur doit générer ou non automatiquement les noms d'hôtes pour les clients. |
Renseignez-vous sur les méthodes de génération des noms d'hôtes clients pour trouver la meilleure solution. | |
|
Déterminer la macro de configuration à attribuer aux clients. |
Renseignez-vous sur les macros de configuration des clients pour sélectionner la macro la plus appropriée. | |
|
Déterminer les types de bail à privilégier. |
Étudiez les différents types de bail existants afin de choisir celui qui convient le mieux pour vos clients DHCP. |
Définition du nombre et des plages d'adresses IP
Lors de la phase de configuration initiale du serveur, le gestionnaire DHCP permet de placer un bloc (ou plage) d'adresses IP sous le contrôle du service DHCP en indiquant simplement le nombre total d'adresses et la première adresse du bloc. Le gestionnaire DHCP ajoute une liste d'adresses contiguës à partir de ces informations. Si vous avez plusieurs blocs d'adresses non contiguës, vous pouvez ajouter d'autres blocs contigus en exécutant à nouveau l'assistant d'ajout d'adresses du gestionnaire DHCP, à l'issue de la configuration initiale.
Avant de configurer vos adresses IP, vous devez savoir combien le bloc initial compte d'adresses et connaître l'adresse IP de la première adresse du bloc.
Génération des noms d'hôtes clients
Étant donné que DHCP est un service dynamique, l'adresse IP n'est pas associée de façon définitive au nom d'hôte du système qui l'utilise. Les outils de gestion DHCP offrent une option permettant de générer un nom de client à associer à chaque adresse IP. Les noms des clients se composent d'un préfixe, ou nom root, d'un tiret et d'un numéro attribué par le serveur. Si le nom root est charlie, par exemple, les noms des clients sont charlie-1, charlie-2, charlie-3, et ainsi de suite.
Par défaut, les noms de clients générés commencent par le nom du serveur DHCP chargé de leur administration. Cette technique est pratique dans les environnements disposant de plusieurs serveurs DHCP, car vous pouvez identifier rapidement dans les tables de réseau DHCP les clients gérés par chaque serveur DHCP. Il est possible, cependant, de remplacer le nom root par un nom de votre choix.
Avant de configurer vos adresses IP, décidez si vous voulez ou non que les outils de gestion DHCP génèrent les noms des clients et, le cas échéant, choisissez le nom root à utiliser à cet effet.
Vous pouvez faire correspondre les noms des clients générés à des adresses IP dans /etc/inet/hosts , DNS ou NIS+ si vous optez pour l'enregistrement des noms d'hôtes lors de la configuration du service DHCP. Pour plus d'informations, reportez-vous à la section Enregistrement des noms d'hôtes clients.
Macros de configuration client par défaut
Dans le service DHCP Oracle Solaris, une macro représente une collection d'options de configuration réseau définies par des valeurs. Le serveur DHCP utilise les macros pour déterminer les données de configuration du réseau à envoyer à un client DHCP.
Lorsque vous configurez le serveur DHCP, les outils de gestion rassemblent les informations nécessaires à partir des fichiers système et en s'adressant directement à vous par le biais des invites ou des options de ligne de commande que vous spécifiez. Ils produisent ensuite les macros suivantes :
-
Macro d'adresse réseau — Cette macro prend le nom de l'adresse IP du réseau client. Si le réseau s'appelle par exemple 192.68.0.0, la macro d'adresse réseau s'appelle également 192.68.0.0. Elle contient les informations nécessaires à tout client faisant partie du réseau : masque de sous-réseau, adresse de diffusion du réseau, routeur par défaut ou jeton de détection du routeur, mais aussi le domaine NIS/NIS+ et le serveur si celui-ci utilise un service NIS/NIS+. Elle peut également comprendre des options applicables à votre réseau. La macro d'adresse réseau est automatiquement traitée pour tous les clients situés sur ce réseau, comme cela est indiqué à la section Ordre de traitement des macros.
-
Macro de localisation — Cette macro est appelée Locale. Elle contient le décalage (en secondes) par rapport au format UTC (temps universel), ce qui permet de calculer le fuseau horaire. Cette macro n'est pas traitée automatiquement, mais elle est incluse dans la macro de serveur.
-
Macro de serveur — Elle prend le nom d'hôte du serveur. Si le serveur s'appelle par exemple pineola, la macro de serveur s'appelle également pineola. Elle contient toutes les informations relatives à la stratégie de location, au serveur de temps, au domaine DNS et au serveur DNS, et éventuellement les autres données que le programme de configuration a pu recueillir à partir des fichiers système. Comme la macro de localisation est imbriquée à la macro de serveur, le serveur DHCP la traite en même temps que cette dernière.
Lorsque vous configurez des adresses IP pour le premier réseau, vous devez choisir la macro de configuration client à appliquer à tous les clients DHCP utilisant les adresses en question. Un mappage (correspondance) est alors établi entre la macro que vous sélectionnez et les adresses IP. La macro sélectionnée par défaut est la macro du serveur, car c'est elle qui contient les informations requises par tous les clients exploitant ce serveur.
Les clients reçoivent les options contenues dans la macro d'adresse réseau avant les options de la macro mappée aux adresses IP. Cet ordre de traitement explique pourquoi les options de la macro du serveur sont prioritaires sur toute autre option conflictuelle dans la macro d'adresse réseau. Pour plus d'informations à ce sujet, reportez-vous à la section Ordre de traitement des macros.
Choix entre un bail dynamique ou permanent
Le type de bail indique si la stratégie de location s'applique aux adresses IP que vous configurez. Lors de la phase de configuration initiale du serveur, pendant l'ajout des adresses, le gestionnaire DHCP vous donne le choix entre un bail dynamique ou permanent. Si vous configurez le serveur DHCP à l'aide de la commande dhcpconfig, les baux sont considérés comme dynamiques.
Lorsqu'une adresse IP bénéficie d'un bail dynamique, le serveur DHCP a le pouvoir de gérer cette adresse. Il peut allouer l'adresse IP à un client, prolonger son bail, détecter à quel moment elle n'est plus utilisée et récupérer l'adresse. Lorsqu'une adresse IP bénéficie d'un bail permanent, le serveur DHCP est simplement capable d'allouer l'adresse. Le client devient ensuite propriétaire de l'adresse jusqu'à ce qu'il soit tenu explicitement de la libérer. Dès que l'adresse est libre, le serveur a le droit de l'attribuer à un autre client. L'adresse n'est pas soumise à la stratégie de location tant qu'elle est associée à un type de bail permanent.
Lorsque vous configurez une plage d'adresses IP, le type de bail que vous choisissez s'applique à toutes les adresses de la plage. Pour tirer le meilleur parti possible du service DHCP, il est conseillé d'utiliser des baux dynamiques pour la plupart des adresses. Rien ne vous empêche ensuite de modifier les adresses de votre choix pour les louer de façon permanente. Il faut veiller, cependant, à limiter le nombre total de baux permanents.
Adresses IP réservées selon le type de bail
Il est possible de réserver des adresses IP en les attribuant manuellement à des clients spécifiques. Vous pouvez aussi bien associer un bail permanent qu'un bail dynamique à une adresse réservée. Si vous optez pour un bail permanent, les conditions suivantes s'appliquent :
-
L'adresse peut uniquement être allouée au client qui lui est associé.
-
Le serveur DHCP ne sera pas en mesure d'attribuer l'adresse à un autre client.
-
L'adresse ne peut pas être récupérée par le serveur DHCP.
Si vous optez pour un bail dynamique, l'adresse réservée ne peut être allouée qu'au client qui lui est associé. Le client doit, toutefois, contrôler la durée du bail et négocier un prolongement comme si l'adresse n'était pas réellement réservée. Cette technique permet de savoir à quel moment le client utilise l'adresse en analysant le contenu de la table réseau.
Vous ne pouvez pas envisager des adresses réservées pour l'ensemble des adresses IP lors de la phase de configuration initiale. Les adresses réservées doivent être employées dans certains cas de figure uniquement.
Planification pour plusieurs serveurs DHCP
Si vous souhaitez configurer plusieurs serveurs DHCP pour gérer vos adresses IP, tenez compte des consignes suivantes :
-
Divisez le pool d'adresses IP de façon à confier à chaque serveur la gestion d'une plage d'adresses précise en évitant tout conflit.
-
Choisissez le service NIS+ en guise de magasin de données, s'il est disponible. Sinon, sélectionnez des fichiers texte et spécifiez un répertoire partagé comme chemin d'accès absolu au magasin de données. Le magasin de données des fichiers binaires n'est pas partageable.
-
Configurez chaque serveur séparément pour octroyer correctement la propriété des adresses et permettre la création automatique des macros basées sur le serveur.
-
Configurez les serveurs de façon à ce qu'ils puissent analyser les options et les macros dans la table dhcptab aux intervalles prévus et bénéficier ainsi des dernières informations disponibles. Vous pouvez vous servir du gestionnaire DHCP pour programmer la lecture automatique de la table dhcptab comme indiqué à la section Personnalisation des options de performance pour le serveur DHCP.
-
Assurez-vous que tous les clients sont en mesure d'accéder à l'ensemble des serveurs DHCP pour permettre à ces derniers de se substituer les uns aux autres en cas de besoin. Un client détenteur d'un bail valide pour une adresse peut essayer de valider sa configuration ou de prolonger son bail s'il ne parvient pas à joindre le serveur auquel appartient l'adresse du client. Un autre serveur peut répondre au client lorsque celui-ci n'a pas réussi à contacter le serveur principal au bout de 20 secondes. Si un client demande une adresse IP particulière et que le serveur ayant la propriété de l'adresse n'est pas disponible, un des autres serveurs traite la requête. Dans ce cas, le client ne reçoit pas l'adresse demandée. Il obtient l'adresse IP appartenant au serveur DHCP qui s'est chargé de lui répondre.
Planification de la configuration DHCP de vos réseaux distants
Après la phase de configuration DHCP initiale, vous avez la possibilité de placer des adresses IP sous le contrôle DHCP sur des réseaux distants. Cependant, comme les fichiers système ne sont pas disponibles localement, le gestionnaire DHCP et l'utilitaire dhcpconfig ne peuvent pas y rechercher les informations nécessaires et proposer des valeurs par défaut. C'est à vous alors de fournir ces informations. Avant de commencer à configurer un réseau distant, vous devez avoir connaissance des informations suivantes :
-
Adresse IP du réseau distant.
-
Masque de sous-réseau du réseau distant. Cette information peut être obtenue à partir de la table netmasks du service de noms. Si le réseau utilise des fichiers locaux, recherchez cette information dans /etc/netmasks sur un système du réseau. Si le réseau a recours au service NIS+, servez-vous de la commande niscat netmasks.org_dir. Si le réseau a recours au service NIS, exécutez la commande ypcat -k netmasks.byaddr. Vérifiez si la table netmasks contient bien toutes les données de topologie pour l'ensemble des sous-réseaux à gérer.
-
Type de réseau. Les clients communiquent avec le réseau par l'intermédiaire d'une connexion locale (LAN) ou grâce au protocole point à point (PPP).
-
Informations de routage. Les clients sont-ils capables de procéder à la détection du routeur ? Si ce n'est pas le cas, vous devez déterminer l'adresse IP d'un routeur qu'ils sont susceptibles d'exploiter.
-
Domaine NIS et serveurs NIS, le cas échéant.
-
Domaine NIS+ et serveurs NIS+, le cas échéant.
Pour savoir comment ajouter des réseaux, reportez-vous à la section Ajout de réseaux DHCP.
Choix de l'outil de configuration du serveur DHCP
Après avoir réuni toutes les informations nécessaires et planifié le service DHCP, vous êtes prêt à configurer un serveur DHCP. Pour ce faire, vous pouvez faire appel au gestionnaire DHCP ou à l'utilitaire de ligne de commande dhcpconfig. Le gestionnaire DHCP permet de sélectionner des options et de spécifier les données qui serviront à créer la table dhcptab et les tables de réseau utilisées par le serveur DHCP. L'utilitaire dhcpconfig vous demande de spécifier les données à l'aide des options de ligne de commande.
Fonctionnalités du gestionnaire DHCP
Le gestionnaire DHCP, outil graphique basé sur la technologie Java™, offre un assistant de configuration DHCP. Cet assistant démarre automatiquement la première fois que vous exécutez le gestionnaire DHCP sur un système non configuré comme serveur DHCP. L'assistant de configuration DHCP affiche une série de boîtes de dialogue demandant des informations essentielles pour configurer un serveur : format du magasin de données, stratégie de location, serveurs et domaines DNS/NIS/NIS+ et adresses des routeurs. L'assistant est capable de collecter directement certaines informations à partir des fichiers système. Il vous suffit de confirmer que les informations sont correctes ou de les corriger, si nécessaire.
Le démon du serveur DHCP démarre sur le système serveur dès que vous aurez passé en revue toutes les boîtes de dialogue et validé les informations demandées. Vous êtes alors invité à lancer l'assistant d'ajout d'adresses pour configurer les adresses IP pour le réseau. Seul le réseau du serveur est configuré pour DHCP au départ. Les autres options de serveur prennent des valeurs par défaut. Une fois la configuration initiale terminée, exécutez à nouveau le gestionnaire DHCP pour ajouter des réseaux et modifier les autres options de serveur.
Pour plus d'informations au sujet de l'assistant de configuration DHCP, reportez-vous à la section Configuration et annulation de la configuration d'un serveur DHCP avec le gestionnaire DHCP Pour plus d'informations au sujet du gestionnaire DHCP, reportez-vous à la section À propos du gestionnaire DHCP.
Fonctionnalités de l'utilitaire dhcpconfig
L'utilitaire dhcpconfig prend en charge les options servant à configurer et à annuler la configuration d'un serveur DHCP et permet de convertir les données du magasin de données sous un nouveau format ou bien d'importer/exporter des données depuis/vers d'autres serveurs DHCP. Lorsque vous configurez un serveur DHCP au moyen de l'utilitaire dhcpconfig, celui-ci recherche les informations appropriées dans les fichiers système indiqués à la section Mises à jour des fichiers système et des tables de masques de réseau. Il n'est pas possible de visualiser et de confirmer les informations obtenues à partir des fichiers système, comme vous pourriez le faire avec le gestionnaire DHCP. Il est donc important de s'assurer que les fichiers sont à jour avant d'exécuter dhcpconfig. Vous pouvez également vous servir des options de la ligne de commande pour remplacer les valeurs que l'utilitaire dhcpconfig obtient par défaut des fichiers système. La commande dhcpconfig peut être utilisée au sein de scripts. Pour plus d'informations, reportez-vous à la page de manuel dhcpconfig(1M).
Comparaison entre le gestionnaire DHCP et dhcpconfig
Le tableau suivant récapitule les différences entre les deux outils de configuration du serveur.
Tableau 13–4 Comparaison entre le gestionnaire DHCP et la commande dhcpconfig|
Fonctionnalité |
Gestionnaire DHCP |
dhcpconfig avec options |
|---|---|---|
|
Informations réseau collectées à partir du système. |
Permet d'afficher les informations recueillies à partir des fichiers système et d'y apporter des modifications, si nécessaire. |
Vous pouvez spécifier les informations du réseau à l'aide des options de ligne de commande. |
|
Vitesse de configuration. |
Accélère la procédure de configuration en omettant d'afficher les invites pour les options de serveur non primordiales et en utilisant à la place des valeurs par défaut. Vous pouvez changer les options qui ne sont pas essentielles après la phase de configuration initiale. |
La procédure de configuration est plus rapide, mais il faudra éventuellement spécifier les valeurs de nombreuses options. |
Le Chapitre 14Configuration du service DHCP (tâches) indique les procédures à suivre pour configurer votre serveur avec le gestionnaire DHCP ou l'utilitaire dhcpconfig.
Chapitre 14 Configuration du service DHCP (tâches)
En configurant le service DHCP sur votre réseau, vous configurez et démarrez le premier serveur DHCP. Vous pourrez par la suite ajouter d'autres serveurs DHCP en leur donnant accès aux mêmes données depuis un emplacement partagé, à condition que le magasin de données gère les données partagées. Ce chapitre décrit les différentes tâches qu'il est nécessaire d'effectuer pour configurer le serveur DHCP et placer les réseaux et les adresses IP associées sous le contrôle de DHCP. Il explique également comment annuler la configuration d'un serveur DHCP.
Chaque tâche inclut une procédure vous aidant à réaliser l'opération dans le gestionnaire DHCP ainsi qu'une procédure détaillant la tâche équivalente avec l'utilitaire de ligne de commande dhcpconfig. Le présent chapitre contient les informations suivantes :
-
Configuration et annulation de la configuration d'un serveur DHCP avec le gestionnaire DHCP
-
Configuration et annulation de la configuration d'un serveur DHCP à l'aide des commandes dhcpconfig
Si vous avez des difficultés à configurer le service DHCP, reportez-vous au Chapitre 17Résolution des problèmes DHCP (référence).
Après avoir configuré le service DHCP, reportez-vous au Chapitre 15Administration de DHCP (tâches) pour plus d'informations sur la gestion du service DHCP.
Configuration et annulation de la configuration d'un serveur DHCP avec le gestionnaire DHCP
Cette section présente les procédures permettant de configurer et d'annuler la configuration d'un serveur DHCP à l'aide du gestionnaire DHCP. Pour accéder au gestionnaire DHCP, il est indispensable d'exécuter un système X Window tel que le CDE ou GNOME.
Il est possible d'exécuter le gestionnaire DHCP en tant que superutilisateur grâce à la commande /usr/sadm/admin/bin/dhcpmgr . Pour obtenir des informations générales au sujet de cet utilitaire, reportez-vous à la section À propos du gestionnaire DHCP Pour obtenir des instructions détaillées sur l'exécution du gestionnaire DHCP, reportez-vous à la section Démarrage et arrêt du service DHCP (gestionnaire DHCP).
Lorsque vous exécutez le gestionnaire DHCP sur un serveur non configuré pour DHCP, l'écran suivant s'affiche. Vous pouvez choisir de configurer un serveur DHCP ou un agent de relais BOOTP.
Figure 14–1 Boîte de dialogue de sélection de la configuration du serveur dans le gestionnaire DHCP
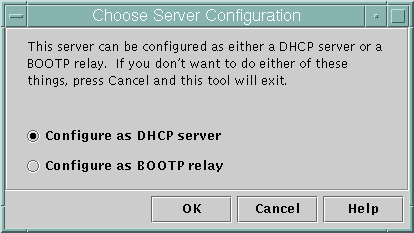
Configuration de serveurs DHCP
Lorsque vous configurez un serveur DHCP, le gestionnaire DHCP vous invite à spécifier les informations nécessaires par le biais de l'assistant de configuration DHCP. L'écran initial de l'assistant est semblable à celui de la figure suivante.
Figure 14–2 Écran initial de l'assistant de configuration DHCP
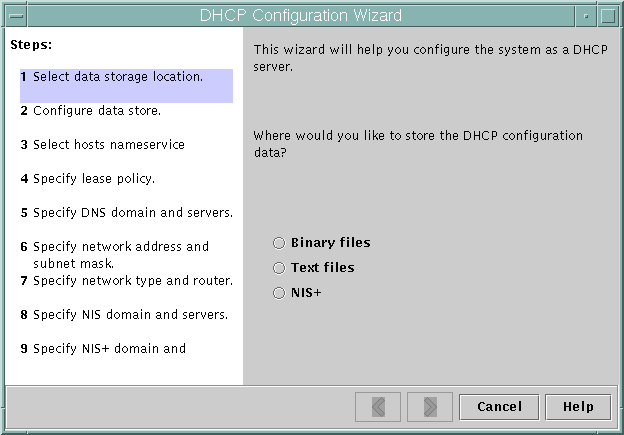
Dès que vous avez terminé de répondre aux invites de l'assistant, le gestionnaire DHCP crée les éléments présentés dans le tableau qui suit.
Tableau 14–1 Éléments créés lors de la configuration du serveur DHCP
 Configuration d'un serveur DHCP (gestionnaire DHCP)
Configuration d'un serveur DHCP (gestionnaire DHCP)
Avant de commencer
Veuillez lire le Chapitre 13Planification pour le service DHCP (liste des tâches) avant de configurer votre serveur DHCP. Conformez-vous notamment aux instructions de la section Décisions relatives à la configuration de votre serveur DHCP (liste des tâches) afin de réaliser les tâches suivantes :
-
Sélectionner le système qui fera office de serveur DHCP ;
-
Définir votre magasin de données, la stratégie de location et les informations du routeur.
-
Connectez-vous au système serveur en tant que superutilisateur.
-
Lancez le gestionnaire DHCP.
#/usr/sadm/admin/bin/dhcpmgr &
-
Choisissez l'option de configuration en tant que serveur DHCP.
Cela a pour effet de lancer l'assistant de configuration DHCP.
-
Sélectionnez les options correspondantes ou saisissez les informations demandées, en fonction des décisions prises lors de la phase de planification.
En cas de problème, n'hésitez pas à cliquer sur Aide dans la fenêtre de l'assistant afin d'ouvrir votre navigateur Web et d'afficher de l'aide pour l'assistant de configuration DHCP.
-
Après avoir indiqué les informations requises, terminez la configuration du serveur en cliquant sur le bouton correspondant.
-
Lorsque vous êtes invité à démarrer l'assistant d'ajout d'adresses, cliquez sur Oui pour configurer les adresses IP du serveur.
L'assistant d'ajout d'adresses au réseau permet de spécifier les adresses à placer sous le contrôle de DHCP.
-
Répondez aux invites en fonction des décisions prises lors de la phase de planification.
Pour plus d'informations, reportez-vous à la section Décisions relatives à la gestion des adresses IP (liste des tâches). En cas de problème, n'hésitez pas à cliquer sur le bouton d'aide dans la fenêtre de l'assistant afin d'ouvrir votre navigateur Web et d'afficher de l'aide pour l'assistant d'ajout d'adresses au réseau.
-
Vérifiez vos sélections, puis cliquez sur le bouton de fin pour ajouter les adresses IP à la table de réseau.
Cela a pour effet de mettre à jour les enregistrements de la table de réseau pour chacune des adresses comprises dans la plage spécifiée.
Voir aussi
Vous pouvez ajouter d'autres réseaux au serveur DHCP à l'aide de l'assistant de configuration du réseau, en procédant comme indiqué dans la section Ajout de réseaux DHCP.
Configuration des agents de relais BOOTP
Lorsque vous configurez un agent de relais BOOTP, le gestionnaire DHCP effectue les actions suivantes :
-
Il demande l'adresse IP d'un ou de plusieurs serveurs DHCP vers lesquels les requêtes doivent être relayées.
-
Il enregistre les paramètres nécessaires au service de relais BOOTP.
La figure suivante présente l'écran affiché lorsque vous choisissez de configurer un agent de relais BOOTP.
Figure 14–3 Boîte de dialogue de configuration des agents de relais BOOTP dans le gestionnaire DHCP
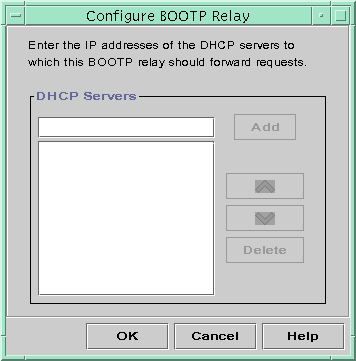
 Configuration d'un agent de relais BOOTP (gestionnaire DHCP)
Configuration d'un agent de relais BOOTP (gestionnaire DHCP)
Avant de commencer
Veuillez lire le Chapitre 13Planification pour le service DHCP (liste des tâches) avant de configurer votre agent de relais DHCP. Référez-vous notamment à la section Sélection de l'hôte réservé au service DHCP pour déterminer le système qu'il convient d'utiliser.
-
Connectez-vous au système serveur en tant que superutilisateur.
-
Démarrez le gestionnaire DHCP.
#/usr/sadm/admin/bin/dhcpmgr &
Si le système n'a pas été configuré comme serveur DHCP ou comme agent de relais BOOTP, l'assistant de configuration DHCP démarre. Si le système a déjà été configuré comme serveur DHCP, vous devez commencer par annuler la configuration du serveur. Pour plus d'informations, reportez-vous à la section Annulation de la configuration des serveurs DHCP et des agents de relais BOOTP.
-
Sélectionnez l'option de configuration en tant qu'agent de relais BOOTP.
Cela a pour effet d'ouvrir la boîte de dialogue de configuration de l'agent de relais BOOTP.
-
Saisissez l'adresse IP ou le nom d'hôte d'un ou plusieurs serveurs DHCP, puis cliquez sur le bouton d'ajout.
Seuls les serveurs DHCP configurés sont capables de traiter les requêtes BOOTP ou DHCP reçues par cet agent de relais BOOTP.
-
Cliquez sur OK pour quitter la boîte de dialogue.
Dans le gestionnaire DHCP, vous disposez uniquement du menu Fichier pour quitter l'application et du menu Service pour gérer le serveur. Les options de menu désactivées ne présentent un intérêt que sur un serveur DHCP.
Annulation de la configuration des serveurs DHCP et des agents de relais BOOTP
Lorsque vous annulez la configuration d'un serveur DHCP ou d'un agent de relais BOOTP, le gestionnaire DHCP effectue les actions suivantes :
-
Il arrête le processus du démon DHCP (in.dhpcd).
-
Il supprime le fichier /etc/inet/dhcpsvc.conf, dans lequel sont consignées les informations au sujet du démarrage du démon et de l'emplacement du magasin de données.
La figure suivante présente l'écran affiché lorsque vous choisissez d'annuler la configuration d'un serveur DHCP.
Figure 14–4 Boîte de dialogue d'annulation de la configuration de service dans le gestionnaire DHCP
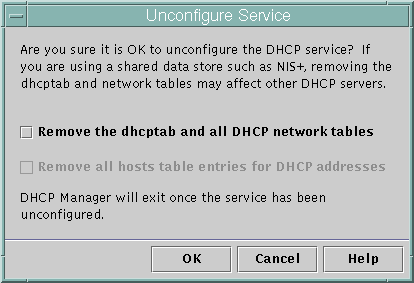
Données DHCP sur un serveur non configuré
Lorsque vous annulez la configuration d'un serveur DHCP, vous devez indiquer comment traiter la table dhcptab et les tables de réseau DHCP. Si les données sont partagées entre plusieurs serveurs, ne supprimez ni la table dhcptab, ni les tables de réseau DHCP. En cas de suppression des tables, DHCP deviendrait inutilisable sur votre réseau. Les données peuvent être partagées par le biais de NIS+ ou sur des systèmes de fichiers locaux exportés. Le fichier /etc/inet/dhcpsvc.conf contient le nom et l'emplacement du magasin de données utilisé.
Vous pouvez annuler la configuration d'un serveur DHCP en laissant les données intactes (il suffit pour cela de ne pas sélectionner les options de suppression des données). Si tel est votre choix, vous désactivez le serveur DHCP.
Si vous souhaitez transférer la propriété des adresses IP à un autre serveur DHCP, vous devez déplacer les données DHCP vers le serveur DHCP en question. N'oubliez pas de le faire avant d'annuler la configuration du serveur actuel. Pour plus d'informations à ce sujet, reportez-vous à la section Transfert des données de configuration entre serveurs DHCP (liste de tâches).
Si vous voulez vraiment effacer les données, il suffit de sélectionner une des options permettant de supprimer la table dhcptab et les tables de réseau. Si vous aviez généré des noms de clients pour les adresses DHCP, vous pouvez décider de supprimer ces entrées de la table des hôtes. Il est possible d'effacer les entrées correspondant aux noms des clients dans DNS, /etc/inet/hosts ou NIS+.
Avant d'annuler la configuration d'un agent de relais BOOTP, assurez-vous qu'aucun client n'utilise cet agent pour transférer les requêtes vers un serveur DHCP.
 Annulation de la configuration d'un serveur DHCP ou d'un agent de relais BOOTP (gestionnaire DHCP)
Annulation de la configuration d'un serveur DHCP ou d'un agent de relais BOOTP (gestionnaire DHCP)
-
Prenez le rôle de superutilisateur.
-
Lancez le gestionnaire DHCP.
#/usr/sadm/admin/bin/dhcpmgr &
-
Choisissez l'option d'annulation de la configuration dans le menu Service.
La boîte de dialogue correspondante s'affiche. Si le serveur est un agent de relais BOOTP, la boîte de dialogue permet de confirmer l'annulation de la configuration de l'agent de relais. S'il s'agit, en revanche, d'un serveur DHCP, vous devez choisir comment traiter les données DHCP et effectuer des sélections dans la boîte de dialogue. Voir la Figure 14–4.
-
(Facultatif) Sélectionnez les options de suppression des données.
Si le serveur utilise des données partagées via NIS+ ou dans des fichiers partagés via NFS, il est recommandé de conserver les données. Si le serveur n'exploite pas de données partagées, vous pouvez alors envisager leur suppression en sélectionnant une ou les deux options proposées.
Pour plus d'informations sur la suppression des données, reportez-vous à la section Données DHCP sur un serveur non configuré.
-
Cliquez sur OK pour annuler la configuration du serveur.
Cela a pour effet de fermer la boîte de dialogue d'annulation de la configuration de service et de quitter le gestionnaire DHCP.
Configuration et annulation de la configuration d'un serveur DHCP à l'aide des commandes dhcpconfig
Cette section vous aide à configurer et à annuler la configuration d'un serveur DHCP ou d'un agent de relais BOOTP à l'aide de dhcpconfig et des options de ligne de commande.
 Configuration d'un serveur DHCP (dhcpconfig -D)
Configuration d'un serveur DHCP (dhcpconfig -D)
Avant de commencer
Veuillez lire le Chapitre 13Planification pour le service DHCP (liste des tâches) avant de configurer votre serveur DHCP. Conformez-vous notamment aux instructions de la section Décisions relatives à la configuration de votre serveur DHCP (liste des tâches) afin de réaliser les tâches suivantes :
-
Sélectionner le système qui fera office de serveur DHCP ;
-
Définir votre magasin de données, la stratégie de location et les informations du routeur.
-
Connectez-vous au système sur lequel vous souhaitez configurer le serveur DHCP.
-
Connectez-vous en tant que superutilisateur ou prenez un rôle ou un nom d'utilisateur assigné au profil de gestion DHCP.
Pour plus d'informations au sujet de ce profil, reportez-vous à la section Configuration de l'accès utilisateur aux commandes DHCP.
Les rôles contiennent des autorisations et des commandes privilégiées. Pour de plus amples informations sur les rôles, reportez-vous à la section Configuring RBAC (Task Map) du System Administration Guide: Security Services.
-
Configurez le serveur DHCP en entrant une commande au format suivant :
#/usr/sbin/dhcpconfig -D -r datastore -p location
magasin de données doit correspondre à l'une des valeurs suivantes : SUNWfiles, SUNWbinfiles ou SUNWnisplus.
emplacement désigne l'endroit lié au magasin de données dans lequel vous souhaitez conserver les données DHCP. Dans le cas des magasins de données SUNWfiles et SUNWbinfiles, vous devez impérativement spécifier un nom de chemin absolu. Pour SUNWnisplus, il doit s'agir d'un chemin de répertoire NIS+ complet.
Vous pourriez, par exemple, saisir une commande similaire à la suivante :
dhcpconfig -D -r SUNWbinfiles -p /var/dhcp
L'utilitaire dhcpconfig se sert des fichiers système et des fichiers de réseau de l'hôte pour déterminer les valeurs employées pour configurer le serveur DHCP. Reportez-vous à la page de manuel dhcpconfig(1M) pour connaître les options supplémentaires qu'il est possible d'associer à la commande dhcpconfig afin de remplacer les valeurs par défaut.
-
Ajoutez un ou plusieurs réseaux au service DHCP.
Pour savoir comment procéder, reportez-vous à la section Ajout d'un réseau DHCP (dhcpconfig).
 Configuration d'un agent de relais BOOTP (dhcpconfig -R)
Configuration d'un agent de relais BOOTP (dhcpconfig -R)
Avant de commencer
Sélectionnez le système que vous comptez utiliser comme agent de relais BOOTP, en tenant compte des conditions indiquées dans la section Sélection de l'hôte réservé au service DHCP.
-
Connectez-vous au serveur que vous souhaitez configurer comme agent de relais BOOTP.
-
Connectez-vous en tant que superutilisateur ou prenez un rôle ou un nom d'utilisateur assigné au profil de gestion DHCP.
Pour plus d'informations au sujet de ce profil, reportez-vous à la section Configuration de l'accès utilisateur aux commandes DHCP.
Les rôles contiennent des autorisations et des commandes privilégiées. Pour de plus amples informations sur les rôles, reportez-vous à la section Configuring RBAC (Task Map) du System Administration Guide: Security Services.
-
Configurez l'agent de relais BOOTP en entrant une commande au format suivant :
# /usr/sbin/dhcpconfig -R server-addresses
Spécifiez une ou plusieurs adresses IP de serveurs DHCP vers lesquels vous désirez transférer les requêtes. Si vous indiquez plusieurs adresses, séparez-les par des virgules.
Vous pourriez, par exemple, saisir une commande similaire à la suivante :
/usr/sbin/dhcpconfig -R 192.168.1.18,192.168.42.132
 Annulation de la configuration d'un serveur DHCP ou d'un agent de relais BOOTP (dhcpconfig -U)
Annulation de la configuration d'un serveur DHCP ou d'un agent de relais BOOTP (dhcpconfig -U)
-
Connectez-vous au système (serveur DHCP ou agent de relais BOOTP) dont vous souhaitez annuler la configuration.
-
Connectez-vous en tant que superutilisateur ou prenez un rôle ou un nom d'utilisateur assigné au profil de gestion DHCP.
Pour plus d'informations au sujet de ce profil, reportez-vous à la section Configuration de l'accès utilisateur aux commandes DHCP.
Les rôles contiennent des autorisations et des commandes privilégiées. Pour de plus amples informations sur les rôles, reportez-vous à la section Configuring RBAC (Task Map) du System Administration Guide: Security Services.
-
Annulez la configuration du serveur DHCP ou de l'agent de relais BOOTP :
# /usr/sbin/dhcpconfig -U
Si le serveur n'utilise pas de données partagées, vous pouvez également employer l'option -x pour supprimer la table dhcptab et les tables de réseau. Si le serveur utilise des données partagées, l'option -x est à proscrire. L'option -h permet quant à elle d'effacer les noms d'hôtes dans la table des hôtes. Pour plus d'informations sur les options dhcpconfig, reportez-vous à la page de manuel dhcpconfig(1M).
Pour plus d'informations sur la suppression des données, reportez-vous à la section Données DHCP sur un serveur non configuré.
Chapitre 15 Administration de DHCP (tâches)
Ce chapitre décrit les différentes tâches pouvant être utiles à la gestion du service DHCP Solaris Oracle Solaris. Ces tâches concernent aussi bien le serveur que l'agent de relais BOOTP et le client. Chaque tâche inclut une procédure vous aidant à réaliser la tâche dans le gestionnaire DHCP ainsi qu'une procédure détaillant la tâche équivalente avec les utilitaires de ligne de commande DHCP. Les utilitaires de ligne de commande DHCP sont décrits de façon approfondie dans les pages de manuel.
Avant de lire ce chapitre, vous devez d'abord avoir effectué la configuration initiale du service DHCP et du réseau. Le Chapitre 14Configuration du service DHCP (tâches) traite de la configuration DHCP.
Le présent chapitre contient les informations suivantes :
-
Ajout, modification et suppression de réseaux DHCP (liste des tâches)
-
Prise en charge des clients BOOTP via le service DHCP (liste des tâches)
-
Traitement des adresses IP dans le service DHCP (liste des tâches)
-
Prise en charge de l'installation réseau Oracle Solaris avec le service DHCP
-
Prise en charge des clients d'initialisation à distance et sans disque (liste des tâches)
-
Configuration des clients DHCP pour qu'ils reçoivent uniquement des informations (liste des tâches)
-
Transfert des données de configuration entre serveurs DHCP (liste de tâches)
À propos du gestionnaire DHCP
Le gestionnaire DHCP est une interface graphique (IG) très pratique pour procéder aux opérations d'administration du service DHCP.
Fenêtre du gestionnaire DHCP
L'aspect de la fenêtre du gestionnaire DHCP dépend de la façon dont le serveur DHCP est configuré sur le système réservé au gestionnaire DHCP.
Le gestionnaire DHCP utilise une fenêtre à onglets lorsque le système est configuré en tant que serveur DHCP. Il suffit de cliquer sur l'onglet correspondant au type d'information qui vous intéresse. Le gestionnaire DHCP offre les onglets suivants :
-
Onglet Addresses – Il répertorie l'ensemble des réseaux et des adresses IP sous le contrôle du service DHCP. Cet onglet permet de gérer les réseaux et les adresses IP. Vous pouvez ajouter ou supprimer des éléments de façon individuelle ou en bloc. Vous avez également la possibilité de changer individuellement les propriétés des réseaux ou des adresses IP ou d'appliquer simultanément la même modification à un bloc d'adresses. Vous accédez automatiquement à l'onglet Addresses au démarrage du gestionnaire DHCP.
-
Onglet Macros – Il présente l'ensemble des macros disponibles dans la table de configuration DHCP (dhcptab) ainsi que les options utilisées au sein des macros. Cet onglet permet de créer ou de supprimer des macros. Vous pouvez également modifier des macros en ajoutant des options et en donnant des valeurs aux options.
-
Onglet Options – Il récapitule toutes les options définies pour ce serveur DHCP. Les options présentées dans cet onglet ne sont pas les options standard définies dans le protocole DHCP. Il s'agit d'extensions des options standard. Elles font partie de la classe Extended, Vendor ou Site. Il est impossible de modifier les options standard. C'est la raison pour laquelle elles ne figurent pas dans cette liste.
La figure suivante illustre une des présentations possibles de la fenêtre du gestionnaire DHCP lorsque vous lancez le gestionnaire DHCP sur un serveur DHCP.
Figure 15–1 Gestionnaire DHCP sur un système serveur DHCP
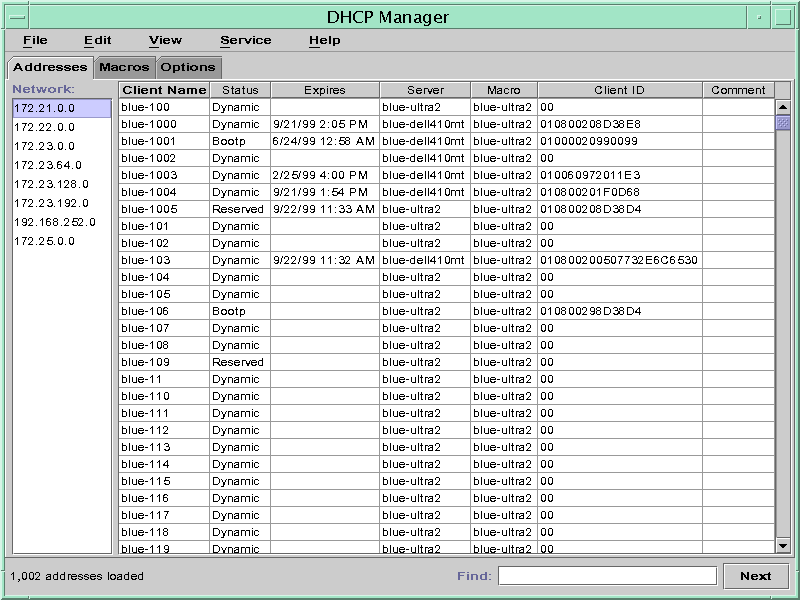
Lorsque le serveur est configuré en tant qu'agent de relais BOOTP, la fenêtre du gestionnaire DHCP n'affiche pas ces onglets. L'agent de relais BOOTP n'a pas besoin, en effet, des mêmes informations. Vous pouvez uniquement modifier les propriétés de l'agent de relais BOOTP et démarrer ou arrêter le démon DHCP à l'aide du gestionnaire DHCP. La figure suivante illustre une des présentations possibles de la fenêtre du gestionnaire DHCP sur un système configuré en tant qu'agent de relais BOOTP.
Figure 15–2 Gestionnaire DHCP sur un agent de relais BOOTP
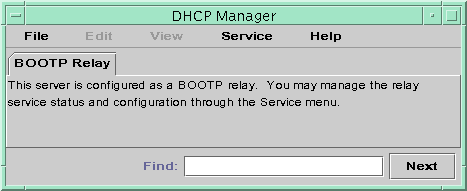
Menus du gestionnaire DHCP
Le gestionnaire DHCP propose les menus suivants :
-
File – Permet de quitter le gestionnaire DHCP.
-
Edit – Permet d'effectuer des tâches d'administration pour les réseaux, les adresses, les macros et les options.
-
View – Permet de changer l'apparence de l'onglet actuellement sélectionné.
-
Service – Permet de gérer le démon DHCP et le magasin de données.
-
Help – Permet d'ouvrir votre navigateur Web et d'afficher de l'aide au sujet du gestionnaire DHCP.
L'exécution du gestionnaire DHCP sur un agent de relais BOOTP a pour effet de désactiver les menus Edit et View.
Toutes les tâches d'administration DHCP sont effectuées au moyen des menus Edit et Service.
Les commandes du menu Edit servent à créer, supprimer et modifier des éléments dans l'onglet sélectionné. Il peut s'agir, en l'occurrence, de réseaux, d'adresses, de macros et d'options. Lorsque vous cliquez sur l'onglet Addresses, le menu Edit affiche également la liste des assistants. Les assistants présentent un ensemble de boîtes de dialogue qui vous aident à créer des réseaux et des adresses IP.
Le menu Service contient les commandes de gestion du démon DHCP. Il permet de réaliser les tâches suivantes :
-
Démarrer et arrêter le démon DHCP
-
Activer et désactiver le démon DHCP
-
Modifier la configuration du serveur
-
Annuler la configuration du serveur
-
Convertir le magasin de données
-
Exporter et importer des données sur le serveur
Démarrage et arrêt du gestionnaire DHCP
Vous devez exécuter le gestionnaire DHCP sur un système serveur DHCP en tant que superutilisateur. Si vous êtes obligé d'exécuter le gestionnaire DHCP à distance, vous pouvez transférer l'affichage sur votre système au moyen de la fonction d'affichage à distance X Window.
 Démarrage et arrêt du gestionnaire DHCP
Démarrage et arrêt du gestionnaire DHCP
-
Prenez le rôle de superutilisateur sur le système serveur DHCP.
-
(Facultatif) Si vous êtes connecté à distance au système serveur DHCP, affichez le gestionnaire DHCP sur votre système local comme suit.
-
Lancez le gestionnaire DHCP.
# /usr/sadm/admin/bin/dhcpmgr &
Cela a pour effet d'ouvrir la fenêtre du gestionnaire DHCP. Si le serveur est configuré en tant que serveur DHCP, la fenêtre contient l'onglet Addresses. Si le serveur est configuré en tant qu'agent de relais BOOTP, la fenêtre s'affiche sans onglet.
-
Pour arrêter le gestionnaire DHCP, choisissez Exit dans le menu File.
Cela a pour effet de fermer la fenêtre du gestionnaire DHCP.
Configuration de l'accès utilisateur aux commandes DHCP
Par défaut, seul un utilisateur root ou superutilisateur peut exécuter les commandes dhcpconfig, dhtadm et pntadm. Pour que les utilisateurs non root puissent également les utiliser, il est possible de configurer le contrôle d'accès basé sur les rôles (RBAC) pour ces commandes.
Les rôles contiennent des autorisations et des commandes privilégiées. Pour de plus amples informations sur les rôles, reportez-vous à la section Configuring RBAC (Task Map) du System Administration Guide: Security Services.
Les pages de manuel suivantes sont également des sources de référence intéressantes : rbac(5), exec_attr(4) et user_attr(4).
La procédure suivante explique comment attribuer le profil de gestion DHCP qui permet à l'utilisateur d'exécuter les commandes DHCP.
 Octroi de l'accès aux commandes DHCP
Octroi de l'accès aux commandes DHCP
-
Connectez-vous au système serveur DHCP en tant que superutilisateur.
-
Éditez le fichier /etc/user_attr afin d'y ajouter une entrée sous la forme suivante. Prévoyez une entrée pour chaque utilisateur ou rôle censé gérer le service DHCP.
username::::type=normal;profiles=DHCP Management
Voici, par exemple, l'entrée qu'il convient d'ajouter pour un utilisateur appelé ram :
ram::::type=normal;profiles=DHCP Management
Démarrage et arrêt du service DHCP
Cette section décrit comment démarrer et arrêter le service DHCP à l'aide du gestionnaire DHCP et de la commande dhcpconfig. Vous pouvez également obtenir les mêmes résultats à l'aide des commandes de l'utilitaire SMF (Service Management Facility). Pour plus d'informations à ce sujet, reportez-vous à la section Service DHCP et utilitaire SMF.
Les commandes que vous appliquez au service DHCP auront des effets différents sur le fonctionnement du démon DHCP. Il est donc important de bien comprendre les implications de chaque action afin de sélectionner la procédure qui permette d'obtenir le résultat voulu. Vous devez faire la distinction entre les termes suivants :
-
Les commandes de démarrage, d'arrêt et de redémarrage modifient le comportement du démon uniquement pour la session actuelle. Si vous arrêtez le service DHCP, par exemple, le démon cesse de fonctionner, mais redevient actif lors du prochain redémarrage du système. Les tables de données DHCP ne sont pas concernées par l'arrêt du service. Vous pouvez vous servir des commandes du gestionnaire DHCP ou de l'utilitaire SMF pour démarrer et arrêter temporairement le service DHCP sans pour autant l'activer et le désactiver.
-
Les commandes d'activation et de désactivation ont une incidence sur le démon lors de la session actuelle et des prochaines sessions. Si vous désactivez le service DHCP, le démon en cours d'exécution cesse de fonctionner et ne redevient pas actif lorsque vous redémarrez le serveur. Vous devrez activer le démon DHCP si vous souhaitez à nouveau le lancer automatiquement au démarrage du système. Les tables de données DHCP ne sont pas affectées. Vous pouvez faire appel au gestionnaire DHCP, à la commande dhcpconfig ou aux commandes SMF pour activer et désactiver le service DHCP.
-
La commande d'annulation de la configuration arrête le démon, empêche son exécution au redémarrage du système et permet en plus de supprimer les tables de données DHCP. Il y a deux façons d'annuler la configuration du service DHCP : à l'aide du gestionnaire DHCP ou de la commande dhcpconfig. La procédure d'annulation de la configuration est décrite au Chapitre 14Configuration du service DHCP (tâches).
Remarque –
Si un serveur dispose de plusieurs interfaces réseau, mais que vous ne désirez pas offrir des services DHCP au niveau de tous les réseaux, reportez-vous à la section Spécification des interfaces réseau placées sous le contrôle DHCP.
Les procédures suivantes expliquent comment démarrer, arrêter, activer et désactiver le service DHCP.
 Démarrage et arrêt du service DHCP (gestionnaire DHCP)
Démarrage et arrêt du service DHCP (gestionnaire DHCP)
-
Connectez-vous au système serveur DHCP en tant que superutilisateur.
-
Lancez le gestionnaire DHCP.
# /usr/sadm/admin/bin/dhcpmgr &
-
Sélectionnez l'une des options suivantes :
-
Choisissez Start dans le menu Service pour lancer le service DHCP.
-
Choisissez Stop dans le menu Service pour arrêter le service DHCP.
Le démon DHCP cesse de fonctionner jusqu'à ce que vous le relanciez ou que vous redémarriez le système.
-
Choisissez Restart dans le menu Service pour arrêter et relancer immédiatement le service DHCP.
-
 Activation et désactivation du service DHCP (gestionnaire DHCP)
Activation et désactivation du service DHCP (gestionnaire DHCP)
-
Dans le gestionnaire DHCP, sélectionnez l'une des options suivantes :
-
Choisissez Enable dans le menu Service pour configurer le démon DHCP de façon à l'exécuter automatiquement au démarrage du système.
Le service DHCP démarre immédiatement lorsqu'il est activé.
-
Choisissez Disable dans le menu Service pour empêcher l'exécution automatique du démon DHCP au démarrage du système.
Le service DHCP s'arrête immédiatement lorsqu'il est désactivé.
-
 Activation et désactivation du service DHCP (dhcpconfig -S)
Activation et désactivation du service DHCP (dhcpconfig -S)
-
Connectez-vous au système serveur DHCP.
-
Connectez-vous en tant que superutilisateur ou prenez un rôle ou un nom d'utilisateur assigné au profil de gestion DHCP.
Pour plus d'informations au sujet de ce profil, reportez-vous à la section Configuration de l'accès utilisateur aux commandes DHCP.
Les rôles contiennent des autorisations et des commandes privilégiées. Pour de plus amples informations sur les rôles, reportez-vous à la section Configuring RBAC (Task Map) du System Administration Guide: Security Services.
-
Sélectionnez l'une des options indiquées ci-dessous :
Service DHCP et utilitaire SMF
Pour plus d'informations sur l'utilitaire SMF (Service Management Facility), reportez-vous au Chapitre 18, Managing Services (Overview) du System Administration Guide: Basic Administration. Il est possible de faire appel à la commande SMF svcadm pour activer et démarrer le serveur DHCP, ou bien le désactiver et l'arrêter. Les commandes SMF ne permettent pas, en revanche, de modifier les options du service DHCP que vous définissez à l'aide des outils DHCP. Cela est notamment le cas des options de service stockées dans le fichier /etc/dhcp/dhcpsvc.conf.
Le tableau suivant montre la correspondance entre les commandes DHCP et les commandes SMF équivalentes.
Tableau 15–1 Commandes SMF pour les tâches du serveur DHCP|
Tâche |
Commande DHCP |
Commande SMF |
|---|---|---|
|
Activation du service DHCP |
dhcpconfig -S -e |
svcadm enable svc:/network/dhcp-server |
|
Désactivation du service DHCP |
dhcpconfig -S -d |
svcadm disable svc:/network/dhcp-server |
|
Démarrage du service DHCP uniquement pour la session actuelle |
Aucune |
svcadm enable -t svc:/network/dhcp-server |
|
Arrêt du service DHCP pour la session actuelle |
Aucune |
svcadm disable -t svc:/network/dhcp-server |
|
Redémarrage du service DHCP |
dhcpconfig -S -r |
svcadm restart svc:/network/dhcp-server |
Modification des options de service DHCP (liste des tâches)
Vous pouvez modifier les valeurs de certaines fonctions supplémentaires du service DHCP auxquelles vous n'avez peut-être pas eu accès lors de la configuration initiale avec le gestionnaire DHCP. Vous pouvez modifier les options de service à partir de la boîte de dialogue de modification des options de service dans le gestionnaire DHCP ou spécifier les options qui vous intéressent à l'aide de la commande dhcpconfig.
Le tableau suivant décrit la liste des tâches permettant de modifier les options de service DHCP. Le tableau comprend également des liens vers les procédures permettant d'effectuer chaque tâche.
|
Tâche |
Description |
Voir |
|---|---|---|
|
Changement des options de journalisation. |
Activez ou désactivez la journalisation et sélectionnez l'utilitaire syslog à exécuter pour consigner les transactions DHCP dans le journal. |
Génération des messages détaillés du fichier journal DHCP (gestionnaire DHCP) Génération des messages détaillés du fichier journal DHCP (ligne de commande) Activation et désactivation de la journalisation des transactions DHCP (gestionnaire DHCP) Activation et désactivation de la journalisation des transactions DHCP (ligne de commande) Journalisation des transactions DHCP dans un fichier syslog indépendant |
|
Changement des options de mise à jour DNS. |
Activez ou désactivez la fonction serveur permettant d'ajouter de façon dynamique des entrées DNS pour les clients fournissant un nom d'hôte. Indiquez le délai maximum dont le serveur dispose pour mettre à jour le service DNS. |
Activation de la mise à jour DNS dynamique pour les clients DHCP |
|
Activation ou désactivation de la détection d'adresses IP en double. |
Activez ou désactivez la capacité du serveur DHCP à déterminer si une adresse IP n'est pas déjà utilisée avant de la proposer à un client. |
Personnalisation des options de performance DHCP (gestionnaire DHCP) Personnalisation des options de performance DHCP (ligne de commande) |
|
Redéfinition du mode de lecture des données de configuration par le serveur DHCP. |
Activez ou désactivez la lecture automatique de dhcptab aux intervalles spécifiés ou changez l'intervalle entre chaque lecture. |
Personnalisation des options de performance DHCP (gestionnaire DHCP) Personnalisation des options de performance DHCP (ligne de commande) |
|
Changement du nombre de sauts de l'agent de relais. |
Augmentez ou réduisez le nombre de réseaux par lesquels une requête peut transiter avant d'être abandonnée par le démon DHCP. |
Personnalisation des options de performance DHCP (gestionnaire DHCP) Personnalisation des options de performance DHCP (ligne de commande) |
|
Changement de la durée de mise en mémoire cache d'une offre d'adresse IP. |
Augmentez ou réduisez la durée en secondes pendant laquelle le service DHCP garde en réserve une adresse IP avant de la proposer à un autre client. |
Personnalisation des options de performance DHCP (gestionnaire DHCP) Personnalisation des options de performance DHCP (ligne de commande) |
La figure suivante représente la boîte de dialogue de modification des options de service du gestionnaire DHCP.
Figure 15–3 Boîte de dialogue de modification des options de service du gestionnaire DHCP
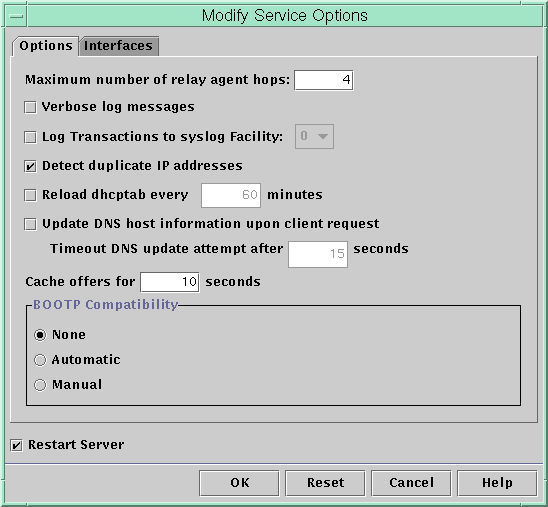
Modification des options de journalisation DHCP
Le service DHCP peut consigner les messages du service DHCP et les transactions DHCP dans syslog. Reportez-vous aux pages de manuel syslogd(1M) et syslog.conf(4) pour plus d'informations sur syslog.
Deux types de message du service DHCP sont consignés dans syslog :
-
les messages d'erreur, qui vous avertissent des conditions empêchant le service DHCP de satisfaire une requête adressée par un client ou par vous-même ;
-
les avertissements et les notifications, qui vous préviennent en cas de situation anormale, sans que cela n'empêche le service DHCP de répondre à une requête.
Vous avez la possibilité d'afficher un plus grand nombre d'informations en utilisant l'option du mode détaillé du démon DHCP. Des messages plus détaillés peuvent vous aider à résoudre les problèmes DHCP. Pour plus d'informations, reportez-vous à la section Génération des messages détaillés du fichier journal DHCP (gestionnaire DHCP).
Il peut également être utile de consigner les transactions dans un journal pour faciliter le dépannage. Les transactions donnent des informations au sujet de chaque échange effectué entre un serveur DHCP ou un agent de relais BOOTP et des clients. Voici les types de message indiqués dans les transactions DHCP :
-
ASSIGN – Affectation d'adresse IP
-
ACK – Accusé de réception du serveur attestant que le client accepte l'adresse IP proposée et envoi des paramètres de configuration par le serveur
-
EXTEND – Extension du bail
-
RELEASE – Libération de l'adresse IP
-
DECLINE – Refus par le client de l'affectation d'adresse
-
INFORM – Sollicitation par le client de paramètres de configuration réseau et non d'une adresse IP
-
NAK – Non prise en compte par le serveur d'une requête du client désireux d'utiliser une adresse IP employée précédemment
-
ICMP_ECHO – Détection par le serveur d'une adresse IP potentielle en cours d'utilisation par un autre hôte
Voici les types de message indiqués dans les transactions de l'agent de relais BOOTP :
-
RELAY-CLNT – Message relayé du client DHCP vers un serveur DHCP
-
RELAY–SRVR – Message relayé du serveur DHCP vers le client DHCP
La journalisation des transactions DHCP est désactivée par défaut. Lorsqu'elle est activée, elle fait appel par défaut à la fonction local0 dans syslog. Le niveau de gravité syslog des messages de transaction DHCP générés correspond à notice. Cela signifie que les transactions DHCP sont placées dans le fichier réservé aux autres notifications système. Comme la journalisation utilise la fonction local, les messages de transaction DHCP peuvent, cependant, être consignés à part. Pour ce faire, vous devez éditer le fichier syslog.conf afin de spécifier un fichier journal indépendant. Pour plus d'informations au sujet du fichier syslog.conf, reportez-vous à la page de manuel syslog.conf(4).
Vous être libre de désactiver ou d'activer la journalisation des transactions et de changer la fonction syslog utilisée (entre local0 et local7) comme indiqué à la section Activation et désactivation de la journalisation des transactions DHCP (gestionnaire DHCP). Dans le fichier syslog.conf du système serveur, vous pouvez également donner l'instruction à syslogd de stocker les messages de transaction DHCP dans un fichier à part. Pour plus d'informations, reportez-vous à la section Journalisation des transactions DHCP dans un fichier syslog indépendant.
 Génération des messages détaillés du fichier journal DHCP (gestionnaire DHCP)
Génération des messages détaillés du fichier journal DHCP (gestionnaire DHCP)
-
Choisissez Modify dans le menu Service du gestionnaire DHCP.
Pour plus d'informations au sujet du gestionnaire DHCP, reportez-vous à la section Démarrage et arrêt du gestionnaire DHCP.
Vous accédez directement à l'onglet Options de la boîte de dialogue de modification des options de service. Voir la Figure 15–3.
-
Sélectionnez Verbose Log Messages.
-
Choisissez ensuite Restart Server.
Cette option figure en bas de la boîte de dialogue.
-
Cliquez sur OK.
Le démon est exécuté en mode détaillé lors de cette session et de chacune des sessions suivantes jusqu'à ce que vous rétablissiez cette option. Le mode détaillé risque de limiter l'efficacité du démon en raison du délai nécessaire à l'affichage des messages.
 Génération des messages détaillés du fichier journal DHCP (ligne de commande)
Génération des messages détaillés du fichier journal DHCP (ligne de commande)
-
Connectez-vous en tant que superutilisateur ou prenez un rôle ou un nom d'utilisateur assigné au profil de gestion DHCP.
Pour plus d'informations au sujet de ce profil, reportez-vous à la section Configuration de l'accès utilisateur aux commandes DHCP.
Les rôles contiennent des autorisations et des commandes privilégiées. Pour de plus amples informations sur les rôles, reportez-vous à la section Configuring RBAC (Task Map) du System Administration Guide: Security Services.
-
Entrez la commande suivante pour configurer le mode détaillé :
# /usr/sbin/dhcpconfig -P VERBOSE=true
Lors du prochain démarrage du serveur DHCP, celui-ci passe en mode détaillé jusqu'à ce que vous désactiviez ce mode.
Pour désactiver le mode détaillé, entrez la commande suivante :
# /usr/sbin/dhcpconfig -P VERBOSE=
Cette commande ne donne aucune valeur au mot-clé VERBOSE, ce qui a pour effet de supprimer le mot-clé du fichier de configuration du serveur.
Le mode détaillé risque de limiter l'efficacité du démon en raison du délai nécessaire à l'affichage des messages.
 Activation et désactivation de la journalisation des transactions DHCP (gestionnaire DHCP)
Activation et désactivation de la journalisation des transactions DHCP (gestionnaire DHCP)
Cette procédure décrit comment activer et désactiver la journalisation des transactions dans le journal pour toutes les prochaines sessions serveur DHCP.
-
Choisissez Modify dans le menu Service du gestionnaire DHCP.
Pour plus d'informations au sujet du gestionnaire DHCP, reportez-vous à la section Démarrage et arrêt du gestionnaire DHCP.
-
Sélectionnez Log Transactions to Syslog Facility.
Pour désactiver la journalisation des transactions, il suffit de désélectionner cette option.
-
(Facultatif) Sélectionnez une fonction locale comprise entre 0 et 7 à utiliser lors de la journalisation des transactions DHCP.
Par défaut, les transactions DHCP sont stockées à l'emplacement prévu pour les notifications système, lequel dépend du mode de configuration de syslogd. Pour les consigner dans un fichier à part, reportez-vous à la section Journalisation des transactions DHCP dans un fichier syslog indépendant.
Les fichiers de messages risquent très vite de devenir volumineux lorsque la journalisation des transactions est activée.
-
Choisissez ensuite Restart Server.
-
Cliquez sur OK.
Le démon consigne les transactions à l'emplacement syslog sélectionné pour cette session ainsi que pour chacune des sessions suivantes tant que vous ne désactivez pas la journalisation.
 Activation et désactivation de la journalisation des transactions DHCP (ligne de commande)
Activation et désactivation de la journalisation des transactions DHCP (ligne de commande)
-
Connectez-vous en tant que superutilisateur ou prenez un rôle ou un nom d'utilisateur assigné au profil de gestion DHCP.
Pour plus d'informations au sujet de ce profil, reportez-vous à la section Configuration de l'accès utilisateur aux commandes DHCP.
Les rôles contiennent des autorisations et des commandes privilégiées. Pour de plus amples informations sur les rôles, reportez-vous à la section Configuring RBAC (Task Map) du System Administration Guide: Security Services.
-
Procédez de l'une des façons suivantes :
-
Pour activer la journalisation des transactions DHCP, entrez la commande suivante :
# /usr/sbin/dhcpconfig -P LOGGING_FACILITY=syslog-local-facility
syslog-local-facility est un chiffre compris entre 0 et 7. Si vous omettez cette option, la valeur 0 est utilisée.
Par défaut, les transactions DHCP sont stockées à l'emplacement prévu pour les notifications système, lequel dépend du mode de configuration de syslogd. Pour les consigner dans un fichier à part, reportez-vous à la section Journalisation des transactions DHCP dans un fichier syslog indépendant.
Les fichiers de messages risquent très vite de devenir volumineux lorsque la journalisation des transactions est activée.
-
Pour désactiver la journalisation des transactions DHCP, entrez la commande suivante :
# /usr/sbin/dhcpconfig -P LOGGING_FACILITY=
Vous n'avez aucune valeur à spécifier pour le paramètre.
-
 Journalisation des transactions DHCP dans un fichier syslog indépendant
Journalisation des transactions DHCP dans un fichier syslog indépendant
-
Connectez-vous au serveur DHCP en tant que superutilisateur (ou équivalent).
Les rôles contiennent des autorisations et des commandes privilégiées. Pour de plus amples informations sur les rôles, reportez-vous à la section Configuring RBAC (Task Map) du System Administration Guide: Security Services.
Il est possible qu'un rôle associé au profil de gestion DHCP ne soit pas suffisant pour réaliser cette tâche. Assurez-vous également qu'il donne à l'utilisateur le droit de modifier les fichiers syslog.
-
Modifiez le fichier /etc/syslog.conf sur le système serveur afin d'ajouter une ligne sous le format suivant :
localn.notice path-to-logfile
n représente le numéro de la fonction syslog que vous avez spécifié pour la journalisation des transactions, et chemin-fichier-journal le chemin d'accès complet au fichier dans lequel vous consignez les transactions.
Voici, par exemple, la ligne que vous pourriez ajouter :
local0.notice /var/log/dhcpsrvc
Pour plus d'informations au sujet du fichier syslog.conf, reportez-vous à la page de manuel syslog.conf(4).
Activation des mises à jour DNS dynamiques par un serveur DHCP
DNS offre des services nom-vers-adresse et adresse-vers-nom pour Internet. Dès qu'une correspondance DNS est établie, il est possible de se connecter à un système au moyen de son nom d'hôte ou de son adresse IP. Le système est joignable également hors de son domaine.
Le service DHCP peut exploiter le DNS de deux façons différentes :
-
Le serveur DHCP peut rechercher le nom d'hôte mappé à une adresse IP que le serveur assigne au client. Le serveur renvoie ensuite le nom d'hôte du client ainsi que les autres données de configuration du client.
-
S'il est configuré pour mettre à jour le DNS, le serveur DHCP peut essayer d'établir une correspondance DNS pour le compte d'un client. Le client a la possibilité de fournir son propre nom d'hôte lors d'une demande de service DHCP. S'il est configuré pour mettre à jour le DNS, le serveur DHCP essaie de mettre à jour le DNS en fonction du nom d'hôte suggéré par le client. Si l'opération réussit, le serveur DHCP renvoie au client le nom d'hôte demandé. Si l'opération échoue, le serveur DHCP renvoie au client un autre nom d'hôte.
Vous pouvez activer le service DHCP dans le but de mettre à jour le service DNS pour les clients DHCP qui fournissent leurs propres noms d'hôtes. Pour que la fonction de mise à jour du DNS soit opérationnelle, le serveur DNS, le serveur DHCP et le client DHCP doivent être configurés correctement. Le nom d'hôte demandé ne doit pas, en outre, être utilisé par un autre système du domaine.
La mise à jour du DNS par le serveur DHCP est possible si les conditions suivantes sont vérifiées :
-
Le serveur DNS est conforme à la spécification RFC 2136.
-
Le logiciel DNS est basé sur BIND v8.2.2, niveau de patch 5 ou ultérieur, que ce soit sur le système serveur DHCP ou le système serveur DNS.
-
Le serveur DNS est configuré pour accepter les mises à jour DNS dynamiques provenant du serveur DHCP.
-
Le serveur DHCP est configuré pour effectuer des mises à jour DNS dynamiques.
-
La prise en charge DNS est configurée pour le réseau du client DHCP sur le serveur DHCP.
-
Le client DHCP est configuré pour fournir un nom d'hôte demandé dans son message de requête DHCP.
-
Le nom d'hôte demandé correspond à une adresse appartenant à DHCP. Le nom d'hôte ne doit pas nécessairement correspondre à une adresse.
 Activation de la mise à jour DNS dynamique pour les clients DHCP
Activation de la mise à jour DNS dynamique pour les clients DHCP
Remarque –
Rappelez-vous que les mises à jour DNS dynamiques présentent un risque en matière de sécurité.
Par défaut, le démon Solaris DNS Oracle Solaris (in.named) n'autorise pas les mises à jour dynamiques. Cette autorisation est accordée dans le fichier de configuration named.conf sur le système serveur DNS. Aucune autre protection n'est assurée. Avant de vous décider, évaluez les avantages que présente l'activation des mises à jour dynamiques pour les utilisateurs par rapport aux risques en matière de sécurité.
-
Sur le serveur DNS, modifiez le fichier /etc/named.conf en tant que superutilisateur.
-
Recherchez la section zone correspondant au domaine approprié dans le fichier named.conf.
-
Ajoutez les adresses IP du serveur DHCP au mot-clé allow-update.
Si le mot-clé allow-update n'existe pas, insérez-le.
Si le serveur DHCP réside, par exemple, aux adresses 10.0.0.1 et 10.0.0.2, voici comment modifier le fichier named.conf de la zone dhcp.domain.com :
zone "dhcp.domain.com" in { type master; file "db.dhcp"; allow-update { 10.0.0.1; 10.0.0.2; }; }; zone "10.IN-ADDR.ARPA" in { type master; file "db.10"; allow-update { 10.0.0.1; 10.0.0.2; }; };Il est indispensable d'activer le mot-clé allow-update pour les deux zones afin d'autoriser le serveur DHCP à actualiser à la fois les enregistrements A et PTR sur le serveur DNS.
-
Sur le serveur DHCP, lancez le gestionnaire DHCP.
# /usr/sadm/admin/bin/dhcpmgr &
Pour plus d'informations à ce sujet, reportez-vous à la section Démarrage et arrêt du gestionnaire DHCP.
-
Choisissez Modify dans le menu Service.
La boîte de dialogue de modification des options de service s'affiche.
-
Sélectionnez l'option Update DNS Host Information Upon Client Request.
-
Indiquez le délai d'attente maximum d'une réponse du serveur DNS (en secondes), puis cliquez sur OK.
La valeur par défaut proposée (15 secondes) est suffisante, en principe. N'hésitez pas à augmenter cette valeur si vous constatez que le délai d'attente est souvent dépassé.
-
Cliquez sur l'onglet Macros et assurez-vous que le domaine DNS indiqué est celui qui convient.
L'option DNSdmain doit être transmise avec le nom de domaine correct à tout client escomptant une prise en charge de la mise à jour DNS dynamique. Par défaut, DNSdmain est défini dans le cadre de la macro serveur, laquelle fait office de macro de configuration liée à chaque adresse IP.
-
Configurez le client DHCP pour spécifier son nom d'hôte lors d'une demande de service DHCP.
Si vous utilisez un client DHCP Oracle Solaris, reportez-vous à la section Activation d'un client DHCPv4 Oracle Solaris pour une demande de nom d'hôte spécifique. Dans le cas contraire, reportez-vous à la documentation propre à votre client DHCP pour savoir comment spécifier un nom d'hôte.
Enregistrement des noms d'hôtes clients
Si vous laissez au serveur DHCP le soin de générer des noms d'hôtes pour les adresses IP que vous intégrez au service DHCP, le serveur DHCP peut enregistrer ces noms d'hôtes dans NIS+, /etc/inet/hosts ou dans les services de noms DNS. L'enregistrement des noms d'hôtes n'est pas possible dans NIS dans la mesure où le système NIS n'offre pas de protocole permettant aux programmes d'actualiser et propager les cartes NIS.
Remarque –
Le serveur DHCP peut mettre à jour le service DNS en fonction des noms d'hôtes générés à condition d'exécuter le serveur DNS et le serveur DHCP sur le même système.
Si un client DHCP fournit son nom d'hôte et que le serveur DNS est configuré pour autoriser les mises à jour dynamiques à partir du serveur DHCP, le serveur DHCP peut actualiser le service DNS pour le compte du client. Il est possible d'effectuer des mises à jour dynamiques même lorsque les serveurs DNS et DHCP fonctionnent sur des systèmes différents. Pour plus d'informations sur l'activation de cette fonction, reportez-vous à la section Activation des mises à jour DNS dynamiques par un serveur DHCP.
Le tableau suivant indique la façon dont les noms d'hôtes clients sont enregistrés pour les systèmes clients DHCP en fonction des différents services de noms.
Tableau 15–2 Enregistrement des noms d'hôtes clients dans les services de noms|
Initiateur de l'enregistrement du nom d'hôte |
||
|---|---|---|
|
Service de noms |
Nom d'hôte généré par DHCP |
Nom d'hôte fourni par le client DHCP |
|
NIS |
Administrateur NIS |
Administrateur NIS |
|
NIS+ |
Outils DHCP |
Outils DHCP |
|
/etc/hosts |
Outils DHCP |
Outils DHCP |
|
DNS |
Outils DHCP, si le serveur DNS fonctionne sur le même système que le serveur DHCP Administrateur DNS, si le serveur DNS fonctionne sur un système différent |
Serveur DHCP, en cas de configuration pour des mises à jour DNS dynamiques Administrateur DNS, si le serveur DHCP n'est pas configuré pour des mises à jour DNS dynamiques |
Les clients DHCP Oracle Solaris peuvent demander des noms d'hôtes particuliers dans des requêtes DHCP, le cas échéant, comme décrit dans la section Activation d'un client DHCPv4 Oracle Solaris pour une demande de nom d'hôte spécifique. Consultez la documentation du fournisseur des autres clients DHCP pour vérifier si la fonctionnalité est prise en charge.
Personnalisation des options de performance pour le serveur DHCP
Vous pouvez changer les options ayant un impact sur les performances du serveur DHCP. Ces options sont décrites dans le tableau suivant.
Tableau 15–3 Options affectant les performances du serveur DHCP
Les procédures suivantes décrivent comment modifier ces options.
 Personnalisation des options de performance DHCP (gestionnaire DHCP)
Personnalisation des options de performance DHCP (gestionnaire DHCP)
-
Choisissez Modify dans le menu Service du gestionnaire DHCP.
Pour plus d'informations au sujet du gestionnaire DHCP, reportez-vous à la section Démarrage et arrêt du gestionnaire DHCP.
-
Changez les options qui vous intéressent.
Pour plus d'informations sur les options, reportez-vous au Tableau 15–3.
-
Choisissez ensuite Restart Server.
-
Cliquez sur OK.
 Personnalisation des options de performance DHCP (ligne de commande)
Personnalisation des options de performance DHCP (ligne de commande)
Si vous procédez comme indiqué ci-après, les options que vous modifiez ne seront prises en compte qu'après avoir redémarré le serveur DHCP.
-
Connectez-vous en tant que superutilisateur ou prenez un rôle ou un nom d'utilisateur assigné au profil de gestion DHCP.
Pour plus d'informations au sujet de ce profil, reportez-vous à la section Configuration de l'accès utilisateur aux commandes DHCP.
Les rôles contiennent des autorisations et des commandes privilégiées. Pour de plus amples informations sur les rôles, reportez-vous à la section Configuring RBAC (Task Map) du System Administration Guide: Security Services.
-
Changez une ou plusieurs des options de performance :
# /usr/sbin/dhcpconfig -P keyword=value,keyword=value...
mot-clé=valeur peut correspondre à l'un des mots-clés suivants :
- RELAY_HOPS=entier
-
Indique le nombre maximum de sauts de l'agent de relais autorisés avant que le démon abandonne le datagramme DHCP ou BOOTP.
- ICMP_VERIFY=TRUE/FALSE
-
Active ou désactive la détection automatique d'adresses IP en double. Il est déconseillé de donner la valeur FALSE à ce paramètre.
- RESCAN_INTERVAL=minutes
-
Spécifie l'intervalle en minutes au bout duquel le serveur DHCP programme la relecture automatique des informations de la table dhcptab.
- OFFER_CACHE_TIMEOUT=secondes
-
Fixe la durée de mise en cache (en secondes), par le serveur DHCP, des offres d'adresses IP transmises aux clients DHCP de détection. Elle équivaut à 10 secondes par défaut.
Exemple 15–1 Définition des options de performance DHCP
L'exemple suivant illustre comment spécifier l'ensemble des options de commande.
# dhcpconfig -P RELAY_HOPS=2,ICMP_VERIFY=TRUE,\ RESCAN_INTERVAL=30,OFFER_CACHE_TIMEOUT=20 |
Ajout, modification et suppression de réseaux DHCP (liste des tâches)
Lorsque vous configurez un serveur DHCP, vous devez également configurer au moins un réseau afin d'utiliser le service DHCP. Vous avez la possibilité, à tout moment, d'ajouter d'autres réseaux.
Le tableau suivant décrit la liste des tâches supplémentaires que vous pouvez effectuer lorsque vous utilisez des réseaux DHCP après leur configuration initiale. Cette liste des tâches propose les liens aux procédures correspondantes.
|
Tâche |
Description |
Voir |
|---|---|---|
|
Activation ou désactivation du service DHCP sur des interfaces réseau du serveur. |
Le comportement par défaut consiste à contrôler les requêtes DHCP pour l'ensemble des interfaces réseau. Pour éviter de prendre en compte toutes les interfaces, il suffit de retirer une interface de la liste des interfaces contrôlées. |
Spécification des interfaces réseau à placer sous le contrôle de DHCP (gestionnaire DHCP) |
|
Ajout d'un nouveau réseau au service DHCP. |
Place un réseau sous le contrôle DHCP, en vue de gérer des adresses IP sur le réseau. | |
|
Changement des paramètres d'un réseau géré par DHCP. |
Modifie les informations transmises aux clients d'un réseau donné. |
Modification de la configuration d'un réseau DHCP (gestionnaire DHCP) |
|
Exclusion d'un réseau du service DHCP. |
Supprime un réseau de façon à ce que les adresses IP sur le réseau ne soient plus gérées par DHCP. |
Spécification des interfaces réseau placées sous le contrôle DHCP
Par défaut, la commande dhcpconfig et l'assistant de configuration du gestionnaire DHCP se chargent tous les deux de configurer le serveur DHCP afin de contrôler l'ensemble des interfaces réseau du système serveur. Si vous ajoutez une nouvelle interface réseau au système serveur, le serveur DHCP contrôle automatiquement la nouvelle interface au démarrage du système. Vous pouvez ensuite placer d'autres réseaux sous le contrôle DHCP via l'interface réseau.
Il est possible également de désigner les interfaces réseau à contrôler et celles qu'il convient d'ignorer. Si vous ne souhaitez pas offrir un service DHCP sur un réseau donné, il faut éviter de prendre en compte l'interface correspondante.
Si vous choisissez d'ignorer une interface quelconque, puis installez une nouvelle interface, le serveur DHCP ignorera la nouvelle interface. Vous êtes tenu d'ajouter la nouvelle interface à la liste des interfaces contrôlées sur le serveur. Vous pouvez désigner les interfaces à l'aide du gestionnaire DHCP ou de l'utilitaire dhcpconfig.
Cette section décrit comment procéder pour spécifier les interfaces réseau que DHCP doit contrôler ou ignorer. La procédure mettant en jeu le gestionnaire DHCP nécessite l'ouverture de l'onglet Interfaces dans la boîte de dialogue de modification des options de service du gestionnaire DHCP, illustrée à la figure suivante.
Figure 15–4 Onglet Interfaces de la boîte de dialogue de modification des options de service dans le gestionnaire DHCP
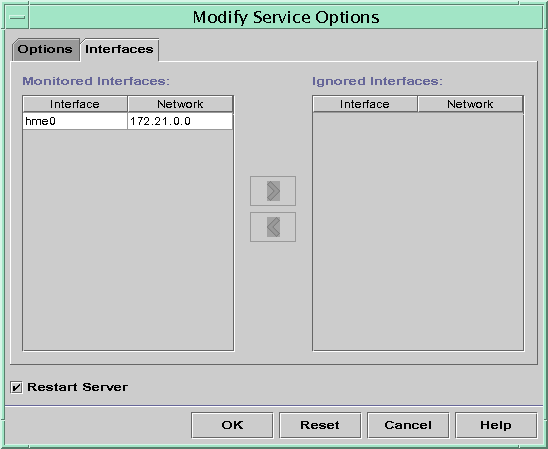
 Spécification des interfaces réseau à placer sous le contrôle de DHCP (gestionnaire DHCP)
Spécification des interfaces réseau à placer sous le contrôle de DHCP (gestionnaire DHCP)
-
Choisissez Modify dans le menu Service du gestionnaire DHCP.
La boîte de dialogue de modification des options de service s'affiche.
Pour plus d'informations au sujet du gestionnaire DHCP, reportez-vous à la section Démarrage et arrêt du gestionnaire DHCP.
-
Cliquez sur l'onglet Interfaces.
-
Sélectionnez l'interface réseau qui convient.
-
Cliquez sur les boutons fléchés pour insérer l'interface dans la liste appropriée.
Ainsi, pour ignorer une interface, il suffit de sélectionner l'interface en question dans la liste Monitored Interfaces, puis de cliquer sur le bouton fléché droit. L'interface apparaît alors dans la liste Ignored Interfaces.
-
Choisissez Restart Server et cliquez sur OK.
Les modifications apportées ont un effet permanent.
 Spécification des interfaces réseau à placer sous le contrôle de DHCP (dhcpconfig)
Spécification des interfaces réseau à placer sous le contrôle de DHCP (dhcpconfig)
-
Connectez-vous en tant que superutilisateur ou prenez un rôle ou un nom d'utilisateur assigné au profil de gestion DHCP.
Pour plus d'informations au sujet de ce profil, reportez-vous à la section Configuration de l'accès utilisateur aux commandes DHCP.
Les rôles contiennent des autorisations et des commandes privilégiées. Pour de plus amples informations sur les rôles, reportez-vous à la section Configuring RBAC (Task Map) du System Administration Guide: Security Services.
-
Entrez la commande suivante sur le système serveur DHCP :
# /usr/sbin/dhcpconfig -P INTERFACES=int,int,...
int, int,... représente la liste des interfaces à contrôler. N'oubliez pas de séparer les noms des interfaces par des virgules.
Voici, par exemple, la commande qu'il convient d'entrer pour gérer uniquement ge0 et ge1 :
#/usr/sbin/dhcpconfig -P INTERFACES=ge0,ge1
Les interfaces à ignorer ne doivent pas figurer sur la ligne de commande dhcpconfig.
Les changements effectués à l'aide de cette commande ont un effet permanent.
Ajout de réseaux DHCP
Lorsque vous configurez le serveur à l'aide du gestionnaire DHCP, vous définissez en même temps les paramètres de configuration du premier réseau. Le premier réseau correspond généralement au réseau local sur l'interface principale du système serveur. Si vous avez l'intention de configurer des réseaux supplémentaires, faites appel à l'assistant de configuration du réseau DHCP dans le gestionnaire DHCP.
Si vous vous servez de la commande dhcpconfig -D pour configurer le serveur, vous devez configurer séparément tous les réseaux censés utiliser le service DHCP. Pour plus d'informations, reportez-vous à la section Ajout d'un réseau DHCP (dhcpconfig).
La figure suivante représente la boîte de dialogue initiale de l'assistant de configuration du réseau DHCP dans le gestionnaire DHCP.
Figure 15–5 Assistant de configuration de réseau du gestionnaire DHCP
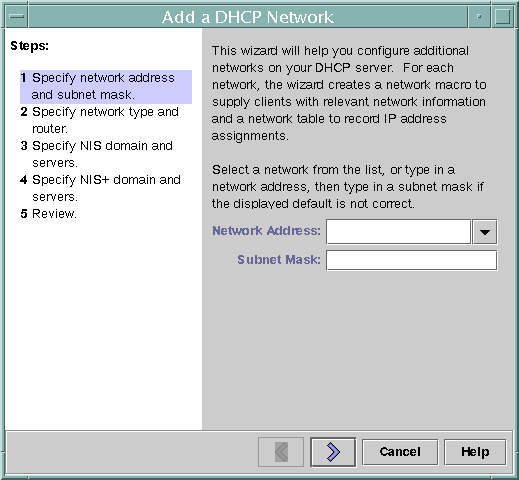
Lorsque vous configurez un nouveau réseau, le gestionnaire DHCP crée les composants suivants :
-
Une table de réseau dans le magasin de données. Le nouveau réseau est répertorié dans la liste des réseaux à l'intérieur de l'onglet Addresses dans le gestionnaire DHCP.
-
Une macro de réseau contenant les informations nécessaires aux clients résidant sur ce réseau. Le nom de la macro de réseau correspond à l'adresse IP du réseau. La macro de réseau est ajoutée à la table dhcptab dans le magasin de données.
 Ajout d'un réseau DHCP (gestionnaire DHCP)
Ajout d'un réseau DHCP (gestionnaire DHCP)
-
Dans le gestionnaire DHCP, cliquez sur l'onglet Addresses.
La liste contient l'ensemble des réseaux déjà configurés pour le service DHCP.
Pour plus d'informations au sujet du gestionnaire DHCP, reportez-vous à la section Démarrage et arrêt du gestionnaire DHCP.
-
Choisissez Network Wizard dans le menu Edit.
-
Sélectionnez les options qui vous intéressent ou entrez les informations demandées. En fonction des décisions prises lors de la phase de planification, déterminez les informations à spécifier.
La phase de planification est décrite à la section Planification de la configuration DHCP de vos réseaux distants.
En cas de difficulté, n'hésitez pas à cliquer sur le bouton d'aide dans la fenêtre de l'assistant. Votre navigateur Web vous donne diverses informations au sujet de l'assistant de configuration du réseau DHCP.
-
Cliquez sur Finish pour achever la configuration du réseau après avoir spécifié les informations requises.
L'assistant de configuration du réseau génère une table de réseau vide, présentée dans le volet gauche de la fenêtre.
Il crée également une macro de réseau dont le nom correspond à l'adresse IP du réseau.
-
(Facultatif) Cliquez sur l'onglet Macros et sélectionnez la macro de réseau pour examiner son contenu.
Vous pouvez confirmer que les informations indiquées dans l'assistant ont été insérées sous forme de valeurs d'options dans la macro de réseau.
Voir aussi
Pour gérer les adresses IP du réseau sous DHCP, n'oubliez pas de les définir. Pour plus d'informations, reportez-vous à la section Ajout d'adresses IP au service DHCP.
Si vous omettez de compléter la table de réseau, le serveur DHCP a toujours la possibilité de fournir des données de configuration aux clients. Pour plus d'informations, reportez-vous à la section Configuration des clients DHCP pour qu'ils reçoivent uniquement des informations (liste des tâches).
 Ajout d'un réseau DHCP (dhcpconfig)
Ajout d'un réseau DHCP (dhcpconfig)
-
Connectez-vous en tant que superutilisateur ou prenez un rôle ou un nom d'utilisateur assigné au profil de gestion DHCP.
Pour plus d'informations au sujet de ce profil, reportez-vous à la section Configuration de l'accès utilisateur aux commandes DHCP.
Les rôles contiennent des autorisations et des commandes privilégiées. Pour de plus amples informations sur les rôles, reportez-vous à la section Configuring RBAC (Task Map) du System Administration Guide: Security Services.
-
Entrez la commande suivante sur le système serveur DHCP :
# /usr/sbin/dhcpconfig -N network-address
adresse-réseau représente l'adresse IP du réseau que vous souhaitez ajouter au service DHCP. Pour connaître les sous-options utilisables avec l'option -N, reportez-vous à la page de manuel dhcpconfig(1M).
Si vous n'utilisez pas de sous-options, dhcpconfig utilise les fichiers du réseau pour obtenir des informations au sujet du réseau.
Voir aussi
Pour gérer les adresses IP du réseau sous DHCP, n'oubliez pas de les définir. Pour plus d'informations, reportez-vous à la section Ajout d'adresses IP au service DHCP.
Si vous omettez de compléter la table de réseau, le serveur DHCP a toujours la possibilité de fournir des données de configuration aux clients. Pour plus d'informations, reportez-vous à la section Configuration des clients DHCP pour qu'ils reçoivent uniquement des informations (liste des tâches).
Modification des configurations de réseau DHCP
Après avoir ajouté un réseau au service DHCP, vous avez la possibilité de modifier les données de configuration d'origine. Ces données sont stockées dans la macro de réseau utilisée pour transmettre les informations aux clients sur le réseau. Vous devez modifier la macro de réseau pour changer la configuration du réseau.
La figure suivante illustre l'onglet Macros du gestionnaire DHCP.
Figure 15–6 Onglet Macros dans le gestionnaire DHCP
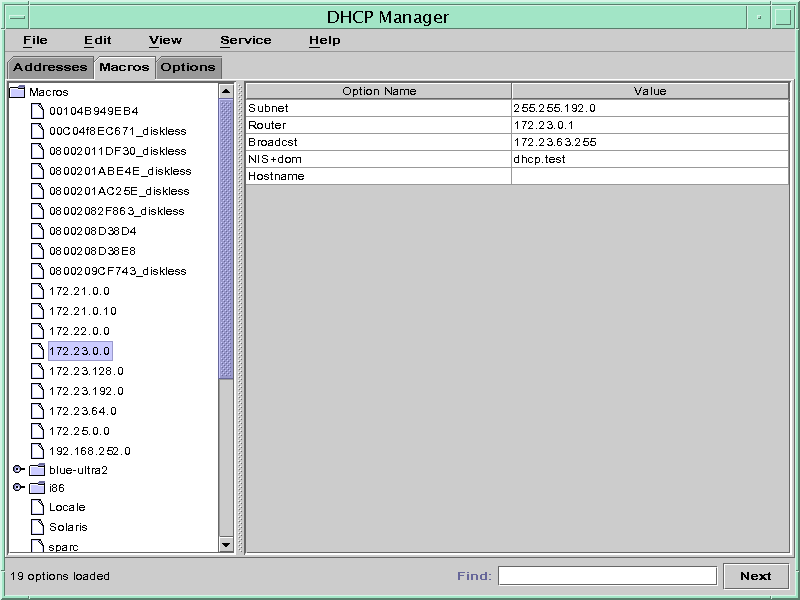
 Modification de la configuration d'un réseau DHCP (gestionnaire DHCP)
Modification de la configuration d'un réseau DHCP (gestionnaire DHCP)
-
Dans le gestionnaire DHCP, cliquez sur l'onglet Macros.
Toutes les macros définies pour ce serveur DHCP sont répertoriées dans le volet de gauche.
Pour plus d'informations au sujet du gestionnaire DHCP, reportez-vous à la section Démarrage et arrêt du gestionnaire DHCP.
-
Sélectionnez la macro de réseau dont le nom correspond à la configuration que vous modifiez.
Le nom de la macro de réseau est l'adresse IP du réseau.
-
Choisissez Properties dans le menu Edit.
La boîte de dialogue des propriétés de la macro présente une table des options figurant dans la macro.
-
Sélectionnez l'option que vous souhaitez modifier.
Le nom de l'option et sa valeur sont affichés dans des zones de texte dans la partie supérieure de la boîte de dialogue.
-
(Facultatif) Changez le nom de l'option ou cliquez sur le bouton Select pour afficher une liste des noms d'options.
La boîte de dialogue de sélection des options contient une liste de toutes les options standard DHCP, avec une brève description pour chacune d'entre elles.
-
(Facultatif) Sélectionnez un nom d'option dans la boîte de dialogue, puis cliquez sur OK.
Le nouveau nom de l'option est visible dans le champ Option Name.
-
Donnez une nouvelle valeur à l'option, puis cliquez sur Modify.
-
(Facultatif) Vous pouvez également ajouter des options à la macro de réseau en cliquant sur Select dans la boîte de dialogue.
Pour obtenir des informations générales sur la modification des macros, reportez-vous à la section Modification des macros DHCP.
-
Sélectionnez l'option Notify DHCP Server of Change, puis cliquez sur OK.
Cette option demande au serveur DHCP de relire le contenu de la table dhcptab et d'appliquer immédiatement la modification dès que vous cliquez sur OK.
 Modification de la configuration d'un réseau DHCP(dhtadm)
Modification de la configuration d'un réseau DHCP(dhtadm)
-
Connectez-vous en tant que superutilisateur ou prenez un rôle ou un nom d'utilisateur assigné au profil de gestion DHCP.
Pour plus d'informations au sujet de ce profil, reportez-vous à la section Configuration de l'accès utilisateur aux commandes DHCP.
Les rôles contiennent des autorisations et des commandes privilégiées. Pour de plus amples informations sur les rôles, reportez-vous à la section Configuring RBAC (Task Map) du System Administration Guide: Security Services.
-
Repérez la macro où figurent des informations sur tous les clients du réseau.
Le nom de la macro de réseau correspond à l'adresse IP du réseau.
Si vous ignorez le nom de cette macro, il suffit d'afficher la table dhcptab afin de répertorier toutes les macros à l'aide de la commande dhtadm -P.
-
Entrez une commande sous le format suivant pour changer la valeur de l'option à modifier :
# dhtadm -M -m macro-name -e 'symbol=value' -g
Pour plus d'informations au sujet des options de ligne de commande dhtadm, reportez-vous à la page de manuel dhtadm(1M).
Exemple 15–2 Modification d'une macro DHCP à l'aide de la commande dhtadm
Pour remplacer, par exemple, la durée du bail de la macro 10.25.62.0 par 57600 secondes et le domaine NIS par sem.example.com, voici les commandes qu'il convient d'entrer :
# dhtadm -M -m 10.25.62.0 -e 'LeaseTim=57600' -g
# dhtadm -M -m 10.25.62.0 -e 'NISdmain=sem.example.com' -g
L'option -g oblige le démon DHCP à relire la table dhcptab et à appliquer les modifications.
Suppression de réseaux DHCP
Le gestionnaire DHCP permet de supprimer plusieurs réseaux à la fois. Vous avez la possibilité d'effacer automatiquement les entrées de la table d'hôtes associées aux adresses IP gérées par DHCP sur ces réseaux. La figure suivante représente la boîte de dialogue de suppression des réseaux du gestionnaire DHCP.
Figure 15–7 Boîte de dialogue de suppression des réseaux du gestionnaire DHCP
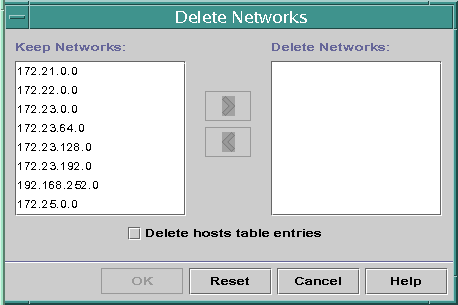
La commande pntadm vous demande d'effacer chaque entrée d'adresse IP du réseau avant de supprimer ce réseau. Vous ne pouvez supprimer qu'un réseau à la fois.
 Suppression d'un réseau DHCP (gestionnaire DHCP)
Suppression d'un réseau DHCP (gestionnaire DHCP)
-
Dans le gestionnaire DHCP, cliquez sur l'onglet Addresses.
Pour plus d'informations au sujet du gestionnaire DHCP, reportez-vous à la section Démarrage et arrêt du gestionnaire DHCP.
-
Choisissez Delete Networks dans le menu Edit.
Cela a pour effet d'ouvrir la boîte de dialogue de suppression des réseaux.
-
Dans la liste Keep Networks, sélectionnez les réseaux que vous avez l'intention de supprimer.
Maintenez la touche Contrôle enfoncée pendant que vous cliquez sur les réseaux en question. Pour sélectionner une série de réseaux, maintenez la touche Majuscule enfoncée pendant que vous cliquez.
-
Cliquez sur le bouton contenant une flèche vers la droite pour transférer les réseaux sélectionnés dans la liste Delete Networks.
-
Si vous souhaitez effacer les entrées de la table d'hôtes pour les adresses DHCP de ce réseau, cochez la case Delete Host Table Entries.
Le fait d'effacer les entrées de la table des hôtes ne supprime pas les enregistrements d'hôtes au niveau du serveur DNS pour ces adresses. Les entrées sont retirées uniquement du service de noms local.
-
Cliquez sur OK.
 Suppression d'un réseau DHCP (pntadm )
Suppression d'un réseau DHCP (pntadm )
Cette procédure a pour effet d'effacer les adresses IP du réseau dans la table de réseau DHCP avant de supprimer le réseau. La suppression des adresses permet de s'assurer que les noms d'hôtes sont retirés du fichier hosts ou de la base de données.
-
Connectez-vous en tant que superutilisateur ou prenez un rôle ou un nom d'utilisateur assigné au profil de gestion DHCP.
Pour plus d'informations au sujet de ce profil, reportez-vous à la section Configuration de l'accès utilisateur aux commandes DHCP.
Les rôles contiennent des autorisations et des commandes privilégiées. Pour de plus amples informations sur les rôles, reportez-vous à la section Configuring RBAC (Task Map) du System Administration Guide: Security Services.
-
Entrez une commande sous ce format pour retirer une adresse IP et son nom d'hôte du service de noms :
# pntadm -D -y IP-address
Pour supprimer, par exemple, l'adresse IP 10.25.52.1, voici la commande qu'il convient d'entrer :
# pntadm -D -y 10.25.52.1
L'option -y indique qu'il faut supprimer le nom d'hôte.
-
Réexécutez la commande pntadm -D -y pour chaque adresse que compte le réseau.
Il peut être intéressant de créer un script afin d'exécuter la commande pntadm lorsque vous supprimez de nombreuses adresses.
-
Une fois toutes les adresses effacées, entrez la commande suivante pour retirer le réseau du service DHCP.
# pntadm -R network-IP-address
Pour supprimer, par exemple, le réseau 10.25.52.0, voici la commande qu'il convient d'entrer :
# pntadm -R 10.25.52.0
Pour plus d'informations au sujet de l'utilitaire pntadm, reportez-vous à la page de manuel pntadm(1M).
Prise en charge des clients BOOTP via le service DHCP (liste des tâches)
Pour prendre en charge les clients BOOTP sur votre serveur DHCP, vous devez configurer celui-ci pour qu'il soit compatible BOOTP. Pour désigner les clients BOOTP qui seront capables d'utiliser votre serveur DHCP, vous pouvez enregistrer les clients BOOTP dans la table de réseau du serveur DHCP. Il est possible également de réserver certaines adresses IP en vue de les allouer automatiquement aux clients BOOTP.
Remarque –
Les adresses BOOTP sont assignées de façon permanente, que vous choisissiez ou non d'allouer explicitement un bail permanent à l'adresse.
Le tableau suivant décrit la liste des tâches que vous pouvez être amené à effectuer pour prendre en charge les clients BOOTP. Cette liste des tâches propose les liens aux procédures correspondantes.
|
Tâche |
Description |
Voir |
|---|---|---|
|
Configuration de la prise en charge automatique BOOTP. |
Fournit des adresses IP à un client BOOTP quelconque sur un réseau géré par DHCP ou sur un réseau relié à un réseau DHCP par un agent de relais. Vous devez réserver un pool d'adresses à l'usage exclusif des clients BOOTP. Cela est d'autant plus utile si le serveur doit gérer un grand nombre de clients BOOTP. |
Configuration de la prise en charge d'un client BOOTP (gestionnaire DHCP) |
|
Configuration de la prise en charge manuelle BOOTP. |
Fournit des adresses IP uniquement aux clients BOOTP enregistrés de façon manuelle auprès du service DHCP. Dans cette optique, vous êtes tenu de lier un ID de client à une adresse IP dédiée aux clients BOOTP. Vous pouvez envisager cette solution pour un petit nombre de clients BOOTP ou lorsque vous souhaitez limiter les clients BOOTP susceptibles de faire appel au serveur DHCP. |
Configuration de la prise en charge des clients BOOTP enregistrés (gestionnaire DHCP) |
 Configuration de la prise en charge d'un client BOOTP (gestionnaire DHCP)
Configuration de la prise en charge d'un client BOOTP (gestionnaire DHCP)
-
Choisissez Modify dans le menu Service du gestionnaire DHCP.
La boîte de dialogue de modification des options de service s'affiche.
Pour plus d'informations au sujet du gestionnaire DHCP, reportez-vous à la section Démarrage et arrêt du gestionnaire DHCP.
-
Sélectionnez l'option Automatic dans la section BOOTP Compatibility de la boîte de dialogue.
-
Choisissez Restart Server et cliquez sur OK.
-
Cliquez sur l'onglet Addresses.
-
Sélectionnez les adresses que vous souhaitez réserver aux clients BOOTP.
Pour sélectionner une plage d'adresses, cliquez sur la première adresse, maintenez la touche Majuscule enfoncée, puis cliquez sur la dernière adresse. Pour sélectionner des adresses non contiguës, cliquez sur les adresses de votre choix en maintenant la touche Contrôle enfoncée.
-
Choisissez Properties dans le menu Edit.
Cela a pour effet d'ouvrir la boîte de dialogue de modification de plusieurs adresses.
-
Dans la section BOOTP, sélectionnez l'option Assign All Addresses Only to BOOTP Clients.
Choisissez Keep Current Settings pour toutes les autres options, de façon à préserver les paramètres actuels.
-
Cliquez sur OK.
N'importe quel client BOOTP peut désormais obtenir une adresse à partir de ce serveur DHCP.
 Configuration de la prise en charge des clients BOOTP enregistrés (gestionnaire DHCP)
Configuration de la prise en charge des clients BOOTP enregistrés (gestionnaire DHCP)
-
Choisissez Modify dans le menu Service du gestionnaire DHCP.
La boîte de dialogue de modification des options de service s'affiche.
Pour plus d'informations au sujet du gestionnaire DHCP, reportez-vous à la section Démarrage et arrêt du gestionnaire DHCP.
-
Sélectionnez l'option Manual dans la section BOOTP Compatibility de la boîte de dialogue.
-
Choisissez Restart Server et cliquez sur OK.
-
Cliquez sur l'onglet Addresses.
-
Sélectionnez l'adresse que vous souhaitez allouer à un client BOOTP en particulier.
-
Choisissez Properties dans le menu Edit.
Cela a pour effet d'ouvrir la boîte de dialogue des propriétés des adresses.
-
Cliquez sur l'onglet Lease dans la boîte de dialogue des propriétés des adresses.
-
Entrez l'identificateur du client dans le champ Client ID.
Dans le cas d'un client BOOTP Oracle Solaris sur un réseau Ethernet, l'ID client correspond à une chaîne de caractères dérivée de l'adresse Ethernet hexadécimale du client. L'ID client contient un préfixe qui indique le type ARP (Address Resolution Protocol) pour Ethernet (01). Un client BOOTP possédant l'adresse Ethernet 8:0:20:94:12:1e utiliserait, par exemple, l'ID de client 0108002094121E .
Astuce –En tant que superutilisateur d'un système client Oracle Solaris, entrez la commande suivante pour obtenir l'adresse Ethernet de l'interface :
# ifconfig -a
-
Sélectionnez l'option Reserved pour réserver l'adresse IP à ce client.
-
Sélectionnez l'option Assign Only to BOOTP Clients et cliquez sur OK.
Dans l'onglet Addresses, BOOTP s'affiche dans le champ Status et l'ID client que vous avez spécifié figure dans le champ Client ID.
Traitement des adresses IP dans le service DHCP (liste des tâches)
Vous pouvez faire appel au gestionnaire DHCP ou utiliser la commande pntadm pour ajouter des adresses IP, modifier leurs propriétés et supprimer des adresses du service DHCP. Avant de commencer à travailler avec des adresses IP, il est important de se référer au Tableau 15–4 pour se familiariser aux propriétés des adresses IP. Ce tableau contient des informations destinées tout particulièrement aux utilisateurs du gestionnaire DHCP et de la commande pntadm.
Remarque –
Le Tableau 15–4 contient plusieurs exemples illustrant l'utilisation de pntadm pour définir les propriétés des adresses IP pendant l'ajout ou la modification d'adresses IP. Pour plus d'informations au sujet de la commande pntadm, reportez-vous à la page de manuel pntadm(1M).
La liste suivante présente les tâches qu'il convient de réaliser pour ajouter, modifier ou supprimer des adresses IP. Cette liste des tâches propose également les liens aux procédures correspondantes.
|
Tâche |
Description |
Voir |
|---|---|---|
|
Ajout d'une ou plusieurs adresses IP au service DHCP. |
Ajoute des adresses IP sur des réseaux déjà gérés par le service DHCP grâce au gestionnaire DHCP. |
Ajout d'une adresse IP unique (gestionnaire DHCP) Duplication d'une adresse IP existante (gestionnaire DHCP) |
|
Modification des propriétés d'une adresse IP. |
Modifie toute propriété d'adresse IP décrite dans le Tableau 15–4. |
Modification des propriétés des adresses IP (gestionnaire DHCP) |
|
Suppression des adresses IP du service DHCP. |
Empêche DHCP d'utiliser les adresses IP indiquées. |
Marquage des adresses IP comme inutilisables (gestionnaire DHCP) Marquage des adresses IP comme inutilisables (pntadm) Suppression des adresses IP du service DHCP (gestionnaire DHCP) |
|
Affectation d'une adresse IP fixe à un client DHCP. |
Configure un client de façon à ce qu'il reçoive la même adresse IP chaque fois que le client demande sa configuration. |
Affectation d'une adresse IP fixe à un client DHCP (gestionnaire DHCP) |
Le tableau suivant présente et décrit les propriétés des adresses IP.
Tableau 15–4 Propriétés des adresses IP|
Propriétés |
Description |
Mode de spécification dans la commande pntadm |
|---|---|---|
|
Adresse réseau |
Adresse du réseau contenant l'adresse IP avec laquelle vous travaillez. L'adresse réseau figure dans la liste Networks de l'onglet Addresses dans le gestionnaire DHCP. |
L'adresse réseau doit être le dernier argument sur la ligne de commande pntadm utilisée pour créer, modifier ou supprimer une adresse IP. Voici comment ajouter, par exemple, une adresse IP au réseau 10.21.0.0 : pntadm -A options adresse-ip 10.21.0.0 |
|
Adresse IP |
Adresse que vous avez décidé de créer, modifier ou supprimer. L'adresse IP figure dans la première colonne de l'onglet Addresses dans le gestionnaire DHCP. |
L'adresse IP doit accompagner les options -A, -M et -D associées à la commande pntadm. Voici comment modifier, par exemple, l'adresse IP 10.21.5.12 : pntadm -M 10.21.5.12 options 10.21.0.0 |
|
Nom du client |
Nom d'hôte mappé à l'adresse IP dans la table des hôtes. Ce nom peut être généré automatiquement par le gestionnaire DHCP lors de la création des adresses. Si vous créez une simple adresse, vous pouvez fournir le nom. |
Spécifiez le nom du client à l'aide de l'option -h. Pour spécifier par exemple le nom de client carotte12 pour 10.21.5.12, entrez : pntadm -M 10.21.5.12 -h carotte12 10.21.0.0 |
|
Serveur propriétaire |
Serveur DHCP chargé de gérer l'adresse IP et de répondre à la demande d'allocation d'adresse IP du client DHCP. |
Spécifiez le nom du serveur propriétaire à l'aide de l'option -s. Pour rendre par exemple le serveur bleu2 propriétaire de 10.21.5.12, entrez : pntadm -M 10.21.5.12 -s bleu2 10.21.0.0 |
|
Macro de configuration |
Macro utilisée par le serveur DHCP pour obtenir les options de configuration du réseau à partir de la table dhcptab. Plusieurs macros sont créées automatiquement lorsque vous configurez un serveur, puis ajoutez des réseaux. Pour plus d'informations au sujet des macros, reportez-vous à la section À propos des macros DHCP Une macro serveur, allouée en tant que macro de configuration pour chaque adresse, est également générée lors de la création des adresses. |
Spécifiez le nom de la macro à l'aide de l'option -m. Pour assigner par exemple l'adresse 10.21.5.12 à la macro serveur bleu2, entrez : pntadm -M 10.21.5.12 -m bleu2 10.21.0.0 |
|
ID client |
Chaîne de texte unique au sein du service DHCP. Si l'ID client correspond à 00, cela signifie que l'adresse n'est allouée à aucun client. Si vous spécifiez un ID client lors de la modification des propriétés d'une adresse IP, celle-ci est liée exclusivement à ce client. L'ID client est déterminé par le fournisseur du client DHCP. Si votre client n'est pas un client DHCP Oracle Solaris, reportez-vous à la documentation du client DHCP pour plus d'informations. |
Spécifiez l'ID client à l'aide de l'option -i. Voici comment assigner, par exemple, l'ID client 08002094121E à l'adresse 10.21.5.12 : pntadm -M 10.21.5.12 -i 0108002094121E 10.21.0.0 |
|
Pour les clients DHCP Oracle Solaris, l'ID client est dérivé de l'adresse matérielle hexadécimale du client. L'ID client inclut un préfixe qui représente le code ARP pour le type de réseau, comme par exemple 01 pour Ethernet. Les codes ARP sont attribués par un organisme vérifiant l'unicité des adresses réseau sur Internet (IANA, Internet Assigned Numbers Authority) dans la section des paramètres ARP de la norme des numéros assignés publiée sur http://www.iana.com/numbers.html Par exemple, un client Oracle Solaris dont l'adresse Ethernet hexadécimale est : 8:0:20:94:12:1e utilise l'ID client 0108002094121E. L'ID client est indiqué dans le gestionnaire DHCP et dans la commande pntadm lorsqu'un client est en train d'utiliser une adresse. Conseil : en tant que superutilisateur du système client Oracle Solaris, entrez la commande suivante pour obtenir l'adresse Ethernet de l'interface : ifconfig -a |
|
|
|
Réservée |
Le paramètre qui définit l'adresse est réservé exclusivement au client identifié par l'ID de client. Le serveur DHCP n'est pas en mesure alors de récupérer l'adresse. Si vous sélectionnez cette option, vous attribuez manuellement l'adresse au client. |
Choisissez de réserver l'adresse ou attribuez-la manuellement à l'aide de l'option -f. Voici comment réserver, par exemple, l'adresse IP 10.21.5.12 à un client : pntadm -M 10.21.5.12 -f MANUAL 10.21.0.0 |
|
Type ou stratégie de location |
Paramètre qui détermine la façon dont DHCP gère l'utilisation des adresses IP par les clients. Vous avez le choix entre un bail dynamique ou permanent. Pour obtenir une explication complète, reportez-vous à la section Choix entre un bail dynamique ou permanent. |
Attribuez l'adresse de façon permanente à l'aide de l'option -f. Par défaut, les adresses sont louées de façon dynamique. Voici comment louer à titre permanent, par exemple, l'adresse IP 10.21.5.12 : pntadm -M 10.21.5.12 -f PERMANENT 10.21.0.0 |
|
Date d'expiration du bail |
Date à laquelle le bail expire (applicable uniquement en cas de spécification d'un bail dynamique). Vous devez entrer la date au format jj/mm/aaaa. |
Définissez la date d'expiration du bail à l'aide de l'option -e. Voici comment indiquer, par exemple, que le bail expire au 1er janvier 2006 : pntadm -M 10.21.5.12 -e 01/01/2006 10.21.0.0 |
|
Paramètre BOOTP |
Paramètre indiquant que l'adresse est réservée pour des clients BOOTP. Pour plus d'informations au sujet de la prise en charge des clients BOOTP, reportez-vous à la section Prise en charge des clients BOOTP via le service DHCP (liste des tâches). |
Réservez une adresse aux clients BOOTP à l'aide de l'option -f. Voici comment réserver, par exemple, l'adresse IP 10.21.5.12 aux clients BOOTP : pntadm -M 10.21.5.12 -f BOOTP 10.21.0.0 |
|
Paramètre inutilisable |
Paramètre signifiant que l'adresse ne peut pas être allouée à un client. |
Marquez l'adresse comme étant inutilisable à l'aide de l'option -f. Voici comment marquer, par exemple, l'adresse IP 10.21.5.12 comme inutilisable : pntadm -M 10.21.5.12 -f UNUSABLE 10.21.0.0 |
Ajout d'adresses IP au service DHCP
Avant d'ajouter des adresses IP, vous devez ajouter le réseau propriétaire des adresses au service DHCP. Pour plus d'informations au sujet de l'ajout de réseaux, reportez-vous à la section Ajout de réseaux DHCP.
Vous pouvez ajouter des adresses avec le gestionnaire DHCP ou à l'aide de la commande pntadm.
Sur les réseaux déjà gérés par le service DHCP, il existe différentes façons d'ajouter des adresses avec le gestionnaire DHCP:
-
Ajout d'une seule adresse IP – Placez une nouvelle adresse IP sous le contrôle de DHCP.
-
Duplication d'une adresse IP existante – Copiez les propriétés d'une adresse IP gérée par DHCP et fournissez une nouvelle adresse IP et un nouveau nom de client..
-
Ajout d'une plage d'adresses IP – Servez-vous de l'assistant d'ajout d'adresses pour placer une série d'adresses IP sous le contrôle de DHCP.
La figure suivante représente la boîte de dialogue de création d'adresse. À la différence de la boîte de dialogue de création d'adresse, dans la boîte de dialogue de duplication d'adresse, les zones de texte affichent les valeurs d'une adresse existante.
Figure 15–8 Boîte de dialogue de création d'adresse dans le gestionnaire DHCP
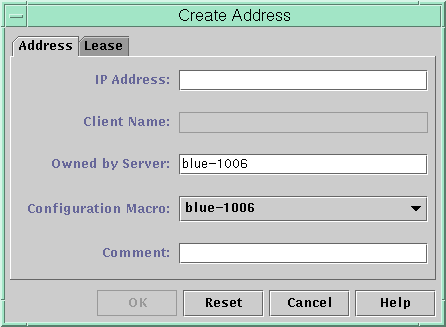
La figure suivante présente la première boîte de dialogue de l'assistant d'ajout d'adresses au réseau, dont vous avez besoin pour ajouter une série d'adresses IP.
Figure 15–9 Assistant d'ajout d'adresses au réseau dans le gestionnaire DHCP
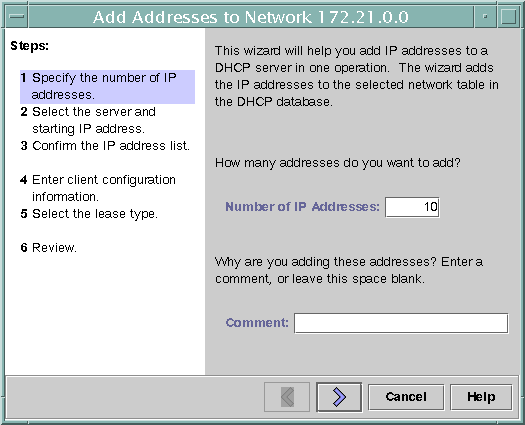
 Ajout d'une adresse IP unique (gestionnaire DHCP)
Ajout d'une adresse IP unique (gestionnaire DHCP)
-
Dans le gestionnaire DHCP, cliquez sur l'onglet Addresses.
Pour plus d'informations au sujet du gestionnaire DHCP, reportez-vous à la section Démarrage et arrêt du gestionnaire DHCP.
-
Sélectionnez le réseau auquel vous souhaitez ajouter la nouvelle adresse IP.
-
Choisissez Create dans le menu Edit.
Cela a pour effet d'afficher la boîte de dialogue de création d'adresse.
-
Sélectionnez ou entrez les valeurs des paramètres d'adresse dans les onglets Addresse et Lease.
Cliquez sur le bouton d'aide pour afficher de l'aide dans un navigateur Web. Le Tableau 15–4 contient également des explications détaillées sur les différents paramètres.
-
Cliquez sur OK.
 Duplication d'une adresse IP existante (gestionnaire DHCP)
Duplication d'une adresse IP existante (gestionnaire DHCP)
-
Dans le gestionnaire DHCP, cliquez sur l'onglet Addresses.
Pour plus d'informations au sujet du gestionnaire DHCP, reportez-vous à la section Démarrage et arrêt du gestionnaire DHCP.
-
Sélectionnez le réseau où figure la nouvelle adresse IP.
-
Sélectionnez l'adresse pour laquelle vous souhaitez dupliquer les propriétés.
-
Choisissez Duplicate dans le menu Edit.
-
Spécifiez la nouvelle adresse IP dans le champ correspondant.
-
(Facultatif) Indiquez un nouveau nom de client pour l'adresse.
Choisissez impérativement un nom différent de celui utilisé par l'adresse que vous dupliquez.
-
(Facultatif) Modifiez d'autres valeurs d'option, si nécessaire.
La plupart des autres valeurs d'option doivent rester les mêmes.
-
Cliquez sur OK.
 Ajout de plusieurs adresses IP (gestionnaire DHCP)
Ajout de plusieurs adresses IP (gestionnaire DHCP)
-
Dans le gestionnaire DHCP, cliquez sur l'onglet Addresses.
Pour plus d'informations au sujet du gestionnaire DHCP, reportez-vous à la section Démarrage et arrêt du gestionnaire DHCP.
-
Sélectionnez le réseau auquel vous souhaitez ajouter les nouvelles adresses IP.
-
Choisissez Address Wizard dans le menu Edit.
La boîte de dialogue d'ajout d'adresses au réseau vous invite à définir les valeurs des propriétés des adresses IP. Pour plus d'informations sur les propriétés, reportez-vous au Tableau 15–4 ou cliquez sur le bouton d'aide dans la boîte de dialogue. La section Décisions relatives à la gestion des adresses IP (liste des tâches) contient également des précisions utiles.
-
Cliquez sur la flèche vers la droite pour faire défiler chaque écran, puis cliquez sur Finish au niveau du dernier écran.
L'onglet Addresses est actualisé en fonction des nouvelles adresses.
 Ajout d'adresses IP (pntadm )
Ajout d'adresses IP (pntadm )
-
Connectez-vous en tant que superutilisateur ou prenez un rôle ou un nom d'utilisateur assigné au profil de gestion DHCP.
Pour plus d'informations au sujet de ce profil, reportez-vous à la section Configuration de l'accès utilisateur aux commandes DHCP.
Les rôles contiennent des autorisations et des commandes privilégiées. Pour de plus amples informations sur les rôles, reportez-vous à la section Configuring RBAC (Task Map) du System Administration Guide: Security Services.
-
Ajoutez des adresses IP en entrant une commande sous le format suivant :
# pntadm -A ip-address options network-address
Pour connaître les différentes options utilisables avec pntadm -A, reportez-vous à la page de manuel pntadm(1M). De plus, le Tableau 15–4 illustre des exemples de commandes pntadm permettant de spécifier des options.
Remarque –Vous pouvez écrire un script afin d'ajouter plusieurs adresses à la fois avec pntadm. Voir l'Exemple 18–1.
Modification d'adresses IP dans le service DHCP
Vous pouvez modifier les propriétés d'adresse décrites dans le Tableau 15–4 à l'aide du gestionnaire DHCP ou de la commande pntadm -M. Pour plus d'informations au sujet de la commande pntadm -M, reportez-vous à la page de manuel pntadm(1M).
La figure suivante présente la boîte de dialogue des propriétés d'adresse utilisée pour changer les propriétés des adresses IP.
Figure 15–10 Boîte de dialogue des propriétés d'adresse dans le gestionnaire DHCP
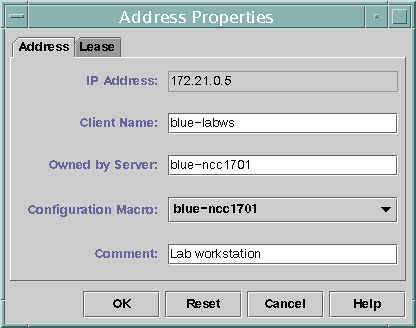
La figure suivante présente la boîte de dialogue de modification des adresses prévue pour changer plusieurs adresses IP.
Figure 15–11 Boîte de dialogue de modification des adresses dans le gestionnaire DHCP
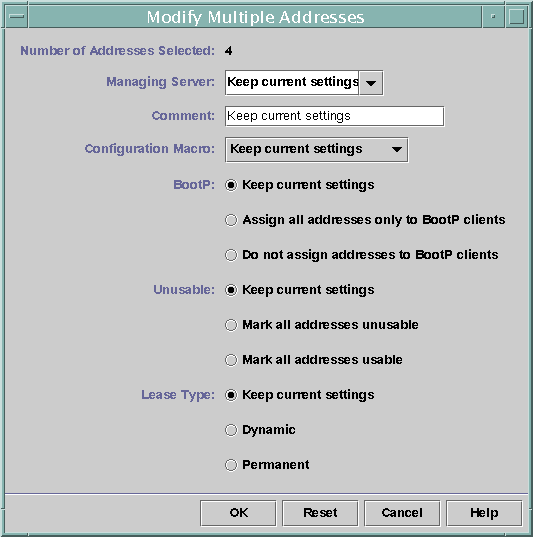
 Modification des propriétés des adresses IP (gestionnaire DHCP)
Modification des propriétés des adresses IP (gestionnaire DHCP)
-
Dans le gestionnaire DHCP, cliquez sur l'onglet Addresses.
Pour plus d'informations au sujet du gestionnaire DHCP, reportez-vous à la section Démarrage et arrêt du gestionnaire DHCP.
-
Sélectionnez le réseau de l'adresse IP.
-
Choisissez la ou les adresses IP que vous avez l'intention de modifier.
Pour changer plusieurs adresses à la fois, cliquez sur chacune d'elles tout en maintenant la touche Contrôle enfoncée. Pour sélectionner un bloc d'adresses, maintenez la touche Majuscule enfoncée pendant que vous cliquez.
-
Choisissez Properties dans le menu Edit.
Cela a pour effet d'ouvrir la boîte de dialogue des propriétés d'adresse ou de modification des adresses.
-
Changez les propriétés qui conviennent.
Cliquez sur le bouton d'aide ou référez-vous au Tableau 15–4 pour plus d'informations sur les propriétés.
-
Cliquez sur OK.
 Modification des propriétés des adresses IP (pntadm)
Modification des propriétés des adresses IP (pntadm)
-
Connectez-vous en tant que superutilisateur ou prenez un rôle ou un nom d'utilisateur assigné au profil de gestion DHCP.
Pour plus d'informations au sujet de ce profil, reportez-vous à la section Configuration de l'accès utilisateur aux commandes DHCP.
Les rôles contiennent des autorisations et des commandes privilégiées. Pour de plus amples informations sur les rôles, reportez-vous à la section Configuring RBAC (Task Map) du System Administration Guide: Security Services.
-
Redéfinissez les propriétés des adresses IP en entrant une commande sous le format suivant :
# pntadm -M ip-address options network-address
De nombreuses options (documentées dans la page de manuel pntadm(1M)) sont utilisables avec la commande pntadm.
Le Tableau 15–4 contient des exemples de commande pntadm spécifiant des options.
Suppression d'adresses IP du service DHCP
Vous avez parfois intérêt à ce que le service DHCP cesse de gérer une adresse IP en particulier ou un groupe entier d'adresses. La méthode à suivre pour supprimer une adresse de DHCP varie selon que vous souhaitez appliquer le changement de façon temporaire ou permanente.
-
Pour que les clients DHCP cessent temporairement d'exploiter les adresses, vous pouvez marquer les adresses en question comme inutilisables dans la boîte de dialogue des propriétés d'adresses, en procédant comme indiqué à la section Marquage des adresses IP comme inutilisables par le service DHCP.
-
Pour que les clients DHCP cessent définitivement d'exploiter les adresses, il convient de supprimer les adresses des tables de réseau DHCP, en procédant comme indiqué à la section Suppression d'adresses IP du service DHCP.
Marquage des adresses IP comme inutilisables par le service DHCP
Vous pouvez vous servir de la commande pntadm -M avec l'option -f UNUSABLE pour désigner les adresses considérées comme inexploitables.
Dans le gestionnaire DHCP, pour marquer les adresses de façon individuelle, vous devez procéder à partir de la boîte de dialogue des propriétés d'adresses illustrée à la Figure 15–10. Pour marquer plusieurs adresses, utilisez la boîte de dialogue de modification des adresses illustrée à la Figure 15–11, comme dans la procédure suivante.
 Marquage des adresses IP comme inutilisables (gestionnaire DHCP)
Marquage des adresses IP comme inutilisables (gestionnaire DHCP)
-
Dans le gestionnaire DHCP, cliquez sur l'onglet Addresses.
Pour plus d'informations au sujet du gestionnaire DHCP, reportez-vous à la section Démarrage et arrêt du gestionnaire DHCP.
-
Sélectionnez le réseau de l'adresse IP.
-
Sélectionnez la ou les adresses IP que vous souhaitez signaler comme inutilisables.
Pour marquer plusieurs adresses comme inutilisables, cliquez sur chacune d'elles tout en maintenant la touche Contrôle enfoncée. Pour sélectionner un bloc d'adresses, maintenez la touche Majuscule enfoncée pendant que vous cliquez.
-
Choisissez Properties dans le menu Edit.
Cela a pour effet d'ouvrir la boîte de dialogue des propriétés d'adresse ou de modification des adresses.
-
Si vous modifiez une seule adresse, cliquez sur l'onglet Lease.
-
Sélectionnez l'option Address is Unusable.
Si vous modifiez plusieurs adresses, sélectionnez l'option Mark All Addresses Unusable.
-
Cliquez sur OK.
 Marquage des adresses IP comme inutilisables (pntadm)
Marquage des adresses IP comme inutilisables (pntadm)
-
Connectez-vous en tant que superutilisateur ou prenez un rôle ou un nom d'utilisateur assigné au profil de gestion DHCP.
Pour plus d'informations au sujet de ce profil, reportez-vous à la section Configuration de l'accès utilisateur aux commandes DHCP.
Les rôles contiennent des autorisations et des commandes privilégiées. Pour de plus amples informations sur les rôles, reportez-vous à la section Configuring RBAC (Task Map) du System Administration Guide: Security Services.
-
Marquez des adresses IP comme inutilisables en entrant une commande sous le format suivant :
# pntadm -M ip-address -f UNUSABLE network-address
Voici comment indiquer que l'adresse 10.64.3.3 est inutilisable :
pntadm -M 10.64.3.3 -f UNUSABLE 10.64.3.0
Suppression d'adresses IP du service DHCP
Il est recommandé de supprimer les adresses IP des tables de réseau DHCP pour éviter qu'elles restent sous le contrôle de DHCP. Pour ce faire, vous pouvez au choix exécuter la commande pntadm -D ou procéder à partir de la boîte de dialogue de suppression d'adresse dans le gestionnaire DHCP.
La figure suivante représente la boîte de dialogue de suppression d'adresse.
Figure 15–12 Boîte de dialogue de suppression d'adresse dans le gestionnaire DHCP
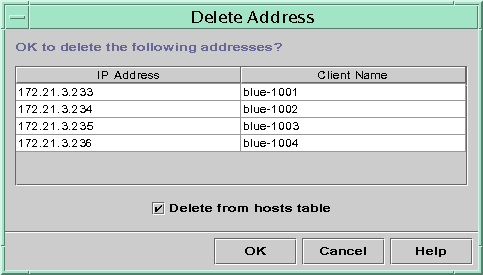
 Suppression des adresses IP du service DHCP (gestionnaire DHCP)
Suppression des adresses IP du service DHCP (gestionnaire DHCP)
-
Dans le gestionnaire DHCP, cliquez sur l'onglet Addresses.
Pour plus d'informations au sujet du gestionnaire DHCP, reportez-vous à la section Démarrage et arrêt du gestionnaire DHCP.
-
Sélectionnez le réseau de l'adresse IP.
-
Choisissez la ou les adresses IP que vous avez l'intention de supprimer.
Pour supprimer plusieurs adresses à la fois, cliquez sur chacune d'elles tout en maintenant la touche Contrôle enfoncée. Pour sélectionner un bloc d'adresses, maintenez la touche Majuscule enfoncée pendant que vous cliquez.
-
Choisissez Delete dans le menu Edit.
La boîte de dialogue de suppression d'adresse répertorie les adresses que vous avez sélectionnées pour vous permettre de confirmer leur suppression.
-
Si vous voulez supprimer les noms d'hôtes de la table des hôtes, sélectionnez l'option Delete From Hosts Table.
Si les noms d'hôtes ont été générés par le gestionnaire DHCP, vous souhaiterez éventuellement effacer les noms de la table des hôtes.
-
Cliquez sur OK.
 Suppression des adresses IP du service DHCP (pntadm)
Suppression des adresses IP du service DHCP (pntadm)
-
Connectez-vous en tant que superutilisateur ou prenez un rôle ou un nom d'utilisateur assigné au profil de gestion DHCP.
Pour plus d'informations au sujet de ce profil, reportez-vous à la section Configuration de l'accès utilisateur aux commandes DHCP.
Les rôles contiennent des autorisations et des commandes privilégiées. Pour de plus amples informations sur les rôles, reportez-vous à la section Configuring RBAC (Task Map) du System Administration Guide: Security Services.
-
Supprimez des adresses IP en entrant une commande sous le format suivant :
# pntadm -D ip-address options network-address
Si vous incluez l'option -y, le nom d'hôte est supprimé du service de noms chargé de sa gestion.
Pour supprimer, par exemple, l'adresse 10.64.3.3 du réseau 10.64.3.0 et effacer le nom d'hôte correspondant, entrez la commande suivante :
pntadm -D 10.64.3.3 -y 10.64.3.0
Attribution d'une adresse IP réservée à un client DHCP
Le service DHCP Oracle Solaris tente de fournir la même adresse IP à un client ayant déjà obtenu une adresse par le biais du service DHCP. Il est possible, toutefois, que l'adresse ait été réallouée à un autre client.
Les routeurs, les serveurs NIS ou NIS+, les serveurs DNS et les autres hôtes essentiels au réseau ne doivent pas faire partie des clients DHCP. Les hôtes offrant des services au réseau ne doivent pas compter sur le réseau pour obtenir leurs adresses IP. Il faut également veiller à ce que les clients tels que les serveurs d'impression ou les serveurs de fichiers aient des adresses IP fixes. Ces clients peuvent obtenir leurs configurations réseau et une adresse IP fixe du serveur DHCP.
Vous pouvez configurer le serveur DHCP de façon à ce qu'il propose toujours la même adresse IP au client chaque fois que celui-ci demande sa configuration. Pour ce faire, il convient d'assigner manuellement l'ID client à l'adresse IP que vous comptez réserver au client. Il est possible de mettre en place un bail dynamique ou permanent pour l'adresse réservée. Le bail dynamique permet d'effectuer plus facilement le suivi de l'utilisation de l'adresse. Un client sans disque est un exemple de client pour lequel il faut prévoir une adresse réservée avec un bail dynamique. Le bail permanent n'offre, en revanche, aucune possibilité de suivi. À partir du moment où le client obtient un bail permanent, il n'a plus besoin en effet de recontacter le serveur. Pour obtenir des données de configuration à jour, la seule solution pour le client est de libérer l'adresse IP et de recommencer la négociation du bail DHCP.
Vous pouvez vous servir de la commande pntadm -M ou de la boîte de dialogue des propriétés d'adresses dans le gestionnaire DHCP pour définir les propriétés du bail.
La figure suivante montre le contenu de l'onglet Lease de la boîte de dialogue des propriétés d'adresses qui permet de modifier le bail.
Figure 15–13 Onglet Lease de la boîte de dialogue des propriétés d'adresses dans le gestionnaire DHCP
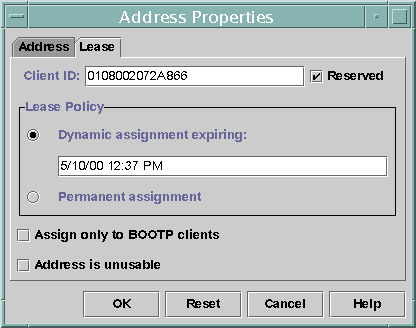
 Affectation d'une adresse IP fixe à un client DHCP (gestionnaire DHCP)
Affectation d'une adresse IP fixe à un client DHCP (gestionnaire DHCP)
-
Dans le gestionnaire DHCP, cliquez sur l'onglet Addresses.
Pour plus d'informations au sujet du gestionnaire DHCP, reportez-vous à la section Démarrage et arrêt du gestionnaire DHCP.
-
Sélectionnez le réseau qui convient.
-
Cliquez deux fois sur l'adresse IP que vous comptez réserver au client.
Cela a pour effet d'ouvrir la boîte de dialogue des propriétés d'adresses.
-
Cliquez sur l'onglet Lease.
-
Entrez l'identificateur du client dans le champ Client ID.
L'ID client est dérivé de l'adresse matérielle du client. Pour plus d'informations, reportez-vous à l'entrée ID client du Tableau 15–4.
-
Sélectionnez l'option Reserved pour éviter que l'adresse IP soit récupérée par le serveur.
-
Dans la section Lease Policy de la fenêtre, sélectionnez l'option d'affectation dynamique ou permanente.
Optez pour un bail dynamique si vous préférez que le client négocie le renouvellement des baux, ce qui vous permet d'effectuer le suivi de l'utilisation des adresses. Comme vous avez sélectionné l'option Reserved, l'adresse ne peut pas être récupérée même en cas d'attribution d'un bail dynamique. Il est inutile de spécifier une date d'expiration pour ce bail. Le serveur DHCP calcule la date d'expiration sur la base de la durée du bail.
Si vous optez pour un bail permanent, vous ne pouvez pas assurer le suivi de l'utilisation de l'adresse IP sauf si vous activez la journalisation des transactions.
-
Cliquez sur OK.
 Affectation d'une adresse IP fixe à un client DHCP (pntadm)
Affectation d'une adresse IP fixe à un client DHCP (pntadm)
-
Connectez-vous en tant que superutilisateur ou prenez un rôle ou un nom d'utilisateur assigné au profil de gestion DHCP.
Pour plus d'informations au sujet de ce profil, reportez-vous à la section Configuration de l'accès utilisateur aux commandes DHCP.
Les rôles contiennent des autorisations et des commandes privilégiées. Pour de plus amples informations sur les rôles, reportez-vous à la section Configuring RBAC (Task Map) du System Administration Guide: Security Services.
-
Définissez les indicateurs de bail en entrant une commande sous le format suivant :
# pntadm -M ip-address -i client-id -f MANUAL+BOOTP network-address
Par exemple, pour configurer le client DHCP Oracle Solaris dont l'adresse MAC est 08:00:20:94:12:1E pour qu'il reçoive toujours l'adresse IP 10.21.5.12, entrez les éléments suivants :
pntadm -M 10.21.5.12 -i 0108002094121E -f MANUAL+BOOTP 10.21.0.0
Astuce –Pour plus d'informations sur les identificateurs de clients, référez-vous à l'entrée ID client du Tableau 15–4 .
Utilisation des macros DHCP (liste des tâches)
Les macros DHCP sont des conteneurs des options DHCP. Le service DHCP Oracle Solaris utilise des macros pour réunir les options à transmettre aux clients. Le gestionnaire DHCP et l'utilitaire dhcpconfig créent automatiquement plusieurs macros lorsque vous configurez le serveur. Pour plus d'informations au sujet des macros, reportez-vous à la section À propos des macros DHCP Pour plus d'informations sur les macros générées par défaut, reportez-vous au Chapitre 14Configuration du service DHCP (tâches).
Lorsque des modifications se produisent sur votre réseau, il peut être nécessaire de changer les données de configuration transmises aux clients. Vous avez besoin, pour cela, d'intervenir au niveau des macros DHCP. Vous pouvez afficher, créer, modifier, dupliquer et supprimer des macros DHCP.
Lorsque vous manipulez des macros, il est essentiel de comprendre le fonctionnement des options DHCP standard, lesquelles sont décrites dans la page de manuel dhcp_inittab(4).
La liste suivante présente les différentes tâches permettant de consulter, créer, modifier et supprimer des macros DHCP. La liste contient également des liens vers des sections expliquant en détails comment effectuer chacune de ces tâches.
|
Tâche |
Description |
Voir |
|---|---|---|
|
Affichage des macros DHCP |
Présente une liste de toutes les macros définies sur le serveur DHCP. |
Affichage des macros définies sur un serveur DHCP (gestionnaire DHCP) |
|
Création des macros DHCP |
Définit de nouvelles macros utiles aux clients DHCP. | |
|
Modification des valeurs transmises dans des macros aux clients DHCP. |
Procédez aux modifications voulues : changez les options existantes, ajoutez des options aux macros ou supprimez des options des macros. |
Modification des valeurs des options dans une macro DHCP (gestionnaire DHCP) Modification des valeurs des options dans une macro DHCP (dhtadm) Ajout d'options à une macro DHCP (gestionnaire DHCP) Ajout d'options à une macro DHCP (dhtadm) Suppression des options d'une macro DHCP (gestionnaire DHCP) |
|
Suppression des macros DHCP |
Supprimez les macros DHCP devenues inutiles. |
La figure suivante illustre l'onglet Macros de la fenêtre du gestionnaire DHCP.
Figure 15–14 Onglet Macros dans le gestionnaire DHCP
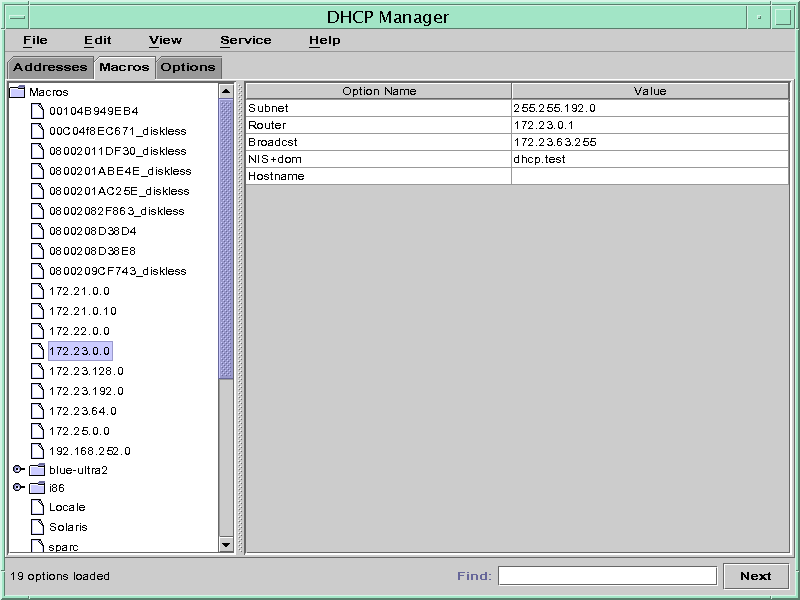
 Affichage des macros définies sur un serveur DHCP (gestionnaire DHCP)
Affichage des macros définies sur un serveur DHCP (gestionnaire DHCP)
-
Dans le gestionnaire DHCP, cliquez sur l'onglet Macros.
Pour plus d'informations au sujet du gestionnaire DHCP, reportez-vous à la section Démarrage et arrêt du gestionnaire DHCP.
La section Macros à gauche de la fenêtre affiche toutes les macros définies sur le serveur DHCP, classées par ordre alphabétique. Les macros précédées d'une icône de dossier contiennent des références à d'autres macros, alors que celles précédées d'une icône de document ne font référence à aucune autre macro.
-
Pour ouvrir un dossier de macros, cliquez sur l'icône représentant une poignée à gauche de l'icône de dossier.
Vous obtenez alors la liste des macros faisant partie de la macro sélectionnée.
-
Pour afficher le contenu d'une macro, cliquez sur le nom de la macro.
Cela a pour effet d'afficher les options et les valeurs qui leur sont attribuées.
 Affichage des macros définies sur un serveur DHCP (dhtadm)
Affichage des macros définies sur un serveur DHCP (dhtadm)
-
Connectez-vous en tant que superutilisateur ou prenez un rôle ou un nom d'utilisateur assigné au profil de gestion DHCP.
Pour plus d'informations au sujet de ce profil, reportez-vous à la section Configuration de l'accès utilisateur aux commandes DHCP.
Les rôles contiennent des autorisations et des commandes privilégiées. Pour de plus amples informations sur les rôles, reportez-vous à la section Configuring RBAC (Task Map) du System Administration Guide: Security Services.
-
Affichez les macros en entrant la commande suivante :
# dhtadm -P
Cette commande permet d'obtenir une sortie standard du contenu formaté de la table dhcptab, avec l'ensemble des macros et des symboles définis sur le serveur DHCP.
Modification des macros DHCP
Il peut s'avérer nécessaire de modifier des macros si certains aspects du réseau évoluent et si un ou plusieurs clients DHCP ont besoin de connaître les changements apportés. Vous pouvez, par exemple, ajouter un routeur ou un serveur NIS, mettre en place un nouveau sous-réseau ou changer la stratégie de location.
Avant de commencer à modifier une macro, déterminez le nom de l'option DHCP que vous avez l'intention de changer, ajouter ou supprimer. Les options DHCP standard sont répertoriées dans l'aide du gestionnaire DHCP et dans la page de manuel dhcp_inittab(4).
Modifiez les macros à l'aide de la commande dhtadm -M -m ou du gestionnaire DHCP. Pour plus d'informations au sujet de la commande dhtadm, reportez-vous à la page de manuel dhtadm(1M).
La figure suivante représente la boîte de dialogue des propriétés de macro du gestionnaire DHCP.
Figure 15–15 Boîte de dialogue des propriétés de macro dans le gestionnaire DHCP
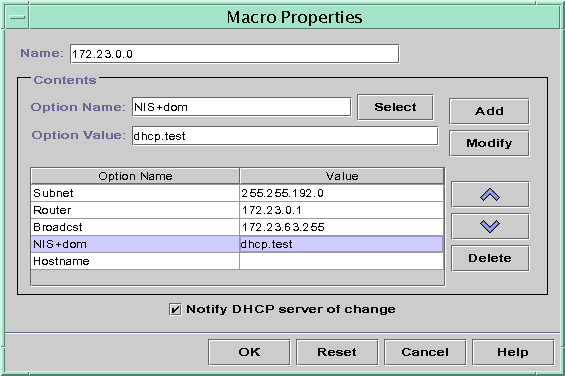
 Modification des valeurs des options dans une macro DHCP (gestionnaire DHCP)
Modification des valeurs des options dans une macro DHCP (gestionnaire DHCP)
-
Dans le gestionnaire DHCP, cliquez sur l'onglet Macros.
Pour plus d'informations au sujet du gestionnaire DHCP, reportez-vous à la section Démarrage et arrêt du gestionnaire DHCP.
-
Sélectionnez la macro à modifier.
-
Choisissez Properties dans le menu Edit.
Cela a pour effet d'ouvrir la boîte de dialogue des propriétés de macros.
-
Sélectionnez l'option que vous avez l'intention de modifier dans la table des options.
Le nom de l'option et sa valeur figurent respectivement dans les champs Option Name et Option Value.
-
Dans le champ Option Value, sélectionnez l'ancienne valeur et entrez la nouvelle valeur de l'option.
-
Cliquez sur Modifier.
La nouvelle valeur s'affiche dans la table des options.
-
Cochez la case Notify DHCP Server of Change.
Cette option demande au serveur DHCP de relire le contenu de la table dhcptab et d'appliquer immédiatement la modification dès que vous cliquez sur OK.
-
Cliquez sur OK.
 Modification des valeurs des options dans une macro DHCP (dhtadm)
Modification des valeurs des options dans une macro DHCP (dhtadm)
-
Connectez-vous en tant que superutilisateur ou prenez un rôle ou un nom d'utilisateur assigné au profil de gestion DHCP.
Pour plus d'informations au sujet de ce profil, reportez-vous à la section Configuration de l'accès utilisateur aux commandes DHCP.
Les rôles contiennent des autorisations et des commandes privilégiées. Pour de plus amples informations sur les rôles, reportez-vous à la section Configuring RBAC (Task Map) du System Administration Guide: Security Services.
-
Redéfinissez les valeurs des options en entrant une commande sous le format suivant :
# dhtadm -M -m macroname -e 'option=value:option=value' -g
Voici comment changer, par exemple, la durée du bail et le décalage du temps universel dans la macro bluenote :
# dhtadm -M -m bluenote -e 'LeaseTim=43200:UTCOffst=28800' -g
 Ajout d'options à une macro DHCP (gestionnaire DHCP)
Ajout d'options à une macro DHCP (gestionnaire DHCP)
-
Dans le gestionnaire DHCP, cliquez sur l'onglet Macros.
Pour plus d'informations au sujet du gestionnaire DHCP, reportez-vous à la section Démarrage et arrêt du gestionnaire DHCP.
-
Sélectionnez la macro à modifier.
-
Choisissez Properties dans le menu Edit.
Cela a pour effet d'ouvrir la boîte de dialogue des propriétés de macros.
-
Dans le champ Option Name, spécifiez le nom d'une option en procédant de l'une des façons suivantes :
-
Cliquez sur le bouton Select à côté du champ Option Name pour sélectionner une option permettant d'ajouter la macro.
La boîte de dialogue de sélection d'option contient une liste alphabétique des noms des options et descriptions des catégories standard. Pour ajouter une option ne faisant pas partie de la catégorie standard, servez-vous de la liste Category.
Pour plus d'informations au sujet des catégories de macros, reportez-vous à la section À propos des macros DHCP.
-
Tapez Include pour inclure une référence à une macro existante dans la nouvelle macro.
-
-
Entrez la valeur de l'option dans le champ Option Value.
Si vous avez entré Include en guise de nom d'option, vous devez spécifier le nom d'une macro existante dans le champ Option Value.
-
Cliquez sur Add.
L'option est placée à la fin de la liste des options dans cette macro. Pour changer la position de l'option dans la macro, sélectionnez l'option et cliquez sur les boutons fléchés pour la faire monter ou descendre dans la liste.
-
Cochez la case Notify DHCP Server of Change.
Cette option demande au serveur DHCP de relire le contenu de la table dhcptab et d'appliquer immédiatement la modification dès que vous cliquez sur OK.
-
Cliquez sur OK.
 Ajout d'options à une macro DHCP (dhtadm)
Ajout d'options à une macro DHCP (dhtadm)
-
Connectez-vous en tant que superutilisateur ou prenez un rôle ou un nom d'utilisateur assigné au profil de gestion DHCP.
Pour plus d'informations au sujet de ce profil, reportez-vous à la section Configuration de l'accès utilisateur aux commandes DHCP.
Les rôles contiennent des autorisations et des commandes privilégiées. Pour de plus amples informations sur les rôles, reportez-vous à la section Configuring RBAC (Task Map) du System Administration Guide: Security Services.
-
Ajoutez des options à une macro en entrant une commande sous le format suivant :
# dhtadm -M -m macroname -e 'option=value' -g
Voici comment autoriser, par exemple, la négociation de baux dans la macro bluenote :
# dhtadm -M -m bluenote -e 'LeaseNeg=_NULL_VALUE' -g
S'il n'est pas nécessaire de spécifier de valeur pour une option, spécifiez _NULL_VALUE en guise de valeur pour cette option.
 Suppression des options d'une macro DHCP (gestionnaire DHCP)
Suppression des options d'une macro DHCP (gestionnaire DHCP)
-
Dans le gestionnaire DHCP, cliquez sur l'onglet Macros.
Pour plus d'informations au sujet du gestionnaire DHCP, reportez-vous à la section Démarrage et arrêt du gestionnaire DHCP.
-
Sélectionnez la macro à modifier.
-
Choisissez Properties dans le menu Edit.
Cela a pour effet d'ouvrir la boîte de dialogue des propriétés de macros.
-
Sélectionnez l'option que vous avez l'intention de supprimer de la macro.
-
Cliquez sur Delete.
L'option est retirée de la liste des options pour cette macro.
-
Cochez la case Notify DHCP Server of Change.
Cette option demande au serveur DHCP de relire le contenu de la table dhcptab et d'appliquer immédiatement la modification dès que vous cliquez sur OK.
-
Cliquez sur OK.
 Suppression des options d'une macro DHCP (dhtadm )
Suppression des options d'une macro DHCP (dhtadm )
-
Connectez-vous en tant que superutilisateur ou prenez un rôle ou un nom d'utilisateur assigné au profil de gestion DHCP.
Pour plus d'informations au sujet de ce profil, reportez-vous à la section Configuration de l'accès utilisateur aux commandes DHCP.
Les rôles contiennent des autorisations et des commandes privilégiées. Pour de plus amples informations sur les rôles, reportez-vous à la section Configuring RBAC (Task Map) du System Administration Guide: Security Services.
-
Supprimez une option d'une macro en entrant une commande sous le format suivant :
# dhtadm -M -m macroname -e 'option=' -g
Voici comment empêcher, par exemple, la négociation de baux dans la macro bluenote :
# dhtadm -M -m bluenote -e 'LeaseNeg=' -g
Si une option est spécifiée sans valeur, elle est supprimée de la macro.
Création de macros DHCP
Il peut être intéressant d'ajouter de nouvelles macros à votre service DHCP de façon à répondre aux besoins spécifiques de certains clients. Pour ce faire, vous pouvez faire appel à la commande dhtadm -A -m ou à la boîte de dialogue de création de macro du gestionnaire DHCP. Pour plus d'informations au sujet de la commande dhtadm, reportez-vous à la page de manuel dhtadm(1M).
La figure suivante présente la boîte de dialogue de création de macro du gestionnaire DHCP.
Figure 15–16 Boîte de dialogue de création de macro dans le gestionnaire DHCP
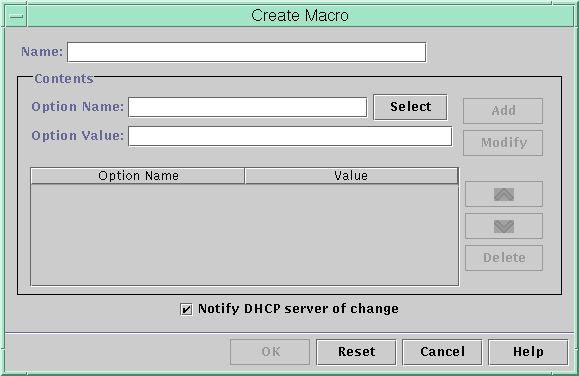
 Création d'une macro DHCP (gestionnaire DHCP)
Création d'une macro DHCP (gestionnaire DHCP)
-
Dans le gestionnaire DHCP, cliquez sur l'onglet Macros.
Pour plus d'informations au sujet du gestionnaire DHCP, reportez-vous à la section Démarrage et arrêt du gestionnaire DHCP.
-
Choisissez Create dans le menu Edit.
La boîte de dialogue de création de macro s'ouvre.
-
Donnez un nom unique à la macro.
Le nom peut être composé de 128 caractères alphanumériques. Si vous utilisez un nom qui correspond à un identificateur de classe de fournisseur, une adresse réseau ou un ID client, la macro est automatiquement traitée pour les clients concernés. Cela n'est pas le cas, en revanche, si vous utilisez un nom différent. Il faut, en effet, que la macro soit assignée à une adresse IP spécifique ou incorporée à une autre macro traitée automatiquement. Pour plus d'informations, reportez-vous à la section Traitement des macros par le serveur DHCP.
-
Cliquez sur le bouton Select juste à côté du champ Option Name.
La boîte de dialogue de sélection d'option contient une liste alphabétique des noms des options et descriptions des catégories standard. Pour ajouter une option ne faisant pas partie de la catégorie standard, servez-vous de la liste Category. Sélectionnez la catégorie qui vous intéresse dans la liste Category. Pour plus d'informations au sujet des catégories d'options, reportez-vous à la section À propos des options DHCP.
-
Sélectionnez l'option que vous souhaitez ajouter à la macro et cliquez sur OK.
La boîte de dialogue des propriétés de macros affiche l'option choisie dans le champ Option Name.
-
Entrez la valeur de l'option dans le champ Option Value et cliquez sur Add.
L'option est placée à la fin de la liste des options dans cette macro. Pour changer la position de l'option dans la macro, sélectionnez l'option et cliquez sur les boutons fléchés pour la faire monter ou descendre dans la liste.
-
Répétez l'Étape 5 et l'Étape 6 pour chaque option à ajouter à la macro.
-
Lorsque vous avez terminé, sélectionnez l'option Notify DHCP Server of Change.
Cette option demande au serveur DHCP de relire le contenu de la table dhcptab et d'appliquer immédiatement la modification dès que vous cliquez sur OK.
-
Cliquez sur OK.
 Création d'une macro DHCP (dhtadm )
Création d'une macro DHCP (dhtadm )
-
Connectez-vous en tant que superutilisateur ou prenez un rôle ou un nom d'utilisateur assigné au profil de gestion DHCP.
Pour plus d'informations au sujet de ce profil, reportez-vous à la section Configuration de l'accès utilisateur aux commandes DHCP.
Les rôles contiennent des autorisations et des commandes privilégiées. Pour de plus amples informations sur les rôles, reportez-vous à la section Configuring RBAC (Task Map) du System Administration Guide: Security Services.
-
Créez une macro en entrant une commande sous le format suivant :
# dhtadm -A -m macroname -d ':option=value:option=value:option=value:' -g
Le nombre de couples option=valeur qu'il est possible d'inclure dans l'argument de -d n'est pas limité. L'argument doit commencer et se terminer par le signe deux-points. Chaque couple option=valeur doit également être délimité par ce symbole. La chaîne entière doit être placée entre guillemets.
Pour créer, par exemple, la macro bluenote, entrez la commande suivante :
# dhtadm -A -m bluenote -d ':Router=10.63.6.121\ :LeaseNeg=_NULL_VALUE:DNSserv=10.63.28.12:' -g
S'il n'est pas nécessaire de spécifier de valeur pour une option, spécifiez _NULL_VALUE en guise de valeur pour cette option.
Suppression de macros DHCP
Il peut être nécessaire, parfois, de supprimer une macro du service DHCP. Lorsque vous supprimez, par exemple, un réseau du service DHCP, vous avez également la possibilité d'effacer la macro de réseau qui lui est associée.
Pour supprimer les macros, vous pouvez au choix exécuter la commande dhtadm -D -m ou le gestionnaire DHCP.
 Suppression d'une macro DHCP (gestionnaire DHCP)
Suppression d'une macro DHCP (gestionnaire DHCP)
-
Dans le gestionnaire DHCP, cliquez sur l'onglet Macros.
Pour plus d'informations au sujet du gestionnaire DHCP, reportez-vous à la section Démarrage et arrêt du gestionnaire DHCP.
-
Sélectionnez la macro à supprimer.
Vous êtes invité à confirmer la suppression de la macro spécifiée dans la boîte de dialogue de suppression de macro.
-
Cochez la case Notify DHCP Server of Change.
Cette option demande au serveur DHCP de relire le contenu de la table dhcptab et d'appliquer immédiatement la modification dès que vous cliquez sur OK.
-
Cliquez sur OK.
 Suppression d'une macro DHCP (dhtadm )
Suppression d'une macro DHCP (dhtadm )
-
Connectez-vous en tant que superutilisateur ou prenez un rôle ou un nom d'utilisateur assigné au profil de gestion DHCP.
Pour plus d'informations au sujet de ce profil, reportez-vous à la section Configuration de l'accès utilisateur aux commandes DHCP.
Les rôles contiennent des autorisations et des commandes privilégiées. Pour de plus amples informations sur les rôles, reportez-vous à la section Configuring RBAC (Task Map) du System Administration Guide: Security Services.
-
Supprimez une macro en entrant une commande sous le format suivant :
# dhtadm -D -m macroname -g
Pour supprimer, par exemple, la macro bluenote, voici la commande qu'il convient d'entrer :
# dhtadm -D -m bluenote -g
Utilisation des options DHCP (liste des tâches)
Les options sont des mots-clés spécifiques aux paramètres de configuration de réseau que le serveur DHCP peut transmettre aux clients. Dans le service DHCP Oracle Solaris, vous ne pouvez pas créer, supprimer ou modifier les options DHCP standard. Comme les options standard sont définies par le protocole DHCP, il vous est impossible de les changer. Les tâches que vous pouvez effectuer s'appliquent uniquement aux options que vous créez pour votre site. C'est la raison pour laquelle l'onglet Options dans le gestionnaire DHCP est vide la première fois que vous configurez votre service DHCP.
Si vous créez des options sur le serveur DHCP, vous devez aussi ajouter des informations au sujet des options sur le client DHCP. Pour le client DHCP Oracle Solaris, vous devez modifier le fichier /etc/dhcp/inittab pour ajouter les entrées des nouvelles options. Pour plus d'informations au sujet de ce fichier, reportez-vous à la page de manuel dhcp_inittab(4).
Si vous disposez de clients DHCP qui ne sont pas des clients Oracle Solaris, consultez la documentation de ces clients pour savoir comment ajouter des options ou des symboles. Pour plus d'informations sur les options DHCP Oracle Solaris, reportez-vous à la section À propos des options DHCP.
Vous pouvez, au choix, exécuter le gestionnaire DHCP ou la commande dhtadm pour créer, modifier ou supprimer des options.
Astuce –
Les options sont appelées des symboles dans le jargon DHCP. La commande dhtadm et la page de manuel correspondante font également référence aux options sous l'appellation symboles.
La liste suivante présente les différentes tâches permettant de créer, modifier et supprimer des options DHCP. Elle propose également des liens aux procédures correspondantes.
|
Tâche |
Description |
Voir |
|---|---|---|
|
Création d'options DHCP. |
Ajoutez de nouvelles options pour les informations non gérables par une option DHCP standard. |
Création des options DHCP (gestionnaire DHCP) Création des options DHCP (dhtadm ) Modification des informations concernant les options du client DHCP Oracle Solaris |
|
Modification des options DHCP. |
Changez les propriétés des options DHCP que vous avez créées. |
Modification des propriétés des options DHCP (gestionnaire DHCP) |
|
Suppression des options DHCP. |
Effacez des options DHCP que vous avez créées. |
Avant de créer des options DHCP, vous devez vous familiariser aux propriétés d'option répertoriées dans le tableau suivant.
Tableau 15–5 Propriétés des options DHCP
Création des options DHCP
Si vous avez besoin de communiquer des données client pour lesquelles aucune option n'existe dans le protocole DHCP, il suffit de créer une option. Pour connaître toutes les options définies dans le service DHCP &ProductBase avant de créer votre propre option, reportez-vous à la page de manuel dhcp_inittab(4).
Servez-vous, au choix, de la commande dhtadm -A -s ou de la boîte de dialogue de création d'option dans le gestionnaire DHCP pour créer des options.
La figure suivante présente la boîte de dialogue de création d'option du gestionnaire DHCP.
Figure 15–17 Boîte de dialogue de création d'option dans le gestionnaire DHCP
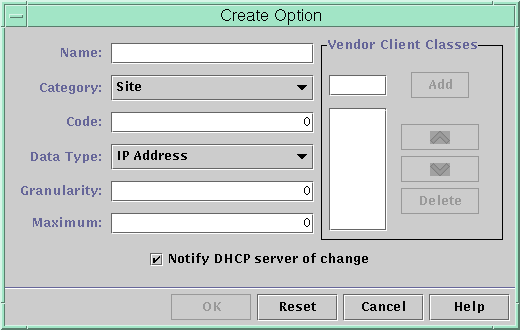
 Création des options DHCP (gestionnaire DHCP)
Création des options DHCP (gestionnaire DHCP)
-
Dans le gestionnaire DHCP, cliquez sur l'onglet Options.
Pour plus d'informations au sujet du gestionnaire DHCP, reportez-vous à la section Démarrage et arrêt du gestionnaire DHCP.
-
Choisissez Create dans le menu Edit.
Cela a pour effet d'ouvrir la boîte de dialogue de création d'option.
-
Donnez un nom descriptif à la nouvelle option.
Ce nom peut être composé d'un maximum de 128 caractères alphanumériques, espaces compris.
-
Entrez ou sélectionnez des valeurs pour chaque paramètre dans la boîte de dialogue.
Pour plus d'informations sur les différents paramètres, reportez-vous au Tableau 15–5 ou affichez l'aide du gestionnaire DHCP.
-
Lorsque vous avez terminé, sélectionnez l'option Notify DHCP Server of Change.
Cette option demande au serveur DHCP de relire le contenu de la table dhcptab et d'appliquer immédiatement la modification dès que vous cliquez sur OK.
-
Cliquez sur OK.
Vous pouvez, à présent, ajouter l'option aux macros et assigner une valeur à l'option à transmettre aux clients.
 Création des options DHCP (dhtadm )
Création des options DHCP (dhtadm )
-
Connectez-vous en tant que superutilisateur ou prenez un rôle ou un nom d'utilisateur assigné au profil de gestion DHCP.
Pour plus d'informations au sujet de ce profil, reportez-vous à la section Configuration de l'accès utilisateur aux commandes DHCP.
Les rôles contiennent des autorisations et des commandes privilégiées. Pour de plus amples informations sur les rôles, reportez-vous à la section Configuring RBAC (Task Map) du System Administration Guide: Security Services.
-
Créez une option DHCP en entrant une commande sous le format suivant :
# dhtadm -A -s option-name -d 'category,code,data-type,granularity,maximum' -g
- nom-option
-
Chaîne alphanumérique composée d'un maximum de 128 caractères.
- catégorie
-
Trois possibilités : Site, Extend ou Vendor=liste-de-classes . liste-de-classes désigne une liste de classes de clients fournisseur séparées par des virgules auxquelles l'option s'applique. Pour savoir comment déterminer la classe de clients fournisseur, reportez-vous au Tableau 15–5.
- code
-
Valeur numérique convenant à la catégorie d'options. Voir la description donnée dans le Tableau 15–5.
- type-données
-
Information définie par un mot-clé indiquant le type de données transmis avec l'option. Voir la description donnée dans le Tableau 15–5.
- granularité
-
Information définie par un nombre non négatif. Voir la description donnée dans le Tableau 15–5.
- maximum
-
Nombre non négatif. Voir la description donnée dans le Tableau 15–5.
Exemple 15–3 Création d'une option DHCP avec dhtadm
La commande suivante aurait pour effet de créer une option appelée NouvOpt faisant partie de la catégorie Site. Le code de l'option est 130. Un nombre entier unique non signé de 8 bits peut être défini comme valeur de cette option.
# dhtadm -A -s NouvOpt -d 'Site,130,UNUMBER8,1,1' -g
La commande suivante aurait pour effet de créer une option appelée NewServ dans la catégorie Vendor. Elle s'applique aux clients dont le type de machine est SUNW,Sun-Blade-100 ou SUNW,Sun-Blade-1000. Le code de l'option est 200. Une adresse IP peut être définie comme valeur de cette option.
# dhtadm -A -s NewServ -d 'Vendor=SUNW.Sun-Blade-100 \ SUNW.Sun-Blade-1000,200,IP,1,1' -g
Modification des options DHCP
Si vous avez créé des options pour votre service DHCP, vous avez la possibilité de changer les propriétés de ces options. Pour ce faire, vous pouvez faire appel à la commande dhtadm -M -s ou à la boîte de dialogue des propriétés d'options du gestionnaire DHCP.
Vous devez modifier les informations concernant les options du client DHCP Oracle Solaris pour répercuter les modifications apportées au service DHCP. Voir la section Modification des informations concernant les options du client DHCP Oracle Solaris.
La figure suivante représente la boîte de dialogue des propriétés d'options du gestionnaire DHCP.
Figure 15–18 Boîte de dialogue des propriétés d'options dans le gestionnaire DHCP
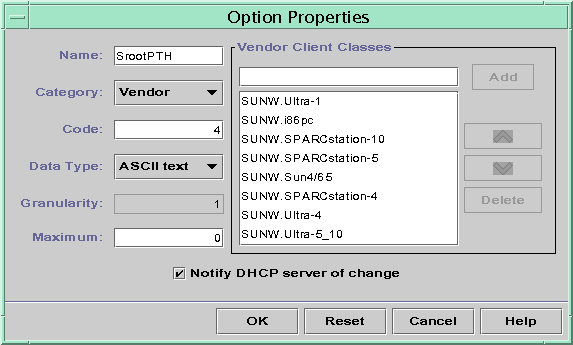
 Modification des propriétés des options DHCP (gestionnaire DHCP)
Modification des propriétés des options DHCP (gestionnaire DHCP)
-
Dans le gestionnaire DHCP, cliquez sur l'onglet Options.
Pour plus d'informations au sujet du gestionnaire DHCP, reportez-vous à la section Démarrage et arrêt du gestionnaire DHCP.
-
Sélectionnez l'option que vous souhaitez modifier.
-
Choisissez Properties dans le menu Edit.
Cela a pour effet d'ouvrir la boîte de dialogue des propriétés d'options.
-
Modifiez les propriétés comme bon vous semble.
Pour plus d'informations sur les propriétés, reportez-vous au Tableau 15–5 ou affichez l'aide du gestionnaire DHCP.
-
Lorsque vous avez terminé, sélectionnez l'option Notify DHCP Server of Change.
Les changements sont appliqués à la table dhcptab . Le serveur DHCP est invité à relire le contenu de la table dhcptab et à appliquer les changements.
-
Cliquez sur OK.
 Modification des propriétés des options DHCP (dhtadm)
Modification des propriétés des options DHCP (dhtadm)
-
Connectez-vous en tant que superutilisateur ou prenez un rôle ou un nom d'utilisateur assigné au profil de gestion DHCP.
Pour plus d'informations au sujet de ce profil, reportez-vous à la section Configuration de l'accès utilisateur aux commandes DHCP.
Les rôles contiennent des autorisations et des commandes privilégiées. Pour de plus amples informations sur les rôles, reportez-vous à la section Configuring RBAC (Task Map) du System Administration Guide: Security Services.
-
Modifiez une option en entrant une commande sous le format suivant :
# dhtadm -M -s option-name -d 'category,code,data-type,granularity,maximum' -g
- nom-option
-
Indique le nom de l'option que vous avez l'intention de changer.
- catégorie
-
Il peut s'agir de Site, Extend ou Vendor=liste-de-classes. liste-de-classes désigne une liste de classes de clients fournisseur séparées par des virgules auxquelles l'option s'applique. Exemple : SUNW.Sun-Blade-100 SUNW.Ultra-80 SUNWi86pc.
- code
-
Spécifie une valeur numérique convenant à la catégorie d'options. Voir la description donnée dans le Tableau 15–5.
- type-données
-
Spécifie un mot-clé indiquant le type de données transmis avec l'option. Voir la description donnée dans le Tableau 15–5.
- granularité
-
Nombre non négatif. Voir la description donnée dans le Tableau 15–5.
- maximum
-
Nombre non négatif. Voir la description donnée dans le Tableau 15–5.
Vous êtes tenu de définir l'ensemble des propriétés d'option DHCP à l'aide du commutateur -d, et non pas uniquement les propriétés que vous avez l'intention de changer.
Exemple 15–4 Modification d'une option DHCP avec dhtadm
La commande suivante aurait pour effet de modifier une option appelée NouvOpt . Il s'agit d'une option de la catégorie Site. Le code de l'option est 135. Un nombre entier unique non signé de 8 bits peut être défini comme valeur de cette option.
# dhtadm -M -s NouvOpt -d 'Site,135,UNUMBER8,1,1'
La commande suivante aurait pour effet de créer une option appelée NouvServ faisant partie de la catégorie Vendor. L'option s'applique, à présent, aux clients dont le type de machine est SUNW,Sun-Blade-100 ou SUNW,i86pc. Le code de l'option est 200. Une adresse IP peut être définie comme valeur de cette option.
# dhtadm -M -s NewServ -d 'Vendor=SUNW.Sun-Blade-100 \ SUNW.i86pc,200,IP,1,1' -g
Suppression des options DHCP
Il est impossible de supprimer des options DHCP standard. Cependant, si vous avez défini des options pour votre service DHCP, vous avez la possibilité de supprimer ces options au moyen du gestionnaire DHCP ou de la commande dhtadm.
 Suppression des options DHCP (gestionnaire DHCP)
Suppression des options DHCP (gestionnaire DHCP)
-
Dans le gestionnaire DHCP, cliquez sur l'onglet Options.
Pour plus d'informations au sujet du gestionnaire DHCP, reportez-vous à la section Démarrage et arrêt du gestionnaire DHCP.
-
Sélectionnez l'option que vous souhaitez supprimer.
-
Choisissez Delete dans le menu Edit.
Cela a pour effet d'ouvrir la boîte de dialogue de suppression des options.
-
Lorsque vous avez terminé, sélectionnez l'option Notify DHCP Server of Change.
Cette option demande au serveur DHCP de relire le contenu de la table dhcptab et d'appliquer immédiatement la modification dès que vous cliquez sur OK.
-
Cliquez sur OK.
 Suppression des options DHCP (dhtadm )
Suppression des options DHCP (dhtadm )
-
Connectez-vous en tant que superutilisateur ou prenez un rôle ou un nom d'utilisateur assigné au profil de gestion DHCP.
Pour plus d'informations au sujet de ce profil, reportez-vous à la section Configuration de l'accès utilisateur aux commandes DHCP.
Les rôles contiennent des autorisations et des commandes privilégiées. Pour de plus amples informations sur les rôles, reportez-vous à la section Configuring RBAC (Task Map) du System Administration Guide: Security Services.
-
Supprimez une option DHCP en entrant une commande sous le format suivant :
# dhtadm -D -s option-name -g
Modification des informations concernant les options du client DHCP Oracle Solaris
Si vous ajoutez une nouvelle option DHCP à votre serveur DHCP, vous devez ajouter une entrée complémentaire dans les informations relatives aux options de chaque client DHCP. Si vous disposez d'un client DHCP qui n'est pas un client DHCP &ProductBase, reportez-vous à la documentation de ce client pour savoir comment ajouter des options ou des symboles.
Pour les clients DHCP Oracle Solaris, vous devez modifier le fichier /etc/dhcp/inittab et ajouter une entrée pour chaque option ajoutée au serveur DHCP. Si vous changez par la suite l'option sur le serveur, vous êtes dans l'obligation de modifier l'entrée dans le fichier /etc/dhcp/inittab du client.
Pour plus d'informations sur la syntaxe du fichier /etc/dhcp/inittab, reportez-vous à la page de manuel dhcp_inittab(4).
Remarque –
Si vous avez ajouté des options DHCP au fichier dhcptags dans une version précédente de Oracle Solaris, vous devez ajouter ces options au fichier /etc/dhcp/inittab . Pour plus d'informations, reportez-vous à la section Informations relatives aux options DHCP.
Prise en charge de l'installation réseau Oracle Solaris avec le service DHCP
Vous pouvez utiliser le protocole DHCP pour installer Oracle Solaris sur certains systèmes client de votre réseau. Seuls les systèmes sun4u et x86 répondant à la configuration matérielle requise pour exécuter Oracle Solaris peuvent utiliser cette fonction. Pour plus d'informations sur la configuration automatique des systèmes clients du réseau au moment de leur initialisation à l'aide de DHCP, reportez-vous au Chapitre 2, Préconfiguration des informations de configuration système – Tâches du Guide d’installation Oracle Solaris 10 9/10 : installations réseau.
Le service DHCP prend également en charge les systèmes clients Oracle Solaris installés et initialisés à distance à partir de serveurs sur une connexion WAN en utilisant le protocole HTTP. Cette méthode est désignée sous le nom d'installation et d'initialisation via une connexion WAN. Grâce à la méthode d'initialisation par le biais d'une connexion WAN, vous pouvez installer Oracle Solaris sur des systèmes SPARC sur un réseau public de très grande taille, même si l'infrastructure de ce réseau n'est pas sécurisée. Vous pouvez combiner l'initialisation via une connexion WAN avec des fonctions de sécurité afin de préserver la confidentialité des données et l'intégrité de l'image d'installation.
Avant d'utiliser DHCP pour initialiser et installer des systèmes clients à distance via une connexion WAN, vous devez configurer le serveur DHCP pour fournir les informations suivantes aux clients :
-
adresse IP du serveur proxy
-
emplacement du programme wanboot—cgi
Pour plus d'informations sur la configuration du serveur DHCP afin qu'il fournisse ces informations, reportez-vous au Chapitre 2, Préconfiguration des informations de configuration système – Tâches du Guide d’installation Oracle Solaris 10 9/10 : installations réseau. Pour plus d'informations sur l'initialisation et l'installation des systèmes clients avec un serveur DHCP sur un WAN, reportez-vous au Chapitre 10, Initialisation via connexion WAN - Présentation du Guide d’installation Oracle Solaris 10 9/10 : installations réseau.
Pour plus d'informations sur la prise en charge des clients sans disque, reportez-vous à la section Prise en charge des clients d'initialisation à distance et sans disque (liste des tâches).
Prise en charge des clients d'initialisation à distance et sans disque (liste des tâches)
Le service DHCP Oracle Solaris peut prendre en charge des systèmes clients Oracle Solaris capables de monter leurs fichiers de système d'exploitation à distance à partir d'une autre machine (le serveur SE). Ces clients sont généralement appelés des clients sans disque. Il s'agit en quelque sorte de clients d'initialisation distants persistants. Chaque fois qu'un client sans disque s'initialise, il doit se procurer le nom et l'adresse IP du serveur hébergeant les fichiers du système d'exploitation du client. Il peut alors démarrer à distance à partir de ces fichiers.
Chaque client sans disque possède sa propre partition racine sur le serveur SE, laquelle est partagée avec le nom d'hôte du client. Le serveur DHCP doit toujours renvoyer la même adresse IP à un client sans disque. Cette adresse doit rester mappée au même nom d'hôte dans le service de noms (DNS, par exemple). Lorsqu'un client sans disque reçoit la même adresse IP, il utilise un nom d'hôte cohérent et a la possibilité d'accéder à sa partition racine sur le serveur SE.
Outre l'adresse IP et le nom d'hôte, le serveur DHCP peut fournir l'emplacement des fichiers du système d'exploitation du client sans disque. Vous devez, cependant, créer des options et des macros afin de transmettre les informations dans un paquet de message DHCP.
La liste des tâches suivante présente les tâches à effectuer pour prendre en charge les clients sans disque ou tout autre client d'initialisation à distance persistant. Elle propose également les liens aux procédures correspondantes.
|
Tâche |
Description |
Voir |
|---|---|---|
|
Configurez les services du système d'exploitation sur un serveur Oracle Solaris. |
Servez-vous de la commande smosservice pour créer des fichiers de système d'exploitation pour les clients. |
Chapitre 7, Managing Diskless Clients (Tasks) du System Administration Guide: Basic Administration Voir aussi la page de manuel smosservice(1M). |
|
Configuration du service DHCP dans le but de prendre en charge les clients d'initialisation du réseau. |
Servez-vous du gestionnaire DHCP ou de la commande dhtadm pour créer de nouvelles options et macros Vendor pouvant être utilisées par le serveur DHCP pour transmettre les informations d'initialisation aux clients. Si vous avez déjà défini les options nécessaires aux clients d'installation du réseau, il suffit de créer les macros pour les types de client Vendor des clients sans disque. | |
|
Allocation d'adresses IP réservées aux clients sans disque. |
Servez-vous du gestionnaire DHCP pour indiquer que l'adresse est réservée ou exécutez la commande pntadm pour marquer les adresses en mode MANUAL pour les clients sans disque. | |
|
Configuration des clients sans disque pour le service SE. |
Servez-vous de la commande smdiskless pour ajouter la prise en charge du système d'exploitation sur le serveur SE pour chaque client. Spécifiez l'adresse IP que vous avez réservée à chaque client. |
Chapitre 7, Managing Diskless Clients (Tasks) du System Administration Guide: Basic Administration Voir aussi la page de manuel smdiskless(1M). |
Configuration des clients DHCP pour qu'ils reçoivent uniquement des informations (liste des tâches)
Sur certains réseaux, vous pouvez faire en sorte que le service DHCP fournisse uniquement des données de configuration aux clients. Les systèmes clients ayant besoin d'informations et non de baux, peuvent utiliser le client DHCP pour adresser un message INFORM. Le message INFORM demande au serveur DHCP d'envoyer les données de configuration appropriées au client.
Vous pouvez configurer le serveur DHCP Oracle Solaris pour qu'il prenne en charge les clients nécessitant uniquement des informations. Pour ce faire, il convient de créer une table de réseau vide correspondant au réseau hébergeant les clients. Cette table permet au serveur DHCP de répondre aux clients à partir du réseau en question.
La liste des tâches suivante présente les tâches à effectuer pour gérer les clients ayant besoin uniquement d'informations. Elle propose également les liens aux procédures correspondantes.
|
Tâche |
Description |
Voir |
|---|---|---|
|
Création d'une table de réseau vide. |
Servez-vous du gestionnaire DHCP ou de la commande pntadm pour créer une table pour le réseau hébergeant les clients souhaitant recevoir uniquement des informations. | |
|
Création de macros afin d'obtenir les informations demandées par les clients. |
Servez-vous du gestionnaire DHCP ou de la commande dhtadm pour créer des macros permettant de transmettre les informations requises aux clients. | |
|
Demande d'émission d'un message INFORM par le client DHCP. |
Exécutez la commande ifconfig int dhcp inform pour obliger le client DHCP à adresser un message INFORM. |
Options de la commande ifconfig utilisées par le client DHCP Page de manuel ifconfig(1M) |
Conversion à un autre format de magasin de données DHCP
Le service DHCP Oracle Solaris contient un utilitaire permettant de convertir les données de configuration DHPC d'un magasin de données vers un autre magasin de données. Plusieurs raisons peuvent motiver cette opération de conversion. L'augmentation du nombre de clients DHCP exige, par exemple, des performances ou une capacité supérieures du service DHCP. Il peut également être intéressant de répartir les charges du serveur DHCP entre plusieurs serveurs. Le chapitre Sélection du magasin de données DHCP compare les avantages et les inconvénients de chaque type de magasin de données.
Remarque –
Si vous avez effectué une mise à niveau de Oracle Solaris à partir d'une version antérieure à Solaris 8 7/01, veuillez prendre en compte cette remarque.
Lorsque vous exécutez un outil DHCP Oracle Solaris après avoir installé Oracle Solaris, vous êtes invité à convertir vos données au format du nouveau magasin de données. Il faut savoir, en effet, que le format des données stockées dans les fichiers et dans NIS+ a changé dans la version Solaris 8 7/01. Si vous ne convertissez pas vos données, le serveur DHCP continuera à exploiter le contenu des anciennes tables de données. Étant donné que le serveur est capable uniquement de prolonger les baux des clients existants, vous n'aurez pas la possibilité d'enregistrer de nouveaux clients DHCP ou de profiter des outils de gestion DHCP avec les anciennes tables de données.
L'utilitaire de conversion est également pratique pour les sites envisageant la conversion d'un magasin de données de type Sun à un format tiers. Après avoir analysé les entrées du magasin de données existant, l'utilitaire ajoute de nouvelles entrées avec le même contenu dans le nouveau magasin de données. L'accès au magasin de données est géré, module par module, pour chaque magasin de données. Cette approche permet à l'utilitaire de conversion d'adapter les données DHCP d'un magasin de données au format de tout autre magasin de données. Chaque magasin de données doit disposer d'un module accessible au service DHCP. Reportez-vous au guide Solaris DHCP Service Developer’s Guide (en anglais) pour plus d'informations sur la rédaction d'un module permettant de prendre en charge un magasin de données d'une tierce partie.
La conversion du magasin de données peut être assurée par le gestionnaire DHCP au moyen de l'assistant de conversion des magasins de données ou à l'aide de la commande dhcpconfig -C.
La boîte de dialogue initiale de l'assistant est représentée à la figure suivante.
Figure 15–19 Boîte de dialogue de l'assistant de conversion des magasins de données dans le gestionnaire DHCP
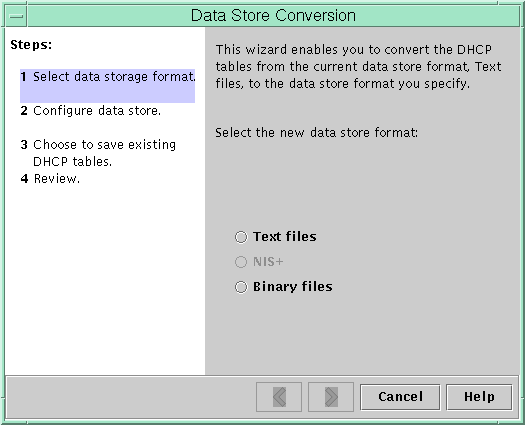
Avant de lancer la conversion, vous devez préciser s'il est nécessaire ou non de sauvegarder les anciennes tables du magasin de données (dhcptab et tables de réseau). L'utilitaire de conversion se charge d'arrêter le serveur DHCP, de convertir le magasin de données, puis de redémarrer le serveur une fois l'opération terminée. Si vous n'avez pas souhaité sauvegarder les anciennes tables, l'utilitaire les supprime après s'être assuré que la conversion a réussi. La procédure de conversion peut prendre du temps. Elle est exécutée en arrière-plan et un compteur permet de suivre le déroulement de l'opération.
 Conversion du magasin de données DHCP (gestionnaire DHCP)
Conversion du magasin de données DHCP (gestionnaire DHCP)
-
À partir du gestionnaire DHCP, choisissez Convert Data Store dans le menu Service.
Pour plus d'informations au sujet du gestionnaire DHCP, reportez-vous à la section Démarrage et arrêt du gestionnaire DHCP.
Cela a pour effet de lancer l'assistant de conversion des magasins de données.
-
Répondez aux invites de l'assistant.
Si vous avez des difficultés à fournir les informations demandées, cliquez sur le bouton d'aide pour obtenir des détails sur chaque boîte de dialogue.
-
Vérifiez vos sélections, puis cliquez sur Finish pour commencer la conversion du magasin de données.
Le serveur DHCP redémarre dès que la conversion est terminée. Le serveur utilise immédiatement le nouveau magasin de données.
 Conversion du magasin de données DHCP (dhcpconfig -C)
Conversion du magasin de données DHCP (dhcpconfig -C)
-
Connectez-vous en tant que superutilisateur ou prenez un rôle ou un nom d'utilisateur assigné au profil de gestion DHCP.
Pour plus d'informations au sujet de ce profil, reportez-vous à la section Configuration de l'accès utilisateur aux commandes DHCP.
Les rôles contiennent des autorisations et des commandes privilégiées. Pour de plus amples informations sur les rôles, reportez-vous à la section Configuring RBAC (Task Map) du System Administration Guide: Security Services.
-
Convertissez le magasin de données en entrant une commande au format suivant :
# /usr/sbin/dhcpconfig -C -r resource -p path
- ressource
-
correspond au nouveau type de magasin de données, tel que SUNWbinfiles
- chemin
-
représente le chemin d'accès aux données, tel que /var/dhcp
Si vous souhaitez conserver les données d'origine dans l'ancien magasin de données à l'issue de la conversion, spécifiez l'option -k. Par exemple, pour convertir votre magasin de données au format SUNWbinfiles et sauvegarder l'ancien magasin de données, entrez la commande suivante :
# /usr/sbin/dhcpconfig -C -r SUNWbinfiles -p /var/dhcp -k
Pour plus d'informations au sujet de l'utilitaire dhcpconfig, reportez-vous à la page de manuel dhcpconfig(1M).
Transfert des données de configuration entre serveurs DHCP (liste de tâches)
Le gestionnaire DHCP et l'utilitaire dhcpconfig permettent de déplacer tout ou partie des données de configuration DHCP d'un serveur DHCP Oracle Solaris vers un autre. Vous pouvez transférer des réseaux entiers ainsi que toutes les adresses IP, macros et options associées aux réseaux. Mais vous pouvez également choisir de transférer uniquement les adresses IP, les macros et les options qui vous intéressent. Vous êtes libre, en outre, de copier des macros et des options sans pour autant supprimer celles figurant sur le premier serveur.
Vous pouvez envisager le transfert des données de configuration lorsque vous souhaitez :
-
ajouter un serveur en vue de partager les charges DHCP ;
-
remplacer le système du serveur DHCP ;
-
changer le chemin d'accès au magasin de données, tout en continuant à utiliser le même magasin de données.
La liste des tâches suivante indique les procédures à suivre pour transférer les données de configuration DHCP. La liste comprend également des liens vers des procédures expliquant comment effectuer cette tâche.
|
Tâche |
Description |
Voir |
|---|---|---|
|
1. Exportation des données à partir du premier serveur. |
Sélectionnez les données que vous souhaitez déplacer vers un autre serveur et créez un fichier des données exportées. |
Exportation des données à partir d'un serveur DHCP (gestionnaire DHCP) Exportation des données à partir d'un serveur DHCP (dhcpconfig -X) |
|
2. Importation des données sur le deuxième serveur. |
Copiez les données exportées vers le magasin de données d'un autre serveur DHCP. |
Importation des données sur un serveur DHCP (gestionnaire DHCP) |
|
3. Modification des données importées en fonction du nouvel environnement de serveur. |
Adaptez les données de configuration du serveur à celles du nouveau serveur. |
Dans le gestionnaire DHCP, vous devez faire successivement appel à l'assistant d'exportation des données et à l'assistant d'importation des données pour transférer les données d'un serveur à un autre. Il convient ensuite de modifier les macros dans l'onglet Macros. Les figures suivantes représentent les boîtes de dialogue initiales des deux assistants.
Figure 15–20 Boîte de dialogue d'exportation des données dans le gestionnaire DHCP
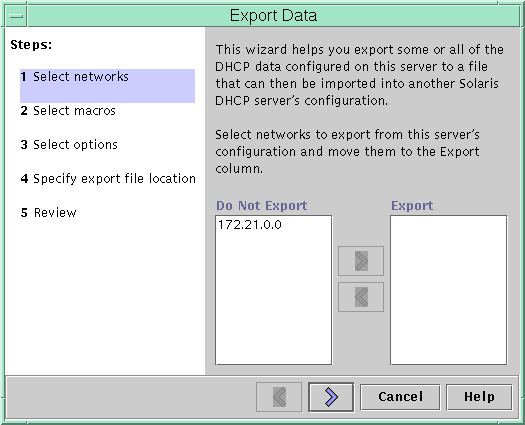
Figure 15–21 Boîte de dialogue d'importation des données dans le gestionnaire DHCP
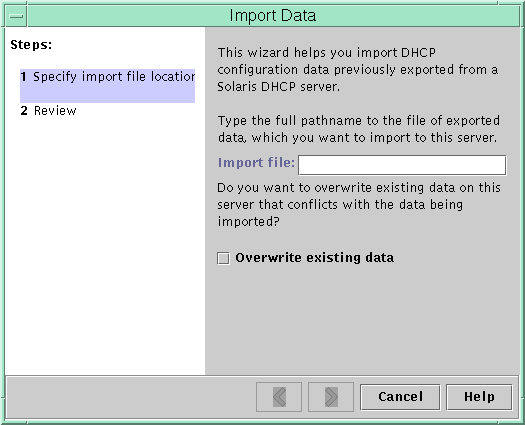
 Exportation des données à partir d'un serveur DHCP (gestionnaire DHCP)
Exportation des données à partir d'un serveur DHCP (gestionnaire DHCP)
-
Lancez le gestionnaire DHCP sur le serveur source (c'est-à-dire celui à partir duquel vous souhaitez déplacer ou copier des données).
Pour plus d'informations au sujet du gestionnaire DHCP, reportez-vous à la section Démarrage et arrêt du gestionnaire DHCP.
-
Choisissez Export Data dans le menu Service.
L'assistant d'exportation des données illustré à la Figure 15–20 s'ouvre.
-
Répondez aux invites de l'assistant.
En cas de problème, cliquez sur le bouton d'aide pour obtenir plus de précisions sur les invites.
-
Transférez le fichier d'exportation vers un système de fichiers accessible au serveur DHCP chargé de l'importation des données.
Voir aussi
Importez les données en procédant comme indiqué à la section Importation des données sur un serveur DHCP (gestionnaire DHCP).
 Exportation des données à partir d'un serveur DHCP (dhcpconfig -X)
Exportation des données à partir d'un serveur DHCP (dhcpconfig -X)
-
Connectez-vous au serveur à partir duquel vous souhaitez déplacer ou copier des données.
-
Connectez-vous en tant que superutilisateur ou prenez un rôle ou un nom d'utilisateur assigné au profil de gestion DHCP.
Pour plus d'informations au sujet de ce profil, reportez-vous à la section Configuration de l'accès utilisateur aux commandes DHCP.
Les rôles contiennent des autorisations et des commandes privilégiées. Pour de plus amples informations sur les rôles, reportez-vous à la section Configuring RBAC (Task Map) du System Administration Guide: Security Services.
-
Exportez les données.
Vous pouvez exporter l'intégralité ou certaines parties des données DHCP.
-
Pour exporter des adresses, macros et options spécifiques, entrez une commande sous le format suivant :
# dhcpconfig -X filename -a network-addresses -m macros -o options
nom-du-fichier est le nom de chemin complet du fichier dans lequel vous souhaitez stocker les données exportées compressées. Vous spécifiez les adresses réseau, les macros DHCP et les options DHCP à exporter dans des listes séparées par des virgules. L'exemple suivant montre comment exporter des adresses réseau, macros et options spécifiques.
# dhcpconfig -X /var/dhcp/0dhcp1065_data \ -a 10.63.0.0,10.62.0.0 \ -m 10.63.0.0,10.62.0.0,SUNW.Sun-Blade-100 -o Sterm
-
Pour exporter l'intégralité des données DHCP, entrez une commande contenant le mot-clé ALL.
# dhcpconfig -X filename -a ALL -m ALL -o ALL
nom-du-fichier est le nom de chemin complet du fichier dans lequel vous souhaitez stocker les données exportées compressées. Le mot-clé ALL peut être associé aux options de la commande afin d'exporter l'ensemble des adresses réseau, macros ou options. L'exemple suivant montre comment utiliser le mot-clé ALL.
# dhcpconfig -X /var/dhcp/dhcp1065_data -a ALL -m ALL -o ALL
Astuce –Pour éviter d'exporter un type de données, il suffit d'omettre l'option de commande dhcpconfig correspondant à ce type de données. Si vous omettez, par exemple, de spécifier l'option -m, aucune macro DHCP ne sera exportée.
Pour plus d'informations au sujet de la commande dhcpconfig, reportez-vous à la page de manuel dhcpconfig(1M).
-
-
Déplacez le fichier d'exportation vers un emplacement accessible au serveur DHCP chargé de l'importation des données.
Voir aussi
Importez les données en procédant comme indiqué à la section Importation des données sur un serveur DHCP (dhcpconfig -I).
 Importation des données sur un serveur DHCP (gestionnaire DHCP)
Importation des données sur un serveur DHCP (gestionnaire DHCP)
-
Lancez le gestionnaire DHCP sur le serveur vers lequel vous souhaitez transférer les données exportées depuis un serveur DHCP.
Pour plus d'informations au sujet du gestionnaire DHCP, reportez-vous à la section Démarrage et arrêt du gestionnaire DHCP.
-
Choisissez Import Data dans le menu Service.
L'assistant d'importation des données illustré à la Figure 15–21 s'ouvre.
-
Répondez aux invites de l'assistant.
En cas de problème, cliquez sur le bouton d'aide pour obtenir plus de précisions sur les invites.
-
Apportez les modifications voulues aux données importées, si cela est nécessaire.
Voir Modification des données DHCP importées (gestionnaire DHCP)
 Importation des données sur un serveur DHCP (dhcpconfig -I)
Importation des données sur un serveur DHCP (dhcpconfig -I)
-
Connectez-vous au serveur sur lequel vous souhaitez importer les données.
-
Connectez-vous en tant que superutilisateur ou prenez un rôle ou un nom d'utilisateur assigné au profil de gestion DHCP.
Pour plus d'informations au sujet de ce profil, reportez-vous à la section Configuration de l'accès utilisateur aux commandes DHCP.
Les rôles contiennent des autorisations et des commandes privilégiées. Pour de plus amples informations sur les rôles, reportez-vous à la section Configuring RBAC (Task Map) du System Administration Guide: Security Services.
-
Importez les données en entrant une commande sous le format suivant :
# dhcpconfig -I filename
nom-du-fichier désigne le fichier contenant les données précédemment exportées.
-
Apportez les modifications voulues aux données importées, si cela est nécessaire.
Voir Modification des données DHCP importées ( pntadm, dhtadm).
 Modification des données DHCP importées (gestionnaire DHCP)
Modification des données DHCP importées (gestionnaire DHCP)
-
Lancez le gestionnaire DHCP depuis le serveur sur lequel vous avez importé des données.
Pour plus d'informations au sujet du gestionnaire DHCP, reportez-vous à la section Démarrage et arrêt du gestionnaire DHCP.
-
Examinez les données importées afin d'identifier les informations spécifiques au réseau nécessitant des modifications.
Si vous avez transféré des réseaux, par exemple, vous devez ouvrir l'onglet Addresses et changer le serveur propriétaire des adresses dans les réseaux importés. Vous devrez éventuellement accéder à l'onglet Macros afin de spécifier les noms de domaines corrects pour NIS, NIS+ ou DNS dans certaines macros.
-
Ouvrez l'onglet Addresses et sélectionnez le réseau que vous avez importé.
-
Pour sélectionner toutes les adresses, cliquez sur la première adresse, maintenez la touche Maj enfoncée, puis cliquez sur la dernière adresse.
-
Choisissez Properties dans le menu Edit.
Cela a pour effet d'ouvrir la boîte de dialogue de modification de plusieurs adresses.
-
À l'invite du serveur de gestion, sélectionnez le nom du nouveau serveur.
-
Lorsque vous êtes invité à spécifier une macro de configuration, sélectionnez celle qui doit être appliquée à tous les clients de ce réseau, puis cliquez sur OK.
-
Ouvrez l'onglet Macros.
-
Servez-vous du bouton Find afin de localiser les options pour lesquelles il peut être nécessaire de changer les valeurs.
Le bouton Find figure en bas de la fenêtre.
DNSdmain, DNSserv , NISservs, NIS+serv et NISdmain sont des exemples d'options susceptibles d'être modifiées sur le nouveau serveur.
-
Changez les options dans les macros appropriées.
Pour plus d'informations sur la modification des options, reportez-vous à la section Modification des propriétés des options DHCP (gestionnaire DHCP).
 Modification des données DHCP importées ( pntadm, dhtadm)
Modification des données DHCP importées ( pntadm, dhtadm)
-
Connectez-vous au serveur sur lequel vous avez importé des données.
-
Connectez-vous en tant que superutilisateur ou prenez un rôle ou un nom d'utilisateur assigné au profil de gestion DHCP.
Pour plus d'informations au sujet de ce profil, reportez-vous à la section Configuration de l'accès utilisateur aux commandes DHCP.
Les rôles contiennent des autorisations et des commandes privilégiées. Pour de plus amples informations sur les rôles, reportez-vous à la section Configuring RBAC (Task Map) du System Administration Guide: Security Services.
-
Examinez les tables de réseau pour identifier les données qu'il convient de modifier.
Si vous avez transféré des réseaux, par exemple, utilisez la commande pntadm -P adresse-réseau pour afficher les tables correspondant aux réseaux déplacés.
-
Modifiez les données des adresses IP à l'aide de la commande pntadm.
Vous devrez éventuellement changer le serveur propriétaire et la macro de configuration pour les adresses importées. Pour changer, par exemple, le serveur propriétaire (10.60.3.4) et la macro (dhcpsrv-1060) de l'adresse 10.63.0.2, utilisez la commande suivante :
pntadm -M 10.63.0.2 -s 10.60.3.4 -m dhcpsrv-1060 10.60.0.0
Si vous avez un grand nombre d'adresses, il est recommandé de créer un fichier script regroupant toutes les commandes permettant de modifier chaque adresse. Exécutez le script à l'aide de la commande pntadm -B laquelle exécute pntadm en mode de traitement par lots. Voir la page de manuel pntadm(1M).
-
Examinez les macros dhcptab pour identifier les options nécessitant des changements de valeurs.
Utilisez la commande dhtadm -P pour afficher l'intégralité de la table dhcptab à l'écran. Exécutez grep ou un autre outil pour rechercher les options ou les valeurs susceptibles d'être modifiées.
-
Modifiez les options dans les macros (si besoin est) à l'aide de la commande dhtadm -M.
Vous devrez, par exemple, changer certaines macros afin de spécifier les noms de domaines et les serveurs appropriés pour NIS, NIS+ ou DNS. La commande suivante permet, par exemple, de modifier les valeurs de DNSdmain et DNSserv dans la macro mymacro :
dhtadm -M -m mymacro -e 'DNSserv=dnssrv2:DNSdmain=example.net' -g
Chapitre 16 Configuration et administration du client DHCP
Ce chapitre traite du client DHCP (Dynamic Host Configuration Protocol) faisant partie de Oracle Solaris. Il décrit le mode de fonctionnement des protocoles DHCPv4 et DHCPv6 du client et explique comment vous pouvez modifier le comportement du client.
L'un de ces protocoles, à savoir le protocole DHCPv4, fait depuis longtemps partie de Oracle Solaris. Il permet aux serveurs DHCP de transmettre des paramètres de configuration tels que les adresses réseau IPv4 aux nœuds IPv4.
L'autre protocole, DHCPv6, joue le même rôle auprès des serveurs DHCP en leur donnant la possibilité de communiquer des paramètres de configuration (adresses réseau IPv6, par exemple) aux nœuds IPv6. DHCPv6 est la contrepartie sans état à la spécification « Autoconfiguration d'adresse sans état IPv6 » (RFC 2462). Ce protocole peut être utilisé indépendamment du mode sans état ou lui être associé afin d'obtenir des données de configuration.
Le présent chapitre contient les informations suivantes :
Client DHCP Oracle Solaris
Le client DHCP Oracle Solaris correspond au démon dhcpagent faisant partie de Oracle Solaris. Lorsque vous installez Oracle Solaris, vous êtes invité à configurer les interfaces réseau par le biais du service DHCP. Si vous choisissez d'utiliser le protocole DHCPv4, ce dernier est activé sur votre système pendant l'installation de Oracle Solaris. Il n'existe aucune option spécifique au protocole DHCPv6 à appliquer lors de l'installation. Et qu'en est-il si IPv6 est activé ? DHCPv6 est également activé sur un réseau local compatible avec DHCPv6.
Vous ne devez effectuer aucune autre action sur le client Oracle Solaris pour utiliser le protocole DHCP. La configuration du serveur DHCP détermine les informations communiquées aux systèmes clients DHCP faisant appel au service DHCP.
Si un système client exécute déjà Oracle Solaris sans le service DHCP, vous devez le reconfigurer pour pouvoir utiliser le service DHCP. Vous pouvez également reconfigurer un système client DHCP de façon à ce qu'il cesse d'utiliser le protocole DHCP et qu'il exploite les informations de réseau statiques que vous fournissez. Pour plus d'informations, reportez-vous à la section Activation et désactivation d'un client DHCP Oracle Solaris.
Serveur DHCPv6
Aucun serveur DHCPv6 n'est disponible par le biais de Sun Microsystems pour &ProductBase. Les serveurs proposés par des tiers sont compatibles avec DHCPv6 de Sun. Si le réseau comporte un serveur DHCPv6, le client DHCPv6 de Sun l'utilise.
Pour plus d'informations sur le serveur DHCPv4 Sun, reportez-vous à la section Serveur DHCP Oracle Solaris.
Différences entre DHCPv4 et DHCPv6
Les deux principales différences entre DHCPv4 et DHCPv6 concernent les aspects suivants :
-
Modèle administratif
-
DHCPv4–L'administrateur active DHCP pour chaque interface. L'administration se fait sur la base d'une interface logique.
-
DHCPv6–Aucune configuration explicite n'est utile. Ce protocole est activé sur une interface physique donnée.
-
-
Détails du protocole
-
DHCPv4–Le serveur DHCP fournit le masque de sous-réseau pour chaque adresse. Une option de nom d'hôte définit le nom du nœud à l'échelle du système.
-
DHCPv6–Le masque de sous-réseau est fourni par les publications du routeur, et non par le serveur DHCPv6. Il n'existe pas d'option de nom d'hôte DHCPv6.
-
Modèle administratif
DHCPv4 exige une configuration explicite du client. Vous devez configurer le système DHCPv4 pour effectuer une procédure d'adressage chaque fois que cela est nécessaire, soit lors de l'installation initiale du système ou soit de façon dynamique par le biais des options ifconfig(1M).
DHCPv6 ne nécessite pas de configuration explicite du client. DHCP est une caractéristique inhérente du réseau. Le signal permettant d'utiliser ce protocole est acheminé dans les messages des publications du routeur à partir des routeurs locaux. Le client DHCP crée et détruit automatiquement les interfaces logiques chaque fois que cela est nécessaire.
Le mécanisme DHCPv6 est très similaire, d'un point de vue administratif, à la configuration d'adresse sans état (automatique) IPv6 existante. Dans le cas d'une configuration d'adresse sans état, il est nécessaire d'appliquer un indicateur au routeur local afin d'indiquer que, pour un nombre donné de préfixes, chaque client est tenu de configurer automatiquement une adresse par lui-même en utilisant le préfixe publié plus un jeton d'interface local ou un nombre aléatoire. En ce qui concerne DHCPv6, les mêmes préfixes sont exigés mais les adresses sont acquises et gérées via un serveur DHCPv6 au lieu d'être assignées de façon aléatoire.
Adresse MAC et ID de client
DHCPv4 utilise l'adresse MAC et un ID de client facultatif pour identifier le client dans le but d'assigner une adresse. Chaque fois que le même client se connecte au réseau, il obtient la même adresse dans la mesure du possible.
DHCPv6 procède essentiellement de la même manière, mais rend l'ID de client obligatoire et impose une structure. L'ID de client dans DHCPv6 se compose de deux parties : Un identificateur unique DHCP (DUID) et un identificateur d'association d'identité (IAID). Le DUID identifie le système client (et non pas seulement une interface, comme dans DHCPv4), et l'IAID identifie l'interface sur ce système.
Comme indiqué dans le document RFC 3315, une association d'identité est le moyen utilisé par un serveur et un client pour identifier, regrouper et gérer un ensemble d'adresses IPv6 liées. Le client doit lier au moins une association d'identité (IA) distincte à chacune de ses interfaces réseau. Il utilise ensuite les IA assignées pour obtenir des informations de configuration d'un serveur pour cette interface. Pour plus d'informations sur les IA, reportez-vous à la section suivante (Détails du protocole).
Il est possible également d'associer DUID+IAID avec DHCPv4. Vous pouvez concaténer ces identificateurs sans ambiguïté pour vous en servir comme ID de client. Pour des raisons de compatibilité, cela ne s'applique pas aux interfaces IPv4 standard. En revanche, pour les interfaces logiques ("hme0:1"), DUID+IAID est utilisé si aucun ID de client n'est configuré.
À la différence d'IPv4 DHCP, DHCPv6 n'offre pas d'option « nom de client ». Il n'y a donc aucun moyen de nommer vos systèmes en les basant uniquement sur DHCPv6. Si vous avez besoin de connaître le nom DNS associé à une adresse fournie par DHCPv6, utilisez la résolution inverse DNS (requête adresse vers nom via la fonction getaddrinfo(3SOCKET)) pour obtenir le nom correspondant. Si vous utilisez uniquement DHCPv6 et souhaitez attribuer un nom spécifique à un nœud, vous devez alors définir /etc/nodename sur votre système.
Détails du protocole
Avec DHCPv4, le serveur DHCP fournit le masque du sous-réseau à associer à l'adresse assignée. Avec DHCPv6, le masque du sous-réseau (appelé aussi « longueur du préfixe ») est attribué par les publications du routeur et n'est pas géré par le serveur DHCP.
DHCPv4 dispose d'une option Hostname prévue pour définir le nom du nœud à l'échelle du système. DHCPv6 ne propose pas ce type d'option.
Pour configurer un ID de client pour DHCPv6, vous devez spécifier un DUID au lieu de permettre au système d'en choisir un automatiquement. Vous pouvez le faire de façon globale pour le démon ou procéder interface par interface. Pour définir le DUID global, respectez le format suivant (notez la présence du point initial) :
.v6.CLIENT_ID=<DUID>
Pour configurer une interface de façon à utiliser un DUID précis (et donner l'impression que le système est constitué de multiples clients indépendants pour le serveur DHCPv6), tapez la commande suivante :
hme0.v6.CLIENT ID=<DUID>
À chaque association d'identité (IA) correspond un type d'adresse. Une association d'identité pour des adresses temporaires (IA_TA) contient, par exemple, des adresses provisoires, alors qu'une association d'identité pour des adresses non temporaires (IA_NA) dispose d'adresses allouées de façon permanente. La version de DHCPv6 décrite dans ce manuel offre uniquement des associations IA_NA.
Oracle Solaris assigne sur demande une IAID à chaque interface. Cette dernière est stockée dans un fichier à l'intérieur du système de fichiers racine de façon à rester la même pendant tout le cycle de vie de la machine.
Interfaces logiques
Au niveau du client DHCPv4, chaque interface logique est considérée comme indépendante et comme une unité d'administration. Outre l'interface logique numéro zéro (laquelle adopte par défaut l'adresse MAC de l'interface comme identificateur), l'utilisateur a la possibilité de configurer des interfaces logiques spécifiques afin d'exécuter DHCP en spécifiant un CLIENT_ID dans le fichier de configuration dhcpagent. Exemple :
hme0:1.CLIENT_ID=orangutan
DHCPv6 ne procède pas de la même manière. L'interface logique numéro zéro sur une interface IPv6, à la différence d'IPv4, est toujours une adresse lien-local. une adresse lien-local sert à assigner automatiquement une adresse IP à un périphérique sur un réseau IP lorsque aucune autre méthode d'affectation n'est disponible, comme par exemple un serveur DHCP. L'interface logique numéro zéro ne peut pas être placée sous le contrôle de DHCP. Aussi, même si DHCPv6 est exécuté sur l'interface logique numéro zéro (appelée également interface « physique »), il alloue les adresses uniquement aux interfaces logiques n'ayant pas le numéro zéro.
En réponse à une demande du client DHCPv6, le serveur DHCPv6 renvoie une liste d'adresses à configurer par le client.
Négociation d'options
Dans DHCPv6, vous disposez d'une fonction de demande d'option qui donne une indication au serveur sur les préférences d'affichage du client. Si toutes les options possibles ont été transmises du serveur au client, il est possible qu'une partie des informations doive être abandonnée en chemin. Le serveur peut utiliser l'indication pour sélectionner les options à inclure dans la réponse. Il peut également l'ignorer et choisir d'inclure d'autres éléments. Par exemple, sur Oracle Solaris, les options de préférence peuvent contenir le domaine d'adresse DNS ou NIS de Oracle Solaris, mais ne contiendront probablement pas le serveur NetBIOS.
Le même type d'indication est fourni pour DHCPv4, mais sans la fonction de demande d'option spéciale. Au lieu de cela, DHCPv4 utilise la liste PARAM_REQUEST_LIST dans /etc/default/dhcpagent.
Syntaxe de configuration
Configurez le client DHCPv6 de la même manière que le client DHCPv4 existant, à l'aide de /etc/default/dhcpagent.
La syntaxe inclut en plus le marqueur ".v6", inséré entre le nom de l'interface (le cas échéant) et le paramètre à configurer. Par exemple, la liste des demandes d'option IPv4 globale est configurée comme suit :
PARAM_REQUEST_LIST=1,3,6,12,15,28,43
Il est possible de configurer une interface individuelle afin d'omettre l'option de nom d'hôte comme suit :
hme0.PARAM_REQUEST_LIST=1,3,6,15,28,43
Pour définir une liste de demandes globale pour DHCPv6, n'oubliez pas le point initial :
.v6.PARAM_REQUEST_LIST=23,24
Suivez cet exemple pour configurer une interface individuelle :
hme0.v6.PARAM_REQUEST_LIST=21,22,23,24
À titre de référence, voici à quoi ressemble un fichier /etc/default/dhcpagent pour la configuration DHCPv6 :
# The default DHCPv6 parameter request list has preference (7), unicast (12), # DNS addresses (23), DNS search list (24), NIS addresses (27), and # NIS domain (29). This may be changed by altering the following parameter- # value pair. The numbers correspond to the values defined in RFC 3315 and # the IANA dhcpv6-parameters registry. .v6.PARAM_REQUEST_LIST=7,12,23,24,27,29 |
Démarrage du client DHCP
Dans la plupart des cas, vous n'avez pas à intervenir pour lancer le client DHCPv6. Le démon in.ndpd démarre automatiquement DHCPv6 lorsque cela est nécessaire. Il peut être nécessaire de définir /etc/hostname6.$IFNAME pour configurer une interface afin de la monter pour IPv6 au démarrage. Le programme d'installation s'en charge, cependant, si vous activez IPv6 sur votre système au moment de l'installation.
Cependant, pour le protocole DHCPv4, vous devez demander le démarrage du client, si cela n'a pas été fait lors de l'installation de Oracle Solaris. Reportez-vous à la section Activation du client DHCP Oracle Solaris.
Le démon dhcpagent obtient les informations de configuration nécessaires aux autres processus impliqués dans l'initialisation du système. C'est pour cette raison que les scripts de démarrage du système lancent dhcpagent au tout début du processus d'initialisation et attendent l'arrivée des informations de configuration du réseau provenant du serveur DHCP.
Bien que la procédure par défaut consiste à exécuter DHCPv6, vous pouvez en décider autrement. Vous pouvez arrêter DHCPv6 à l'aide de la commande ifconfig. Rien ne vous empêche également de désactiver DHCPv6 pour éviter son lancement au redémarrage. Il suffit pour cela de modifier le fichier /etc/inet/ndpd.conf.
Voici par exemple comment arrêter immédiatement DHCPv6 sur l'interface appelée hme0.
ex# echo ifdefault StatefulAddrConf false >> /etc/inet/ndpd.conf ex# pkill -HUP -x in.ndpd ex# ifconfig hme0 inet6 dhcp release |
La présence du fichier /etc/dhcp. interface (par exemple, /etc/dhcp.ce0 sur un système Sun Fire 880) oblige les scripts de démarrage à utiliser DHCPv4 sur l'interface spécifiée. Dès qu'ils trouvent un fichier dhcp. interface, les scripts de démarrage exécutent dhcpagent.
Après le démarrage, dhcpagent attend de recevoir des instructions pour configurer une interface réseau. Les scripts de démarrage exécutent la commande ifconfig interface dhcp start, qui donne l'instruction à dhcpagent de démarrer DHCPv4 comme indiqué à la section Mode de fonctionnement du protocole DHCP. Si le fichier dhcp.interface contient des commandes, celles-ci sont ajoutées à l'option dhcp start de la commande ifconfig. Pour plus d'informations sur les options utilisées avec la commande ifconfig interface dhcp, reportez-vous à la page de manuel ifconfig(1M).
Communication DHCPv6
À la différence de DHCPv4, lequel est appelé par configuration manuelle, DHCPv6 est exécuté par les publications du routeur (RAs). Selon le mode de configuration du routeur, le système appelle automatiquement DHCPv6 au niveau de l'interface sur laquelle le message Router Advertisement a été reçu et utilise DHCP pour obtenir une adresse et d'autres paramètres, ou demande uniquement les données autres que l'adresse (serveurs DNS, par exemple) avec DHCPv6.
Le démon in.ndpd réceptionne le message des publications du routeur. Il effectue cette opération de façon automatique sur toutes les interfaces montées pour IPv6 sur le système. Lorsque in.ndpd découvre un RA exigeant l'exécution de DHCPv6, il fait appel à DHCPv6.
Pour éviter que in.ndpd ne démarre DHCPv6, il suffit de modifier le contenu du fichier /etc/inet/ndpd.conf.
Vous pouvez également arrêter DHCPv6 en utilisant l'une des versions suivantes de la commande ifconfig :
ifconfig <interface> inet6 dhcp drop
Ou :
ifconfig <interface> inet6 dhcp release
Gestion des données de configuration réseau par les protocoles client DHCP
Les protocoles client DHCPv4 et DHCPv6 procèdent de différentes manières pour gérer les données de configuration réseau. Avec DHCPv4, la négociation porte sur le bail d'une seule adresse et de quelques options supplémentaires. Avec DHCPv6, la négociation concerne un lot d'adresses et un ensemble d'options.
Pour plus d'informations sur l'interaction entre le client DHCPv4 et le serveur, reportez-vous au Chapitre 12Service DHCP Oracle Solaris (présentation).
Traitement des données de configuration réseau par le client DHCPv4
Après avoir obtenu un paquet de données du serveur DHCP, dhcpagent se charge de configurer l'interface réseau et d'afficher l'interface. Le démon contrôle l'interface pendant toute la durée du bail de l'adresse IP et gère les données de configuration dans une table interne. Les scripts de démarrage du système utilisent la commande dhcpinfo pour extraire les valeurs des options de configuration à partir de la table interne. Les valeurs servent à configurer le système et lui permettent de communiquer sur le réseau.
Le démon dhcpagent attend de façon passive pendant un laps de temps qui équivaut généralement à la moitié de la durée du bail. Il envoie ensuite une demande de prolongement du bail à un serveur DHCP. Si le système signale à dhcpagent que l'interface est arrêtée ou que l'adresse IP a changé, le démon ne prend pas le contrôle de l'interface tant qu'il n'en reçoit pas l'instruction de la commande ifconfig. Si dhcpagent constate que l'interface fonctionne et que l'adresse n'a pas changé, le démon demande un renouvellement de bail au serveur. Si le renouvellement n'est pas possible, dhcpagent arrête l'interface à la fin du bail.
Chaque fois que dhcpagent effectue une action ayant trait au bail, le démon recherche un fichier exécutable appelé /etc/dhcp/eventhook. S'il trouve un fichier exécutable ayant ce nom, dhcpagent lance ce fichier. Pour plus d'informations sur l'utilisation d'un fichier exécutable d'événement, reportez-vous à la section Scripts d'événement client DHCP.
Traitement des données de configuration réseau par le client DHCPv6
La communication DHCPv6 entre le client et le serveur commence par l'envoi d'un message de sollicitation par le client qui lui permet de localiser les serveurs. En guise de réponse, tous les serveurs disponibles pour le service DHCP envoient un message de publication. Le message du serveur contient plusieurs enregistrements IA_NA ainsi que d'autres options (telles que les adresses serveur DNS) susceptibles d'être fournies par le serveur.
Un client peut demander des adresses particulières (et même un grand nombre) en définissant ses propres enregistrements IA_NA/IAADDR dans son message de requête. Cela est généralement le cas lorsqu'il possède d'anciennes adresses enregistrées et qu'il souhaite obtenir les mêmes du serveur, dans la mesure du possible. Quel que soit le comportement du client (même s'il ne demande aucune adresse), le serveur peut fournir un nombre quelconque d'adresses au client lors d'une même transaction DHCPv6.
Voici comme se déroule le dialogue entre les clients et les serveurs.
-
Un client envoie un message de sollicitation pour localiser les serveurs.
-
Les serveurs envoient un message de publication pour signaler qu'ils se mettent à la disposition du service DHCP.
-
Un client envoie un message de requête pour demander des paramètres de configuration, ainsi que des adresses IP, aux serveurs possédant les valeurs de préférence les plus élevées. Les valeurs de préférence sont définies par l'administrateur et vont de 0 à 255.
-
Le serveur envoie un message de réponse dans lequel figurent les baux des adresses et les données de configuration.
Si la valeur de préférence dans le message de publication équivaut à 255, le client DHCPv6 sélectionne immédiatement ce serveur. Si le serveur privilégié ne répond pas ou ne parvient pas à adresser un message en réponse au message de requête, le client continue de rechercher des serveurs (en fonction de l'ordre de préférence) jusqu'à ce qu'il ne reste plus de messages de publication. Arrivé à ce stade, le client recommence la procédure en envoyant à nouveau des messages de sollicitation.
Le serveur choisi envoie un message de réponse contenant les adresses assignées et les paramètres de configuration en réponse à un message de sollicitation ou de requête.
Arrêt du client DHCP
Lors de la mise à l'arrêt, le client envoie un message de libération au serveur ayant alloué des adresses au client pour lui indiquer qu'il n'utilisera plus une ou plusieurs adresses assignées. Lors de l'arrêt normal du système client DHCPv4, dhcpagent écrit les données de configuration actuelles dans le fichier /etc/dhcp/ interface.dhc ou dans le fichier /etc/dhcp/ interface.dh6 pour DHCPv6. Par défaut, le bail est enregistré au lieu d'être libéré. Le serveur DHCP ignore donc si l'adresse IP est en cours d'utilisation, ce qui permet au client de récupérer facilement l'adresse lors du prochain démarrage. L'action par défaut est la même que celle initiée par la commande ifconfig <interface> dhcp drop.
Si le bail dans ce fichier est encore valide au redémarrage du système, dhcpagent envoie une requête abrégée afin d'utiliser la même adresse IP et les mêmes données de configuration. Dans le cas de DHCPv4, il s'agit du message de requête. Dans le cas de DHCPv6, Il s'agit du message de confirmation.
Si le serveur DHCP autorise cette requête, dhcpagent peut exploiter les informations qu'il a inscrites sur disque lors de l'arrêt du système. Dans le cas contraire, dhcpagent lance la séquence du protocole DHCP décrite à la section Mode de fonctionnement du protocole DHCP. Le client est en mesure ainsi d'obtenir de nouvelles données de configuration réseau.
Activation et désactivation d'un client DHCP Oracle Solaris
Pour activer le client DHCP sur un système qui exécute déjà Oracle Solaris sans le service DHCP, vous devez d'abord annuler la configuration du système. Au démarrage du système, vous devez ensuite exécuter plusieurs commandes afin de configurer le système et d'activer le client DHCP.
Remarque –
Dans de nombreux déploiements, il est d'usage de configurer des parties vitales de l'infrastructure en fonction d'adresses IP statiques, au lieu de faire appel au service DHCP. Les raisons pour lesquelles il est préférable de désigner comme clients des périphériques du réseau (routeurs et certains serveurs, par exemple) sortent du cadre de ce manuel.
 Activation du client DHCP Oracle Solaris
Activation du client DHCP Oracle Solaris
Cette procédure est uniquement nécessaire si le protocole DHCPv4 n'a pas été activé lors de l'installation de Oracle Solaris. Elle ne présente aucun intérêt pour DHCPv6.
-
Connectez-vous au système client en tant que superutilisateur.
-
Si ce système fait appel à la préconfiguration plutôt qu'à la configuration interactive, modifiez le fichier sysidcfg. Ajoutez la sous-clé dhcp au mot-clé network_interface dans le fichier sysidcfg.
Par exemple, network_interface=hme0 {dhcp}. Pour plus d'informations, reportez-vous à la page de manuel sysidcfg(4).
-
Annulez la configuration et mettez le système hors tension.
# sys-unconfig
Reportez-vous à la page de manuel sys-unconfig(1M) pour plus d'informations sur les données de configuration qui sont supprimées par cette commande.
-
Réinitialisez le système après la mise hors tension.
Si le système recourt à la préconfiguration, la sous-clé dhcp du fichier sysidcfg configure le système pour utiliser le client DHCP au redémarrage du système.
Dans le cas contraire, vous êtes invité à spécifier les informations de la configuration système par les programmes sysidtool au redémarrage du système. Pour plus d'informations, reportez-vous à la page de manuel sysidtool(1M).
-
Lorsque vous êtes invité à utiliser DHCP pour configurer les interfaces réseau, choisissez Oui.
 Désactivation d'un client DHCP Oracle Solaris
Désactivation d'un client DHCP Oracle Solaris
-
Connectez-vous au système client en tant que superutilisateur.
-
Si vous avez utilisé un fichier sysidcfg pour préconfigurer le système, supprimez la sous-clé dhcp du mot-clé network_interface.
-
Annulez la configuration et mettez le système hors tension.
# sys-unconfig
Reportez-vous à la page de manuel sys-unconfig(1M) pour plus d'informations sur les données de configuration qui sont supprimées par cette commande.
-
Réinitialisez le système après la mise hors tension.
Si le système fait appel à la préconfiguration, vous n'êtes pas invité à spécifier les informations de configuration et le client DHCP n'est pas configuré.
Dans le cas contraire, vous êtes invité à spécifier les informations de la configuration système par les programmes sysidtool au redémarrage du système. Pour plus d'informations, reportez-vous à la page de manuel sysidtool(1M).
-
Lorsque vous êtes invité à utiliser DHCP pour configurer les interfaces réseau, choisissez Non.
Administration du client DHCP
Dans des conditions d'utilisation normales, le logiciel client DHCP Oracle Solaris ne nécessite aucune opération d'administration. Le démon dhcpagent démarre automatiquement au redémarrage du système, rénégocie les baux et s'interrompt à l'arrêt du système. Vous ne pouvez pas lancer et interrompre manuellement le démon dhcpagent. En revanche, en tant que superutilisateur sur le système client, vous pouvez utiliser la commande ifconfig pour changer la façon dont le démon dhcpagent gère l'interface réseau, si nécessaire.
Options de la commande ifconfig utilisées par le client DHCP
Cette section récapitule les options de commande décrites dans la page de manuel ifconfig(1M) La version DHCPv4 de ces commandes se différencie de la version DHCPv6 simplement par le mot-clé « inet6 ». Insérez le mot-clé « inet6 » dans la version DHCPv6, mais omettez-le lorsque vous exécutez DHCPv4.
La commande ifconfig vous permet de réaliser les opérations suivantes :
-
Exécuter le client DHCP – La commande ifconfig interface [inet6] dhcp start lance l'interaction entre dhcpagent et le serveur DHCP en vue d'obtenir l'adresse IP et un nouveau jeu d'options de configuration. L'intérêt de cette commande est évident lorsque vous modifiez des informations que vous souhaitez appliquer immédiatement à un client, par exemple lorsque vous ajoutez des adresses IP ou changer le masque de sous-réseau.
-
Demander uniquement des informations de configuration réseau – La commande ifconfig interface [inet6] dhcp inform fait en sorte que dhcpagent émette une demande en vue d'obtenir les paramètres de configuration réseau, adresse IP mise à part. Cette commande est pratique lorsque l'interface réseau possède une adresse IP statique, mais que le système client exige la mise à jour des options réseau. Vous ferez appel à cette commande si vous n'avez pas besoin de DHCP pour gérer les adresses IP, mais que vous l'utilisez pour configurer les hôtes sur le réseau.
-
Demander une extension de bail – La commande ifconfig interface [inet6] dhcp extend provoque l'émission d'une demande de renouvellement du bail par dhcpagent. Le client requiert automatiquement le renouvellement des baux. Cependant, vous pouvez faire appel à cette commande si vous modifiez la durée du bail et souhaiter qu'elle soit appliquée aux clients sans attendre le renouvellement de bail suivant.
-
Libérer l'adresse IP – La commande ifconfig interface [inet6] dhcp release demande à dhcpagent d'abandonner l'adresse IP utilisée par l'interface réseau. La libération de l'adresse IP a automatiquement lieu à l'expiration du bail. Il est possible d'émettre cette commande depuis un ordinateur portable, par exemple, lorsque vous quittez un réseau et comptez lancer le système sur un nouveau réseau. Voir aussi la propriété RELEASE_ON_SIGTERM du fichier de configuration /etc/default/dhcpagent.
-
Abandonner l'adresse IP – La commande ifconfig interface [inet6] dhcp drop demande à dhcpagent d'arrêter l'interface réseau sans informer le serveur DHCP et de mettre en cache le bail dans le système de fichiers. Cette commande permet au client d'utiliser la même adresse IP sans devoir redémarrer.
-
Effectuer un test ping de l'interface réseau – La commande ifconfig interface [inet6] dhcp ping vous permet de vérifier si l'interface est sous le contrôle de DHCP.
-
Afficher l'état de configuration DHCP de l'interface réseau – La commande ifconfig interface [inet6] dhcp status affiche l'état actuel du client DHCP. L'affichage indique :
-
si une adresse IP est liée au client ;
-
le nombre de requêtes envoyées, reçues et refusées ;
-
si cette interface est l'interface principale ;
-
la date d'obtention des baux, leur date d'expiration et la date à laquelle leur renouvellement est programmé.
Exemple :
# ifconfig hme0 dhcp status Interface State Sent Recv Declined Flags hme0 BOUND 1 1 0 [PRIMARY] (Began,Expires,Renew)=(08/16/2005 15:27, 08/18/2005 13:31, 08/17/2005 15:24)
# ifconfig hme0 inet6 dhcp status Interface State Sent Recv Declined Flags hme0 BOUND 1 0 0 [PRIMARY] (Began,Expires,Renew)=(11/22/2006 20:39, 11/22/2006 20:41, 11/22/2006 20:40)
-
Définition des paramètres de configuration du client DHCP
Le fichier /etc/default/dhcpagent qui se trouve sur le système client contient des paramètres ajustables pour dhcpagent. Vous pouvez utiliser un éditeur de texte pour modifier plusieurs paramètres ayant une incidence sur le fonctionnement du client. Le fichier /etc/default/dhcpagent est bien documenté, aussi pour plus d'informations, reportez-vous au fichier ainsi qu'à la page du manuel dhcpagent(1M).
Le fichier /etc/dhcp.interface constitue un autre emplacement dans lequel les paramètres affectant le client DHCP sont définis. Les paramètres spécifiés dans ce fichier sont utilisés par les scripts de démarrage du système avec la commande ifconfig. Cette opération a seulement un impact sur DHCPv4, car il n'existe pas d'équivalent pour DHCPv6.
Par défaut, le client DHCP est configuré comme suit :
Pour DHCPv4
-
Le système client ne nécessite aucun nom d'hôte particulier.
Si vous voulez qu'un client porte un nom d'hôte spécifique, reportez-vous à la section Noms d'hôtes du client DHCPv4.
-
Des requêtes par défaut pour le client sont attribuées dans /etc/default/dhcpagent et portent sur le serveur DNS, le domaine DNS et l'adresse de diffusion.
Le fichier des paramètres du client DHCP peut être configuré pour obtenir des options supplémentaires avec le mot-clé PARAM_REQUEST_LIST figurant dans le fichier /etc/default/dhcpagent. Le serveur DHCP peut être configuré afin de fournir des options qui n'ont pas été demandées de manière spécifique. Pour plus d'informations sur l'utilisation des macros du serveur DHCP afin d'envoyer des informations aux clients, reportez-vous aux sections À propos des macros DHCP et Utilisation des macros DHCP (liste des tâches).
Pour DHCPv4 et DHCPv6
-
Le système client utilise DHCP sur une interface réseau physique.
Si vous voulez exploiter DHCP sur plusieurs interfaces réseau physiques, reportez-vous à la section Systèmes clients DHCP avec plusieurs interfaces réseau.
-
Le client n'est pas automatiquement configuré en tant que client de service de noms si le client DHCP a été configuré après l'installation de Oracle Solaris.
Pour plus d'informations sur l'utilisation des services de noms avec les clients DHCP, reportez-vous à la section Systèmes clients DHCP et services de noms.
Systèmes clients DHCP avec plusieurs interfaces réseau
Le client DHCP peut gérer simultanément plusieurs interfaces sur un même système. Il peut s'agit d'interfaces physiques comme d'interfaces logiques. Chaque interface possède sa propre adresse IP et sa propre durée de bail. Si plusieurs interfaces réseau sont configurées pour DHCP, le client émet des demandes distinctes pour les configurer. Le client conserve alors un jeu de paramètres de configuration réseau pour chaque interface. Bien que les paramètres soient stockés indépendamment les uns des autres, certains d'entre eux ont un caractère général. Les paramètres globaux s'appliquent à l'ensemble du système plutôt qu'à une interface réseau particulière.
Le nom d'hôte, le nom de domaine NIS et le fuseau horaire sont des exemples de paramètres globaux. Les paramètres globaux ont, en principe, des valeurs différentes pour chaque interface. Cependant, une seule valeur peut être utilisée pour chaque paramètre global associé à chaque système. Pour éviter qu'une requête portant sur un paramètre global ne génère plusieurs réponses, seuls les paramètres de l'interface réseau principale sont pris en compte. Vous avez la possibilité d'insérer le mot primary dans le fichier /etc/dhcp. interface pour l'interface que vous souhaitez traiter comme interface principale. Si vous omettez de spécifier le mot-clé primary, c'est la première interface dans l'ordre alphabétique qui est considérée comme interface principale.
Le client DHCP procède de la même manière pour gérer les baux des interfaces logiques et des interfaces physiques, à l'exception de la limitation suivante pour les interfaces logiques :
-
Le client DHCP ne gère pas les routes par défaut associées aux interfaces logiques.
Le noyau Oracle Solaris associe les routes aux interfaces physiques, et non pas aux interfaces logiques. Lors de l'établissement de l'adresse IP d'une interface physique, il est essentiel que les routes par défaut appropriées soient placées dans la table de routage. Si vous avez recours par la suite à DHCP pour configurer une interface logique associée à cette interface physique, les routes nécessaires doivent déjà être en place. L'interface logique utilise les mêmes routes.
Lors de l'expiration d'un bail sur une interface physique, le client DHCP supprime les routes par défaut associées à l'interface. Lors de l'expiration d'un bail sur une interface logique, le client DHCP n'efface pas les routes par défaut associées à l'interface. L'interface physique associée et les autres interfaces logiques devront éventuellement utiliser les mêmes routes.
Si vous avez besoin d'ajouter ou de supprimer les routes par défaut associées à une interface sous le contrôle de DHCP, vous pouvez faire appel au mécanisme de script d'événement du client DHCP. Voir Scripts d'événement client DHCP.
Noms d'hôtes du client DHCPv4
Par défaut, le client DHCPv4 Oracle Solaris ne fournit pas son propre nom d'hôte car il s'attend à ce que le serveur DHCP le fournisse. Le serveur DHCPv4 Oracle Solaris est configuré par défaut de manière à fournir des noms d'hôtes aux clients DHCPv4. Lorsque vous utilisez ensemble le serveur et le client DHCPv4 Oracle Solaris, ces paramètres par défaut ne posent aucun problème. Cependant, lorsque vous utilisez le client DHCPv4 Oracle Solaris avec des serveurs DHCP tiers, il se peut que le client ne reçoive aucun nom d'hôte du serveur. Si le client DHCP Oracle Solaris ne reçoit aucun nom d'hôte par le biais du service DHCP, le système client vérifie s'il n'existe pas un nom pouvant servir de nom d'hôte dans le fichier /etc/nodename. . Si le fichier est vide, le nom d'hôte prend la valeur unknown.
Si le serveur DHCP propose un nom dans l'option DHCP Hostname, le client utilise ce nom d'hôte, même si une autre valeur figure dans le fichier /etc/nodename. Si vous souhaitez que le client utilise un nom d'hôte spécifique, vous pouvez activer le client de façon à ce qu'il réclame ce nom, comme cela est décrit dans la procédure suivante.
Remarque –
La procédure présentée ci-après ne s'applique pas à tous les serveurs DHCP. Elle implique l'envoi d'un nom d'hôte spécifique au serveur DHCP par le client, lequel s'attend en retour à recevoir le même nom.
Le serveur DHCP n'est pas tenu, cependant, de respecter cette demande. C'est d'ailleurs ce qui se produit dans de nombreux cas. Il se contente souvent de renvoyer un autre nom.
 Activation d'un client DHCPv4 Oracle Solaris pour une demande de nom d'hôte spécifique
Activation d'un client DHCPv4 Oracle Solaris pour une demande de nom d'hôte spécifique
-
Sur le système client, modifiez le fichier /etc/default/dhcpagent en tant que superutilisateur.
-
Recherchez le mot-clé REQUEST_HOSTNAME dans le fichier /etc/default/dhcpagent et modifiez-le de la façon suivante :
REQUEST_HOSTNAME=yes
Si REQUEST_HOSTNAME est précédé d'un symbole de commentaire (#), supprimez le symbole #. Si le mot-clé REQUEST_HOSTNAME ne figure pas dans le fichier, insérez-le.
-
Éditez le fichier /etc/hostname. interface sur le système client en ajoutant la ligne suivante :
inet nom-hôte
nom-hôte est le nom que le client doit utiliser.
-
Entrez les commandes suivantes pour que le client effectue une négociation DHCP complète à l'issue du redémarrage :
# ifconfig interface dhcp release # reboot
Les données DHCP mises en mémoire cache sur le client sont supprimées. Le client relance le protocole pour demander de nouvelles données de configuration, ainsi qu'un nouveau nom d'hôte. Le serveur DHCP commence par s'assurer que le nom d'hôte n'est pas utilisé par un autre système sur le réseau. Il attribue ensuite le nom d'hôte au client. S'il est configuré à cet effet, le serveur DHCP peut se charger de mettre à jour les services de noms en fonction du nom d'hôte du client.
Si vous préférez changer le nom d'hôte ultérieurement, répétez l'Étape 3 et l'Étape 4.
Systèmes clients DHCP et services de noms
Les systèmes Oracle Solaris prennent en charge les services de noms suivants : DNS, NIS, NIS+ et un magasin de fichiers local (/etc/inet/hosts). Pour être exploitable, chaque service de noms exige un certain niveau de configuration. Le fichier de configuration du commutateur du service de noms (voir nsswitch.conf(4)) doit également être configuré correctement pour indiquer les services de noms à utiliser.
Pour qu'un système client DHCP utilise un service de noms, il est indispensable de configurer le système en tant que client du service de noms. Par défaut, sauf si vous en avez décidé autrement lors de l'installation du système, seuls les fichiers locaux sont pris en compte.
Le tableau suivant récapitule les problèmes ayant trait à chaque service de noms et à DHCP. Il propose des liens vers de la documentation de référence contenant des informations utiles sur la configuration des clients pour chaque service de noms.
Tableau 16–1 Informations sur la configuration des services de noms pour les systèmes clients DHCP|
Service de noms |
Informations relatives à la configuration du client |
|---|---|
|
NIS |
Si vous utilisez un service DHCP Oracle Solaris pour envoyer des informations concernant l'installation d'un réseau Oracle Solaris à un système client, vous pouvez utiliser une macro de configuration contenant les options NISservs et NISdmain. Ces options ont pour effet de transmettre les adresses IP des serveurs NIS et du nom de domaine NIS au client. Le client devient ensuite automatiquement un client NIS. Si un système client DHCP exécute déjà Oracle Solaris, le client NIS n'est pas automatiquement configuré sur ce système lorsque le serveur DHCP envoie les informations NIS au client. Si le serveur DHCP est configuré pour communiquer des informations NIS au système client DHCP, vous pouvez connaître les valeurs transmises au client si vous utilisez la commande dhcpinfo sur le client de la façon suivante : # /sbin/dhcpinfo NISdmain # /sbin/dhcpinfo NISservs Remarque – Pour DHCPv6, veillez à inclure -v6 ainsi que divers mots-clés de protocole dans la commande. # /sbin/dhcpinfo -v6 NISDomain # /sbin/dhcpinfo -v6 NISServers Utilisez les valeurs renvoyées pour le nom de domaine NIS et les serveurs NIS lorsque vous configurez le système en tant que client NIS. Pour configurer un client NIS pour un système client DHCP Oracle Solaris, procédez de manière habituelle comme indiqué au Chapitre 5, Setting Up and Configuring NIS Service du System Administration Guide: Naming and Directory Services (DNS, NIS, and LDAP). Astuce – Vous pouvez créer un script en y faisant figurer les commandes dhcpinfo et ypinit afin d'automatiser la configuration du client NIS sur des systèmes clients DHCP. |
|
NIS+ |
Si le client NIS+ d'un système client DHCP est configuré de façon conventionnelle, le serveur DHCP risque parfois de communiquer au client des adresses différentes. Cela pose un problème en terme de sécurité dans la mesure où la fonction de sécurité NIS+ intègre l'adresse IP dans la configuration. Pour s'assurer que votre client possède toujours la même adresse, configurez le client NIS+ pour un système client DHCP de façon non standard, comme cela est décrit dans la section Configuration des clients DHCP en tant que clients NIS+. Si une adresse IP a été assignée de façon manuelle au système client DHCP, l'adresse du client est systématiquement la même. Vous pouvez configurer le client NIS+ de façon conventionnelle, comme indiqué à la section Setting Up NIS+ Client Machines du System Administration Guide: Naming and Directory Services (NIS+). |
|
/etc/inet/hosts |
Vous devez configurer le fichier /etc/inet/hosts d'un système client DHCP devant utiliser /etc/inet/hosts pour son service de noms. Le nom d'hôte du système client DHCP est ajouté à son propre fichier /etc/inet/hosts par les outils DHCP. Il convient, cependant, d'ajouter manuellement le nom d'hôte aux fichiers /etc/inet/hosts des autres systèmes dans le réseau. Si le système serveur DHCP utilise /etc/inet/hosts pour la résolution de nom, vous devez également insérer manuellement le nom d'hôte du client sur le système. |
|
DNS |
Si le système client DHCP reçoit le nom de domaine DNS via DHCP, le fichier /etc/resolv.conf du système client est configuré automatiquement. Le fichier /etc/nsswitch.conf est également mis à jour automatiquement afin d'ajouter dns à la ligne hosts après tout autre service de noms dans l'ordre de recherche. Pour plus d'informations au sujet de DNS, reportez-vous au manuel System Administration Guide: Naming and Directory Services (DNS, NIS, and LDAP). |
Configuration des clients DHCP en tant que clients NIS+
Vous pouvez utiliser le service de noms NIS+ sur des systèmes Oracle Solaris faisant office de clients DHCP. Toutefois, si votre serveur DHCP est capable de fournir des adresses différentes à différents moments, cela permet de contourner l'une des fonctions de sécurité de NIS+, à savoir la création d'informations d'identification DES (Data Encryption Standard). Pour travailler dans des conditions de sécurité optimales, configurez le serveur DHCP de façon à ce qu'il propose systématiquement la même adresse. Lorsque vous configurez un client NIS+ qui n'a pas recours à DHCP, vous ajoutez au serveur NIS+ des informations d'identification DES uniques pour le client. Il y a différentes façons de créer des informations d'identification. Vous pouvez, par exemple, utiliser le script nisclient ou la commande nisaddcred.
Pour pouvoir générer des informations d'identification NIS+, le client doit avoir un nom d'hôte statique qui permette de créer et de stocker ce type d'information. Si vous avez l'intention d'utiliser NIS+ et DHCP, il est impératif de définir des informations d'identification réservées à tous les noms d'hôtes des clients DHCP. Quels que soit l'adresse IP et le nom d'hôte associé reçus par un client DHCP, le client peut utiliser les mêmes informations d'identification DES.
La procédure suivante montre comment générer des informations d'identification pour l'ensemble des noms d'hôtes DHCP. Elle n'a d'intérêt que si vous connaissez les noms d'hôtes utilisés par les clients DHCP. Lorsque le serveur DHCP génère les noms d'hôtes, par exemple, vous avez une idée précise des noms d'hôtes susceptibles d'être reçus par un client.
 Configuration des clients DHCP Oracle Solaris en tant que clients NIS+
Configuration des clients DHCP Oracle Solaris en tant que clients NIS+
Un système client DHCP censé devenir un client NIS+ doit exploiter les informations d'identification appartenant à un autre système client NIS+ dans le domaine NIS+. Cette procédure permet de produire uniquement des informations d'identification pour le système, lesquelles s'appliquent exclusivement au superutilisateur connecté au système. Tout autre utilisateur se connectant au système client DHCP doit posséder ses propres informations d'identification au niveau du serveur NIS+. Ces informations d'identification sont définies conformément à la procédure décrite dans le manuel System Administration Guide: Naming and Directory Services (NIS+).
-
Créez les informations d'identification pour un client en entrant la commande suivante sur le serveur NIS+ :
# nisgrep nisplus-client-name cred.org_dir > /tmp/file
Cette commande inscrit l'entrée de table cred.org_dir pour le client NIS+ dans un fichier temporaire.
-
Servez-vous de la commande cat pour afficher le contenu du fichier temporaire.
Vous pouvez également utiliser un éditeur de texte.
-
Copiez les informations d'identification réservées aux clients DHCP.
Vous devez copier la clé publique et la clé privée (longues chaînes de chiffres et de lettres séparés par le signe deux-points). Les informations d'identification sont destinées à être collées dans la commande exécutée à l'étape suivante.
-
Ajoutez les informations d'identification pour un client DHCP en tapant la commande suivante :
# nistbladm -a cname=" dhcp-client-name@nisplus-domain" auth_type=DES \ auth_name="unix.dhcp-client-name@nisplus-domain" \ public_data=copied-public-key \ private_data=copied-private-key
Pour la clé-publique-copiée, collez les informations relatives à la clé publique à partir du fichier temporaire. Pour la clé-privée-copiée, collez les informations relatives à la clé privée à partir du fichier temporaire.
-
Copiez à distance les fichiers à partir du système client NIS+ vers le système client DHCP en tapant les commandes suivantes sur le système client DHCP :
# rcp nisplus-client-name:/var/nis/NIS_COLD_START /var/nis # rcp nisplus-client-name:/etc/.rootkey /etc # rcp nisplus-client-name:/etc/defaultdomain /etc
Si vous obtenez un message signalant un problème de permission, il est possible que les systèmes ne soient pas configurés pour autoriser la copie à distance. Dans ce cas, il suffit de copier les fichiers en tant qu'utilisateur normal vers un emplacement intermédiaire. En tant que superutilisateur, copiez les fichiers depuis l'emplacement intermédiaire vers l'emplacement approprié sur le système client DHCP.
-
Copiez le fichier du commutateur du service de noms qui convient pour NIS+ en entrant la commande suivante sur le système client DHCP :
# cp /etc/nsswitch.nisplus /etc/nsswitch.conf
-
Redémarrez le système client DHCP.
Le système client DHCP doit désormais être en mesure d'utiliser les services NIS+.
Exemple 16–1 Configuration d'un système client DHCP Oracle Solaris en tant que client NIS+
L'exemple suivant suppose que vous disposez d'un système nisei, considéré comme un client NIS+ dans le domaine NIS+ dev.example.net . Vous disposez également d'un système client DHCP (dhow) et souhaitez que dhow devienne un client NIS+.
(First log in as superuser on the NIS+ server) # nisgrep nisei cred.org_dir > /tmp/nisei-cred # cat /tmp/nisei-cred nisei.dev.example.net.:DES:unix.nisei@dev.example.net:46199279911a84045b8e0 c76822179138173a20edbd8eab4:90f2e2bb6ffe7e3547346dda624ec4c7f0fe1d5f37e21cff63830 c05bc1c724b # nistbladm -a cname="dhow@dev.example.net." \ auth_type=DES auth_name="unix.dhow@dev.example.net" \ public_data=46199279911a84045b8e0c76822179138173a20edbd8eab4 \ private_data=90f2e2bb6ffe7e3547346dda624ec4c7f0fe1d5f37e21cff63830\ c05bc1c724b # rlogin dhow (Log in as superuser on dhow) # rcp nisei:/var/nis/NIS_COLD_START /var/nis # rcp nisei:/etc/.rootkey /etc # rcp nisei:/etc/defaultdomain /etc # cp /etc/nsswitch.nisplus /etc/nsswitch.conf # reboot |
Le système client DHCP dhow doit désormais être capable d'exploiter les services NIS+.
Exemple 16–2 Ajout d'informations d'identification à l'aide d'un script
Si vous souhaitez configurer un grand nombre de systèmes clients DHCP en tant que clients NIS+, le mieux est d'écrire un script. Un script est très pratique pour ajouter les entrées dans la table NIS+ cred.org_dir. Voici un exemple de script caractéristique.
#! /usr/bin/ksh
#
# Copyright (c) by Sun Microsystems, Inc. All rights reserved.
#
# Sample script for cloning a credential. Hosts file is already populated
# with entries of the form dhcp-[0-9][0-9][0-9]. The entry we're cloning
# is dhcp-001.
#
#
PUBLIC_DATA=6e72878d8dc095a8b5aea951733d6ea91b4ec59e136bd3b3
PRIVATE_DATA=3a86729b685e2b2320cd7e26d4f1519ee070a60620a93e48a8682c5031058df4
HOST="dhcp-"
DOMAIN="mydomain.example.com"
for
i in 002 003 004 005 006 007 008 009 010 011 012 013 014 015 016 017 018 019
do
print - ${HOST}${i}
#nistbladm -r [cname="${HOST}${i}.${DOMAIN}."]cred.org_dir
nistbladm -a cname="${HOST}${i}.${DOMAIN}." \
auth_type=DES auth_name="unix.${HOST}${i}@${DOMAIN}" \
public_data=${PUBLIC_DATA} private_data=${PRIVATE_DTA} cred.org_Dir
done
exit 0
|
Scripts d'événement client DHCP
Vous pouvez configurer le client DHCP Oracle Solaris de façon à l'utiliser comme un programme ou un script exécutable en vue d'effectuer toute actions nécessaire sur le système client. Le programme ou le script, appelé script d'événement, est exécuté automatiquement dès que certains événements liés au bail DHCP se produisent. Vous pouvez vous servir du script d'événement pour exécuter d'autres commandes, programmes ou scripts en réponse à des événements de bail spécifiques. Pour ce faire, vous devez fournir votre propre script d'événement.
Les mots-clés d'événement suivants sont utilisés par dhcpagent pour signifier des événements de bail DHCP :
- Mot-clé d'événement
-
Description
- BOUND et BOUND6
-
L'interface est configurée pour DHCP. Le client reçoit l'accusé de réception (DHCPv4 ACK) ou (DHCPv6 Reply ) du serveur DHCP, qui lui accorde la demande de bail pour une adresse IP. Le script d'événement est appelé immédiatement après la configuration de l'interface.
- EXTEND et EXTEND6
-
Le client prolonge le bail de la ligne spécialisée. Le script d'événement est appelé dès que le client reçoit l'accusé de réception du serveur DHCP ayant trait à la demande de renouvellement.
- EXPIRE et EXPIRE6
-
Le bail expire à la date butoir fixée. Pour DHCPv4, le script d'événement est appelé avant la suppression de l'adresse louée de l'interface et l'interface est signalée comme arrêtée. Pour DHCPv6, le script d'événement est appelé avant la suppression des dernières adresses louées de l'interface.
- DROP et DROP6
-
Le client abandonne la ligne spécialisée pour retirer l'interface du contrôle de DHCP. Le script d'événement est appelé juste avant que l'interface n'échappe au contrôle de DHCP.
- RELEASE et RELEASE6
-
Le client libère l'adresse IP. Le script d'événement est appelé juste avant que le client ne libère l'adresse sur l'interface et n'envoie le paquet DHCPv4 RELEASE ou DHCPv6 Release au serveur DHCP.
- INFORM et INFORM6
-
Une interface se procure des données de configuration nouvelles ou mises à jour à partir d'un serveur DHCP par l'intermédiaire du paquet DHCPv4 INFORM ou du message DHCPv6 Information-Request. Ces événements se produisent si le client DHCP obtient uniquement les paramètres de configuration du serveur, mais pas le bail d'une adresse IP.
- LOSS6
-
Pendant la phase d'expiration, lorsqu'il reste un ou plusieurs baux valides, le script d'événement est appelé juste avant la suppression des adresses expirées. Les adresses effacées sont signalées par l'indicateur IFF_DEPRECATED.
Pour chacun de ces événements, dhcpagent exécute la commande suivante :
/etc/dhcp/eventhook interface event |
où interface représente l'interface faisant appel à DHCP et événement correspond à un des mots-clés d'événement décrits précédemment. Par exemple, la première fois que vous configurez l'interface ce0 pour DHCP, dhcpagent appelle le script d'événement de la façon suivante :
/etc/dhcp/eventhook ce0 BOUND |
Pour utiliser la fonction de script d'événement, vous devez effectuer les opérations suivantes :
-
Donner le nom /etc/dhcp/eventhook au fichier exécutable.
-
Définir root comme propriétaire du fichier.
-
Configurer les permissions sur 755 (rwxr-xr-x ).
-
Écrire le script ou le programme afin de réaliser une série d'actions en réponse à un des événements documentés. Comme Sun est susceptible d'ajouter de nouveaux événements, le programme doit ignorer, en silence, les événements qui ne sont pas reconnus ou qui n'exigent aucune action. Le programme ou le script peut, par exemple, inscrire des informations dans un fichier journal en présence de l'événement RELEASE, et ignorer tous les autres événements.
-
Rendre le script ou le programme non interactif. Avant de recourir au script d'événement, stdin, stdout et stderr se connectent à /dev/null. Pour afficher la sortie ou les erreurs, vous devez la/les rediriger vers un fichier.
Le script d'événement hérite son environnement de programme de dhcpagent et s'exécute avec les privilèges root. Il peut faire appel à l'utilitaire dhcpinfo pour obtenir des informations supplémentaires au sujet de l'interface, si cela est nécessaire. Pour plus d'informations, reportez-vous à la page de manuel dhcpinfo(1).
Le démon dhcpagent attend que le script d'événement prenne fin pour tous les événements. Si le script d'événement ne se termine au bout de 55 secondes, dhcpagent envoie un signal SIGTERM au processus du script. Si le processus ne se termine par au bout de trois secondes supplémentaires, le démon envoie un signal SIGKILL pour interrompre le processus.
Vous trouverez un exemple de script d'événement dans la page de manuel dhcpagent(1M).
L'Exemple 16–3 illustre l'utilisation d'un script d'événement DHCP pour maintenir le contenu du fichier /etc/resolv.conf à jour. Lorsque les événements BOUND et EXTEND se produisent, le script remplace les noms du serveur de domaine et du serveur de noms. Lorsque les événements EXPIRE, DROP et RELEASE se produisent, le script supprime les noms du serveur de domaine et du serveur de noms du fichier.
Remarque –
Le script proposé en exemple considère que DHCP est la source qui fait autorité pour les noms du serveur de domaine et le serveur de noms. Il suppose également que toutes les interfaces sous le contrôle de DHCP renvoient des informations cohérentes et à jour. Il est possible que ces conditions ne soient pas réunies sur votre système.
Exemple 16–3 Script d'événement pour la mise à jour du fichier /etc/resolv.conf
#!/bin/ksh -p
PATH=/bin:/sbin export PATH
umask 0222
# Refresh the domain and name servers on /etc/resolv.conf
insert ()
{
dnsservers=`dhcpinfo -i $1 DNSserv`
if [ -n "$dnsservers" ]; then
# remove the old domain and name servers
if [ -f /etc/resolv.conf ]; then
rm -f /tmp/resolv.conf.$$
sed -e '/^domain/d' -e '/^nameserver/d' \
/etc/resolv.conf > /tmp/resolv.conf.$$
fi
# add the new domain
dnsdomain=`dhcpinfo -i $1 DNSdmain`
if [ -n "$dnsdomain" ]; then
echo "domain $dnsdomain" >> /tmp/resolv.conf.$$
fi
# add new name servers
for name in $dnsservers; do
echo nameserver $name >> /tmp/resolv.conf.$$
done
mv -f /tmp/resolv.conf.$$ /etc/resolv.conf
fi
}
# Remove the domain and name servers from /etc/resolv.conf
remove ()
{
if [ -f /etc/resolv.conf ]; then
rm -f /tmp/resolv.conf.$$
sed -e '/^domain/d' -e '/^nameserver/d' \
/etc/resolv.conf > /tmp/resolv.conf.$$
mv -f /tmp/resolv.conf.$$ /etc/resolv.conf
fi
}
case $2 in
BOUND | EXTEND)
insert $1
exit 0
;;
EXPIRE | DROP | RELEASE)
remove
exit 0
;;
*)
exit 0
;;
esac
Chapitre 17 Résolution des problèmes DHCP (référence)
Ce chapitre vous aide à résoudre les problèmes que vous êtes susceptible de rencontrer lors de la configuration d'un serveur ou d'un client DHCP. Il propose également différentes solutions possibles aux problèmes d'utilisation de DHCP une fois la configuration terminée.
Il contient les informations suivantes :
Reportez-vous au Chapitre 14Configuration du service DHCP (tâches) pour plus d'informations sur la configuration de votre serveur DHCP. Pour plus d'informations sur la configuration de votre client DHCP, reportez-vous à la section Activation et désactivation d'un client DHCP Oracle Solaris.
Résolution des problèmes de serveur DHCP
Il existe deux grandes catégories de problèmes en matière de configuration du serveur :
Problèmes liés à NIS+ et au magasin de données DHCP
Si vous utilisez NIS+ en guise de magasin de données DHCP, voici les trois grands types de problème que vous êtes susceptible de rencontrer :
-
Impossible de sélectionner NIS+ comme magasin de données DHCP
-
NIS+ n'est pas configuré correctement pour le magasin de données DHCP
Impossible de sélectionner NIS+ comme magasin de données DHCP
Si vous essayez d'utiliser NIS+ comme magasin de données, il est possible que le gestionnaire DHCP ne vous propose pas ce choix. Si vous exécutez la commande dhcpconfig, vous risquez d'obtenir un message précisant que NIS+ ne semble ni être installé, ni en service. Ces deux symptômes signifient simplement que NIS+ n'a pas été configuré pour ce serveur, même si ce système d'information est pourtant utilisé sur le réseau. Pour pouvoir sélectionner NIS+ comme magasin de données, il convient de configurer le système serveur en tant que client NIS+.
Avant de définir le système serveur DHCP en tant que client NIS+, assurez-vous que les conditions suivantes sont réunies :
-
Le domaine a déjà été configuré.
-
Le serveur maître du domaine NIS+ est en en cours d'exécution.
-
Les tables du serveur maître ont été renseignées.
-
La table des hôtes possède une entrée pour le nouveau système client, à savoir le système serveur DHCP.
La section Setting Up NIS+ Client Machines du System Administration Guide: Naming and Directory Services (NIS+) explique de façon détaillée comment configurer un client NIS+.
NIS+ n'est pas configuré correctement pour le magasin de données DHCP
Lorsque vous utilisez le système d'information NIS+ avec DHCP, des erreurs risquent de produire si des modifications ont été apportées à NIS+. En effet, les changements peuvent provoquer des problèmes de configuration. Les explications suivantes vous aideront à déterminer l'origine de ces problèmes et d'y apporter des solutions.
Problème :L'objet root n'existe pas dans le domaine NIS+.
Solution :Tapez la commande suivante\~:
/usr/lib/nis/nisstat
Cette commande affiche des statistiques pour le domaine. Si l'objet root n'existe pas, aucune statistique n'est établie.
Configurez le domaine NIS+ à l'aide du System Administration Guide: Naming and Directory Services (NIS+) .
Problème :NIS+ n'est pas pris en compte avec les informations passwd et publickey .
Solution :Tapez la commande suivante pour afficher le fichier de configuration correspondant au commutateur du service de noms :
cat /etc/nsswitch.conf
Vérifiez les entrées passwd et publickey pour le mot-clé “nisplus”. Pour plus d'informations sur le commutateur du service de noms, reportez-vous au System Administration Guide: Naming and Directory Services (NIS+).
Problème :Le nom de domaine est vide.
Solution :Tapez la commande suivante\~:
domainname
Si la commande renvoie une chaîne vide, cela signifie qu'aucun nom de domaine n'a été défini pour le domaine. Utilisez des fichiers locaux pour votre magasin de données ou configurez un domaine NIS+ pour votre réseau. Reportez-vous au System Administration Guide: Naming and Directory Services (NIS+) .
Problème :Le fichier NIS_COLD_START n'existe pas.
Solution :Tapez la commande suivante sur le système serveur pour vérifier si le fichier existe :
cat /var/nis/NIS_COLD_START
Utilisez des fichiers locaux pour votre magasin de données ou créez un client NIS+. Reportez-vous au System Administration Guide: Naming and Directory Services (NIS+) .
Problèmes d'accès à NIS+ pour le magasin de données DHCP
Des problèmes d'accès à NIS+ risquent de générer des messages d'erreur relatifs à des informations d'identification DES incorrectes ou des autorisations de mise à jour de tables ou d'objets NIS+ non appropriées. Aidez-vous des explications suivantes pour déterminer la cause des erreurs d'accès NIS+ obtenues.
Problème :Le système serveur DHCP ne dispose pas d'un droit de création sur l'objet org_dir dans le domaine NIS+.
Solution :Tapez la commande suivante\~:
nisls -ld org_dir |
Les droits d'accès sont présentés sous la forme r---rmcdrmcdr---. Les autorisations s'appliquent respectivement à personne, au propriétaire, au groupe et à tous. Le propriétaire de l'objet est indiqué à la suite.
En principe, l'objet répertoire org_dir garantit des droits complets à la fois au propriétaire et au groupe. Les droits complets offrent les possibilités suivantes : lecture, modification, création et destruction. L'objet répertoire org_dir accorde uniquement un accès en lecture aux classes world et nobody.
Le nom du serveur DHCP doit correspondre au propriétaire de l'objet org_dir ou à l'entité principale du groupe. Le groupe doit bénéficier d'un droit de création. Répertoriez les informations du groupe à l'aide de la commande :
nisls -ldg org_dir |
Servez-vous de la commande nischmod pour changer les autorisations de org_dir, si cela est nécessaire. Pour accorder un droit de création au groupe, par exemple, tapez la commande suivante :
nischmod g+c org_dir |
Pour plus d'informations, reportez-vous à la page de manuel nischmod(1).
Problème :Le serveur DHCP ne dispose pas des droits d'accès lui permettant de créer une table sous l'objet org_dir.
Ce problème signifie généralement que le nom principal du système serveur n'est pas un membre du groupe propriétaire pour l'objet org_dir ou qu'aucun groupe propriétaire n'existe.
Solution :Tapez la commande suivante pour identifier le nom du groupe propriétaire :
niscat -o org_dir |
Recherchez une ligne similaire à la ligne suivante :
Group : "admin.example.com."
Affichez la liste des noms principaux dans le groupe à l'aide de la commande suivante :
nisgrpadm -l groupname |
La commande suivante établit, par exemple, la liste des noms principaux du groupe admin.example.com :
nisgrpadm -l admin.example.com
Le nom du système serveur doit être répertorié comme un membre explicite du groupe ou faire partie des membres implicites du groupe. Si besoin est, ajoutez le nom du système serveur au groupe à l'aide de la commande nisgrpadm.
Pour inclure, par exemple, le nom du serveur pacific au groupe admin.example.com, tapez la commande suivante :
nisgrpadm -a admin.example.com pacific.example.com |
Pour plus d'informations, reportez-vous à la page de manuel nisgrpadm(1).
Problème :Le serveur DHCP ne dispose pas d'informations d'identification DES (Data Encryption Standard) valides dans la table NIS+ cred.
Solution :En cas de problème d'identification, un message d'erreur indique que l'utilisateur ne possède pas d'informations d'identification DES dans le service de noms NIS+.
Servez-vous de la commande nisaddcred pour ajouter des informations d'identification de sécurité pour le système serveur DHCP.
L'exemple suivant montre comment ajouter des informations d'identification DES pour le système mercury dans le domaine example.com :
nisaddcred -p unix.mercury@example.com \ -P mercury.example.com. DES example.com. |
La commande invite l'utilisateur à spécifier le mot de passe root nécessaire à la création d'une clé secrète chiffrée.
Pour plus d'informations, reportez-vous à la page de manuel nisaddcred(1M).
Erreurs d'allocation d'adresses IP dans DHCP
Lorsqu'un client essaie d'obtenir ou de valider une adresse IP, il est possible que des erreurs soient consignées dans syslog ou dans la sortie du mode de débogage du serveur. Vous trouverez les causes et solutions possibles de ces problèmes dans la liste de messages d'erreur suivante.
There is no n.n.n.n dhcp-network table for DHCP client's network
Origine :Un client demande une adresse IP spécifique ou cherche à prolonger le bail de son adresse IP actuelle. Le serveur DHCP ne parvient pas à trouver la table de réseau DHCP pour cette adresse.
Solution :Il est possible que la table de réseau DHCP ait été supprimée par accident. Vous pouvez reconstituer la table de réseau en ajoutant à nouveau le réseau à l'aide du gestionnaire DHCP ou de la commande dhcpconfig.
ICMP ECHO reply to OFFER candidate: n.n.n.n, disabling
Origine :L'adresse IP proposée à un client DHCP est déjà utilisée. Ce problème risque de se produire lorsque plusieurs serveurs DHCP sont propriétaires de l'adresse ou si l'adresse a été configurée manuellement pour un client réseau non DHCP.
Solution :Identifiez le véritable propriétaire de l'adresse. Corrigez la base de données du serveur DHCP ou la configuration réseau de l'hôte.
ICMP ECHO reply to OFFER candidate: n.n.n.n. No corresponding dhcp network record.
Origine :L'adresse IP proposée à un client DHCP ne possède pas d'enregistrement dans une table du réseau. Cette erreur indique que l'enregistrement de l'adresse IP a été supprimé de la table du réseau DHCP après la sélection de l'adresse. Elle peut survenir uniquement pendant la brève période qui précède la vérification des adresses en double.
Solution :Servez-vous du gestionnaire DHCP ou de la commande pntadm pour afficher la table du réseau DHCP. Si l'adresse IP n'y figure pas, créez-la à l'aide du gestionnaire DHCP en choisissant la commande Create dans le menu Edit de l'onglet Addresse. Vous pouvez également générer l'adresse IP au moyen de la commande pntadm.
DHCP network record for n.n.n.nis unavailable, ignoring request.
Origine :Comme l'enregistrement correspondant à l'adresse IP demandée ne figure pas dans la table de réseau DHCP, le serveur abandonne la requête.
Solution :Servez-vous du gestionnaire DHCP ou de la commande pntadm pour afficher la table du réseau DHCP. Si l'adresse IP n'y figure pas, créez-la à l'aide du gestionnaire DHCP en choisissant la commande Create dans le menu Edit de l'onglet Addresse. Vous pouvez également générer l'adresse au moyen de la commande pntadm.
n.n.n.n currently marked as unusable.
Origine :Il est impossible d'offrir l'adresse IP demandée, car elle est marquée comme inutilisable dans la table du réseau.
Solution :Vous pouvez utiliser le gestionnaire DHCP ou la commande pntadm afin de rendre l'adresse utilisable.
n.n.n.n was manually allocated. No dynamic address will be allocated.
Origine :Une adresse allouée de façon manuelle a été assignée à l'ID de client. Or, cette adresse est marquée comme inutilisable. Le serveur ne peut pas allouer une autre adresse à ce client.
Solution :Vous pouvez utiliser le gestionnaire DHCP ou de la commande pntadm pour rendre l'adresse utilisable ou allouer manuellement une autre adresse au client.
Manual allocation (n.n.n.n, client ID) has n other records. Should have 0.
Origine :Plusieurs adresses IP ont été assignées manuellement au client possédant l'ID de client spécifié. Une seule adresse doit être attribuée au client. Le serveur sélectionne la dernière adresse assignée manuellement qu'il trouve dans la table de réseau.
Solution :Servez-vous du gestionnaire DHCP ou de la commande pntadm pour modifier les adresses IP en vue de supprimer les allocations manuelles supplémentaires.
No more IP addresses on n.n.n.nnetwork.
Origine :Toutes les adresses IP gérées actuellement par DHCP sur le réseau spécifié ont été allouées.
Solution :Servez-vous du gestionnaire DHCP ou de la commande pntadm pour définir de nouvelles adresses IP pour ce réseau.
Client: clientid lease on n.n.n.n expired.
Origine :Le bail n'était pas négociable et a expiré.
Solution :Le client doit redémarrer automatiquement le protocole pour obtenir un nouveau bail.
Offer expired for client: n.n.n.n
Origine :Le serveur propose une adresse IP au client, mais comme le client n'a pas répondu assez vite, l'offre a expiré.
Solution :Le client doit émettre automatiquement un nouveau message de découverte. Si ce message n'aboutit pas non plus, augmentez le délai d'expiration des offres dans la mémoire cache du serveur DHCP. Choisissez Modify dans le menu Service du gestionnaire DHCP.
Client: clientid REQUEST is missing requested IP option.
Origine :Comme la requête du client ne correspondait pas à l'adresse IP proposée, le serveur DHCP a ignoré la demande. Cela peut se produire lorsque vous utilisez un client DHCP tiers non conforme au protocole DHCP mis à jour (RFC 2131).
Solution :Mettez à jour le logiciel client.
Client: clientid is trying to renew n.n.n.n, an IP address it has not leased.
Origine :L'adresse IP pour ce client dans la table de réseau DHCP ne correspond pas à l'adresse IP que le client a spécifiée dans sa demande de renouvellement. Le serveur DHCP ne peut donc pas renouveler le bail de l'adresse IP. Ce problème peut se produire lorsque vous supprimez l'enregistrement d'un client alors que ce dernier fait encore usage de l'adresse IP.
Solution :Servez-vous du gestionnaire DHCP ou de la commande pntadm pour examiner la table de réseau et corriger l'enregistrement du client, si besoin est. L'ID de client doit être lié à l'adresse IP indiquée. Si ce n'est pas le cas, modifiez les propriétés de l'adresse pour ajouter l'ID de client.
Client: clientid is trying to verify unrecorded address: n.n.n.n, ignored.
Origine :Le client spécifié n'a pas été enregistré dans la table de réseau DHCP avec cette adresse. La requête est donc ignorée par ce serveur DHCP.
Il est possible qu'un autre serveur DHCP sur le réseau ait assigné l'adresse à ce client ou que vous ayez supprimé l'enregistrement du client alors qu'il continuait à utiliser l'adresse IP.
Solution :Servez-vous du gestionnaire DHCP ou de la commande pntadm pour examiner la table de réseau sur ce serveur et sur tous les autres serveurs DHCP du réseau. Apportez les corrections nécessaires.
Vous pouvez également laisser le bail expirer. Le client effectue automatiquement une demande de renouvellement.
Pour que le client obtienne immédiatement un nouveau bail, redémarrez le protocole DHCP sur le client en tapant les commandes suivantes :
ifconfig interface dhcp release ifconfig interface dhcp start |
Résolution des problèmes de configuration d'un client DHCP
Il existe deux grandes catégories de problèmes avec un client DHCP :
Problèmes de communication avec le serveur DHCP
Cette section décrit les problèmes que vous risquez de rencontrer lors de l'ajout de clients DHCP au réseau.
Après avoir activé le logiciel client et redémarré le système, le client essaie d'établir une liaison avec le serveur DHCP afin de connaître sa configuration réseau. S'il n'y parvient pas, voici les messages d'erreur que vous êtes susceptible d'obtenir :
DHCP or BOOTP server not responding |
Pour déterminer l'origine du problème, vous devez réunir les éléments de diagnostic nécessaires à partir du client et du serveur. Les tâches suivantes vous seront très utiles à ce titre :
Vous pouvez réaliser ces tâches ensemble ou indépendamment les unes des autres.
Les informations que vous collectez permettent de savoir si le problème est lié au client, au serveur ou à un agent de relais. Une fois l'origine du problème identifiée, vous pourrez appliquer la solution qui convient.
 Exécution du client DHCP en mode de débogage
Exécution du client DHCP en mode de débogage
Si le client n'est pas un client DHCP Oracle Solaris, reportez-vous à la documentation du client pour savoir comment exécuter le client en mode de débogage.
Si vous disposez d'un client DHCP Solaris, procédez de la façon suivante :
-
Connectez-vous au système client DHCP en tant que superutilisateur.
-
Détruisez le démon client DHCP.
# pkill -x dhcpagent
-
Redémarrez le démon en mode de débogage.
# /sbin/dhcpagent -d1 -f &
Le commutateur -d fait passer le client DHCP en mode de débogage avec un détail de niveau 1. Le commutateur -f permet de diriger la sortie vers la console au lieu de syslog.
-
Configurez l'interface en vue de lancer la négociation DHCP.
# ifconfig interface dhcp start
Remplacez interface par le nom de l'interface réseau du client, tel que ge0.
En mode de débogage, le démon du client affiche les messages à l'écran pendant l'exécution des requêtes DHCP. Pour plus d'informations sur la sortie du mode de débogage client, reportez-vous à la section Sortie du client DHCP en mode de débogage.
 Exécution du serveur DHCP en mode de débogage
Exécution du serveur DHCP en mode de débogage
-
Connectez-vous au système serveur en tant que superutilisateur.
-
Arrêtez temporairement le serveur DHCP.
# svcadm disable -t svc:/network/dhcp-server
Vous pouvez également arrêter le serveur à l'aide du gestionnaire DHCP ou de la commande dhcpconfig.
-
Redémarrez le démon en mode de débogage.
# /usr/lib/inet/in.dhcpd -d -v
N'oubliez pas d'insérer les options de ligne de commande in.dhcpd que vous utilisez normalement lors de l'exécution du démon. Si vous lancez, par exemple, le démon en tant qu'agent de relais BOOTP, pensez à associer l'option -r à la commande in.dhcpd -d -v.
En mode de débogage, le démon affiche les messages à l'écran pendant le traitement des requêtes DHCP ou BOOTP. Pour plus d'informations sur la sortie du mode de débogage serveur, reportez-vous à la section Sortie du serveur DHCP en mode de débogage .
 Contrôle du trafic sur le réseau DHCP à l'aide de snoop
Contrôle du trafic sur le réseau DHCP à l'aide de snoop
-
Connectez-vous au système serveur DHCP en tant que superutilisateur.
-
Lancez la commande snoop pour commencer le suivi du trafic sur le réseau via l'interface réseau du serveur.
# /usr/sbin/snoop -d interface -o snoop-output-filename udp port 67 or udp port 68
Par exemple, vous entrez la commande suivante :
# /usr/sbin/snoop -d hme0 -o /tmp/snoop.output udp port 67 or udp port 68
snoop continue à contrôler l'interface tant que vous n'arrêtez pas snoop en appuyant sur Contrôle-C une fois que vous avez collecté les informations requises.
-
Initialisez le système client ou relancez dhcpagent sur le système client.
La section Exécution du client DHCP en mode de débogage explique comment redémarrer dhcpagent.
-
Exécutez snoop sur le système serveur pour afficher les paquets du réseau consignés dans le fichier de sortie :
# /usr/sbin/snoop -i snoop-output-filename -x0 -v
Par exemple, vous entrez la commande suivante :
# /usr/sbin/snoop -i /tmp/snoop.output -x0 -v
Voir aussi
Pour savoir comment interpréter la sortie, reportez-vous à la section Sortie snoop DHCP.
Sortie du client DHCP en mode de débogage
L'exemple suivant présente une sortie normale correspondant à la situation suivante : un client DHCP en mode de débogage envoie sa requête DHCP et reçoit ses données de configuration à partir d'un serveur DHCP.
Exemple 17–1 Sortie normale du client DHCP en mode de débogage
/sbin/dhcpagent: debug: set_packet_filter: set filter 0x27fc8 (DHCP filter) /sbin/dhcpagent: debug: init_ifs: initted interface hme0 /sbin/dhcpagent: debug: insert_ifs: hme0: sdumax 1500, optmax 1260, hwtype 1, hwlen 6 /sbin/dhcpagent: debug: insert_ifs: inserted interface hme0 /sbin/dhcpagent: debug: register_acknak: registered acknak id 5 /sbin/dhcpagent: debug: unregister_acknak: unregistered acknak id 5 /sbin/dhcpagent: debug: set_packet_filter: set filter 0x26018 (ARP reply filter) /sbin/dhcpagent: info: setting IP netmask on hme0 to 255.255.192.0 /sbin/dhcpagent: info: setting IP address on hme0 to 10.23.3.233 /sbin/dhcpagent: info: setting broadcast address on hme0 to 10.23.63.255 /sbin/dhcpagent: info: added default router 10.23.0.1 on hme0 /sbin/dhcpagent: debug: set_packet_filter: set filter 0x28054 (blackhole filter) /sbin/dhcpagent: debug: configure_if: bound ifsp->if_sock_ip_fd /sbin/dhcpagent: info: hme0 acquired lease, expires Tue Aug 10 16:18:33 2006 /sbin/dhcpagent: info: hme0 begins renewal at Tue Aug 10 15:49:44 2006 /sbin/dhcpagent: info: hme0 begins rebinding at Tue Aug 10 16:11:03 2006 |
Si le client ne parvient pas à joindre le serveur DHCP, il est possible que la sortie du mode de débogage affichée à l'écran soit similaire à la sortie illustrée dans l'exemple qui suit.
Exemple 17–2 Sortie signalant un problème du client DHCP en mode de débogage
/sbin/dhcpagent: debug: set_packet_filter: set filter 0x27fc8 (DHCP filter) /sbin/dhcpagent: debug: init_ifs: initted interface hme0 /sbin/dhcpagent: debug: select_best: no valid OFFER/BOOTP reply /sbin/dhcpagent: debug: select_best: no valid OFFER/BOOTP reply /sbin/dhcpagent: debug: select_best: no valid OFFER/BOOTP reply |
Si vous voyez ce message, cela signifie que la requête du client n'a jamais atteint le serveur ou que le serveur n'est pas en mesure d'envoyer une réponse au client. Exécutez snoop sur le serveur comme indiqué à la section Contrôle du trafic sur le réseau DHCP à l'aide de snoop afin de déterminer si des paquets provenant du client sont parvenus au serveur.
Sortie du serveur DHCP en mode de débogage
La sortie normale du serveur en mode de débogage présente les informations de configuration du serveur suivies des données relatives à chaque interface réseau au démarrage du démon. À l'issue du démarrage du démon, la sortie du mode de débogage affiche les informations relatives aux requêtes traitées par le démon. L'Exemple 17–3 illustre la sortie du mode de débogage pour un serveur DHCP venant d'être démarré. Le serveur prolonge le bail pour un client utilisant une adresse appartenant à un autre serveur DHCP qui ne répond pas.
Exemple 17–3 Sortie normale pour le serveur DHCP en mode de débogage
Daemon Version: 3.1
Maximum relay hops: 4
Transaction logging to console enabled.
Run mode is: DHCP Server Mode.
Datastore: nisplus
Path: org_dir.dhcp.test..:dhcp.test..:$
DHCP offer TTL: 10
Ethers compatibility enabled.
BOOTP compatibility enabled.
ICMP validation timeout: 1000 milliseconds, Attempts: 2.
Monitor (0005/hme0) started...
Thread Id: 0005 - Monitoring Interface: hme0 *****
MTU: 1500 Type: DLPI
Broadcast: 10.21.255.255
Netmask: 255.255.0.0
Address: 10.21.0.2
Monitor (0006/nf0) started...
Thread Id: 0006 - Monitoring Interface: nf0 *****
MTU: 4352 Type: DLPI
Broadcast: 10.22.255.255
Netmask: 255.255.0.0
Address: 10.22.0.1
Monitor (0007/qfe0) started...
Thread Id: 0007 - Monitoring Interface: qfe0 *****
MTU: 1500 Type: DLPI
Broadcast: 10.23.63.255
Netmask: 255.255.192.0
Address: 10.23.0.1
Read 33 entries from DHCP macro database on Tue Aug 10 15:10:27 2006
Datagram received on network device: qfe0
Client: 0800201DBA3A is requesting verification of address owned by 10.21.0.4
Datagram received on network device: qfe0
Client: 0800201DBA3A is requesting verification of address owned by 10.21.0.4
Datagram received on network device: qfe0
Client: 0800201DBA3A is requesting verification of address owned by 10.21.0.4
Datagram received on network device: qfe0
Client: 0800201DBA3A maps to IP: 10.23.3.233
Unicasting datagram to 10.23.3.233 address.
Adding ARP entry: 10.23.3.233 == 0800201DBA3A
DHCP EXTEND 0934312543 0934316143 10.23.3.233 10.21.0.2
0800201DBA3A SUNW.Ultra-5_10 0800201DBA3A
|
L'Exemple 17–4 illustre la sortie du mode de débogage d'un démon DHCP exécuté en tant qu'agent de relais BOOTP. L'agent transfère les requêtes d'un client vers un serveur DHCP et relaie les réponses du serveur au client.
Exemple 17–4 Sortie normale d'un agent de relais BOOTP en mode de débogage
Relay destination: 10.21.0.4 (blue-servr2) network: 10.21.0.0 Daemon Version: 3.1 Maximum relay hops: 4 Transaction logging to console enabled. Run mode is: Relay Agent Mode. Monitor (0005/hme0) started... Thread Id: 0005 - Monitoring Interface: hme0 ***** MTU: 1500 Type: DLPI Broadcast: 10.21.255.255 Netmask: 255.255.0.0 Address: 10.21.0.2 Monitor (0006/nf0) started... Thread Id: 0006 - Monitoring Interface: nf0 ***** MTU: 4352 Type: DLPI Broadcast: 10.22.255.255 Netmask: 255.255.0.0 Address: 10.22.0.1 Monitor (0007/qfe0) started... Thread Id: 0007 - Monitoring Interface: qfe0 ***** MTU: 1500 Type: DLPI Broadcast: 10.23.63.255 Netmask: 255.255.192.0 Address: 10.23.0.1 Relaying request 0800201DBA3A to 10.21.0.4, server port. BOOTP RELAY-SRVR 0934297685 0000000000 0.0.0.0 10.21.0.4 0800201DBA3A N/A 0800201DBA3A Packet received from relay agent: 10.23.0.1 Relaying reply to client 0800201DBA3A Unicasting datagram to 10.23.3.233 address. Adding ARP entry: 10.23.3.233 == 0800201DBA3A BOOTP RELAY-CLNT 0934297688 0000000000 10.23.0.1 10.23.3.233 0800201DBA3A N/A 0800201DBA3A Relaying request 0800201DBA3A to 10.21.0.4, server port. BOOTP RELAY-SRVR 0934297689 0000000000 0.0.0.0 10.21.0.4 0800201DBA3A N/A 0800201DBA3A Packet received from relay agent: 10.23.0.1 Relaying reply to client 0800201DBA3A Unicasting datagram to 10.23.3.233 address. Adding ARP entry: 10.23.3.233 == 0800201DBA3A |
Si vous constatez un problème avec DHCP, voici les avertissements ou messages d'erreur susceptibles d'être affichés dans la sortie du mode de débogage. Recherchez la solution appropriée dans la liste des messages d'erreur DHCP.
ICMP ECHO reply to OFFER candidate: adresse_ip disabling
Origine :Avant de proposer une adresse IP à un client, le serveur DHCP effectue un test ping lors de l'envoi de l'adresse pour s'assurer que l'adresse n'est pas déjà utilisée. Si un client répond, cela signifie que l'adresse est effectivement utilisée.
Solution :Vérifiez si l'adresse que vous avez configurée est libre. Vous pouvez, pour ce faire, exécuter la commande ping. Pour plus d'informations, reportez-vous à la page de manuel ping(1M).
No more IP addresses on adresse-réseau network.
Origine :Aucune adresse IP n'est disponible dans la table de réseau DHCP associée au réseau du client.
Solution :Créez d'autres d'adresses IP avec le gestionnaire DHCP ou à l'aide de la commande pntadm. Si le démon DHCP est chargé de contrôler plusieurs sous-réseaux, assurez-vous que les adresses supplémentaires s'appliquent au sous-réseau où figure le client. Pour plus d'informations, reportez-vous à la section Ajout d'adresses IP au service DHCP.
No more IP addresses for adresse-réseau network when you are running the DHCP daemon in BOOTP compatibility mode.
Origine :BOOTP n'applique pas de durée de bail. Aussi, le serveur DHCP recherche des adresses libres dont l'indicateur BOOTP permet leur allocation aux clients BOOTP.
Solution :Servez-vous du gestionnaire DHCP pour allouer des adresses BOOTP. Voir Prise en charge des clients BOOTP via le service DHCP (liste des tâches).
Demande d'accès à une base de données réseau inexistante : nom-base-de-données dans le magasin de données : magasin-de-données.
Origine :Lors de la configuration du serveur DHCP, la table de réseau DHCP d'un sous-réseau n'a pas été créée.
Solution :Servez-vous du gestionnaire DHCP ou de la commande pntadm pour créer la table de réseau DHCP et définir de nouvelles adresses IP. Voir Ajout de réseaux DHCP.
There is no nom-table dhcp-network table for DHCP client's network.
Origine :Lors de la configuration du serveur DHCP, la table de réseau DHCP d'un sous-réseau n'a pas été créée.
Solution :Servez-vous du gestionnaire DHCP ou de la commande pntadm pour créer la table de réseau DHCP et définir de nouvelles adresses IP. Voir Ajout de réseaux DHCP.
Client using non_RFC1048 BOOTP cookie.
Origine :Un périphérique du réseau essaie d'accéder à une implémentation non prise en charge de BOOTP.
Solution :Ignorez ce message, sauf si vous avez besoin de configurer ce périphérique. Pour savoir comment prendre en charge ce périphérique, reportez-vous à la section Prise en charge des clients BOOTP via le service DHCP (liste des tâches).
Sortie snoop DHCP
Dans la sortie snoop, assurez-vous que les paquets sont échangés entre le système client DHCP et le système serveur DHCP. L'adresse IP pour chaque système est indiquée dans chaque paquet. Les adresses IP des routeurs ou des agents de relais dans le chemin du paquet sont également mentionnées. Si vous constatez que les systèmes n'échangent pas de paquets, il est probable que le système client ne soit pas en mesure d'établir le contact avec le système serveur. Le problème se produit donc à un niveau inférieur.
Pour évaluer la sortie snoop, vous devez connaître le comportement normal de la commande. Vous devez, par exemple, savoir si la requête transite par un agent de relais BOOTP. Il est essentiel, en outre, de connaître les adresses MAC et l'adresse IP des systèmes impliqués de façon à déterminer si ces valeurs sont celles que vous attendiez. S'il existe plusieurs interfaces réseau, vous devez également connaître leurs adresses.
L'exemple suivant présente une sortie snoop normale pour un accusé de réception DHCP transmis depuis le serveur DHCP sur blue-servr2 à destination d'un client dont l'adresse MAC est 8:0:20:8e:f3:7e . Dans l'accusé de réception, le serveur alloue au client l'adresse IP 192.168.252.6 et le nom d'hôte white-6. Y figurent également un certain nombre d'options de réseau standard et plusieurs options spécifiques au fournisseur pour le client.
Exemple 17–5 Exemple de sortie snoop pour un paquet
ETHER: ----- Ether Header ----- ETHER: ETHER: Packet 26 arrived at 14:43:19.14 ETHER: Packet size = 540 bytes ETHER: Destination = 8:0:20:8e:f3:7e, Sun ETHER: Source = 8:0:20:1e:31:c1, Sun ETHER: Ethertype = 0800 (IP) ETHER: IP: ----- IP Header ----- IP: IP: Version = 4 IP: Header length = 20 bytes IP: Type of service = 0x00 IP: xxx. .... = 0 (precedence) IP: ...0 .... = normal delay IP: .... 0... = normal throughput IP: .... .0.. = normal reliability IP: Total length = 526 bytes IP: Identification = 64667 IP: Flags = 0x4 IP: .1.. .... = do not fragment IP: ..0. .... = last fragment IP: Fragment offset = 0 bytes IP: Time to live = 254 seconds/hops IP: Protocol = 17 (UDP) IP: Header checksum = 157a IP: Source address = 10.21.0.4, blue-servr2 IP: Destination address = 192.168.252.6, white-6 IP: No options IP: UDP: ----- UDP Header ----- UDP: UDP: Source port = 67 UDP: Destination port = 68 (BOOTPC) UDP: Length = 506 UDP: Checksum = 5D4C UDP: DHCP: ----- Dynamic Host Configuration Protocol ----- DHCP: DHCP: Hardware address type (htype) = 1 (Ethernet (10Mb)) DHCP: Hardware address length (hlen) = 6 octets DHCP: Relay agent hops = 0 DHCP: Transaction ID = 0x2e210f17 DHCP: Time since boot = 0 seconds DHCP: Flags = 0x0000 DHCP: Client address (ciaddr) = 0.0.0.0 DHCP: Your client address (yiaddr) = 192.168.252.6 DHCP: Next server address (siaddr) = 10.21.0.2 DHCP: Relay agent address (giaddr) = 0.0.0.0 DHCP: Client hardware address (chaddr) = 08:00:20:11:E0:1B DHCP: DHCP: ----- (Options) field options ----- DHCP: DHCP: Message type = DHCPACK DHCP: DHCP Server Identifier = 10.21.0.4 DHCP: Subnet Mask = 255.255.255.0 DHCP: Router at = 192.168.252.1 DHCP: Broadcast Address = 192.168.252.255 DHCP: NISPLUS Domainname = dhcp.test DHCP: IP Address Lease Time = 3600 seconds DHCP: UTC Time Offset = -14400 seconds DHCP: RFC868 Time Servers at = 10.21.0.4 DHCP: DNS Domain Name = sem.example.com DHCP: DNS Servers at = 10.21.0.1 DHCP: Client Hostname = white-6 DHCP: Vendor-specific Options (166 total octets): DHCP: (02) 04 octets 0x8194AE1B (unprintable) DHCP: (03) 08 octets "pacific" DHCP: (10) 04 octets 0x8194AE1B (unprintable) DHCP: (11) 08 octets "pacific" DHCP: (15) 05 octets "xterm" DHCP: (04) 53 octets "/export/s2/base.s2s/latest/Solaris_8/Tools/Boot" DHCP: (12) 32 octets "/export/s2/base.s2s/latest" DHCP: (07) 27 octets "/platform/sun4u/kernel/unix" DHCP: (08) 07 octets "EST5EDT" 0: 0800 208e f37e 0800 201e 31c1 0800 4500 .. .ó~.. .1...E. 16: 020e fc9b 4000 fe11 157a ac15 0004 c0a8 ....@....z...... 32: fc06 0043 0044 01fa 5d4c 0201 0600 2e21 ...C.D..]L.....! 48: 0f17 0000 0000 0000 0000 c0a8 fc06 ac15 ................ 64: 0002 0000 0000 0800 2011 e01b 0000 0000 ........ ....... 80: 0000 0000 0000 0000 0000 0000 0000 0000 ................ 96: 0000 0000 0000 0000 0000 0000 0000 0000 ................ 112: 0000 0000 0000 0000 0000 0000 0000 0000 ................ 128: 0000 0000 0000 0000 0000 0000 0000 0000 ................ 144: 0000 0000 0000 0000 0000 0000 0000 0000 ................ 160: 0000 0000 0000 0000 0000 0000 0000 0000 ................ 176: 0000 0000 0000 0000 0000 0000 0000 0000 ................ 192: 0000 0000 0000 0000 0000 0000 0000 0000 ................ 208: 0000 0000 0000 0000 0000 0000 0000 0000 ................ 224: 0000 0000 0000 0000 0000 0000 0000 0000 ................ 240: 0000 0000 0000 0000 0000 0000 0000 0000 ................ 256: 0000 0000 0000 0000 0000 0000 0000 0000 ................ 272: 0000 0000 0000 6382 5363 3501 0536 04ac ......c.Sc5..6.. 288: 1500 0401 04ff ffff 0003 04c0 a8fc 011c ................ 304: 04c0 a8fc ff40 0964 6863 702e 7465 7374 .....@.dhcp.test 320: 3304 0000 0e10 0204 ffff c7c0 0404 ac15 3............... 336: 0004 0f10 736e 742e 6561 7374 2e73 756e ....sem.example. 352: 2e63 6f6d 0604 ac15 0001 0c07 7768 6974 com.........whit 368: 652d 362b a602 0481 94ae 1b03 0861 746c e-6+.........pac 384: 616e 7469 630a 0481 94ae 1b0b 0861 746c ific.........pac 400: 616e 7469 630f 0578 7465 726d 0435 2f65 ific...xterm.5/e 416: 7870 6f72 742f 7332 382f 6261 7365 2e73 xport/sx2/bcvf.s 432: 3238 735f 776f 732f 6c61 7465 7374 2f53 2xs_btf/latest/S 448: 6f6c 6172 6973 5f38 2f54 6f6f 6c73 2f42 olaris_x/Tools/B 464: 6f6f 740c 202f 6578 706f 7274 2f73 3238 oot. /export/s2x 480: 2f62 6173 652e 7332 3873 5f77 6f73 2f6c /bcvf.s2xs_btf/l 496: 6174 6573 7407 1b2f 706c 6174 666f 726d atest../platform 512: 2f73 756e 346d 2f6b 6572 6e65 6c2f 756e /sun4u/kernel/un 528: 6978 0807 4553 5435 4544 54ff ix..EST5EDT. |
Problèmes liés à des données de configuration DHCP inexactes
Si un client DHCP reçoit des informations de configuration de réseau inexactes, examinez les données du serveur DHCP. Vérifiez les valeurs des options dans les macros traitées par le serveur DHCP pour ce client. Il est possible, par exemple, que le nom du domaine NIS ou l'adresse IP du routeur soient incorrects.
Pour déterminer la source des erreurs, appliquez la procédure suivante :
-
Etudiez les macros définies sur le serveur comme indiqué dans la section Affichage des macros définies sur un serveur DHCP (gestionnaire DHCP). Aidez-vous des informations de la section Ordre de traitement des macros pour déterminer les macros traitées automatiquement pour ce client.
-
Vérifiez la table de réseau pour connaître la macro (le cas échéant) assignée à l'adresse IP du client en tant que macro de configuration. Pour plus d'informations, reportez-vous à la section Traitement des adresses IP dans le service DHCP (liste des tâches).
-
Prenez note des options exécutées dans plusieurs macros. Assurez-vous que la valeur à attribuer à une option est définie dans la dernière macro traitée.
-
Modifiez la ou les macros appropriée(s) pour être certain que la valeur transmise au client est celle qui convient. Voir Modification des macros DHCP.
Problèmes liés aux noms d'hôtes fournis par les clients DHCP
Cette section décrit les problèmes posés parfois par les clients DHCP qui fournissent leurs propres noms d'hôtes en vue de les enregistrer auprès du DNS.
Le client DHCP ne demande par de nom d'hôte
Si votre client n'est pas un client DHCP Oracle Solaris, reportez-vous à la documentation du client pour savoir comment configurer le client afin de demander un nom d'hôte. Pour les clients DHCP Oracle Solaris, reportez-vous à la section Activation d'un client DHCPv4 Oracle Solaris pour une demande de nom d'hôte spécifique.
Le client DHCP n'obtient pas le nom d'hôte demandé
La liste suivante récapitule les différents problèmes qu'un client risque d'avoir pour obtenir le nom d'hôte demandé et suggère les solutions appropriées.
Problème :Le client a accepté une offre d'un serveur DHCP qui n'émet pas de mises à jour DNS.
Solution :Si le client a accès à deux serveurs DHCP, ils doivent tous les deux être configurés pour fournir des mises à jour DNS. Pour plus d'informations sur la configuration du serveur DHCP et du serveur DNS, reportez-vous à la section Activation des mises à jour DNS dynamiques par un serveur DHCP.
Pour savoir si le serveur DHCP est configuré pour fournir des mises à jour DNS :
-
Déterminez l'adresse IP du serveur DHCP du client. Sur le système client, utilisez snoop ou une autre application afin de capturer les paquets du réseau. Pour ce faire, reportez-vous à la section Contrôle du trafic sur le réseau DHCP à l'aide de snoop et effectuez la procédure sur le client au lieu du serveur. Dans la sortie snoop, examinez l'identificateur du serveur DHCP pour connaître l'adresse IP du serveur.
-
Connectez-vous au système serveur DHCP pour vérifier si système est configuré pour assurer des mises à jour DNS. Tapez la commande suivante en tant que superutilisateur :
dhcpconfig -P
Si UPDATE_TIMEOUT est répertorié comme un paramètre serveur, cela signifie que le serveur DHCP est configuré pour proposer des mises à jour DNS.
-
Sur le serveur DNS, ouvrez le fichier /etc/named.conf. Recherchez le mot-clé allow-update dans la section zone du domaine approprié. Si le serveur autorise des mises à jour DNS par le serveur DHCP, l'adresse IP du serveur DHCP est indiquée dans le mot-clé allow-update.
Le client utilise l'option FQDN pour spécifier le nom d'hôte. Le service DHCP Oracle Solaris ne prend actuellement pas en charge l'option FQDN, car elle ne fait pas officiellement partie du protocole DHCP.
Solution :Sur le serveur, utilisez snoop ou une autre application afin de capturer les paquets du réseau. Pour ce faire, reportez-vous à la section Contrôle du trafic sur le réseau DHCP à l'aide de snoop. Dans la sortie snoop, recherchez l'option FQDN dans un des paquets provenant du client.
Configurez le client pour qu'il spécifie le nom d'hôte au moyen de l'option Hostname. Hostname a le code d'option 12. Reportez-vous à documentation du client pour obtenir des instructions.
Pour les clients DHCP Oracle Solaris, reportez-vous à la section Activation d'un client DHCPv4 Oracle Solaris pour une demande de nom d'hôte spécifique.
Problème :Le serveur DHCP qui propose une adresse au client ne connaît pas le domaine DNS du client.
Solution :Sur le serveur DHCP, recherchez l'option DNSdmain avec une valeur valide. Donnez à l'option DNSdmain un nom de domaine DNS correct au sein d'une macro traitée pour ce client. DNSdmain figure généralement dans la macro de réseau. Pour savoir comment changer les valeurs des options dans une macro, reportez-vous à la section Modification des macros DHCP.
Problème :Le nom d'hôte demandé par le client correspond à une adresse IP non gérée par le serveur DHCP. Le serveur DHCP Oracle Solaris n'effectue aucune mise à jour DNS pour les adresses IP non gérées par ce dernier.
Solution :Vérifiez si syslog contient l'un des messages suivants émis par le serveur DHCP :
-
There is no n.n.n.n dhcp-network table for DHCP client's network.
-
DHCP network record for n.n.n.n is unavailable, ignoring request.
Configurez le client pour qu'il demande un autre nom. Reportez-vous à la section Activation d'un client DHCPv4 Oracle Solaris pour une demande de nom d'hôte spécifique. Choisissez un nom mappé vers une adresse gérée par le serveur DHCP. Les mappages d'adresses sont répertoriés dans l'onglet Addresses du gestionnaire DHCP. Une autre solution consiste à choisir une adresse non mappée vers une adresse IP.
Problème :Le nom d'hôte demandé par le client correspond à une adresse IP qui n'est pas disponible actuellement. Il est possible que l'adresse soit en service, allouée à un autre client ou en cours de proposition à un autre client.
Solution :Vérifiez si syslog contient le message suivant émis par le serveur DHCP : ICMP ECHO reply to OFFER candidate: n.n.n.n.
Configurez le client pour qu'il choisisse un nom correspondant à une autre adresse IP. Vous pouvez également récupérer l'adresse à partir du client qui utilise l'adresse en question.
Problème :Le serveur DNS n'est pas configuré pour accepter les mises à jour à partir du serveur DHCP.
Solution :Examinez le contenu du fichier /etc/named.conf sur le serveur DNS. Recherchez l'adresse IP du serveur DHCP indiquée dans le mot-clé allow-update dans la section zone correspondant au domaine du serveur DHCP. Si l'adresse IP n'y figure pas, cela signifie que le serveur DNS n'est pas configuré pour accepter les mises à jour à partir du serveur DHCP.
Pour plus d'informations sur la configuration du serveur DNS, reportez-vous à la section Activation de la mise à jour DNS dynamique pour les clients DHCP.
Si le serveur DHCP dispose de plusieurs interfaces, vous devrez éventuellement configurer le serveur DNS afin qu'il accepte les mises à jour provenant de toutes les adresses du serveur DHCP. Activez le débogage sur le serveur DNS pour vérifier si les mises à jour parviennent au serveur DNS. Si le serveur DNS reçoit des demandes de mise à jour, examinez la sortie du mode de débogage pour identifier l'origine du problème. Pour plus d'informations sur le mode de débogage DNS, reportez-vous à la page de manuel in.named.1M.
Problème :Les mises à jour DNS n'ont peut-être pas été réalisées dans le temps imparti. Les serveurs DHCP ne renvoient pas les noms d'hôtes aux clients si les mises à jour DNS n'ont pas été effectuées dans les délais prévus. Les tentatives de mise à jour DNS continuent néanmoins.
Solution :Servez-vous de la commande nslookup pour déterminer si les mises à jour ont été accomplies correctement. Voir la page de manuel nslookup(1M).
Supposons, par exemple, que le domaine DNS soit hills.example.org et que l'adresse IP du serveur DNS soit 10.76.178.11. Le nom d'hôte que le client souhaite enregistrer est cathedral. Voici la commande qui permettrait de savoir si cathedral a été enregistré auprès de ce serveur DNS :
nslookup cathedral.hills.example.org 10.76.178.11
Si les mises à jour ont été menées à terme, mais pas dans le temps imparti, il convient d'augmenter le délai fixé. Voir Activation de la mise à jour DNS dynamique pour les clients DHCP. Lors de cette procédure, augmentez le délai d'attente (en secondes) des réponses provenant du serveur DNS avant expiration.
Chapitre 18 Commandes et fichiers DHCP (référence)
Ce chapitre décrit les relations entre les commandes DHCP et les fichiers DHCP. Il n'explique pas, cependant, comment utiliser les commandes.
Ce chapitre contient les informations suivantes :
Commandes DHCP
Le tableau suivant présente les commandes prévues pour gérer le protocole DHCP sur votre réseau.
Tableau 18–1 Commandes utilisées dans DHCP
Exécution des commandes DHCP au sein de scripts
Les commandes dhcpconfig, dhtadm et pntadm sont optimisées pour les scripts. La commande pntadm est notamment utile pour créer un grand nombre d'entrées d'adresses IP dans une table de réseau DHCP. L'exemple de script suivant utilise la commande pntadm en mode de traitement par lots pour générer des adresses IP.
Exemple 18–1 Script addclient.ksh avec la commande pntadm
#! /usr/bin/ksh
#
# This script utilizes the pntadm batch facility to add client entries
# to a DHCP network table. It assumes that the user has the rights to
# run pntadm to add entries to DHCP network tables.
#
# Based on the nsswitch setting, query the netmasks table for a netmask.
# Accepts one argument, a dotted IP address.
#
get_netmask()
{
MTMP=`getent netmasks ${1} | awk '{ print $2 }'`
if [ ! -z "${MTMP}" ]
then
print - ${MTMP}
fi
}
#
# Based on the network specification, determine whether or not network is
# subnetted or supernetted.
# Given a dotted IP network number, convert it to the default class
# network.(used to detect subnetting). Requires one argument, the
# network number. (e.g. 10.0.0.0) Echos the default network and default
# mask for success, null if error.
#
get_default_class()
{
NN01=${1%%.*}
tmp=${1#*.}
NN02=${tmp%%.*}
tmp=${tmp#*.}
NN03=${tmp%%.*}
tmp=${tmp#*.}
NN04=${tmp%%.*}
RETNET=""
RETMASK=""
typeset -i16 ONE=10#${1%%.*}
typeset -i10 X=$((${ONE}&16#f0))
if [ ${X} -eq 224 ]
then
# Multicast
typeset -i10 TMP=$((${ONE}&16#f0))
RETNET="${TMP}.0.0.0"
RETMASK="240.0.0.0"
fi
typeset -i10 X=$((${ONE}&16#80))
if [ -z "${RETNET}" -a ${X} -eq 0 ]
then
# Class A
RETNET="${NN01}.0.0.0"
RETMASK="255.0.0.0"
fi
typeset -i10 X=$((${ONE}&16#c0))
if [ -z "${RETNET}" -a ${X} -eq 128 ]
then
# Class B
RETNET="${NN01}.${NN02}.0.0"
RETMASK="255.255.0.0"
fi
typeset -i10 X=$((${ONE}&16#e0))
if [ -z "${RETNET}" -a ${X} -eq 192 ]
then
# Class C
RETNET="${NN01}.${NN02}.${NN03}.0"
RETMASK="255.255.255.0"
fi
print - ${RETNET} ${RETMASK}
unset NNO1 NNO2 NNO3 NNO4 RETNET RETMASK X ONE
}
#
# Given a dotted form of an IP address, convert it to its hex equivalent.
#
convert_dotted_to_hex()
{
typeset -i10 one=${1%%.*}
typeset -i16 one=${one}
typeset -Z2 one=${one}
tmp=${1#*.}
typeset -i10 two=${tmp%%.*}
typeset -i16 two=${two}
typeset -Z2 two=${two}
tmp=${tmp#*.}
typeset -i10 three=${tmp%%.*}
typeset -i16 three=${three}
typeset -Z2 three=${three}
tmp=${tmp#*.}
typeset -i10 four=${tmp%%.*}
typeset -i16 four=${four}
typeset -Z2 four=${four}
hex=`print - ${one}${two}${three}${four} | sed -e 's/#/0/g'`
print - 16#${hex}
unset one two three four tmp
}
#
# Generate an IP address given the network address, mask, increment.
#
get_addr()
{
typeset -i16 net=`convert_dotted_to_hex ${1}`
typeset -i16 mask=`convert_dotted_to_hex ${2}`
typeset -i16 incr=10#${3}
# Maximum legal value - invert the mask, add to net.
typeset -i16 mhosts=~${mask}
typeset -i16 maxnet=${net}+${mhosts}
# Add the incr value.
let net=${net}+${incr}
if [ $((${net} < ${maxnet})) -eq 1 ]
then
typeset -i16 a=${net}\&16#ff000000
typeset -i10 a="${a}>>24"
typeset -i16 b=${net}\&16#ff0000
typeset -i10 b="${b}>>16"
typeset -i16 c=${net}\&16#ff00
typeset -i10 c="${c}>>8"
typeset -i10 d=${net}\&16#ff
print - "${a}.${b}.${c}.${d}"
fi
unset net mask incr mhosts maxnet a b c d
}
# Given a network address and client address, return the index.
client_index()
{
typeset -i NNO1=${1%%.*}
tmp=${1#*.}
typeset -i NNO2=${tmp%%.*}
tmp=${tmp#*.}
typeset -i NNO3=${tmp%%.*}
tmp=${tmp#*.}
typeset -i NNO4=${tmp%%.*}
typeset -i16 NNF1
let NNF1=${NNO1}
typeset -i16 NNF2
let NNF2=${NNO2}
typeset -i16 NNF3
let NNF3=${NNO3}
typeset -i16 NNF4
let NNF4=${NNO4}
typeset +i16 NNF1
typeset +i16 NNF2
typeset +i16 NNF3
typeset +i16 NNF4
NNF1=${NNF1#16\#}
NNF2=${NNF2#16\#}
NNF3=${NNF3#16\#}
NNF4=${NNF4#16\#}
if [ ${#NNF1} -eq 1 ]
then
NNF1="0${NNF1}"
fi
if [ ${#NNF2} -eq 1 ]
then
NNF2="0${NNF2}"
fi
if [ ${#NNF3} -eq 1 ]
then
NNF3="0${NNF3}"
fi
if [ ${#NNF4} -eq 1 ]
then
NNF4="0${NNF4}"
fi
typeset -i16 NN
let NN=16#${NNF1}${NNF2}${NNF3}${NNF4}
unset NNF1 NNF2 NNF3 NNF4
typeset -i NNO1=${2%%.*}
tmp=${2#*.}
typeset -i NNO2=${tmp%%.*}
tmp=${tmp#*.}
typeset -i NNO3=${tmp%%.*}
tmp=${tmp#*.}
typeset -i NNO4=${tmp%%.*}
typeset -i16 NNF1
let NNF1=${NNO1}
typeset -i16 NNF2
let NNF2=${NNO2}
typeset -i16 NNF3
let NNF3=${NNO3}
typeset -i16 NNF4
let NNF4=${NNO4}
typeset +i16 NNF1
typeset +i16 NNF2
typeset +i16 NNF3
typeset +i16 NNF4
NNF1=${NNF1#16\#}
NNF2=${NNF2#16\#}
NNF3=${NNF3#16\#}
NNF4=${NNF4#16\#}
if [ ${#NNF1} -eq 1 ]
then
NNF1="0${NNF1}"
fi
if [ ${#NNF2} -eq 1 ]
then
NNF2="0${NNF2}"
fi
if [ ${#NNF3} -eq 1 ]
then
NNF3="0${NNF3}"
fi
if [ ${#NNF4} -eq 1 ]
then
NNF4="0${NNF4}"
fi
typeset -i16 NC
let NC=16#${NNF1}${NNF2}${NNF3}${NNF4}
typeset -i10 ANS
let ANS=${NC}-${NN}
print - $ANS
}
#
# Check usage.
#
if [ "$#" != 3 ]
then
print "This script is used to add client entries to a DHCP network"
print "table by utilizing the pntadm batch facilty.\n"
print "usage: $0 network start_ip entries\n"
print "where: network is the IP address of the network"
print " start_ip is the starting IP address \n"
print " entries is the number of the entries to add\n"
print "example: $0 10.148.174.0 10.148.174.1 254\n"
return
fi
#
# Use input arguments to set script variables.
#
NETWORK=$1
START_IP=$2
typeset -i STRTNUM=`client_index ${NETWORK} ${START_IP}`
let ENDNUM=${STRTNUM}+$3
let ENTRYNUM=${STRTNUM}
BATCHFILE=/tmp/batchfile.$$
MACRO=`uname -n`
#
# Check if mask in netmasks table. First try
# for network address as given, in case VLSM
# is in use.
#
NETMASK=`get_netmask ${NETWORK}`
if [ -z "${NETMASK}" ]
then
get_default_class ${NETWORK} | read DEFNET DEFMASK
# use the default.
if [ "${DEFNET}" != "${NETWORK}" ]
then
# likely subnetted/supernetted.
print - "\n\n###\tWarning\t###\n"
print - "Network ${NETWORK} is netmasked, but no entry was found \n
in the 'netmasks' table; please update the 'netmasks' \n
table in the appropriate nameservice before continuing. \n
(See /etc/nsswitch.conf.) \n" >&2
return 1
else
# use the default.
NETMASK="${DEFMASK}"
fi
fi
#
# Create a batch file.
#
print -n "Creating batch file "
while [ ${ENTRYNUM} -lt ${ENDNUM} ]
do
if [ $((${ENTRYNUM}-${STRTNUM}))%50 -eq 0 ]
then
print -n "."
fi
CLIENTIP=`get_addr ${NETWORK} ${NETMASK} ${ENTRYNUM}`
print "pntadm -A ${CLIENTIP} -m ${MACRO} ${NETWORK}" >> ${BATCHFILE}
let ENTRYNUM=${ENTRYNUM}+1
done
print " done.\n"
#
# Run pntadm in batch mode and redirect output to a temporary file.
# Progress can be monitored by using the output file.
#
print "Batch processing output redirected to ${BATCHFILE}"
print "Batch processing started."
pntadm -B ${BATCHFILE} -v > /tmp/batch.out 2 >&1
print "Batch processing completed."
|
Fichiers utilisés par le service DHCP
Le tableau suivant présente les différents fichiers associés au service DHCP Oracle Solaris.
Tableau 18–2 Fichiers et tables utilisés par les démons et les commandes DHCP|
Nom du fichier ou de la table |
Description |
Page de manuel |
|---|---|---|
|
dhcptab |
Terme générique désignant la table des données de configuration DHCP stockées sous forme d'options avec des valeurs attribuées, lesquelles sont ensuite regroupées dans des macros. Le nom de la table dhcptab et son emplacement sont déterminés par le magasin de données réservé aux informations DHCP. | |
|
Table de réseau DHCP |
Établit la correspondance entre les adresses IP et les ID de client et les options de configuration. Les tables de réseau DHCP sont nommées d'après l'adresse IP du réseau (10.21.32.0, par exemple). Il n'existe aucun fichier appelé dhcp_network. Le nom et l'emplacement des tables de réseau DHCP sont fonction du magasin de données utilisé pour les informations DHCP. | |
|
dhcpsvc.conf |
Stocke les options de démarrage du démon DHCP et les informations du magasin de données. Il est interdit d'éditer ce fichier de façon manuelle. Servez-vous de la commande dhcpconfig pour changer les options de démarrage. | |
|
nsswitch.conf |
Indique l'emplacement des bases de données de services de noms et l'ordre de recherche des services de noms pour différents types d'information. Le fichier nsswitch.conf est consulté lors de la configuration d'un serveur DHCP dans le but d'obtenir des informations de configuration précises. Il figure dans le répertoire /etc. | |
|
resolv.conf |
Contient les informations permettant la résolution des requêtes DNS. Ce fichier est consulté lors de la configuration du serveur DHCP pour vérifier le domaine DNS et le serveur DNS. Il figure dans le répertoire /etc. | |
|
dhcp.interface |
Implique l'utilisation du service DHCP sur l'interface réseau du client spécifiée dans le nom du fichier dhcp.interface. La présence d'un fichier appelé dhcp.qe0 indique, par exemple, que le service DHCP doit être utilisé sur l'interface qe0. Le fichier dhcp.interface peut éventuellement contenir des commandes transmises en tant qu'options à la commande ifconfig, laquelle permet de démarrer DHCP sur le client. Le fichier se trouve sous le répertoire /etc sur les systèmes clients DHCP Oracle Solaris. |
Aucune page de manuel spécifique, voir dhcp(5) |
|
interface.dhc |
Contient les paramètres de configuration obtenus à partir de DHCP pour l'interface réseau indiquée. Le client met en mémoire cache les données de configuration actuelles dans le fichier /etc/dhcp/interface.dhc dès que cesse le bail de l'adresse IP de l'interface. En cas d'utilisation du service DHCP sur l'interface qe0, par exemple, dhcpagent met en mémoire cache les données de configuration dans /etc/dhcp/qe0.dhc. Lors du prochain démarrage du service DHCP sur l'interface, le client adresse une requête au serveur DHCP afin d'exploiter la configuration mise en mémoire cache (à condition que le bail n'ait pas expiré). Si le serveur DHCP rejette la requête, le client lance le processus standard de négociation du bail DHCP. |
Aucune page de manuel spécifique, voir dhcpagent(1M) |
|
dhcpagent |
Définit les valeurs des paramètres pour le démon client dhcpagent. Le chemin d'accès au fichier est /etc/default/dhcpagent. Pour plus d'informations sur les paramètres, reportez-vous au fichier /etc/default/dhcpagent ou à la page de manuel dhcpagent(1M). | |
|
DHCP inittab |
Définit des aspects des codes d'options DHCP, tels que le type de données, et assigne des étiquettes comme mnémoniques. Pour plus d'informations sur la syntaxe du fichier, voir la page de manuel dhcp_inittab(4). Au niveau du client, les informations provenant du fichier /etc/dhcp/inittab sont utilisées par dhcpinfo pour aider les utilisateurs à mieux comprendre la signification des informations. Au niveau du système du serveur DHCP, c'est le démon DHCP et les outils de gestion qui utilisent ce fichier pour obtenir des informations relatives aux options DHCP. Le fichier /etc/dhcp/inittab remplace le fichier /etc/dhcp/dhcptags utilisé dans les versions précédentes. Pour en savoir plus à ce sujet, reportez-vous à la section Informations relatives aux options DHCP. |
Informations relatives aux options DHCP
Auparavant, les informations ayant trait aux options DHCP étaient stockées à différents endroits, y compris la table dhcptab du serveur, le fichier dhcptags des clients et les tables internes de divers programmes. À partir de la version Solaris 8, ces informations sont systématiquement consolidées dans le fichier /etc/dhcp/inittab. Pour plus d'informations sur ce fichier, reportez-vous à la page de manuel dhcp_inittab(4).
Le client DHCP Oracle Solaris utilise le fichier DHCP inittab pour remplacer le fichier dhcptags. Il se sert de ce fichier pour obtenir des informations sur les codes d'options reçus dans un paquet DHCP. Les programmes in.dhcpd, snoop et dhcpmgr sur le serveur DHCP utilisent également le fichier inittab.
Vérification de l'impact éventuel du commutateur sur votre site
La plupart des sites utilisant le service DHCP Oracle Solaris ne sont pas concernés par le basculement vers le fichier /etc/dhcp/inittab. Votre site est concerné si vous remplissez toutes les conditions suivantes :
-
Vous avez l'intention d'effectuer une mise à niveau à partir d'une version Oracle Solaris antérieure à Solaris 8.
-
Vous avez défini auparavant de nouvelles options DHCP.
-
Vous avez modifié le fichier /etc/dhcp/dhcptags et souhaitez conserver les changements apportés.
Lors de la mise à niveau, le journal de mise à niveau vous signale que le fichier dhcptags avait subi des modifications et que vous devez, par conséquent, apporter des changements au fichier DHCP inittab.
Différences entre les fichiers dhcptags et inittab
Le fichier inittab contient plus d'informations que le fichier dhcptags. Le fichier inittab utilise également une syntaxe différente.
Voici à quoi ressemble une entrée dans le fichier dhcptags :
33 StaticRt - IPList Static_Routes
33 est le code numérique transmis dans le paquet DHCP. StaticRt est le nom de l'option. IPList indique que le type de données pour StaticRt doit correspondre à une liste d'adresses IP. Static_Routes représente la version descriptive du nom.
Le fichier inittab se compose d'enregistrements d'une seule ligne décrivant chaque option. Le format est similaire à celui prévu pour définir les symboles dans dhcptab. Le tableau suivant décrit la syntaxe du fichier inittab .
- Option
-
Description
- nom-option
-
Nom de l'option. Le nom de l'option doit être unique dans sa catégorie et ne doit pas entrer en conflit avec les autres noms d'option dans les catégories Standard, Site et Fournisseur. Vous ne pouvez pas, par exemple, définir deux options Site ayant le même nom. Il n'est pas non plus permis de créer une option Site avec un nom identique à celui d'une option Standard.
- catégorie
-
Identifie l'espace de noms auquel l'option appartient. Il existe cinq possibilités : Standard, Site, Vendor (Fournisseur), Field (Champ) ou Internal (Interne).
- code
-
Identifie l'option lors de sa transmission sur le réseau. Dans la plupart des cas, le code identifie sans ambiguïté l'option, au sein d'une même catégorie. Cependant, dans le cas des catégories internes telles que Champ ou Interne, il peut avoir une autre signification. Le code ne doit pas nécessairement être unique au sens général du terme. Il lui suffit de remplir les conditions suivantes : être unique au sein de la catégorie de l'option et ne pas être en conflit avec les codes des catégories Standard et Site.
- type
-
Décrit les données associées à cette option. Les types autorisés sont : IP, ASCII, Octet, Boolean, Unumber8, Unumber16, Unumber32, Unumber64, Snumber8, Snumber16, Snumber32 et Snumber64. Dans le cas de nombres, l'initiale U ou S indique respectivement qu'il s'agit d'un nombre non signé ou signé. Les chiffres de fin indiquent le nombre de bits de codage du nombre. Unumber8 signale, par exemple, un nombre non signé à 8 bits. Le type ne respecte pas la casse.
- granularité
-
Décrit le nombre d'unités de données nécessaires pour représenter une valeur entière pour cette option.
- maximum
-
Décrit le nombre de valeurs entières autorisées pour cette option. 0 indique un nombre infini.
- consommateurs
-
Décrit les programmes susceptibles d'exploiter ces informations. Vous êtes tenu de configurer les consommateurs au format sdmi, où :
- s
-
snoop
- d
-
in.dhcpd
- m
-
dhcpmgr
- i
-
dhcpinfo
Voici à quoi ressemble une entrée inittab :
StaticRt - Standard, 33, IP, 2, 0, sdmi
Cette entrée décrit une option appelée StaticRt. L'option se trouve dans la catégorie Standard et son code est 33. Les données attendues correspondent à un nombre potentiellement infini de paires d'adresses IP car le type est IP, la granularité est 2 et le nombre maximum est infini (0). Les consommateurs de cette option sont sdmi : snoop, in.dhcpd, dhcpmgr et dhcpinfo.
Conversion d'entrées dhcptags au format inittab
Si vous aviez ajouté précédemment des entrées à votre fichier dhcptags, vous devez insérer les entrées correspondantes dans le nouveau fichier inittab pour continuer à utiliser les options ajoutées à votre site. L'exemple suivant montre la façon dont une entrée dhcptags peut être exprimée au format inittab .
Supposons que vous ayez ajouté l'entrée dhcptags suivante pour des télécopieurs reliés au réseau :
128 FaxMchn - IP Fax_Machine
Le code 128 signifie que l'option doit appartenir à la catégorie Site. Le nom de l'option est FaxMchn et le type de données est IP.
L'entrée inittab correspondante pourrait ressembler à la suivante :
FaxMchn SITE, 128, IP, 1, 1, sdmi
La granularité (1) et le maximum (1) indiquent qu'une adresse IP est attendue pour cette option.
- © 2010, Oracle Corporation and/or its affiliates
