| Oracle® Fusion Middleware Oracle Business Intelligence Discoverer Plusユーザーズ・ガイド 11gリリース1 (11.1.1) E51907-01 |
|
 前 |
 次 |
| Oracle® Fusion Middleware Oracle Business Intelligence Discoverer Plusユーザーズ・ガイド 11gリリース1 (11.1.1) E51907-01 |
|
 前 |
 次 |
この章では、Discoverer Plus Relationalのワークブックとワークシートの使用方法を説明します。項目は次のとおりです。
ワークブックとは、Discovererファイルのことです。このワークブックには、データベースから取り出したデータを表示するワークシートが含まれています。表計算アプリケーション(Microsoft Excelなど)を使い慣れている場合は、ワークブックを表計算ファイルと考えてください。Discovererワークブックは、データベースに格納されています。
ワークブックには通常、一定の関連性のあるデータが、複数の異なる観点で示されるように構成されています。たとえば、販売実績を様々な観点から分析し、各観点ごとに異なるワークシートを作成する必要があるとします。次に例を示します(の図を参照)。
「Rank of Sales」ワークシート: 販売実績に基づいてランク付けされた都市のリストを計算します。
「Top N/Bottom N」ワークシート: 売上高の最も高い担当と最も低い担当を計算します。
「Moving Average」ワークシート: 売上の3か月ローリング平均を計算します。
注意: Discovererのパフォーマンスを最大限に高める方法の詳細は、「パフォーマンスを最大限に高めるワークブックの設計」を参照してください。
ワークブックは次のいくつかの方法で使用できます。
後で他のDiscovererユーザーと共有できる独自のワークブックを作成できます。あるいは、他のDiscovererユーザーまたはDiscovererマネージャが作成したワークブックを使用できます。ワークブックの共有方法の詳細は、「ワークブックの共有」を参照してください。
ワークブックを開くかリフレッシュするたびにワークブックをフィルタ処理するパラメータを組み込むことができます。パラメータを組み込むと、ワークブックのユーザーは、必要のないデータを排除して、分析するデータのみを表示できます。パラメータの使用方法の詳細は、「パラメータの使用」を参照してください。
Discoverer Plus Relationalを使用すると、ワークブックをデータベースに保存し、データベースからワークブックを開くことができます。
ワークブックは、特定の時刻と頻度で処理するようにスケジュールできます(詳細は、「スケジュール済ワークブックの使用」を参照)。
ワークシートには、分析するデータと、そのデータの分析に役立ついくつかの機能が含まれています。たとえば、ワークシートには、パラメータ、総計、パーセント、例外および計算を含めることができます。
ワークシートはワークブック内に作成します(詳細は、「ワークブックの概要」を参照)。
表計算アプリケーション(Microsoft Excelなど)を使い慣れている場合は、ワークブックを表計算ファイル、ワークシートをその表計算ファイル内の各シートと考えてください。
次の図では、Tabular LayoutというDiscovererワークシートに、3地域の2部門による2000年度の利益に関する情報が示されています。
ワークシートは次のいくつかの方法で使用できます。
後で他のDiscovererユーザーと共有できる独自のワークシートを作成できます。
他のDiscovererユーザーまたはDiscovererマネージャが作成したワークシートを使用できます。
ワークシートを開くかリフレッシュするたびにワークシートをフィルタ処理するパラメータを組み込むことができます。
Discovererでは、次の2つの方法でデータを表示できます。
テーブル・ワークシート: 「テーブル・ワークシート」を参照
クロス集計ワークシート: 「クロス集計ワークシート」を参照
クロス集計ワークシート(クロス集計されたワークシート)は、2組の異なるデータを関連付け、3組目のデータでそれらの相互関係を集計します。次の図は、各地域の部門別利益値を分析するクロス集計の例を示しています。
クロス集計での地域および部門のアイテムは、それぞれ行および列として表示されます。各行と各列の交差部分はデータ・ポイントを示し、この例の場合は、特定の地域と部門の総利益です。
Discoverer Plus Relationalを使用して非定型のクエリーを実行する場合でも、他のエンド・ユーザーにレポートを作成する場合でも、クエリーやレポートの実行に必要な時間を最短化することが求められます。いくつかの簡単な設計ガイドラインに従うことにより、Discovererのパフォーマンスを最大限に向上できます。
可能なかぎり、次のガイドラインに従ってください。
クロス集計のレポートではなく、テーブル形式のレポートを使用します。
レポートのページ・アイテムの数を最小化します。
広範囲なクロス集計レポートを避けます。
数万行を返すレポートの作成を避けます。
パラメータを使用して、生成されるデータ量を減らします。
ワークブック内のワークシートの数を最少化します。
ワークブックとは無関係なワークシートを削除します(特にエンド・ユーザーが頻繁にDiscovererのエクスポート・オプションを使用する場合について、次の注意を参照してください)。
注意:
エンド・ユーザーがDiscoverer Plus RelationalまたはDiscoverer Viewerのデータをエクスポートするときには、現在のワークシートまたはすべてのワークシートのどちらかがエクスポートされます。つまり、エクスポートされるワークシートを選択することはできません。無関係なワークシートを削除することにより、エンド・ユーザーがすべてのワークシートをエクスポートする際に余分なデータが含まれないようにします。
ワークブックは、自分で保存したDiscovererワークシートまたは共有しているDiscovererワークシートにアクセスするときに開きます。たとえば、自分で保存した売上高レポートを開く場合があります。または、夜間に処理されるようにスケジュールした、サイズの大きいレポートを開く場合があります。
他のユーザーと共有しているワークブックまたはスケジュール済ワークブックの結果を開くこともできます。
ワークブックを開くには:
Discovererを開始します(詳細は、「Discovererの開始について」を参照)。
Discovererが開始され、「ワークブック・ウィザード」: 「ワークブックを作成/開く」ダイアログが表示されます。
ヒント: すでにDiscovererを開始している場合は、「ファイル」→「開く」を選択して、「データベースからワークブックを開く」ダイアログを表示し、次の手順をスキップします。
「既存のワークブックを開く」ボタンをクリックして、「データベースからワークブックを開く」ダイアログを表示します。
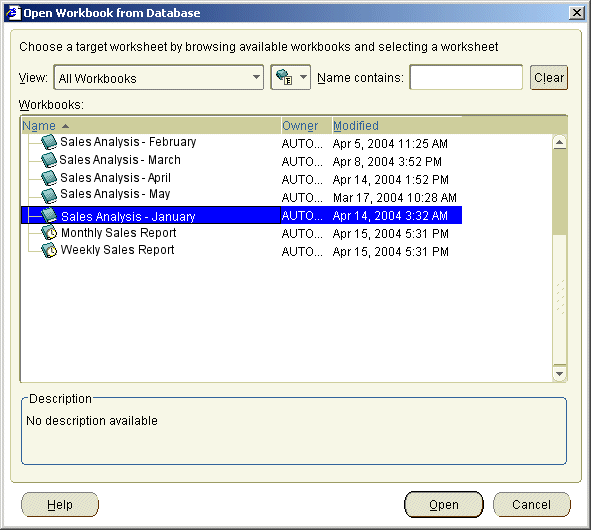
ワークブックはブック・アイコン付きで表示されます。スケジュール済ワークブックは時計アイコン付きで表示されます。
「ワークブック」のリストから、分析するワークブックを選択します。
ヒント: スケジュール済ワークブックを開く場合は、各スケジュール済ワークブックの隣にあるプラス記号(+)をクリックして、スケジュール済ワークブックの結果リストを展開します。このリストから結果セットを選択します。
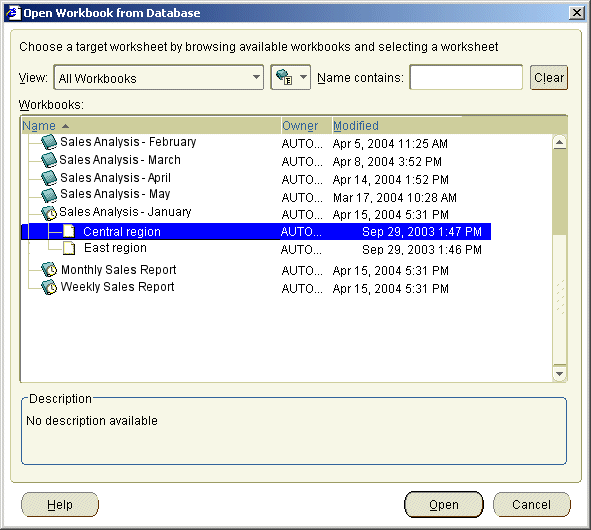
「開く」をクリックして、選択したワークブックまたは結果セットを表示します。
Discovererはワークブックを分析し、最初のワークシートの表示にかかる時間を予測します。Discovererの構成によっては、最初のワークシートのロード予測時間を示す「進行状況」ダイアログが表示されます。
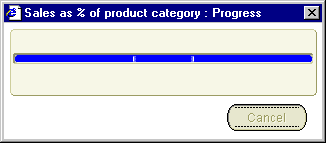
構成設定の詳細は、「デフォルト設定の変更」を参照してください。
(オプション)ワークブックまたはワークシートにパラメータが組み込まれている場合は、ワークシート内のデータをフィルタ処理するための値の入力を求めるメッセージが表示されます(詳細は、「パラメータの設定方法」を参照)。
ワークブックが開き、最初のワークシートが表示されます。ワークブックに複数のワークシートが含まれている場合、ワークシートはDiscovererウィンドウの下部にタブとして表示されます。
これで、Discovererを使用してデータの分析を開始できます。
注意:
ワークブックを開くためにかかる予測時間が、「オプション」ダイアログ: 「クエリー管理」タブ(詳細は、「Discovererのデフォルト設定の変更方法」を参照)で設定した値を超えている場合は、ダイアログが表示されます。このダイアログの使用方法は次のとおりです。
「はい」をクリックすると、予測時間に関係なくワークブックが開きます。クエリーの予測時間が数分を超える場合は、Discovererにワークシートのデータ取得を実行させたまま、別の作業を行うことができます。
「いいえ」をクリックすると、ワークブックは開きますが、最初のワークシートにデータは表示されません。「いいえ」をクリックした場合は、「ツール」→「シートのリフレッシュ」を選択すると、最初のワークシートに対するクエリーをいつでも実行できます。
たとえば、必要なデータがワークブック内の最初のワークシートにない場合は、「いいえ」をクリックします。ウィンドウの下にある他のワークシートのタブをクリックします。「いいえ」をクリックした場合は、「ツール」→「シートのリフレッシュ」を選択すると、最初のワークシートに対するクエリーをいつでも実行できます。
Discovererに接続している場合は、「ツール」→「スケジュール」を選択して、「スケジュール・マネージャ」ダイアログからスケジュール済ワークブックを開きます。
組織がOracle以外のデータベースを使用している場合は、そのデータベースのワークブックを開くことができるように、DiscovererマネージャがDiscovererをセットアップします。これにより、Discovererを使用して必要なデータを取得できます。ただし、データベースのタイプによっては、Oracleデータベースで使用可能なデータ・アクセス機能および分析機能のすべてを使用できない場合があります。詳細は、Discovererマネージャに問い合せてください。
ワークブック・ワークシートを更新する、またはワークブックのプロパティを変更する場合は、ワークブックを編集します。たとえば、ワークシートを追加または削除したり、他のDiscovererユーザーとワークブックを共有できます。
ワークブックを編集するには:
データベースから編集するワークブックを開きます(「ワークブックを開く方法」を参照)。
ワークブック、またはワークブック内のワークシートを変更します。
「ファイル」→「保存」を選択して、データベースにワークブックを保存します(「データベースへのワークブックの保存」を参照)。
指定したとおりにワークブックが更新されます。
作成したワークブックは、保存した後再び使用できるようにします。Discoverer Plus Relationalを使用してワークブックを保存する場合は、データベースに保存します。ワークブックをデータベースに保存すると、後でDiscoverer Plus Relational、Discoverer ViewerおよびOracle BI Discoverer Desktopを使用してワークブックを開くことができます。
データベースにワークブックを保存するには、この処理を実行する権限をDiscovererマネージャから与えられている必要があります。Discovererマネージャは、Discoverer権限を付与することによって、データベースにワークブックを保存する権限をユーザーに与えます。この権限が与えられると、次のことを実行できます。
作成したワークブックに対する変更を保存できます。
共有ワークブックを開き、そのワークブックの独自のプライベート・コピーとして保存できます(詳細は、「ワークブックの共有について」を参照)。
ワークブックをデータベースに保存する権限があるかどうかについては、Discovererマネージャに問い合せてください。
Discovererワークシートを格納するときは、ワークブックをデータベースに保存します。ワークブックをデータベースに保存すると、Discoverer Plus RelationalおよびDiscoverer Viewerで、そのワークブックを共有しているすべてのユーザーが使用できます(詳細は、「ワークブックの共有について」を参照)。
ヒント: データベースにワークブックを保存するには、この処理を実行する権限をDiscovererマネージャから与えられている必要があります。詳細は、「データベースへのワークブックの保存」を参照してください。
ワークブックを初めて保存するには:
「ファイル」→「保存」を選択して、「ワークブックをデータベースに保存」ダイアログを表示します。
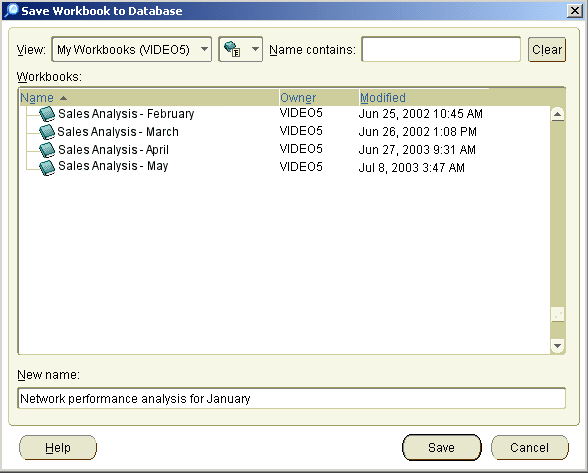
「新しい名前」フィールドに、一意の新しいワークブック名を入力します。
ヒント: 名前には、大文字、小文字およびスペースを使用できます(例: Jchan Sales Analysis Workbook for March)。
注意: 一部のプラットフォームでのエクスポートの問題を回避するために、ワークブック名にコロン(:)は使用しないでください。
「保存」をクリックしてワークブックを保存します。
ワークブックがデータベースに保存され、Discoverer Plus RelationalおよびDiscoverer Viewerで、そのワークブックを共有しているすべてのユーザーが使用できるようになります(ワークブックの共有方法の詳細は、「ワークブックの共有について」を参照)。
ワークブックを開いた状態で、ワークブックに対する変更内容を保存するには:
「ファイル」→「保存」を選択します。
ワークシートが開いたままの状態で変更が保存されます。
ワークブックに対する変更内容を保存し、ワークブックを閉じるには:
「ファイル」→「閉じる」を選択します。
ワークブックのワークシートに変更が加えられていない場合、ワークブックはそのまま閉じます。ワークブックに変更内容が保存されていないワークシートが存在する場合は、変更内容の保存を問い合せるプロンプトが表示されます。
ワークブックのコピーを作成するには:
ワークブックを開きます。
「ファイル」→「別名保存」を選択します。
「新しい名前」フィールドに新しい名前を入力します。
注意:
共有ワークブックに変更内容を保存できるのは、そのワークブックを所有している場合のみです。所有していない共有ワークブックを変更し、その変更内容を保存する場合は、「ファイル」→「別名保存」を選択して、共有ワークブックのコピーを保存する必要があります。変更内容を含む共有ワークブックのコピーは、独自のプライベート・ワークブックとなります。元の共有ワークブックは変更されません。共有ワークブックの詳細は、「ワークブックの共有について」を参照してください。
前のバージョンのワークブックを保存する場合は、ワークブックをコピーします。たとえば、売上高ワークブックのバックアップ・コピーを作成できます。
ワークブックをコピーするには:
ワークブックを開きます。
「ファイル」→「別名保存」を選択し、「ワークブックをデータベースに保存」ダイアログを表示します。
「新しい名前」フィールドに新しい名前を入力し、「OK」をクリックしてワークブックのコピーを保存します。
指定した名前でワークブックのコピーが保存されます。
ワークブックを使用する必要がなくなり、データベースから完全に削除する場合は、ワークブックを削除します。古いワークブックを削除する前に、今後他のDiscovererユーザーがそのワークブックを使用しないことを確認します。
データベースからワークブックを削除するには:
「ツール」→「ワークブックの管理」を選択し、「ワークブックの管理」ダイアログを表示します。
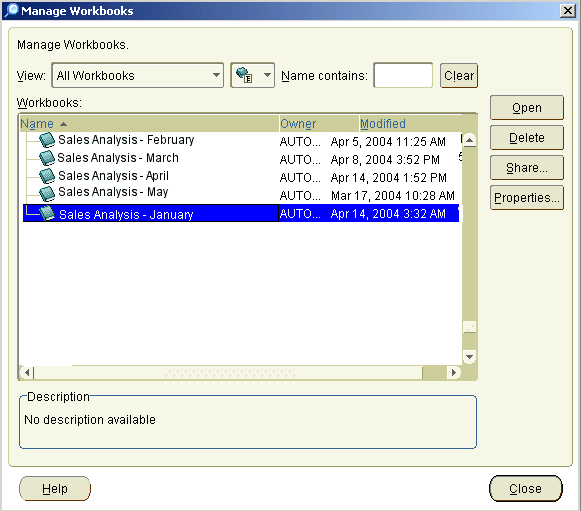
「ワークブック」のリストから、削除するワークブックを選択します。
「削除」をクリックしてワークブックを削除し、ダイアログを閉じます。
注意: 削除できるのは、所有しているワークブックのみです。現在選択されているワークブックを所有していない場合、「削除」ボタンはグレー表示されるのみです(詳細は、「ワークブックの共有とセキュリティ」を参照)。
確認のダイアログで「はい」をクリックします。
選択したワークブックは、データベースから完全に削除されます。
ワークシート・タイトルは、Discovererワークシート上部のタイトル領域に表示するテキストです。ワークシート・テキストは、Discovererワークシート下部のテキスト・エリアに表示するテキストです。たとえば、ワークシートを印刷するときは、タイトル領域またはテキスト・エリアにワークシート所有者の名前を表示できます。または、ワークシート・テキスト・エリアにワークシートのカスタム・ヘルプ・テキストを表示できます。
ワークシート・タイトルとテキストには、固定のテキスト(入力したテキストなど)とテキスト変数(実行時に更新される日付や時刻など)を含めることができます。
次の図は、ワークシート・タイトル領域とワークシート・テキストを備えたワークシートの例です。ワークシート・タイトルには、ワークシート名と印刷日付が含まれています。ワークシート・テキスト・エリアには、ワークブック名、ワークシート名、ワークシート・アイテムのリストおよびワークシート作成者の名前が含まれます。
注意:
ワークシート・タイトルとテキストを含めてワークシートを印刷する場合、Discovererでは、ワークシート・タイトルとテキストを1回のみ印刷するか、すべてのページに印刷するかを指定できます。デフォルトでは、ワークシート・タイトルはワークシートの上部に(印刷するページ数に関係なく)1回印刷され、ワークシート・テキストはワークシートの最後に(印刷するページ数に関係なく)1回印刷されます。たとえば、6ページのレポートの場合、(デフォルトでは)ワークシート・タイトルは1ページ目に印刷され、ワークシート・テキストは6ページ目に印刷されます。
ワークシート・タイトルとテキストを印刷する場合は、印刷前に画面上でワークシート・タイトルとテキストの表示を確認してください。
ワークシート・タイトルとテキストに表示できるテキスト変数には、ワークブック名、ワークシート名、日付、時間、ページ番号、総ページ数があります。
Discoverer Desktopバージョン9.0.4(またはそれ以前)を使用して作成したワークシートをDiscoverer Plus Relationalを使用して開く場合、ワークシートのタイトル領域のデフォルト・サイズは高さ2行になります。ワークシートのタイトルが2行より多いかまたは少ない場合、2行という高さの制限が問題になることがあります。タイトル領域のサイズを変更するには、タイトル領域を手動でサイズ変更してからワークシートを保存する必要があります。
ワークシートのタイトル領域をサイズ変更するには、ワークシートを開いてタイトル領域ウィンドウの下部にあるバーを上または下にドラッグします。
ワークシートの上部または下部にテキストを追加する場合は、ワークシート・タイトルとテキストを作成または編集します。たとえば、週次レポートの上部に現在の日付を表示できます。
ワークシート・タイトルまたはワークシート・テキストを作成または編集するには:
編集するワークシートを含むワークブックを開きます(詳細は「ワークブックを開く方法」を参照)。
編集するワークシートを表示します。
ワークシート・タイトルのテキストを編集または作成する場合は、「編集」→「タイトル」を選択して「タイトルの編集」ダイアログを表示します。このダイアログを使用して、次のようにワークシート・タイトルを指定します。
「フォント」、「サイズ」、「色」および「背景色」ボタンを使用して、ワークシート・タイトル領域をフォーマットします。
「タイトル」フィールドを使用して、ワークシートのタイトル領域に表示するテキストを入力します。
「挿入」ドロップダウン・リストを使用して、テキスト変数(実行時に更新される日付や時刻など)を追加します。
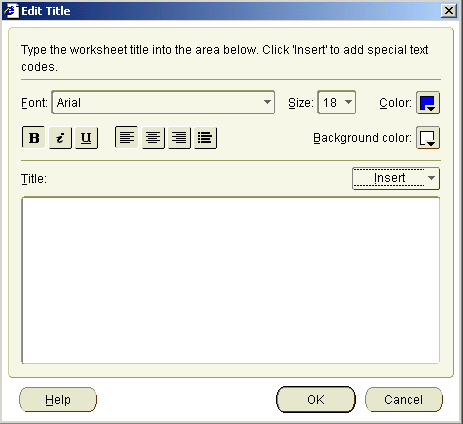
ヒント: ワークシート・タイトル領域(表示されている場合)をダブルクリックしても、「タイトルの編集」ダイアログを表示できます。詳細は、「ワークシート・タイトルまたはテキストを表示または非表示にする方法」を参照してください。
ワークシート・テキストを編集または作成する場合は、「編集」→「テキスト・エリア」を選択して「テキスト・エリアの編集」ダイアログを表示します。このダイアログを使用して、次のようにワークシート・テキストを指定します。
「フォント」、「サイズ」、「色」および「背景色」ボタンを使用して、ワークシート・テキスト・エリアのテキストをフォーマットします。
「テキスト」フィールドを使用して、ワークシートのテキスト・エリアに表示するテキストを入力します。
「挿入」ドロップダウン・リストを使用して、テキスト変数(実行時に更新される日付や時刻など)を追加します。
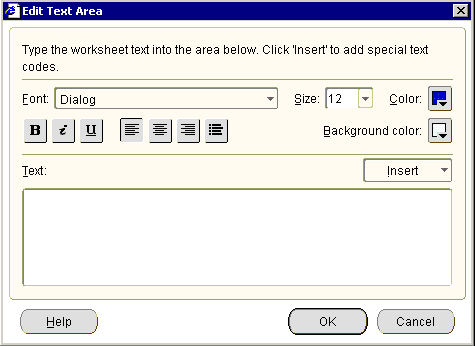
ヒント: ワークシート・テキスト・エリア(表示されている場合)をダブルクリックしても、「テキスト・エリアの編集」ダイアログを表示できます。詳細は、「ワークシート・タイトルまたはテキストを表示または非表示にする方法」を参照してください。
「OK」をクリックして変更内容を保存します。
ワークシートは、指定した変更内容に従って更新されます。
ワークシートを表示、印刷またはエクスポートするときに、ワークシート・タイトルまたはワークシート・テキストを表示するか非表示にするかを指定できます。たとえば、ワークシートを設計するときにはタイトルの現在の日付と時刻を非表示にし、Discovererエンド・ユーザーがワークシートを印刷するときにはタイトルに現在の日付と時刻を表示できます。
ワークシート・タイトルまたはテキスト・エリアを表示または非表示にするには:
編集するワークシートを含むワークブックを開きます(詳細は「ワークブックを開く方法」を参照)。
編集するワークシートを表示します。
「表示」メニューを選択して、チェック・ボックスのリストを表示します。
ワークシートの表示、印刷またはエクスポート時に、ワークシートの上部にワークシート・タイトル領域を表示するかどうかを指定するには、「タイトル」チェック・ボックスを次のように使用します。
ワークシート・タイトル領域を表示するには、「タイトル」チェック・ボックスを選択します。
ワークシート・タイトル領域を非表示にするには、「タイトル」チェック・ボックスの選択を解除します。
ワークシートの表示、印刷またはエクスポート時に、ワークシートの下部にワークシート・テキスト・エリアを表示するかどうかを指定するには、「テキスト・エリア」チェック・ボックスを次のように使用します。
ワークシート・テキスト・エリアを表示するには、「テキスト・エリア」チェック・ボックスを選択します。
ワークシート・テキスト・エリアを非表示にするには、「テキスト・エリア」チェック・ボックスの選択を解除します。
ワークシートは、指定した変更内容に従って更新されます。
注意:
ワークシートの作成時に、ワークシート・タイトル領域を常に表示するように指定するには、「ツール」→「オプション」を選択し、「オプション」ダイアログ: 「シート」タブで「タイトルの表示」チェック・ボックスを選択します。
ワークシートの作成時に、ワークシート・テキスト・エリアを常に表示するように指定するには、「ツール」→「オプション」を選択し、「オプション」ダイアログ: 「シート」タブで「テキスト・エリアの表示」チェック・ボックスを選択します。
Discovererで使用する名前を変更するには、ワークブック名を変更します。たとえば、ワークブック名をMy WorkbookからSales Reportsに変更することで、よりわかりやすいワークブック名を作成できます。
ワークシート・タブに表示される名前を変更する場合は、ワークシート名を変更します。たとえば、Discovererで作成されるデフォルトのワークシート名(Sheet 2など)を、別のわかりやすい名前(Sales Reportなど)に変更できます。
ワークブック名を変更するには:
ワークブックが開いていない場合は、名前を変更するワークブックを開きます(詳細は、「ワークブックを開く方法」を参照)。
「ファイル」→「別名保存」を選択して「ワークブックをデータベースに保存」ダイアログを表示し、「新しい名前」フィールドに新しい名前を入力します。
注意: コロン(:)は使用しないでください。
「保存」をクリックしてワークブックを保存します。
(オプション)元のワークブックを削除します(詳細は、「データベースからワークブックを削除する方法」を参照)。
ワークブックの新しい名前が、Discovererワークエリアの上部に表示されます。
ワークシート名を変更するには:
ワークシートが開いていない場合は、名前を変更するワークシートが含まれているワークブックを開いて、ワークシートを表示します。
「編集」→「ワークシート・プロパティ」を選択して、「ワークシート・プロパティ」ダイアログ: 「一般」タブを表示します。
注意: ワークシートの下部にあるワークシート名のタブをダブルクリックしても、ワークシート・プロパティ・ダイアログを表示できます。
「名前」フィールドに、ワークシートの新しい名前を入力します。
「OK」をクリックして、ワークシートの名前を変更します。
ワークシートの新しい名前が、ワークシートの下部に表示されます。
ワークブック内のワークシートをDiscovererで表示する場合の順序を変更する場合は、ワークブック内のワークシートの順序を変更します。たとえば、最も頻繁に使用するワークシートを、その情報に簡単にアクセスできるように、ワークブックの一番前に移動できます。
ワークブック内のワークシートの順序を変更するには:
順序を変更するワークシートが保存されているワークブックを開きます。
「編集」→「ワークシートの移動」を選択して、「ワークシートの移動」ダイアログを表示します。
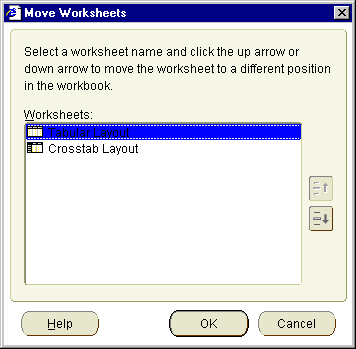
ワークシートを移動するには:
移動するワークシート名をクリックします。
必要に応じて上矢印または下矢印をクリックして、ワークシートをワークブック内の別の位置へ移動します。
「OK」をクリックして詳細を保存します。
ワークシートは、指定した順序で配置されています。
ワークブックに表示される結果は、データベース上での特定の時点のデータです。しばらくの間ワークブックを開いたままの状態にすると、現在表示されるワークブック内のデータが最新の情報と異なる状態になる場合があります。確実に最新の情報にアクセスするには、ワークシートをリフレッシュします。ワークシートをリフレッシュすると、Discovererはデータベースに再クエリーを行います。
リフレッシュするワークシートを開きます。
「ツール」→「シートのリフレッシュ」を選択します。
Discovererは、ワークシートに最新のデータを表示します。
|
注意: ワークシートをリフレッシュする際に、ブラウザのリフレッシュ機能([F5]キー)を使用しないでください。エラーになることがあります。 |
ワークシートを使用する必要がなくなり、データベースから完全に削除する場合は、ワークシートを削除します。ワークシートを削除する前に、今後他のDiscovererユーザーがそのワークシートを使用しないことを確認します。
ワークシートを削除するには:
ワークシートが含まれているワークブックを開きます。
削除するワークシートを表示します。
「編集」→「ワークシートの削除」を選択します。
ワークブックからワークシートが削除されます。
大きなワークシートで作業している場合は、Discovererの検索機能を使用して、指定した検索文字列と一致するデータを検索できます。たとえば、値にNew Yorkが含まれるセルを検索できます。
ワークシートのデータを検索するには:
検索するワークシートを表示します。
「編集」→「検索」を選択して、「検索」ダイアログ(「ワークシート」内)を表示します。
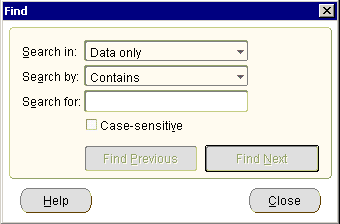
「検索範囲」および「検索条件」ドロップダウン・リストを使用して検索内容を指定します。
「検索文字列」フィールドに、検索するテキストを入力します。
「前を検索」または「次を検索」をクリックします。
注意: 検索は、現在強調表示されているワークシート・セル(ワークシート・セルが強調表示されている場合)、またはワークシートの先頭から開始します。
指定した検索テキストがワークシートに含まれている場合は、ワークシート内でこの検索文字列が最初に出現する箇所が強調表示されます。
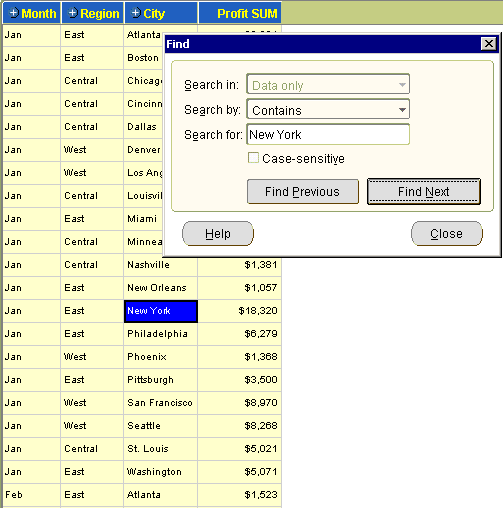
指定した検索テキストがワークシートに含まれていない場合は、「一致するものが見つかりません」というダイアログが表示されます。
(オプション)検索文字列の他の出現箇所を検索するには、「前を検索」または「次を検索」ボタンを使用します。
検索がワークシートの最後まで終了すると、ワークシートの先頭に戻り、検索が再開されます。
「閉じる」をクリックして、「検索」ダイアログ(「ワークシート」内)を閉じます。
組織によっては、Discovererユーザーに必要なワークブックは、Discovererマネージャまたは経験のあるDiscovererユーザーによって作成されます。また、各ユーザーが独自のワークブックを作成する組織もあります。
通常、新しい方法でデータを分析する場合は、ワークブックを作成します。たとえば、マーケティング部門の全売上分析担当者が利用できるパフォーマンス分析ワークブックを作成できます。
注意: Discovererのパフォーマンスを最大限に高める方法の詳細は、「パフォーマンスを最大限に高めるワークブックの設計」を参照してください。
ワークブックを作成するには、この処理を実行する権限をDiscovererマネージャから与えられている必要があります。Discovererマネージャは、Discoverer権限を付与することで、ワークブックを作成する権限をユーザーに与えます。
Discovererの作業では、1つ以上のワークシートが含まれるワークブックを作成できます。たとえば、新しい売上高レポートを他のDiscovererユーザーに配布できます。
ワークブックを作成すると、そのワークブックに挿入するワークシートの作成を促すメッセージがすぐに表示されます。
ワークブックを作成するには:
Discovererを開始します(詳細は、「Discovererの開始について」を参照)。
Discovererが開始され、「ワークブック・ウィザード」: 「ワークブックを作成/開く」ダイアログが表示されます。
ヒント: Discovererを開始している場合は、「ファイル」→「新規」を選択して、「ワークブック・ウィザード」: 「ワークブックを作成/開く」ダイアログを表示し、次の手順をスキップします。
「新規ワークブックを作成」をクリックして、「ワークシートの編集」ダイアログ: 「ワークシート・レイアウト」タブを表示します。このタブで、最初のワークシートに表示するワークシートの要素(タイトル領域、グラフなど)を選択できます。
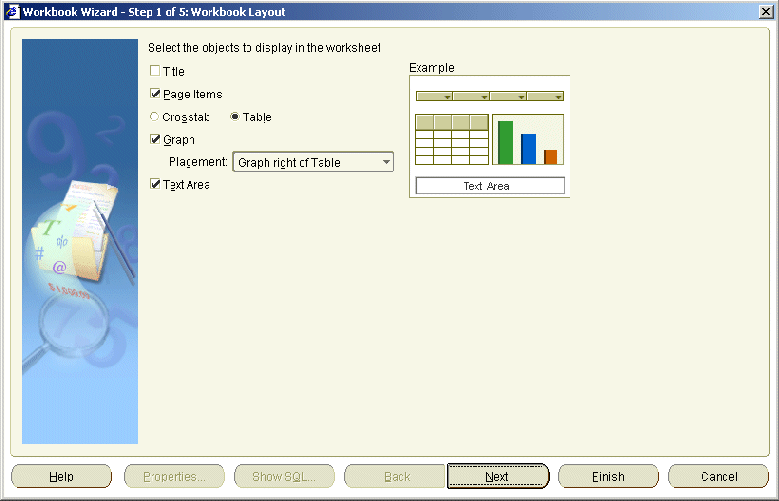
最初のワークシートに表示するワークシートの要素(タイトル領域、グラフなど)を選択します。
「次へ」をクリックして、ワークシート・ウィザードの「アイテムの選択」ページを表示します。
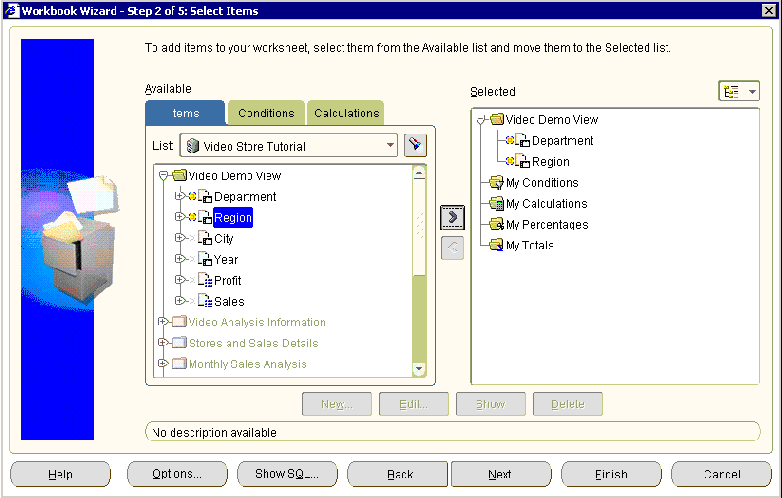
「アイテムの選択」ページを使用して、ワークシートに表示するデータを選択します。
「選択可能」ボックスの上にあるドロップダウン・リストから、使用するビジネスエリアを選択します。
ビジネスエリア名の下に、選択したビジネスエリア内のフォルダとアイテムが表示されます。
ヒント: 分析するビジネスエリアが見つからない場合は、Discoverer Plus Relationalを開始する際に正しい接続を選択していることを確認してください。必要な場合は、Discoverer Plus Relationalを終了し、分析するビジネスエリアへのアクセス権がある別の接続を使用してDiscoverer Plus Relationalを再開します。
注意: 「リスト」フィールドの右側にある「検索」ボタンをクリックすると、「検索」ダイアログ(アイテム・ナビゲータ内)が表示されます。このダイアログでは、ワークシートに追加するフォルダとアイテムに対するビジネスエリアを検索します。現行のワークシートで使用可能なアイテムが含まれているフォルダがアクティブになります。現行のワークシートで使用できないアイテムはグレー表示されます。
新規ワークシートに組み込むフォルダおよびアイテムを、「選択可能」リストから「選択済」リストに移動します。
ヒント:
フォルダの隣のプラス記号(+)をクリックすると、フォルダ内のアイテムを表示できます。
[Ctrl]キーを押しながら別のフォルダやアイテムをクリックすると、複数のフォルダやアイテムを選択できます。
フォルダを選択すると、そのフォルダ内のアイテムがすべて選択されます。
アイテムの隣のプラス記号(+)をクリックすると、アイテムを拡張できます。たとえば、Regionを拡張すると、値North、EastおよびWestが表示されます。Northを選択してその地域のデータをワークシートに表示する場合は、「Region = North」という条件を作成します(条件の詳細は、「条件の使用」を参照)。
数値アイテムを選択すると、そのデフォルト集計(例: Sum、Count、Max)が自動的に組み込まれます。数値アイテム・リストを拡張して、個々の集計を選択することもできます。
ワークシートに組み込むフォルダおよびアイテムの指定が完了した後は、ワークシートに他の機能を追加したり、ワークシート・ウィザードを閉じてワークシート・データの分析を開始できます。
「次へ」をクリックして「ワークシートの編集」ダイアログ: 「テーブル・レイアウト」タブまたは「ワークシートの編集」ダイアログ: 「クロス集計レイアウト」タブを表示します。このタブでは、ワークシート・アイテムのデフォルト位置を変更できます。
「次へ」をクリックして「ワークシートの編集」ダイアログ: 「ソート」タブを表示します。このタブでは、ワークシート・アイテムのデフォルトのソート順序を変更できます。
「次へ」をクリックして「ワークシートの編集」ダイアログ: 「パラメータ」タブを表示します。このタブでは、ワークシートをカスタマイズするための動的な値の入力をDiscovererエンド・ユーザーに求めるパラメータをワークシートに追加できます。
「終了」をクリックしてレイアウトを保存し、ワークシート・ウィザードを閉じます。
新しいワークシートが表示されます。これで、Discovererを使用してデータの分析を開始できます。
(オプション)必要に応じて、ワークシートに新規アイテムを追加できます。次に例を示します。
パラメータ(詳細は「パラメータの使用」を参照)
ソート(詳細は「データのソート」を参照)
総計(詳細は「総計の使用」を参照)
パーセント(詳細は「パーセントの使用」を参照)
条件(詳細は「条件の使用」を参照)
計算(詳細は「計算の使用」を参照)
ワークシートを作成した後は、次の処理を1つ以上実行できます。
Oracle Portalを使用したワークシートの編集(詳細は、Oracle Fusion Middleware Oracle Business Intelligence Discovererポートレット公開ガイドを参照)
ワークシートの印刷(詳細は、「ワークシートとグラフの印刷」を参照)
他のDiscovererユーザーとのワークブックの共有(詳細は、「ワークブックの共有」を参照)
別のフォーマットへのワークシートのエクスポート(詳細は、「他のアプリケーションへのデータのエクスポート」を参照)
ワークシート・データに対するグラフの作成(詳細は、「Discovererでのグラフの作成」を参照)
Oracle Portalを使用したワークシートの公開(詳細は、Oracle Fusion Middleware Oracle Business Intelligence Discovererポートレット公開ガイドを参照)
注意:
Discovererワークブックを公開する前に、そのワークブックが、パフォーマンスを最大限に高めるように設計されていることを確認してください(詳細は、「パフォーマンスを最大限に高めるワークブックの設計」を参照)。
ワークシートを作成した後は、デフォルト・オプションをいつでも変更できます。変更する場合は、「編集」→「ワークシート」を選択して、「ワークシートの編集」ダイアログを表示します。このダイアログでは、ワークシート・レイアウトや表示フォーマットを変更し、ワークシート・アイテム(パラメータ、条件、計算など)を追加できます。
別のフォルダ(または複数のフォルダ)からアイテムを選択すると、「フォルダの結合」ダイアログにフォルダの結合方法の指定を求めるメッセージが表示されます。つまり、フォルダ内の情報は複数の方法で関連付けることができます。たとえば、Productsフォルダの製品キー・アイテムは、Salesフォルダの製品キー・アイテムと関連付けられます。ProductsフォルダとSalesフォルダの両方には、2つのフォルダを関連付けるもう1つのアイテムであるLocationというアイテムがあります。
複数の結合パスの詳細は、Discovererマネージャに問い合せるか、または「複数の結合パス」を参照してください。
次の図は、Discovererが複数の結合パスを検出したときに表示される「フォルダの結合」ダイアログです。この例では、StoreアイテムはSales FactフォルダまたはSales Factsフォルダと関連付けることができます。使用する結合を選択してくださいというリストには、これらの各オプションのエントリが含まれています。
新しい方法でデータを分析する場合は、ワークブックにワークシートを追加します。たとえば、売上高ワークブックがあり、そのワークブックに特定地域の売上に関する新規ワークシートを追加するとします。
ワークシートを追加するには、次の2つの方法があります。
現行のワークブックの既存のワークシートをコピーし、必要に応じてそのコピーを変更する方法(「ワークシートの複製方法」を参照)。
処理手順をガイドするDiscovererワークシート・ウィザードを使用して、新規ワークシートを作成する方法(次に説明)。
新規ワークシートを作成するには:
Discovererを開始し、ワークシートを追加するワークブックを開きます(詳細は「ワークブックを開く方法」を参照)。
「編集」→「ワークシートの追加」を選択して、ワークシート・ウィザードを表示します。
ワークシート・ウィザードの指示に従います。
新規ワークシートがワークブックに追加されます。
ワークブック・プロパティを更新して、そのワークブックに関する追加情報を格納します。更新できるのは、自分で所有していて、現在開いているワークブックのプロパティのみです。
ワークブック・プロパティを表示して、ワークブックに関する情報を検索することもできます。たとえば、ワークブックの所有者の名前やワークブックの作成日を検索できます。
ワークブック・プロパティを更新するには:
ワークブックを開きます。
「ファイル」→「ワークブック・プロパティ」を選択し、「ワークブック・プロパティ」ダイアログを表示します。
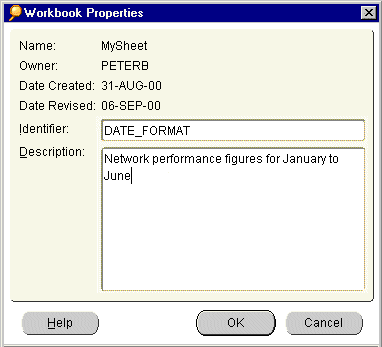
「説明」フィールドに、ワークブックに関する追加情報を入力します。
入力した説明は、DiscovererユーザーがDiscoverer Plus RelationalおよびDiscoverer Viewerでワークブックを開いたときに表示されます。
「OK」をクリックして変更内容を保存し、「ワークブック・プロパティ」ダイアログ・ボックスを閉じます。
ワークブックのプロパティを表示するには:
「ツール」→「ワークブックの管理」を選択し、「ワークブックの管理」ダイアログを表示します。
「ワークブック」のリストでワークブックを選択します。
「プロパティ」をクリックして、「ワークブック・プロパティ」ダイアログを表示します。
ワークブックを開くときにワークブックのプロパティを表示するには:
「ツール」→「開く」を選択して、「データベースからワークブックを開く」ダイアログを表示します。
「ワークブック」のリストでワークブックを右クリックし、右クリック・メニューを表示します。
右クリック・メニューで「プロパティ」を選択し、「ワークブック・プロパティ」ダイアログを表示します。
注意:
ワークブックを所有していない場合、「識別子」および「説明」フィールドはグレー表示されます。
Discovererマネージャから指示されないかぎり、「識別子」の値は変更しないでください。
Discovererのワークシート・プロパティでは、ワークシートの外観と動作が決まります。ワークシート・プロパティは、要件にあわせて変更できます。たとえば、テーブル・ワークシートにヘッダーと行番号を表示できます。また、NULL値の表示方法を指定できます。
ワークシート・プロパティを変更すると、変更内容はすぐに有効になります。ワークシート・プロパティの編集方法の詳細は、「ワークシート・プロパティの表示および編集方法」を参照してください。
ワークシート・プロパティを変更すると、現行のワークシートのプロパティのみが変更されることに注意してください。新規ワークシートに適用されるデフォルト・プロパティの詳細は、「デフォルトの設定の変更」を参照してください。
ヒント: 「ワークシート・プロパティ」ダイアログは、「編集」メニューから開く以外に、「ワークシートの編集」ダイアログの各タブにある「プロパティ」ボタンを使用して開くこともできます。
ワークシートの外観と動作を変更するには、ワークシートのプロパティを編集します。たとえば、次の処理を実行できます。
ワークシートの名前と説明の変更
水平罫線または垂直罫線の表示
ワークシート・プロパティを表示および編集するには:
ワークシートが開いていない場合は、表示または編集するワークシートが含まれているワークブックを開き、ワークシートを表示します。
「編集」→「ワークシート・プロパティ」を選択して、「ワークシート・プロパティ」ダイアログ: 「一般」タブを表示します。
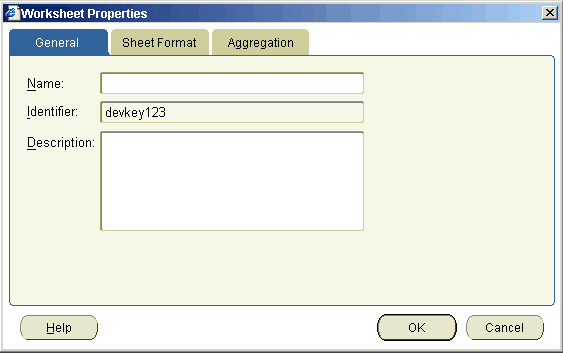
編集するプロパティに対応するタブを表示します(次の表を参照)。
| タブ | 用途 |
|---|---|
| 「ワークシート・プロパティ」ダイアログ: 「一般」タブ |
ワークシートの名前と説明の指定、およびワークシート識別子の表示 |
| 「ワークシート・プロパティ」ダイアログ: 「シート・フォーマット」/「クロス集計のフォーマット」タブ |
現行のワークシートの表示方法の指定(テキスト・エリア、NULL値、罫線、行番号の表示など) |
| 「ワークシート・プロパティ」ダイアログ: 「集計」タブ |
ワークシートにおける集計値の表示方法の指定(詳細は、「Discovererの集計値の概要」を参照) |
「OK」をクリックして変更内容を保存し、「ワークシート・プロパティ」ダイアログを閉じます。
ワークシート・プロパティの変更はすぐに有効になります。