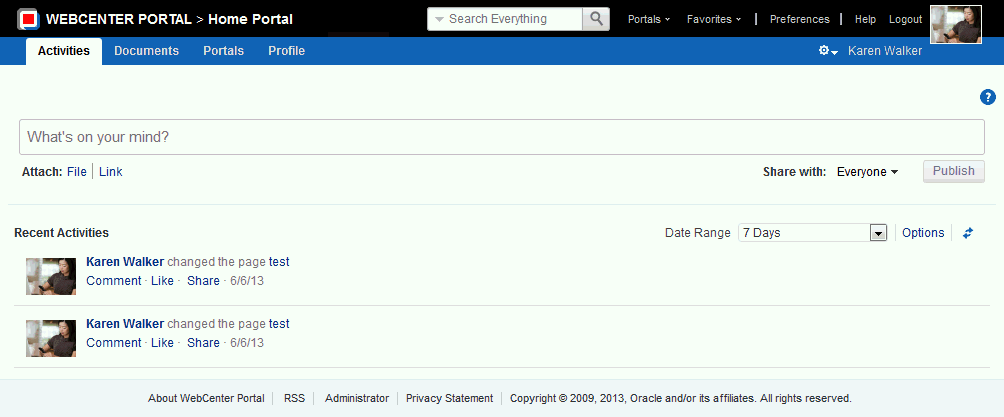2 Exploring WebCenter Portal
This chapter describes how to get started in WebCenter Portal, including how to register yourself (if necessary), working in the Home portal, searching, saving favorites, setting preferences, and accessing help.
This chapter includes the following sections:
Permissions:
The tasks described in this chapter are available to any WebCenter Portal user minimally assigned the role Authenticated-User; that is, any user who is logged in.
Notes:
-
If you are using Internet Explorer, turn off Compatibility Mode before trying to access WebCenter Portal. In Internet Explorer, from the Tools menu, select Compatibility View Settings. In the Compatibility View Settings dialog, deselect all the options, and click Close.
-
WebCenter Portal supports only single browser tab or window viewing. It will not function properly if you try to view WebCenter Portal in multiple browser tabs or windows simultaneously.
2.1 Registering Yourself with WebCenter Portal
Your system administrator may provide the opportunity to self-register to the WebCenter Portal. Self-registration enables you to create your own login credentials and enter the WebCenter Portal from there forward as an authenticated user. The privileges of authentication are many: your own view of the Home portal, access to other features based on your assigned user role, a broader range of available interactive features, to name a few.
Note:
Whether self-registration is available depends on how your system administrator configures the application.
To register yourself as a WebCenter Portal user:
-
Open WebCenter Portal.
For example:
http://host:port/webcenterWhere
<host>:<port>refers to the host name and port number of the system where WebCenter Portal is installed. By default, WebCenter Portal is installed on port 8888. -
Click the Register link on the application Welcome page (Figure 2-1).
Note:
Your system administrator can customize the look and feel of the Login page, but the information depicted in Figure 2-1 is essentially the same whatever the customization.
Figure 2-1 The Register Link on the Welcome Page
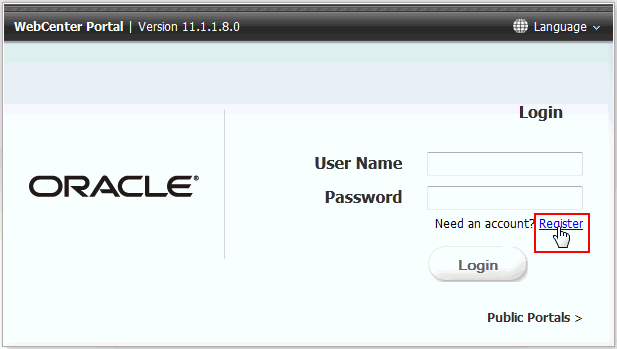
Description of "Figure 2-1 The Register Link on the Welcome Page"
-
On the resulting Self-Registration page (Figure 2-2), enter your user information:
Fields marked with an asterisk require a value.
Tip:
Your system administrator can customize the Self-Registration page, so it may not appear as depicted in Figure 2-2.
Figure 2-2 WebCenter Portal Self-Registration Page
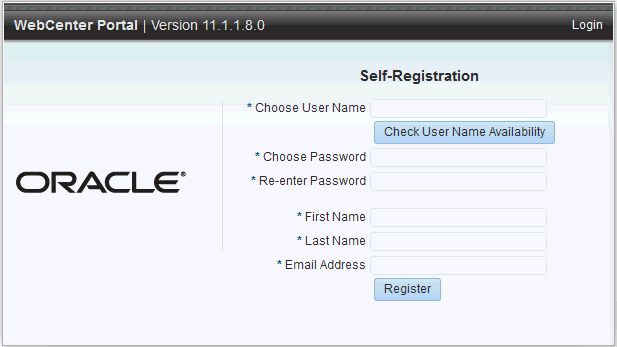
Description of "Figure 2-2 WebCenter Portal Self-Registration Page"
Before you begin, you should know that the user name and password policy is set by the underlying identity store. Your system administrator may customize the Self-Registration page to include information that explains your organization's user name and password policy.
-
Enter your preferred user name in the Choose User Name field.
Note:
'If your company uses email addresses as user names, enter your email address.
-
Click the Check User Name Availability button to ensure the uniqueness of your chosen user name.
If the name you entered is in use, provide another user name and test that. Continue this cycle until the check assures you that your entry is unique.
-
Provide a password in the Choose Password field.
-
Reenter the password in the Re-enter Password field.
-
Enter your first name in the First Name field.
-
Enter your last name (that is, your surname) in the Last Name field.
-
Enter your company email address in the Email Address field.
Note:
You can create only one user account per email address.
-
-
Click the Register button.
If the data you entered is accepted, a log-in dialog opens, enabling you to log in to WebCenter Portal.
Note:
By default, if a user name with the same mail ID exists, when you click Register, a dialog opens informing you that the mail ID exists. The dialog includes a button for sending a message to the mail ID associated with the existing user name.
Because you are not yet authenticated, your message is sent to a public mail box, provided your system administrator has configured public mail credentials.
Note that this default behavior may be overridden by customizations provided by your portal developers.
2.2 Working in the Home Portal
The Home portal (Figure 2-3) is the area where you have access to WebCenter Portal activities, your personal documents, available portals, and your profile. You can also create your own personal pages in the Home portal, and system administrators can expose system pages and business role pages to selected audiences.
Note:
Your system administrator may choose to prohibit the creation of personal pages.
This section includes the following topics:
2.2.1 Accessing the Home Portal
Depending on the navigation model, you may have a number of ways to access the Home portal. The following are examples of some of these ways:
-
Use the following URL:
http://host:port/webcenter/portal/home
-
Click your user name where it appears as a link in the application, as shown in Figure 2-4.
Figure 2-4 Example of a User Name as a Link
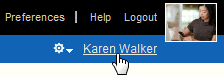
Description of "Figure 2-4 Example of a User Name as a Link"
This takes you to the My Profile page in the Home portal.
-
Click the Portals menu, and select Home Portal (Figure 2-5).
Figure 2-5 Home Portal Option on the Portals Switcher Menu
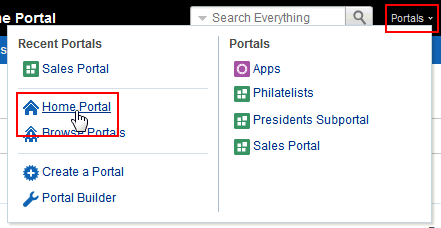
Description of "Figure 2-5 Home Portal Option on the Portals Switcher Menu"
2.2.2 Pages in the Home Portal
By default, the Home portal includes the following pages:
-
Activities: Includes Publisher, which you can use to make statements about your personal status and provide links to external or internal objects; and Recent Activities, which streams information about activities WebCenter Portal. For more information, see Section 13.7, "Sharing Messages, Files, and URLs" and Chapter 22, "Tracking Portal Activities."
-
Documents: Provides a view of your personal document library, where you can create, view, and manage your documents. For more information, see Part III, "Working with Documents.".
-
Portals: Provides access to available portals, including managing your portal memberships. For information, see Chapter 7, "Exploring Portals."
-
Profile: Displays information about you, such as contact information, a photo, your location within the company hierarchy, and so on. It also provides access to your connections, other WebCenter Portal users with whom you communicate or collaborate. For information on your profile, see Chapter 4, "Managing Your Profile." For information on your connections, see Chapter 9, "Managing Your Contacts."
Some pages are hidden by default:
-
Portal Templates: This page is intended for advanced users who build portals and custom portal templates. For more information, see the "Working with Portal Templates" chapter in Oracle Fusion Middleware Building Portals with Oracle WebCenter Portal.
-
Tag Center: Allows you to view and manage tags on WebCenter Portal objects. Tags provide a means of applying your own meaningful terms to and bookmarker application objects, making them easy to locate the next time you go looking for them. For more information, see Chapter 32, "Using Tags and Bookmarks."
-
WebCenter Portal Impersonation: Lets you assign the right for someone else to impersonate you and lets you impersonate a user for whom you have been given impersonation rights. For example, impersonation might be useful if a customer support representative needs to perform actions on your behalf to understand issues you are experiencing, a system administrator might need to perform operations on your behalf, or you might be delegated someone else's responsibilities while they are away. For more information, see Chapter 8, "Using WebCenter Portal Impersonation."
For instructions on how to show these pages in the Home portal, see Section 5.2, "Showing or Hiding Pages in Your View of the Home Portal."
2.2.3 What You Can Do In the Home Portal
You can perform the following actions in the Home portal:
-
Create personal pages. For information, see Chapter 5, "Creating and Managing Personal Pages."
-
Receive messages and feedback from other WebCenter Portal users. The Message Board provides a means of receiving messages directly from another user (rather than seeing messages posted for everyone to see). Feedback provides a means of receiving feedback from other users and responding to it. For information, see Chapter 12, "Working with Feedback and the Message Board."
-
Expose a portal page in your view of the Home portal. For example, if you would like to keep close track of a portal page named Sales Results, you can specify that this page should be available in your view of the Home portal. See Section 7.12.5, "Exposing a Portal Page in Your View of the Home Portal."
Depending on the pages and portal components available to you through the Home portal, you have access to the tools and services described in the following chapters:
Tip:
Some tools and services are active only in portals other than the Home portal, such as discussions, events, announcements, and lists.
2.3 Searching WebCenter Portal
WebCenter Portal provides global (application-wide) search (Figure 2-6). For information, see Chapter 6, "Searching for Information."
2.4 Saving Favorite Web Pages
Use Favorites (Figure 2-7) to keep your own personal list of favorite web sites and pages to access from any browser you choose. For information, see Chapter 27, "Managing Your Favorites."
2.5 Setting Preferences
Your personal preferences, accessed through the Preferences link (Figure 2-8), provide easy configuration settings for tailoring the application to your particular working style. These include settings for your preferred application display language; your preferred application look and feel; your WebCenter Portal password; and the like. Additionally, WebCenter Portal preferences provide an accessibility setting to optimize the application user interface for use with a screen reader, such as JAWS. For information, see Chapter 3, "Setting Your Personal Preferences."
2.6 Accessing WebCenter Portal Online Help
Wherever you see a Help link or a help icon, click it to access help.
The Help link (Figure 2-9) opens the application's main help page. From there, you can navigate to topics of interest.
Help icons (![]() ), located throughout the application, open help topics that provide context-sensitive help (describing the user interface from which you launched help).
), located throughout the application, open help topics that provide context-sensitive help (describing the user interface from which you launched help).