Content conditions are used to find content items that match some sort of criteria. For example:
Show this content:
items whose keywords includes Hiking
You can combine multiple content conditions by using AND statements and OR statements.
If your ATG environment includes Core Commerce, the content you can show includes any promotions you have set up. For more information about setting up promotions, see the Merchandising Guide for Business Users.
To set a rule’s content conditions:
Click in the This Content field in the Rule Set panel. The following options appear:
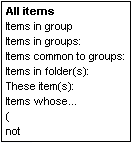
Specify the content you want to show or hide:
Click All Items if you want to show (or hide) all content items stored in the selected repository.
Click Items in Group(s) if you want to show or hide items from specific content groups created in the Content Groups window. Then select the group you want to add. Bear in mind that the only groups that appear as options are those whose content source and type match the content source and type you specified in the General tab for this targeter.
If multiple groups exist and you want to specify more than one, click the bracket symbol after the first group you enter and select the comma option:
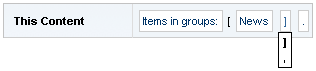
You can then specify another group. Repeat as many times as needed.
You can also add other criteria to further qualify this statement (for example,
Items in Group Book Reviews whose Author is Smith). To do so, click the period at the end of the phrase, as shown, and select Whose:
Follow the instructions for the Items Whose… option below.
Click Items Common to Groups to specify any items that appear in multiple groups; enter the groups to use as the criteria. Again, click the bracket and select the comma option to enter multiple groups.
Click Items in Folder(s) if you want to show or hide all items from specific repository folders. The asset picker appears; use it to specify the folders you want. For more information, see Using the Asset Picker to Select Items.
As before, you can add other criteria to further qualify this statement by clicking the period at the end of the phrase and selecting Whose…
Follow the instructions for the Items Whose… option below.
Click These Item(s) if you want to show or hide specific content items. Use the asset picker to select the individual content items you want to include.
You can define additional criteria by selecting the Whose option (described below).
Click Items Whose… if you want to show or hide items based on specific content properties. When you select this option, several fields appear, allowing you to select the property, comparison operator, and value you want to use.
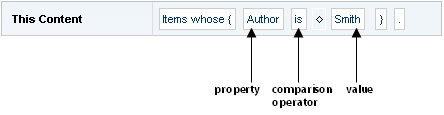
The properties that are available for selection depend on the repository you are working with. The selections in the Comparison Operator and Value drop-down lists change depending on the property you select. If the property has a limited set of values, the Value list will include all of your possible choices. If the property has an unlimited number of values, you can type a unique value directly into the list as shown below. An instruction showing the value type required (“Type a string,” for example) appears below the text field.

In addition to any preset content property values, or any values you might type yourself, you can also use the value list to specify the environment options described in the following table. To display these, click the diamond icon, as shown:
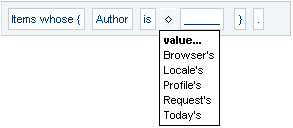
You can use the options described in the following table to set the value of your selected content property by testing it against a particular environment condition.
Browser’s
Select Browser’s to add a browser-related property to the definition. For example, …items whose absolutePath is Browser’s request.remoteHost.
Locale’s
Select Locale’s to add a locale-related property. For example, …items whose language is Locale’s acceptLanguage.
Note: Locale properties are relevant if you are working on a localized Web site that displays content in different languages depending on the language setting in a visitor’s browser. For more information about internationalization and localization, see the Platform Programming Guide.
Profile’s
Select Profile’s to add another user-related property. For example, …items whose keywords includes Person’s Actual Investment Goal.
Request’s
Select Request’s to add a property related to the HTTP request. For example, …items whose relativePath is Request’s requestURI.
Today’s
Select Today’s to add a time-related property. For example, …items whose lastModified is Today’s date.
The application developers working on your Web site can add other options to this list by setting up a
TargetingSourceMapservice in the Personalization module. For more information, see Setting Up Targeting Services in the Personalization Programming Guide.When you select one of these options, the Business Control Center displays another field that contains a drop-down list, prompting you to select a related property. The properties that are available depend on the option you select from the Value list.
If you want to add other content conditions, click the period at the end of the phrase, as shown, and then select “And” or “Or” as appropriate:

Next, you need to specify your target audience. See the following section, Setting People Conditions, for details.

