Acceso a consola host remota gráfica (Web)
Puede acceder a la consola host desde un sistema remoto por medio de Oracle ILOM Remote System Console Plus. Antes de comenzar, asegúrese de que el sistema remoto cumpla con los siguientes requisitos:
-
El modo de mouse debe estar establecido correctamente (consulte Configuración del modo de mouse).
-
El sistema debe estar conectado a una red que tenga acceso a uno de los puertos de gestión Ethernet de Oracle Server X5-2.
-
Debe estar instalado Java Runtime Environment (JRE) 1.6 o posterior. Para redes IPv4, se necesita un JDK de 32 o 64 bits. Para redes IPv6, se necesita Java Development Kit (JDK) de 32 o 64 bits 170636 o superior.
-
Si el sistema está ejecutando el sistema operativo Oracle Solaris, se debe desactivar la administración de volúmenes si se desea activar el acceso a las unidades CD/DVD-ROM.
-
Si el sistema está ejecutando Windows, la seguridad mejorada de Internet Explorer debe estar desactivada.
Para obtener más instrucciones de configuración, consulte las instrucciones de configuración inicial de Remote System Console Plus en la Guía del administrador para configuración y mantenimiento de Oracle ILOM, versión de firmware 3.2.x, en http://www.oracle.com/goto/ILOM/docs.
- Inicie sesión en Oracle ILOM con una cuenta con privilegios de administrador.
-
Vaya a la página Remote Control (Control remoto) -> Redirection (Redirección).
Aparece la página Redirection (Redirección).
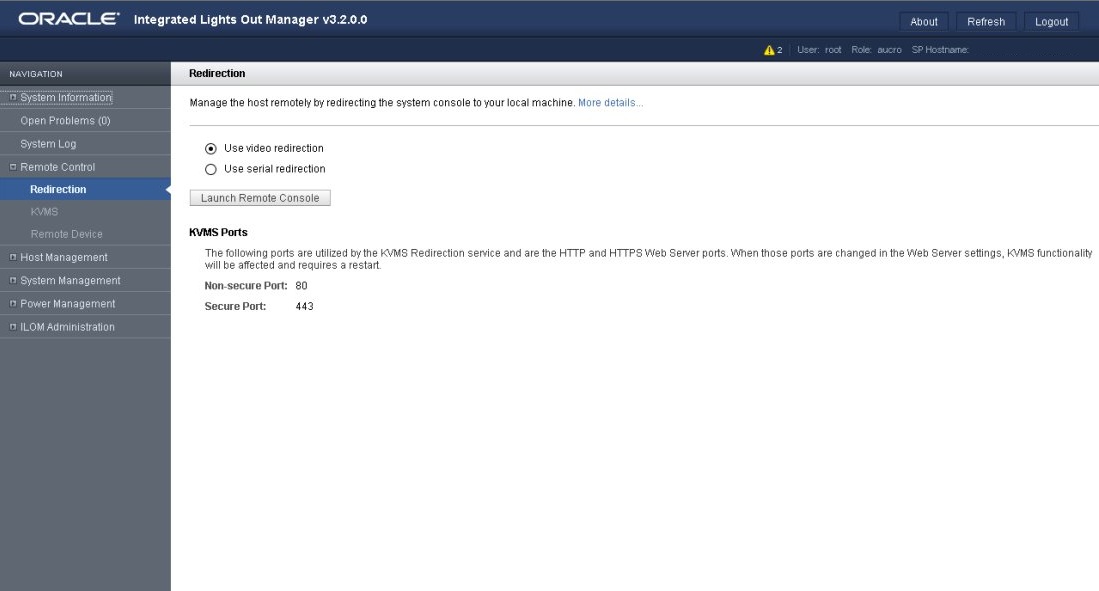
-
En la página Redirection (Redirección), seleccione Use Video Redirection (Usar redirección de video) y, luego, haga clic en Launch Remote Console (Iniciar consola remota).
Tenga en cuenta lo siguiente:
-
Si utiliza un sistema Windows para la redirección de la consola remota, es posible que aparezca el cuadro de diálogo de advertencia Hostname Mismatch (El nombre del host no coincide) tras hacer clic en Launch Remote Console (Iniciar consola remota). Si esto sucede, haga clic en Yes (Sí) para que desaparezca.
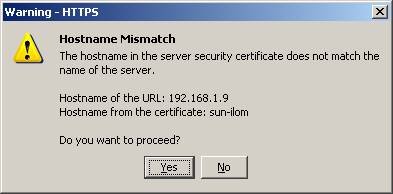
-
Es posible que aparezca el cuadro de diálogo de advertencia Invalid Credentials (Credenciales no válidas). Si esto sucede, haga clic en OK (Aceptar) para que desaparezca.
-
Es posible que aparezca un cuadro de diálogo de inicio de sesión. Si esto sucede, vuelva a escribir su nombre de usuario y contraseña, y haga clic en OK (Aceptar).
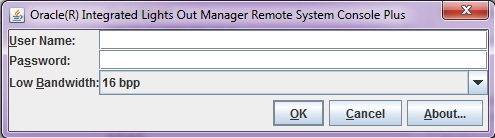
Notas - El cuadro de diálogo de inicio de sesión solo debería aparecer si el inicio de sesión único está desactivado o no se admite.Aparece la pantalla de Oracle ILOM Remote System Console Plus.
-
-
Para redireccionar uno o varios dispositivos de almacenamiento de su sistema remoto a la consola host, haga lo siguiente:
-
Revise la barra de título de la pantalla de Oracle ILOM Remote System Console Plus para asegurarse de que tiene privilegios de control total:
-
Si tiene privilegios de control total, el mensaje "(Full Control)" (Control total) aparece en la barra de título.
-
Si no visualiza el mensaje "(Ful Control)" (Control total) en la barra de título de la pantalla, seleccione Take Full-Control (Tomar control total) en el menú KVMS.
-
-
Seleccione Storage (Almacenamiento) en el menú KVMS.
Aparece el cuadro de diálogo Storage Devices (Dispositivos de almacenamiento).
Los dispositivos de unidad de almacenamiento (como CD, DVD, disquete y USB) se detectan automáticamente y se muestran en el cuadro de diálogo Storage Devices (Dispositivos de almacenamiento). Si no se detectan medios de inicio en la unidad, aparecerá un ícono de candado junto a la unidad que se muestra en el cuadro de diálogo.
-
Para agregar una imagen de almacenamiento (como una imagen de DVD) al cuadro de diálogo Storage Devices (Dispositivos de almacenamiento), haga lo siguiente:
-
Haga clic en Add (Agregar).
Aparece el cuadro de diálogo Add Storage Device (Agregar dispositivo de almacenamiento).
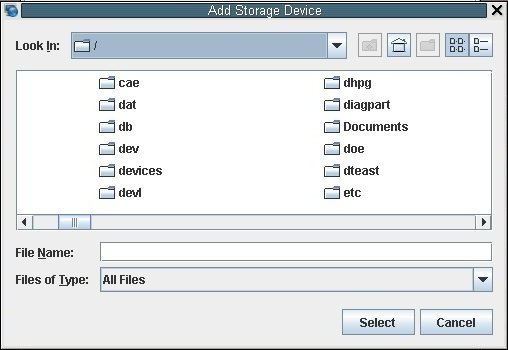
-
Vaya hasta el archivo de imagen que desea agregar y haga clic en Select (Seleccionar).
Aparece el archivo de imagen en el cuadro de diálogo Storage Devices (Dispositivos de almacenamiento).
-
Haga clic en Add (Agregar).
- En el cuadro de diálogo Storage Devices (Dispositivos de almacenamiento), seleccione el medio de almacenamiento que desea redireccionar y haga clic en Connect (Conectar).
-
Revise la barra de título de la pantalla de Oracle ILOM Remote System Console Plus para asegurarse de que tiene privilegios de control total: