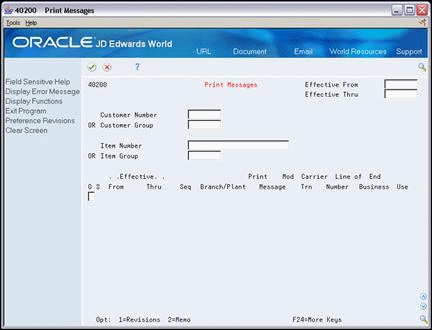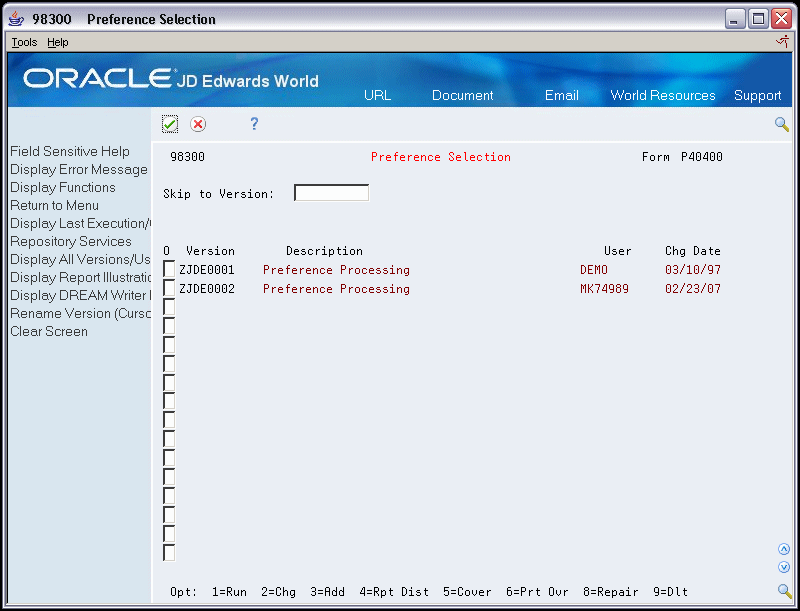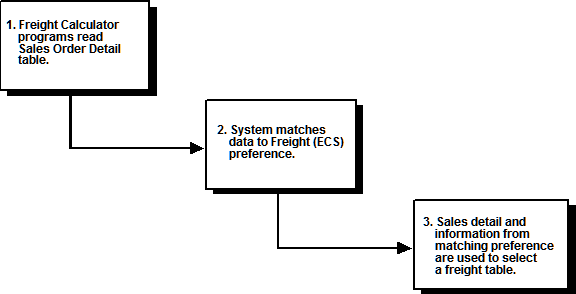30 Understand Preferences
This chapter contains these topics:
-
Section 30.2, "Entering Standard Preference Information (ECS),"
-
Section 30.3, "Entering Specific Preference Information (ECS)."
From ECS Sales Order Management (G4910), enter 27
From ECS Sales Order Advanced and Technical Ops (G491031), choose Preference Profiles
30.1 Understanding Preferences (ECS)
Understanding preferences helps you determine if you have a consistent business requirement that differs from the system's default values for sales order processing.
All preferences share common fields where you enter standard preference information. You must enter this information for each preference in the header portion of the Preference Profile Revisions form.
Each preference has additional fields unique to its requirements where you enter specific preference information. You enter this information for each preference in the detail portion of the Preference Profile Revisions form.
You can locate a specific preference to view how the preference has been defined. You can also locate preferences to determine if preferences exist for a customer and item combination before creating a new preference.
|
Note: If preferences already exist for the customer and item combination, you should determine the strategy of their use before creating another preference that might conflict with existing preferences. |
30.1.1 Before You Begin
-
Closely analyze your business requirements and the selection criteria for creating a preference. See Section 29.2, "About Preferences (ECS)."
-
Activate each preference that you want the system to use during processing. Only active preferences are applied during the order processing cycle.
-
Verify that appropriate default UDCs exist for each preference you want to use. See Work with User Defined Codes in the JD Edwards World Technical Foundation Guide.
30.1.2 What You Should Know About
30.1.3 Using Profiles by Customer/Item
The procedures for creating preferences by customer/item are the same as those for creating preference profiles. See Section 31.3, "Setting Up the Preference Master (ECS)" for more information.
30.1.4 Adding a note about a preference
You might find it helpful to attach descriptive or informational comments to a preference. These attachments can help you identify which preference you want to work with.
Choose the Memo option for a preference to access the Preference Text window to review or add informational text to that preference.
30.2 Entering Standard Preference Information (ECS)
All preferences share common fields, called key fields, where you enter standard preference information. You must enter this information for each preference in the header portion of the Preference Profile Revisions form.
When entering standard preference information, you can also specify a sequence number. You use sequence numbers to determine the order that the system searches for preference records with otherwise identical fields. For example, if you want to set up a preference for a customer and item combination and vary the preference by an additional key field, you need to sequence your preference records. If you set the sequence for a preference with Business Unit A at 1, the sequence for Business Unit B at 2, and all other depots at 999, you can ensure that the system searches for the preferences for Business Units A and B before using the preference that applies to all other business units.
Consequently, you need to use care when sequencing preference records. If the preference that applies to all depots has a sequence number of 1, the more specific preferences for Depots A and B will not be found, because the system first finds the preference that applies to all depots. If you set up sequence numbers in increments, you can insert new preferences at a later date.
To enter standard preference information
On Preference Profiles
-
Choose the preference you want to create.
-
On Preference Inquiry, access the Preference Profile Revisions form.
Figure 30-2 Print Messages (Profile Revisions) screen
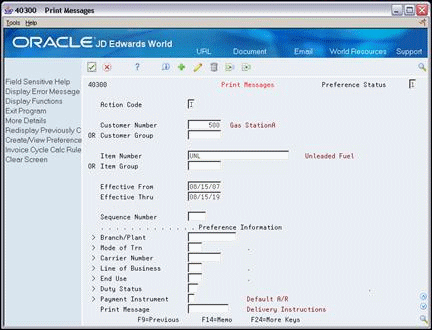
Description of "Figure 30-2 Print Messages (Profile Revisions) screen"
-
On the Preference Profile Revisions form, complete one or more of the following fields in the header portion of the form:
-
Customer Number
-
Customer Group
-
Item Number
-
Item Group
-
Sequence Number
-
-
If displayed, complete the following fields:
-
Effective From and Effective Thru
-
Quantity From and Quantity Thru
-
Unit of Measure as Input
-
30.2.1 What You Should Know About
|
See Also:
|
30.3 Entering Specific Preference Information (ECS)
All preferences have unique fields where you enter specific preference information. You enter this information for each preference in the detail portion of the Preference Profile Revisions form. These specific preference fields are:
-
Search fields
-
Definitions fields
Search fields are marked with a greater than (>) sign next to the field name. The system uses these fields in the same way as it uses key fields. Each preference has search fields unique to its requirements. These fields are found in the detail portion of each preference's Preference Profiles Revisions form. Search fields are optional. You use these fields to further narrow the search criteria specified by key fields. For example, if you indicate that the search field called Branch/Plant should be used as additional selection criteria, the system selects sales orders that match the unique combination of customer, item, and branch/plant criteria.
Preference definition fields are the fields that the system uses to resolve the preferences. Each preference has one or more definition fields unique to its requirements. These fields are found in the detail portion of each preference's Preference Profiles Revisions form. Definition fields are required, although in some cases a valid value can be a blank. Typically, the system uses the values you input in these fields to override or add information on a sales order.
|
See Also:
|
To enter specific preference information
On Preference Profiles
-
Choose the preference you want to create.
-
Access the Preference Inquiry form.
Figure 30-3 Print Messages (Specific Preferences) screen
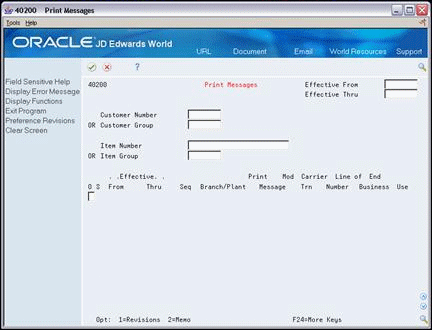
Description of "Figure 30-3 Print Messages (Specific Preferences) screen"
-
On the Preference Inquiry form, access the Preference Profile Revisions form.
Figure 30-4 Print Messages (Specific Preferences, Revisions) screen
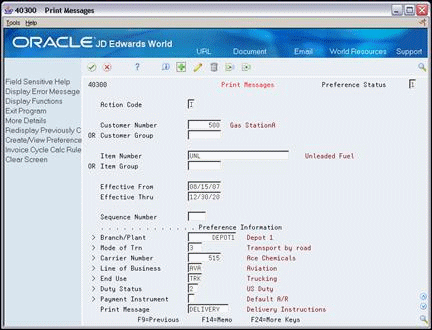
Description of "Figure 30-4 Print Messages (Specific Preferences, Revisions) screen"
-
On the Preference Profile Revisions form, complete the specific preference information in the detail portion for each preference you create.
The following paragraphs describe each preference in greater detail. The descriptions in this chapter are presented in alphabetical order.
30.3.1 Understanding the Container Deposit/Rental Preference
Use the Container Deposit/Rental preference to specify three aspects of Container Management:
-
Deposit or Rental for a Customer/Item. You can specify that a customer/item combination will be billed for rentals or deposits on the containers.
-
Transaction or Summary Level Billing. You can specify that a customer/item combination will be billed for container deposits on a transaction by transaction basis or on a summary period. You can specify summary periods over a given period (set up in the Invoice Cycle preference) for the empty container.
-
Override the G/L Offset from the Item Master. When you define a Container Deposit/Rental preference, Container Management uses the preference's G/L offset in the sales order it creates for container deposits and rentals. The system uses this G/L offset instead of that defined in the Item Master. This allows you to separate potential sales of empty containers from the actual deposits.
30.3.1.1 Before You Begin
-
Ensure that you create the G/L offset account for container deposits and rentals
30.3.1.2 What You Should Know About
30.3.2 Understanding the Customer Currency (ECS) Preference
Use the Customer Currency (ECS) preference to assign a currency code to a customer number or to a customer group. Unlike other preferences, this preference does not include the item or item group, because the currency code must be the same for all items on an order.
This preference overrides the default currency code from Customer Master Information in the order header record. You must still include the customer currency in the Customer Master Information. This is because accounts receivable processing does not check preferences. Instead, it uses currency from each order detail line.
The header currency code applies to all detail lines in the order. Therefore, when you rely solely on the Customer Currency (ECS) preference to set the order's currency code, you can have only one currency code per order.
The Customer Currency (ECS) preference can be defined for a specific selling branch/plant or for all branch/plants. For example, if your company sells jet fuel to international airlines, the order might be in French francs from a depot in France and British pounds from a depot in the United Kingdom.
30.3.3 Understanding the Document Distribution (ECS) Preference
Use the Document Distribution (ECS) preference to define how many extra copies of a delivery document you want printed and who you want to the receive copies. For a customer and item combination, you define:
-
The trip depot
-
The document code of the document to be printed
-
The person who will receive each copy
-
The number of copies to print
You use this preference to control printing of delivery tickets, priced delivery tickets, and invoices. You can also use this preference to print custom documents (those not programmed by JD Edwards World), such as certificates of analysis.
The system applies Document Distribution (ECS) preferences either during the Bulk/Packaged Load Confirm process or at Preprint Delivery Documents.
The system allows you to specify this preference with multiple line entries. In this case, you should include the sequence number with the unique preference information in place of the standard information fields.
Example: Document Distribution (ECS) Preference
As defined in the sample form above, the system applies the following preference setup whenever a customer assigned to customer group "ABC" orders a product assigned to item group "123".
| Shipped By | Shipped From | Documents | Number of Copies | To Whom | Where |
|---|---|---|---|---|---|
| Truck | Depot A | Document A | 2 copies | Address 198281 - Freight Shipping Manager | Printer 123 |
| Rail | Depot B | Document B | 1 copy | Address 71004 - Shipping Manager | Printer 321 |
| Rail | Depot B | Document B | 1 copy | Address 82425 - Tracking Manager | Printer 333 |
|
See Also: |
30.3.4 Understanding the Document Set (ECS) Preference
Use the Document Set (ECS) preference to identify the set of delivery documents for a particular customer and item combination. The Document Set name is linked to the Document Set Assignment form where the individual document sets are assigned.
If you are using delivery documents, you must define at least one Document Set (ECS) preference. How you define the preference depends on types of products, such as bulk or lubes, or whether your customer is foreign or domestic. You can also vary the preference by branch/plant.
The system applies Document Set (ECS) preferences when documents print during the following stages:
-
Bulk/Packaged Load Confirm
-
Preprint Delivery Documents
At the end of each stage, you can view or change the document set information on the Document Selection form.
Example: Document Set (ECS) Preference
Generally, companies create separate Document Set (ECS) preferences for bulk and packaged products. This example summarizes an efficient method to set up two Document Set (ECS) preferences so that the appropriate document sets are shipped with each product.
-
Create an item group for bulk products.
-
Assign a Document Set (ECS) preference to the bulk item group.
-
Set up another Document Set (ECS) preference for all items and all customers by leaving the Customer, Customer Group, Item, and Item Group fields blank.
-
Set up the preference hierarchy for the Document Set (ECS) preference so that:
-
Item Group/All Addresses is first in the hierarchy.
-
All Items/All Addresses is second in the hierarchy.
-
When the system processes the Document Set (ECS) preference during Load Confirm, the preference hierarchy causes the system to first search for an Item Group preference. If the item in the sales order line is a bulk item and you have assigned it to the item group, the system uses the document set for bulk products. Otherwise, the system uses the default values and issues the document set for all items and all customers. In this case, the system uses the document set for packaged products because you have not assigned packaged products to the bulk product item group.
30.3.4.1 What You Should Know About
| Topic | Description |
|---|---|
| Document sets and cycle billing requirements | When you set up a Document Set (ECS) preference, verify that it does not conflict with an Invoice Cycle preference for the customer and item combination. Cycle billing (deferred invoicing) and delivery document invoicing are mutually exclusive.
See also Section 30.3.9, "Understanding the Invoice Cycle Preference." |
|
See Also:
|
30.3.5 Understanding the End Use Preference
Use the End Use preference as system criteria for applying price adjustments. You can also use this preference to set up a duty paid or duty free status for stock that is commingled for duty.
End use refers to the customer's end use of the product. For example, you might be required to charge different prices for the same item depending on its end use. A product specific to aviation might have a special duty applied where the amount of duty might depend on end use, in this case, different duty amounts based on different airports.
30.3.6 Understanding the Freight (ECS) Preference
Use the Freight (ECS) preference to link the sales order detail line to a freight table. The system uses freight tables to determine freight charges based on distance, zone, or fixed fee. The system also uses freight tables to determine whether the freight is billable, payable, or both. Use the Freight (ECS) preference to specify a freight table for a customer/customer group and item/dispatch group.
The Freight (ECS) preference differs from other preferences in that it does not have an Item Group selection. Instead, it uses the same dispatch groups that are used by the Load and Delivery Management system to group products for dispatch.
The Freight (ECS) preference works in conjunction with freight tables. You define your Freight (ECS) preferences based on your distance-based, zone-based, or fixed-fee-based freight tables. You can specify one or more freight tables, for example, if you charge a customer a fixed fee and an additional distance-based fee for the same item or dispatch group.
You must also designate whether the freight charge is billable to customers, payable to contractors, or both. Branch/Plant and Mode of Transport are optional search fields.
The system applies the Freight (ECS) preferences when you run the Customer Freight Calculator and Supplier Freight Calculator batch programs to determine billable and payable freight charges. Normally, this is part of end-of-day processing. However, billable freight charges can also be calculated prior to printing delivery documents.
30.3.6.1 Before You Begin
-
Before setting up Freight (ECS) preferences, determine the following:
-
Whether freight is billable to the customer, payable to a contractor, or both
-
If freight will be calculated by each delivery to a customer, by each sales detail line, or for each trip by a contractor
-
If the distance-based, zone-based, fixed-fee-based, or a combination of freight tables will be used
-
If the tariff code will be used for any of the freight tables in this preference
-
Example: Freight (ECS) Preference
A contractor delivers the following items to Customer A (the lines can be from the same sales order or from different sales orders):
-
Line 1 10,000 GA UNLEAD
-
Line 2 5,000 GA DIESEL
On the same trip, the contractor delivers the following items to Customer B:
-
Line 1 50,000 GA UNLEAD
-
Line 2 16,000 GA DIESEL
If the Delivery/Line/Trip field is L (line), each customer's freight charges are calculated separately for Line 1 and Line 2.
If the Delivery/Line/Trip field is D (delivery), each customer's freight charges are calculated for the sum of all lines in the delivery. This means that for Customer A, the quantities are added and the freight is calculated based on the total of 15,000 gallons. Freight charges for Customer B are based on a total of 66,000 gallons. If freight rates give the customer or carrier a price break based on quantity, the freight charges will be lower when they are calculated for a delivery.
If the Delivery/Line/Trip field is T (trip), the carrier's freight charges are calculated for the sum of all lines in the trip. This means that the quantities in the lines for both Customer A and Customer B are added and the freight is calculated based on a total of 81,000 gallons.
|
See Also:
|
30.3.6.2 What You Should Know About
30.3.7 Understanding the Grade and Potency Preference
Use the Grade and Potency preference to select inventory for a customer based on a specific grade or potency range for an item. You can set up base pricing by an item's grade or potency. You could use this preference if a customer requires a grade/potency range that differs from the standard range you define for an item through item branch/plant information.
|
Note: Because bulk products cannot be selected by grade or potency or load confirmed by lot, you should use this preference only for packaged products. |
The Grade and Potency preference works in conjunction with the Inventory Commitment preference and the commitment method to determine the availability of products. The preference causes the system to ensure that available quantities are within a customer's specified grade/potency parameters.
In addition, the system uses the value you enter in the Days Expired Before field of the Grade and Potency preference to determine if the expiration date is within the customer's allowable days. This ensures the availability of product will be the quantity of the grades or potencies that the customer allows and within an expiration date.
You can only use the Grade and Potency preference if either the Potency Control or the Grade Control is activated for the item. This is done on the Plant Manufacturing Data form that is part of the Item Branch/Plant Information. You typically use this preference only if a customer requires a grade or potency range that differs from the standard ranges set up in the Item Branch/Plant Information.
You cannot specify both grade and potency for the same item. However, when you create the Grade and Potency preference, the system displays both the Grade and Potency fields. This display occurs regardless of the status of the Potency Control and Grade Control setting on the Plant Manufacturing Data form. Therefore, you must be aware of how the system is set up prior to creating a Grade and Potency preference.
If the grade and potency activation settings are not properly enabled on the Plant Manufacturing Data form, the system will not prevent you from creating a Grade and Potency preference. Also, the system does not prohibit you from completing both the Grade and Potency fields, although this is a violation of data entry rules. These rules state that you may specify only one field (Grade or Potency) for the same item. In either case, the system will not apply preference information that conflicts with activation settings or data entry rules.
Example: Applying a Grade and Potency Preference for Grades
If a customer preference is set to accept grades A and B only, the system checks for product availability of those grades only. For example:
-
Location 1 has 500 quantity available of Grade A stock.
-
Location 2 has 1000 quantity available of Grade B stock.
-
Location 3 has 2000 quantity available of Grade C stock.
Only Locations 1 and 2 have product available for this customer. The quantity available is 1500 because this customer does not accept grade C. The system performs availability checking using the values of the Grade and Potency fields. The system eliminates any grades or potencies that are not within the range.
Example: Applying a Grade and Potency Preference for Potency
When you set up a potency preference, you define the allowable percentage of active ingredients for an item. The From Potency field should contain a smaller percentage than the Thru Potency field. For example:
-
From Potency: 60.000
-
Thru Potency: 75.000
The system commits inventory for this customer and item combination only for lots when the potency is greater than or equal to 60% and less than or equal to 75%.
30.3.7.1 What You Should Know About
30.3.8 Understanding the Inventory Commitment Preference
Use the Inventory Commitment preference to:
-
Specify that each order line be filled from one or more branch/plants based on customer/customer group or item/item group
-
Specify the branch/plants where you want products shipped from
-
Determine the percentage of the order that a branch/plant must be able to fill before it is selected by the system
-
Specify the mode of transport and carrier information in the sales detail line
If you use this preference to specify the branch/plants where you want products shipped from, use the Sequence Number and Branch/Plant fields to control the product's Ship From location. You can then sequence the preferences to establish a priority order.
If you use this preference to determine the percentage of the order to be filled from each branch/plant, use preference sequences to establish an order. If a branch/plant can fill 100% of an order, it will be the only branch/plant selected by the system. If the order can not be filled from any branch, the system creates a backorder on the branch/plant with the lowest sequence number.
The system applies this preference during sales order entry. You can view the specified source branch/plant in the Branch/Plant field in the fold area of an order detail line. Additionally, the system uses this preference to fill the Mode of Transport and Carrier fields on the sales order detail. These two fields are used by the system to control the Freight (ECS) preference.
You must activate this preference separately from all other preferences.
Example: Inventory Commitment Preference
The Percent to Fill field provides you with the flexibility to fill an order line from one or more branch/plants. The Inventory Commitment preference works in conjunction with the system's normal checking done for quantity available, and adds a check on all branches defined in the preference.
As each branch is checked, the order will be shipped from any one branch that can fill the entire order. Depending upon the number you typed in the Percent to Fill field, a portion of the order line can be filled from one or more branch/plants.
| Percent to Fill Value | System Action |
|---|---|
| 0% | The system performs normal processing. The system performs no checking for the quantity on hand, and regardless of the quantity on hand, it is shipped to fill the order. |
| 1 to 99% | The system requires that any branch must be able to fill the quantity specified. If the branch can fulfill the percentage, the quantity available is shipped and the remainder carried to the next branch. The system checks each branch to determine if the quantity can be shipped. |
| 100% | The system requires that the branch must be able to ship the entire quantity. This prevents shipping from multiple branches, but allows the system to check all branches to determine if the entire quantity can be shipped.
If you specify a Percent to Fill value of 100% for each of several branch/plants, an order can only be filled from a single branch/plant that has sufficient on-hand quantity to fill the order. If no branch/plant has sufficient quantity to fill 100% of the order, the order is put on backorder or partially shipped from the first preference. |
The following table identifies the action that the system performs based on the value in the Percent to Fill field.
| Percent | Action |
|---|---|
| 0% | The system performs normal processing. The system performs no checking for the quantity on hand, and, regardless of the quantity on hand, it is shipped to fill the order. |
| 1 to 99% | The system requires that any branch must be able to fill the quantity specified. If the branch can fulfill the percentage, the quantity available is shipped and the remainder carried to the next branch. The system checks each branch to determine if the quantity can be shipped. |
| 100% | The system requires that the branch must be able to ship the entire quantity. This prevents shipping from multiple branches, but allows the system to check all branches to determine if the entire quantity can be shipped.
If you specify a Percent to Fill value of 100% for each of several branch/plants, an order can only be filled from a single branch/plant that has sufficient on-hand quantity to fill the order. If no branch/plant has sufficient quantity to fill 100% of the order, the order is put on backorder or partially shipped from the first preference. |
The following table shows an example when an order is placed for a quantity of 500.
| Branch/Plant: Quantity Available | Percent to Fill as set up in Preference | Minimum Order Quantity to Fill | Result |
|---|---|---|---|
| Depot A: 100 | 50% | 250 | Do not ship from this branch because the available branch/plant quantity is less than the minimum order quantity. |
| Depot B: 400 | 80% | 400 | Ship 400 from this branch. |
| Depot C: 96 | 95% | 95 | Ship 96 from this branch because the available branch/plant quantity is at least 95% of the order balance of 100. |
The system backorders the remaining quantity of 4 to Depot B.
30.3.9 Understanding the Invoice Cycle Preference
Use the Invoice Cycle preference to establish a special invoice cycle for a customer and item combination. The invoice cycle controls when the invoice is generated. For example, one customer might prefer a monthly invoice at the end of the month for all shipments made during that month. Another customer might want a daily invoice.
If you create an Invoice Cycle preference for a customer, ensure that the document set printed before or during the load confirm process does not include a primary invoice. If it includes a primary invoice, the system will not apply the Invoice Cycle preference.
After orders are confirmed for delivery, they are processed by the Cycle Billing program. The program accesses the Invoice Cycle preference and calculates the scheduled invoice date based on the invoice cycle, invoice calculation rules, and scheduled invoice date ranges.
30.3.9.1 What You Should Know About
| Topic | Description |
|---|---|
| Invoice cycle calculation rules and scheduled invoice dates | The Cycle Billing program uses invoice calculation rules and other key dates, along with the invoice cycle, to calculate the scheduled invoice date. Generally, these are set up during the install process. Scheduled invoice dates are revised, at a minimum, on an annual basis. You can access these programs from the Invoice Cycle preference form. You do not have to set up rules and dates each time you add a preference unless you have not defined a rule for the invoice cycle. |
| Consolidated invoices | Some customers prefer to have invoice consolidation, which is a single invoice for multiple sales orders instead of a separate invoice for each sales order. This preference does not consolidate invoices.
To consolidate invoices, set the Invoice Consolidation flag in customer billing instructions to Y (Yes). Then, set up an Invoice Cycle preference to schedule invoicing according to the customer's requirements. |
| Document sets and cycle billing | When you set up an Invoice Cycle preference, verify that it does not conflict with the document assigned to the customer and item.
See also Section 30.3.4, "Understanding the Document Set (ECS) Preference." |
30.3.10 Understanding the Line of Business Preference
Use this preference to specify a customer's line of business. Line of business preferences can be set for customer and item combinations.
Your business can derive useful data for sales analysis when you define line of business preferences. You can write your own World Writer Reports to produce reports by line of business. Price adjustments can be based on line of business.
This preference is applied during sales order entry. You can view line of business information in the LOB field in the sales order detail line.
30.3.11 Understanding the Load/Promise Date (ECS) Preference
Use the Load/Promise Date (ECS) preference to calculate the date to load the product and the promised delivery date for an item or item group based on the order date.
When you set up this preference, you must define:
-
Lag Days - the minimum number of days between order entry and scheduled load date
-
Leadtime Transit - the number of days that goods are in transit between load and delivery
You can also vary this preference by branch/plant, route, mode of transportation, and carrier. The Load/Promise Date (ECS) preference is a convenient way to set up promise date calculations for groups of items.
When the Load/Promise Date (ECS) preference is applied, the system calculates the load date using a special calendar that defines standard working days. To determine the promised delivery date, the system then adds the delivery leadtime to the load date.
The Sales Order Entry program uses the lag days and leadtime days you specify in the preference to calculate the promised delivery date for the item or item group in the preference. The Promised Date field appears in the fold area of the order detail line.
Example: Applying Load/Promise Dates
The following examples are based on the November 1998 Route Work Day calendar and assume that four lag days and five leadtime transit days are specified in the preference.
| Action | Result |
|---|---|
| Order taker manually enters a load date | The program enters the promised date in advance:
The system calculates the promised date by adding the leadtime transit days to the load date. |
| Order taker manually enters a promised date | The program backschedules the load date. The system subtracts the leadtime transit days from the promised date to calculate the load date:
A warning appears if the ship date is prior to today. |
| Order taker leaves Promised Date and Load Date fields blank | The program calculates the promised date by adding the lag days to the leadtime transit days from the preference to the sales order date:
|
| System calculates a load date that is less than the sales order entry date | The program schedules the promised date in advance by placing the order date plus the lag time into the load date and then adding the leadtime to the load for the promised date:
The system recalculates to indicate the actual load and promise dates:
|
The following table identifies possible actions and their results.
| Action | Result |
|---|---|
| Order taker manually enters a load date | The program enters the promised date in advance:
The system calculates the promised date by adding the leadtime transit days to the load date. |
| Order taker manually enters a promised date | The program backschedules the load date. The system subtracts the leadtime transit days from the promised date to calculate the load date:
A warning appears if the ship date is prior to today. |
| Order taker leaves Promised Date and Load Date fields blank | The program calculates the promised date by adding the lag days to the leadtime transit days from the preference to the sales order date:
|
| System calculates a load date that is less than the sales order entry date | The program schedules the promised date in advance by placing the order date plus the lag time into the load date and then adding the leadtime to the load for the promised date:
The system recalculates to indicate the actual load and promise dates:
|
30.3.11.1 What You Should Know About
30.3.12 Understanding the Next Order Status (ECS) Preference
Use the Next Order Status (ECS) preference to skip or insert processing steps after sales order entry. The processing flow is determined by the order activity rules. The Next Order Status (ECS) preference overrides the next step in the order activity rules. You should only use this preference to change the steps after you enter an order.
For example, you might want to send an Electronic Data Interchange (EDI) order acknowledgement for a specific customer and item combination. For another customer, you might want to skip the trip maintenance and load confirmation steps defined in the order activity rules.
The order activity rules determine which steps you can skip. For example, to skip from Enter Sales Order (Status 520) to another status step, you must choose one of the Other Allowed status codes. You could not skip from Enter Sales Order to Cycle Billing (Status 580) because the order activity rules stipulate that the next status can only be 562 or 564.
|
Caution: During preference setup, the system does not prohibit you from entering invalid activity/status codes. However, during sales order processing, the system highlights fields on the sales order to indicate that you have entered an invalid activity/status code. |
30.3.12.1 Before You Begin
-
Determine the order activity rules and the steps that can be skipped in the process flow.
-
Verify that the order activity rules and the Other Allowed status information are valid. The Other Allowed codes for order activity rules can vary by company. Anyone with authority to set up a Next Order Status (ECS) preference should have the rules and information available.
30.3.13 Understanding the Payment Terms (ECS) Preference
Use the Payment Terms (ECS) preference to identify payment terms and instruments for specific customer and item combinations. The system applies payment terms only at the item detail level. For any items not included in this preference, the system applies the payment terms from Customer Master setup at the order level.
30.3.14 Understanding the Price Adjustment Schedule Preference
Use the Price Adjustment Schedule preference to assign a price adjustment schedule to one or more items different from the schedule usually applied to orders for a specific customer. You can also use this preference to create penalty schedules for agreements with business partners.
This preference overrides the default schedule from Customer Billing Instructions. The system applies this preference during sales order entry.
30.3.15 Understanding the Pricing Unit of Measure (ECS) Preference
Use the Pricing Unit of Measure (ECS) preference for the following:
You can assign a different Pricing Unit of Measure (ECS) preference for customer and item combinations based on the branch/plant.
30.3.15.1 Before You Begin
-
Set the sales price retrieval unit of measure in System Constants. See Section 36.1, "Setting Up Constants (ECS)."
-
Confirm that a base price record exists for the pricing unit of measure to be entered in this preference.
30.3.16 Understanding the Print Messages (ECS) Preference
Use the Print Messages (ECS) preference to choose the messages you want to automatically print on documents for a particular customer and item combination. This preference provides several search fields to use in conjunction with the customer/item combination.
The system applies this preference when a document is printed, not during order entry. The Print Messages (ECS) preference does not override any other messages you set up in Customer Billing Instructions and Item Branch/Plant information.
Unlike other preferences, the system applies print messages cumulatively. The system selects all messages that match the customer and item selection criteria and prints them on documents. Print messages are also cumulative for all levels in the preference hierarchy. For example, if you choose three hierarchy levels and set up multiple preferences at each hierarchy level, the system applies all print messages at all hierarchy levels that match the customer and item combination you enter on an order.
|
Note: Leaving any of the search fields blank indicates you want to specify all valid values for that field. For example, a blank in the Business Unit field causes the system to apply the Print Messages (ECS) preference to all business units. |
30.3.17 Understanding the Product Allocation (ECS) Preference
Use the Product Allocation (ECS) preference to restrict the amount of an item or item group that a customer or customer group can purchase. For example, use this preference if the demand for a product exceeds the supply or if government regulations restrict limits for certain products.
You can set quantity limits to define the quantity a customer or customer group is allowed to purchase or the quantity of each item or item group that is allowed to be sold. The system checks for allocation limits before checking availability. Product allocation indicates how product is distributed among customers. Product availability indicates how much of any product is at any branch/plant location.
Product allocations can be set up as either:
-
A fixed number of item units
-
A percentage of the available product
If the order quantity exceeds allocated quantity, a warning message appears when you enter a sales order. At that time, you can put the order on hold or reduce order quantity to the allowable or available quantity.
Each time you place an order for an allocated product, the quantity ordered during the effective date range accumulates toward the allocation limit. The system updates the Quantity Sold field each time you enter an order. This field shows the quantity ordered since the allocation went into effect. When you change or cancel an order, the system subtracts the quantity from the running total. The system applies the product allocation preference before checking availability.
|
Caution: You should disable the Quantity From and Quantity Thru fields on Preference Master for the Product Allocation (ECS) preference. This enables the system to automatically perform unit of measure conversions for this preference. |
When you enter an order and it exceeds the Product Allocation (ECS) preference information, you can access the Product Allocation Information window to adjust the information.
30.3.17.1 Before You Begin
You must identify the product allocation hold code in the sales order entry processing options if both of the following apply:
-
You create Product Allocation (ECS) preferences.
-
You want orders to be held if a customer's order exceeds their allocation.
30.3.17.2 What You Should Know About
30.3.18 Understanding the Quality (ECS) Preference
Use a Quality (ECS) preference to either request or require that a test be run and certain quality standards be met for a particular customer and item combination.
The system applies the preference when confirming a bulk load by trip. If a test is requested or required, you can either exit to On Vehicle Sampling/Quality or return to the menu to enter test results.
30.3.18.1 Before You Begin
-
Set up test specifications, which require the system to run a test or set a quality standard. See Setting Up the Vehicle Master in the JD Edwards World Load and Delivery Management Guide.
30.3.19 Understanding the Revenue Cost Center (ECS) Preference
Use the Revenue Cost Center (ECS) preference to recognize revenue for a cost center different from the central cost center. This preference allows you to override the default accounting branch/plant cost center from the Branch/Plant or Detail Branch/Plant fields. The Revenue Cost Center (ECS) preference does not apply to interbranch sales.
The system applies this preference during order entry. You can view the revenue cost center in the Accounting Branch/Plant field in the fold area of an order detail line. This field can be filled by the cost center that the automatic accounting instructions (AAIs) normally use for the revenue entry to the general ledger. If you specify the AAIs to leave the Accounting Branch/Plant field blank, the system fills it with the value you specify on the Revenue Cost Center (ECS) preference.
Additionally, you can use this preference for a salesperson that might be located at the revenue cost center associated with the preference.
30.3.20 Understanding the Sales Commission (ECS) Preference
Use the Sales Commission (ECS) preference to set up sales personnel and commission rates based on customer and item combinations. Line of Business and Branch/Plant are additional search fields for this preference. You can assign different commission preferences for various customer and item combinations based on the line of business and branch/plant values.
The system normally provides default values from Customer Billing Instructions for the sales commission fields in the sales order header. If the billing instructions Rate fields are blank for the Commission Royalty Information, the system can provide default values for the commission rate. Normally, the system provides default values for each line on the sales order. The preference overrides the header information at the line level.
30.3.20.1 Before You Begin
-
You must set up all salespeople in the address book and on the Commission/Royalty Information form before you can enter them on a preference. See Section 41.1, "Setting Up Commission Information (ECS)."
30.3.21 Understanding the User Defined Price Code Preferences
Use the User Defined Price Code preferences to define your own codes and use them for your unique pricing needs. Price codes are added to the sales order detail line during order entry. Price codes 1 and 2 appear in the fold area. Price code 3 does not appear, but it is included in the Sales Order Detail table. Because price code 3 does not appear, you can't add or change it during order entry.
Price codes can be used in Advanced Pricing programs to define price adjustments. They can also be used for your reporting requirements.
For example, you might use a price code for temporary pricing. You define a price code to identify order lines that need to be repriced when commodity prices are published for a specific period. If you don't want the price code to be manually changed during order entry, use the Price Code 3 preference.
When the price is known, you can run the Update Sales Price/Cost program. You should only select those lines with the price code equal to the specified value.
|
See Also:
|