Creating a Storage Pool (BUI)
Storage pools store data and can be created during or after initial configuration. Pools can contain data drives, and log, read cache, and meta devices. The following task assumes that initial configuration has been completed. Creating and configuring a storage pool is a two-step process. First, the storage devices are verified for presence and minimum functionality, and you assign drives or even entire disk shelves to the pool. Second, you select a profile for the drives based on your storage needs. If for some reason a pool is unconfigured, you can import it as described in Importing an Existing Storage Pool (BUI).
To reduce redundant data, which can be especially prevalent in replication workloads, consider the benefits of using deduplication. Allocate meta devices if deduplication will be enabled for projects or shares in this pool. For more information, see Data Deduplication. There is also an all-flash storage pool, which utilizes SSDs as data devices and optional log devices, but does not contain read cache or meta devices. See Configuring an All-Flash Storage Pool (BUI).
Before You Begin
-
For recommendations on how many drives to select per pool, see Number of Devices per Pool.
-
To understand the different data profiles, see Data Profiles for Storage Pools.
-
Do not perform a pool configuration operation while a disk firmware upgrade is occurring. To check if an upgrade is in progress, navigate to Maintenance > System.
-
To use the enhanced data depulication feature in a storage pool, upgrade to software release OS8.7.0 or later and accept all deferred updates, including Data Deduplication v2. See Data Deduplication v2 Deferred Update in Oracle ZFS Storage Appliance Customer Service Manual.
- Go to Configuration > Storage.
-
Next to Available Pools, click the add icon
 .
.
- Type a name for the storage pool and click APPLY.
-
Select the number of data drives for the storage pool for each disk shelf. You
can also select available log, cache, and meta devices.
For more information on log, cache, and meta devices, see Data Profiles for Storage Pools.
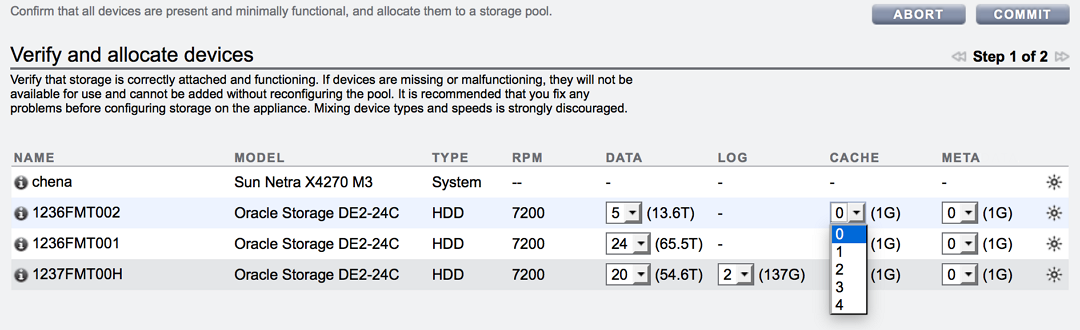

Caution - Once a data disk has been added to a pool, it cannot be removed without destroying the pool entirely and losing all data.
If all attached disk shelves do not appear, click ABORT, check the disk shelf cabling and power, and begin this procedure again.
-
If all drives are the same size or rotational speed, or if one size is selected among multiple sizes, the maximum number of drives available is allocated by default. If the storage device contains drives of different rotational speeds or models, no drives are allocated by default.
-
It is strongly recommended that pools include only devices of the same size and rotational speed to provide consistent performance characteristics.
-
Monitor or limit space usage because you may experience reduced performance when pools approach full capacity.
-
-
Click COMMIT.
The drives are allocated to the storage pool, and verified for presence and minimum functionality. If verification fails, click ABORT, fix the problem, and begin this procedure again. If you allocate a pool with missing or failed devices, you will not be able to add the missing or failed devices later.
-
On the Choose Storage Profile screen, select the desired data profile that
meets your reliability, availability, serviceability, and performance
goals.
For a description of each profile, click on the data profile name, or see Data Profiles for Storage Pools.
-
If you allocated log, cache, or meta devices, select the appropriate
profiles.
-
For log devices, click Log Profile and select either the mirrored or striped profile. If you allocated an even number of log devices to the pool, select the mirrored profile.

Caution - A double failure can cause loss of data from a log in a striped configuration. It is highly recommended to configure a mirrored log profile for added redundancy. For more information, see Data Profiles for Storage Pools.
-
For cache devices, the profile is always striped, as shown under Cache Profile.
-
For meta devices, click Metadata Profile and select either the mirrored or striped profile.
Note - Once meta devices are added to a storage pool, they cannot be removed from the pool. -
- Click COMMIT.